Similar presentations:
Моушен Графика UE 101
1.
ЛЕКЦИЯ 9Моушен Графика UE 101
2.
ЦЕЛИ И ИТОГИ ЛЕКЦИИGoals
Outcomes
В этой лекции:
К концу этой лекции вы сможете:
• Представить Моушен Графику Анрила (UMG)
• Создать простой титульный экран
• Показать Widget Blueprint
• Сделать связь между титульным экраном и уровнем
• Показать как создавать титульный экран используя
UMG
• Создать простой HUD интерфейс
• Показать как создавать HUD интерфейс используя
UMG
• Дать доступ к переменным из Player Character
Blueprint для использования в HUD Widget Blueprint
3.
ОСНОВЫ UMG4.
UMGUnreal Motion Graphics (UMG) UI Designer
используется для создания элементов
пользовательского интерфейса, таких как титульные
экраны и HUD в Unreal Engine 4.
Чтобы работать с UMG, важно создать Widget
Blueprint, особый тип Блюпринта, который содержит
виджеты и панель Designer.
Чтобы создать Widget Blueprint, нажмите зеленую
кнопку Add New в Content Browser, и в подменю
User Interface выберите “Widget Blueprint”.
5.
ПАНЕЛЬ DESIGNERУ Widget Blueprint есть два режима:
• Режим Designer позволяет создавать визуальный
макет с помощью панели Designer.
• В режиме Graph простраивается логика
создаваемых виджетов.
Виджеты с панели Palette можно брать и
перетаскивать на панель Designer.
Виджет можно поместить внутрь другого виджета.
Иерархия виджетов отображается на панели
Hierarchy.
6.
ВИДЖЕТЫВиджеты являются компонентами интерфейса. Они
добавляются на панель Canvas и редактируются в
Widget Blueprint.
Картинка справа показывает некоторые основные
виджеты, которые находятся в режиме Designer на
панели Palette.
7.
Т И Т У Л Ь Н Ы Й Э К РА Н8.
ПРОСТОЙТИТУЛЬНЫЙ ЭКРАН
Легко создать простой титульный экран, используя
только виджеты Image и Button.
В примере, показанном справа, есть две кнопки:
одна для запуска игры, а другая для выхода из игры.
9.
ТИТУЛЬНАЯ КАРТИНКАИГРЫ
Чтобы создать простой титульный экран, сначала
импортируйте текстуры, которые будут
использоваться. Далее создайте Widget Blueprint и
назовите его “TitleScreenUMG”. Дважды кликните по
нему чтобы открыть редактор UMG Editor.
Перетащите виджет Image с панели Palette на
панель Designer. Назовите его “GameTitle”. На
панели Details у виджета, раскройте свойство Brush
в разделе Appearance нажмите по
раскрывающемуся списку Image и выберите Texture
которая будет использоваться.
Меняйте размер и позицию виджета GameTitle на
панели Designer пока он не встанет по центру и
будет выглядеть хорошо.
10.
КНОПКИ С КАРТИНКАМИПеретащите виджет Button с панели Palette на панель
Designer. Назовите его “Btn_Start”. Далее перетащите
виджет Image на виджет Btn_Start. Назовите виджет Image
“Img_Start”.
Выберите виджет Img_Start и на панели Details раскройте
свойство Brush в разделе Appearance раскройте список
Image и выберите Texture которая будет использоваться.
Создайте другой виджет Button и виджет Image для кнопки
Exit. Назовите виджет Button “Btn_Exit” и виджет Image
“Img_Exit”. Разместите виджеты кнопки Exit под кнопкой Start
на панели Designer.
Меняйте размер и позицию кнопок на панели Details.
Установите Size X на “250” и Size Y на “84” для обеих кнопок.
Картинка справа показывает панель Hierarchy с виджетами
которые были добавлены.
11.
СОБЫТИЕ ON CLICKEDВыберите одну из кнопок и на панели Details
раскройте раздел Events и добавьте событие
OnClicked.
Тоже самое проделайте для другой кнопки.
12.
ДЕЙСТВИЯ КНОПОКСобытия On Clicked для кнопок были добавлены на
Event Graph внутри Widget Blueprint.
Кнопка Start открывает основной игровой уровень
для начала игры.
Кнопка Exit вызывает функцию Quit Game.
13.
ИСПОЛЬЗОВАНИЕТИТУЛЬНОГО ЭКРАНА
Чтобы использовать Widget Blueprint для
титульного экрана, создайте новый
Уровень и установите его как default
map (карта по умолчанию).
Внутри Level Blueprint, повторите граф
нод, как показано на картинке справа.
График включает курсор мыши, создает
объект Widget Blueprint, а затем
добавляет объект Widget Blueprint в
область просмотра.
14.
HUD15.
HUD ВИДЖЕТ БЛЮПРИНТUMG может также использоваться для создания
HUDs (heads-up displays). HUD используется для
визуальной передачи информации игроку во время
игры.
На примере справа, HUD отображает значение
Score как текст и значение Health в виде полоски
индикатора.
Score и Health это переменные которые нужны в
Player Character Blueprint.
Создайте Widget Blueprint и назовите его
“HUD_UMG”. Дважды кликните по нему чтобы
открыть редактор UMG Editor.
16.
HUD ТЕКСТНачнем со значения Score . Перетащите виджет
Horizontal Box из раздела Panel на панели Palette
ближе к левому верхнему углу панели Designer.
Далее перетащите два виджета Text на виджет
Horizontal Box.
Выберите первый виджет Text и на панели Details
установите значение свойства Text на “Score:”.
Выберите второй виджет Text и установите значение
свойства Text на “9999”.
Выберите зеленый цвет и установите размер
шрифта на “48” для обоих виджетов Text.
17.
ФУНКЦИЯ GET SCOREВыберите виджет Text со значением “9999”. На
панели Details нажмите у Text по раскрывающемуся
списку Bind и выберите “Create Binding” чтобы
создать новую функцию.
Значение виджета Text свойства Text будет
привязано к возвращаемому значению новой
функции. Дайте функции имя “GetScore” и повторите
действия с картинки справа.
Этот пример использует класс FirstPersonCharacter
из шаблона First Person. Переменная Score была
добавлена в класс FirstPersonCharacter.
18.
HUD ИНДИКАТОРИндикатор будет использоваться для отображения
состояния переменной Health.
Перетащите виджет Horizontal Box из раздела Panel
панели Palette и разместите его ближе к верхней
границе по центру панели Designer.
Далее, перетащите виджет Text на виджет Horizontal
Box. Установите свойство Text у виджета Text на
“Health: ”, выберите зеленый цвет, и установите
размер шрифта на “48”.
Перетащите виджет Progress Bar на такой же
виджет Horizontal Box. измените fill color на
красный. Значение свойства Percent варьируется от
“0.0” до “1.0” и устанавливает текущее состояние
индикатора.
19.
ФУНКЦИЯ GET HEALTHВыберите виджет Progress Bar. На панели Details
кликните у свойства Percent по раскрывающемуся
списку Bind и выберите “Create Binding” чтобы
создать новую функцию.
Значение виджета Progress Bar свойства Percent
будет привязано к возвращаемому значению новой
функции. Дайте функции имя “GetHealth” и
повторите действия с картинки справа.
Переменная Health была добавлена в класс
FirstPersonCharacter.
20.
ИСПОЛЬЗОВАНИЕHUD
Чтобы использовать HUD Widget
Blueprint, откройте Level Blueprint у
игрового уровня и повторите действие
как на картинке справа.
Граф создает объект Widget Blueprint
object и затем добавляет его во Viewport.
21.
ИТОГВ этой лекции рассматривалась Unreal
Motion Graphics (UMG) и Widget
Blueprint.
Она показала как создавать титульный
экран и HUD используя UMG.

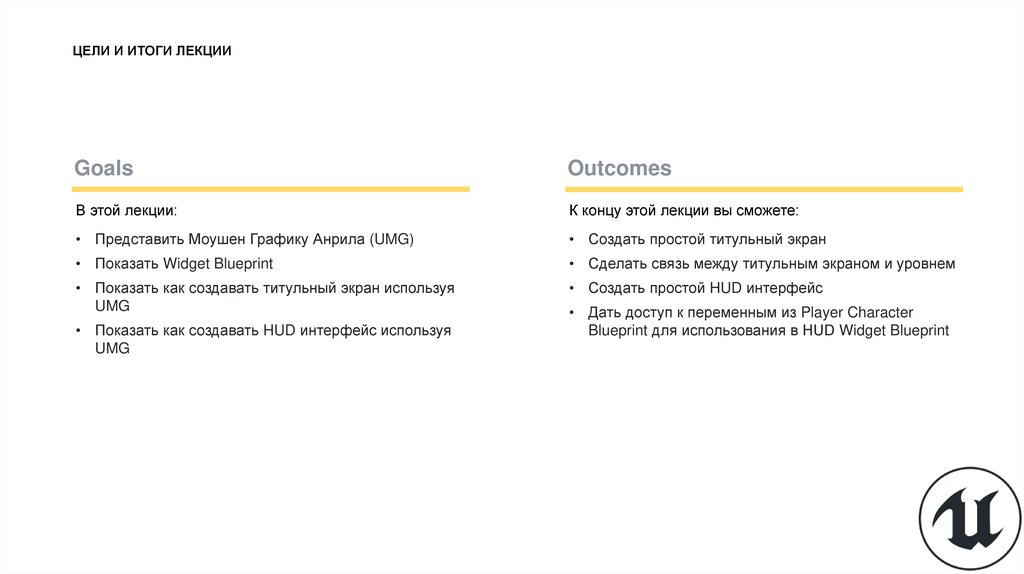

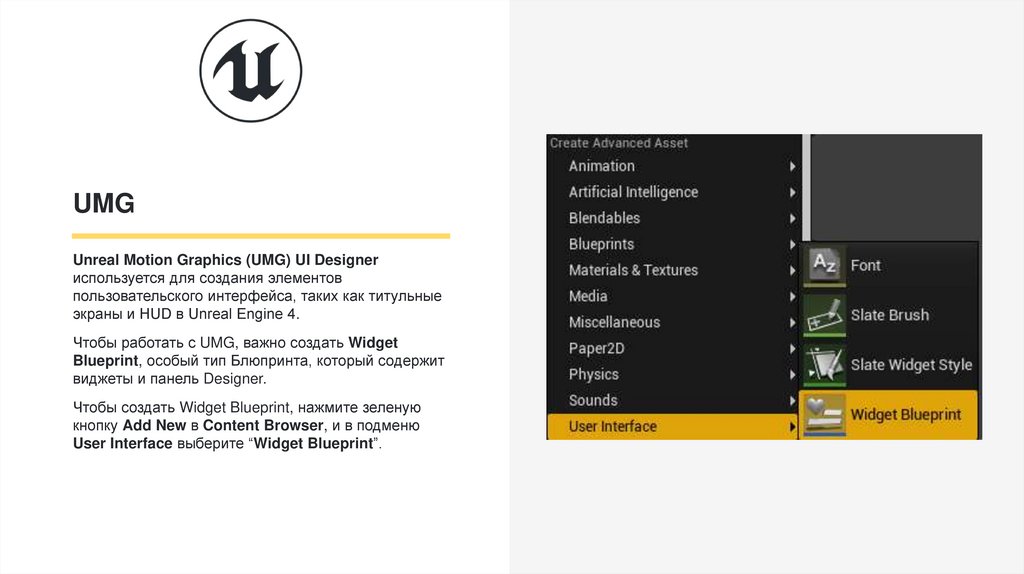
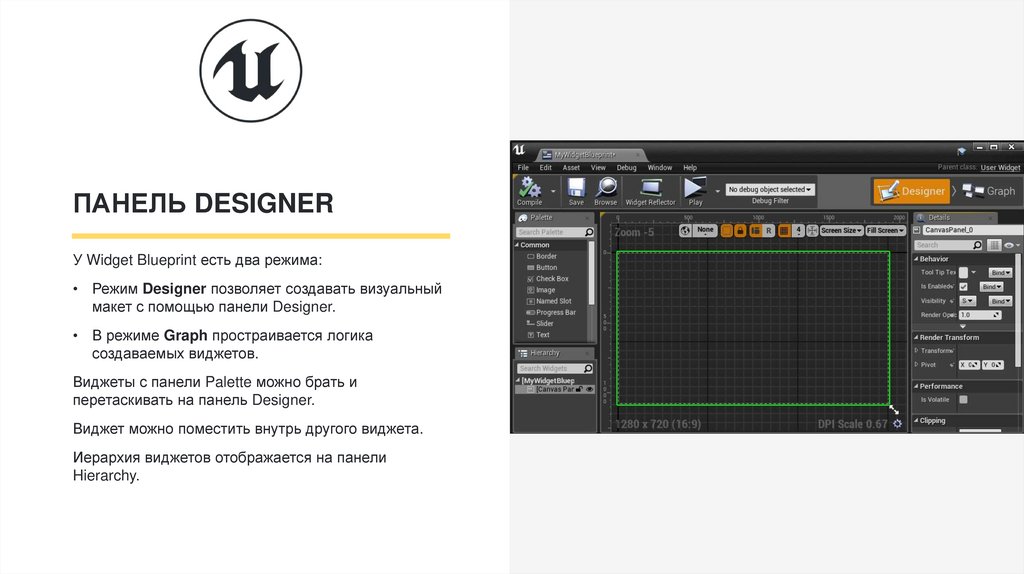


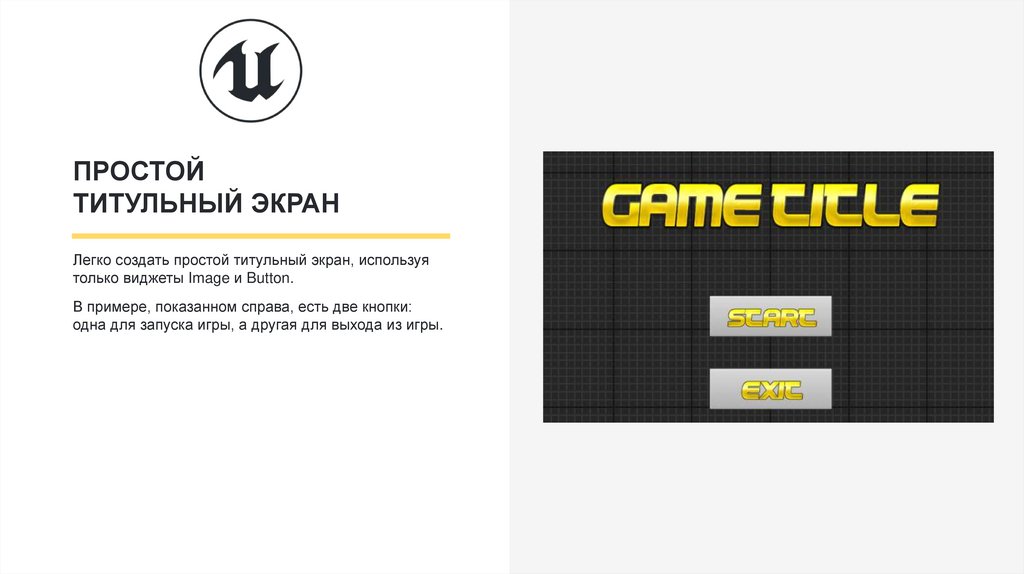
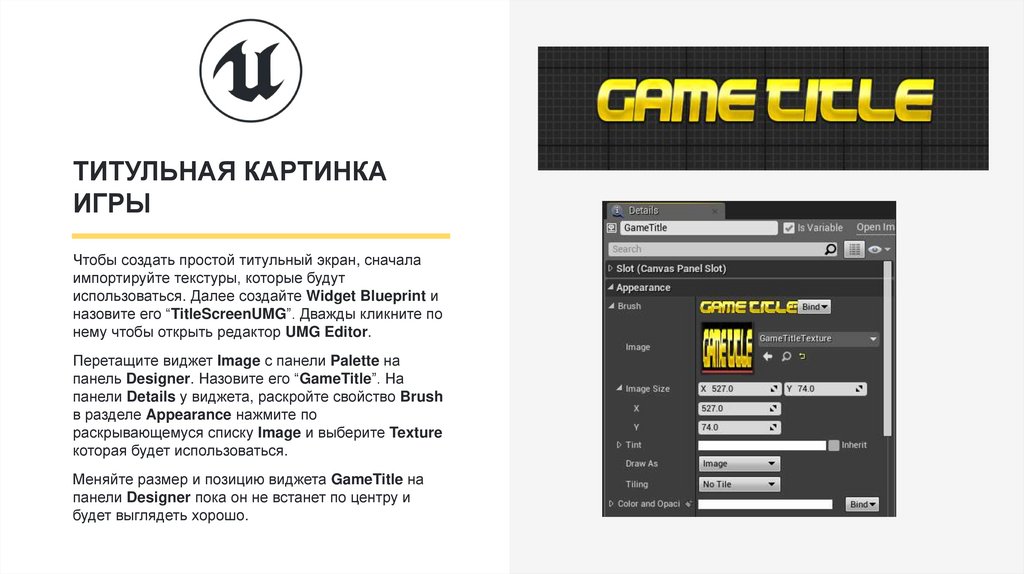
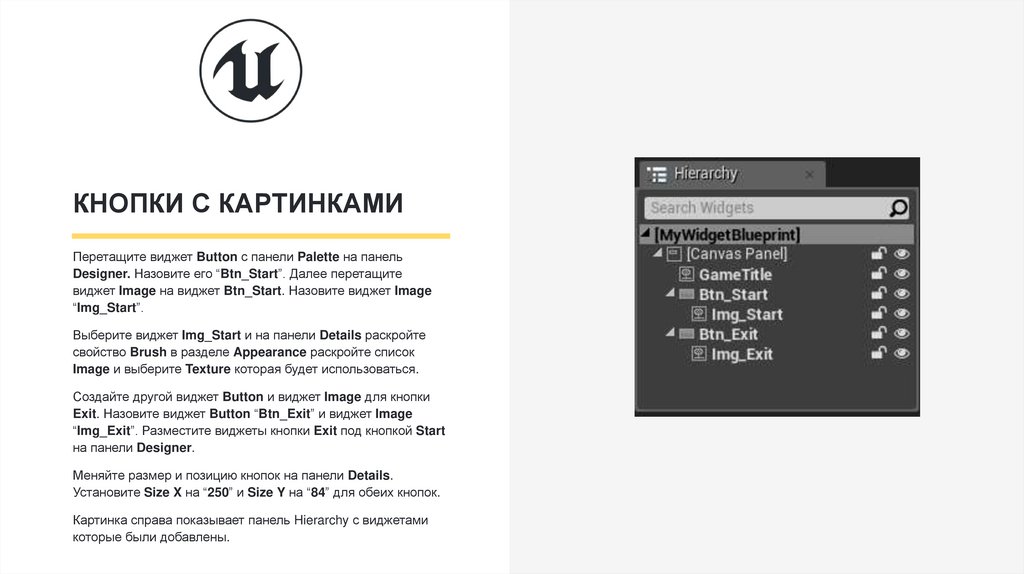
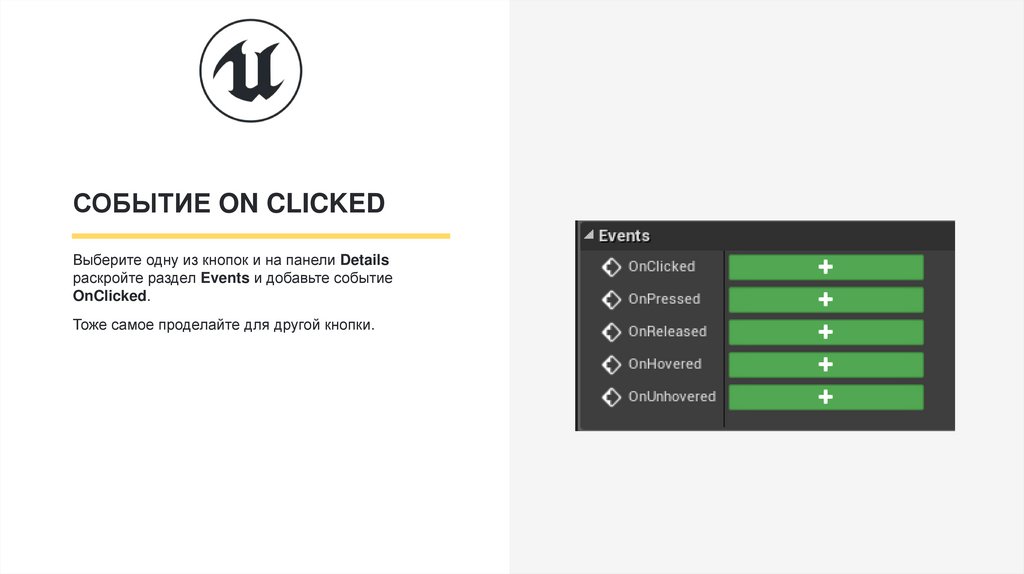
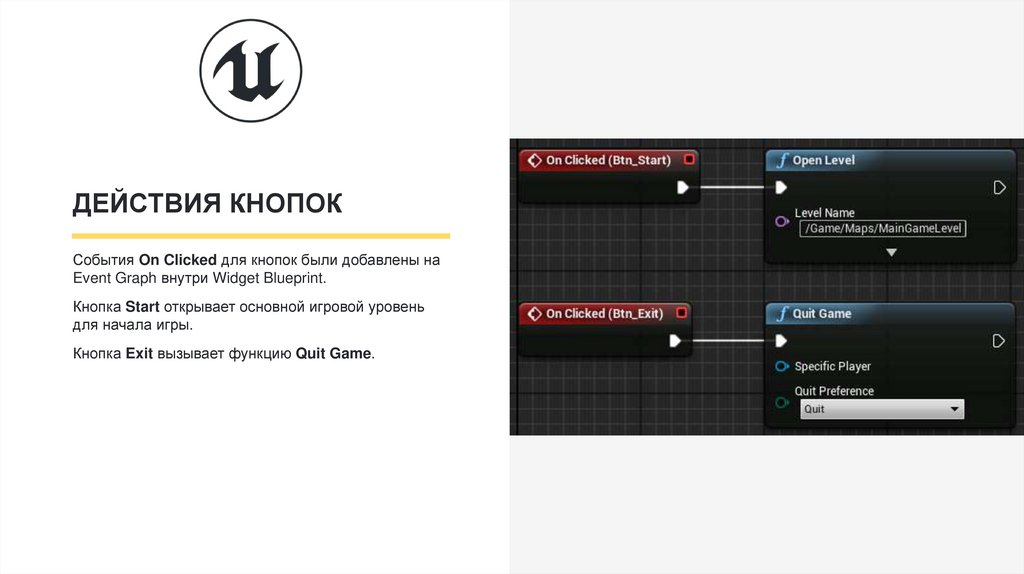
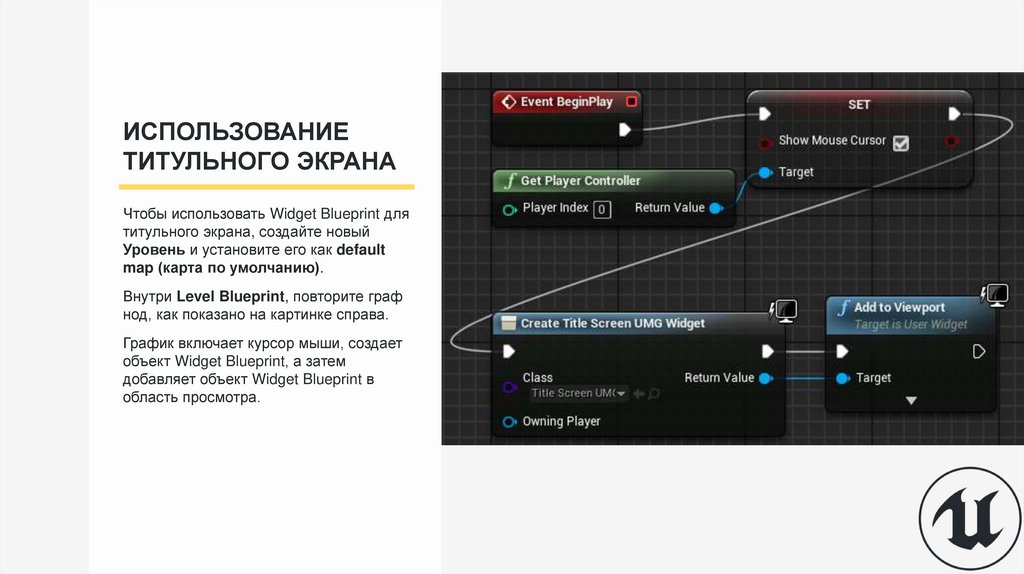
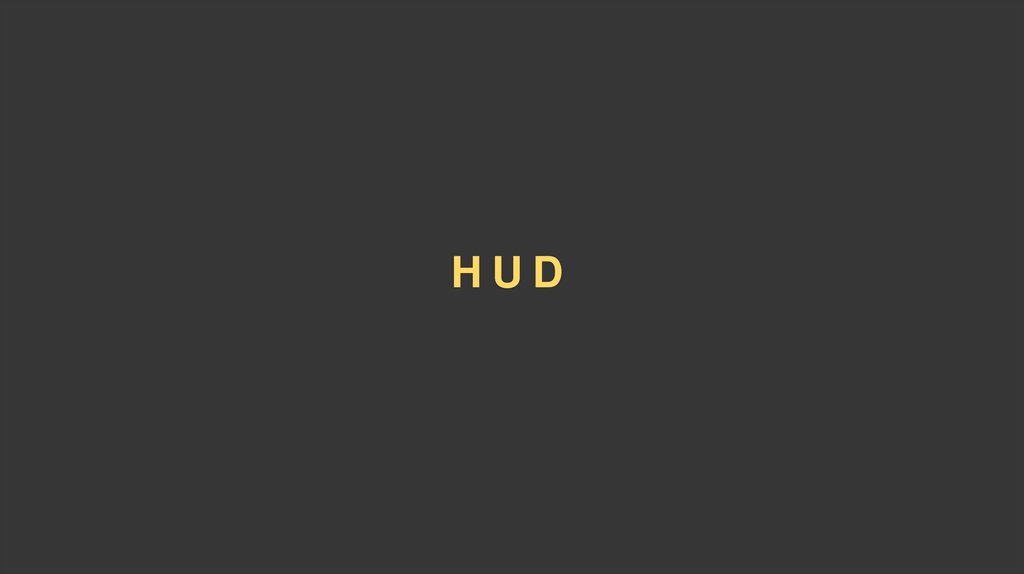
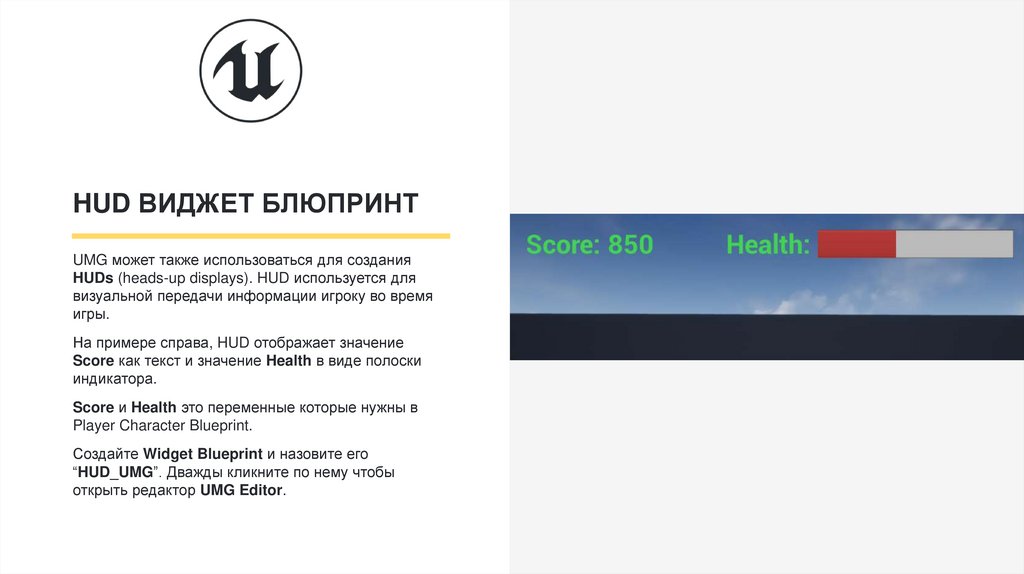
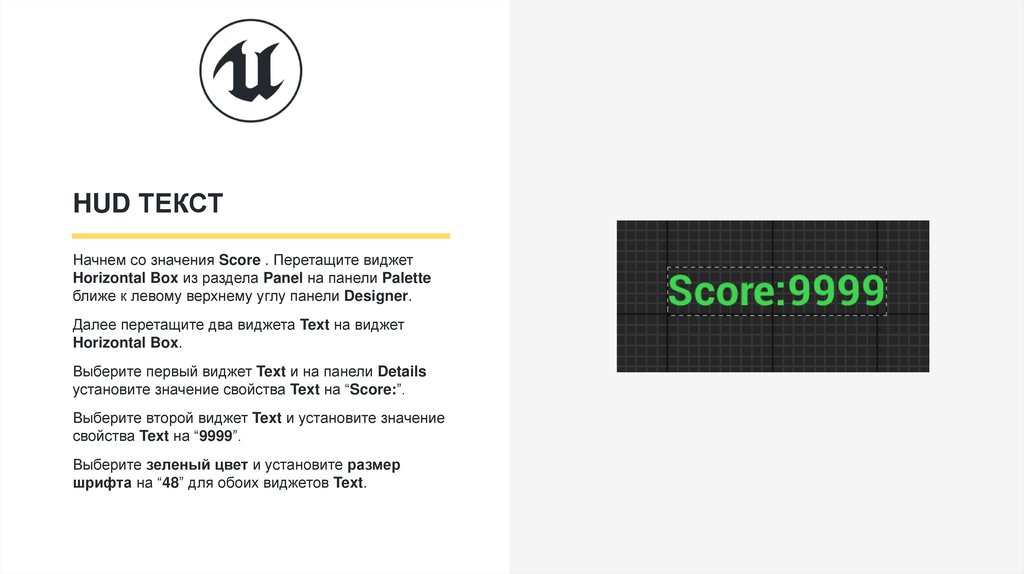
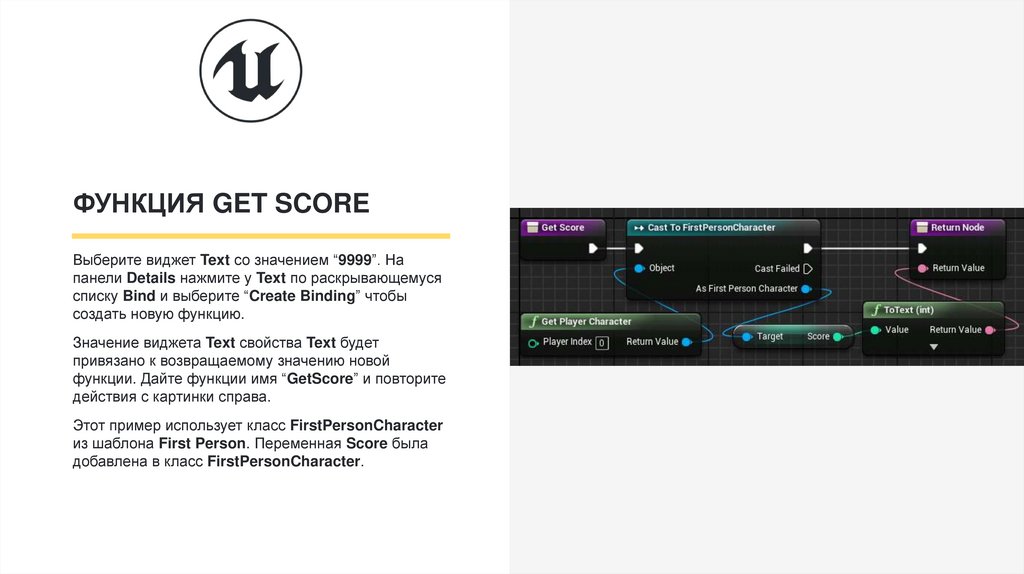
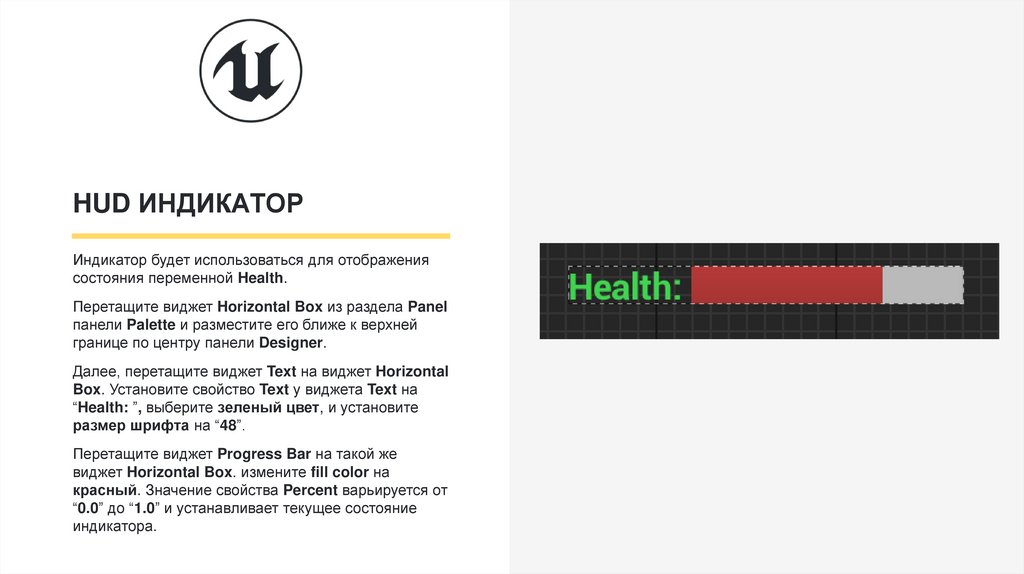
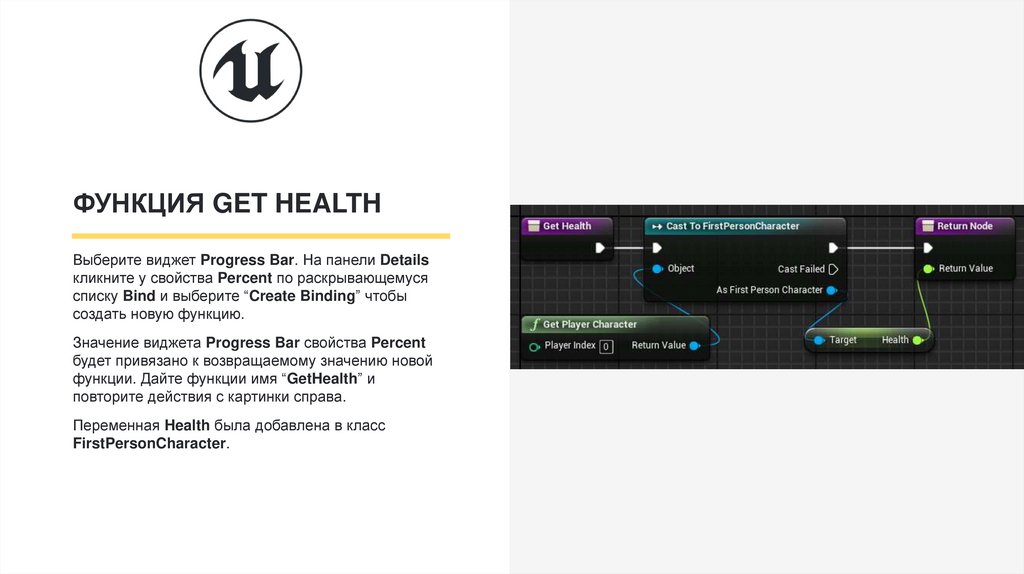
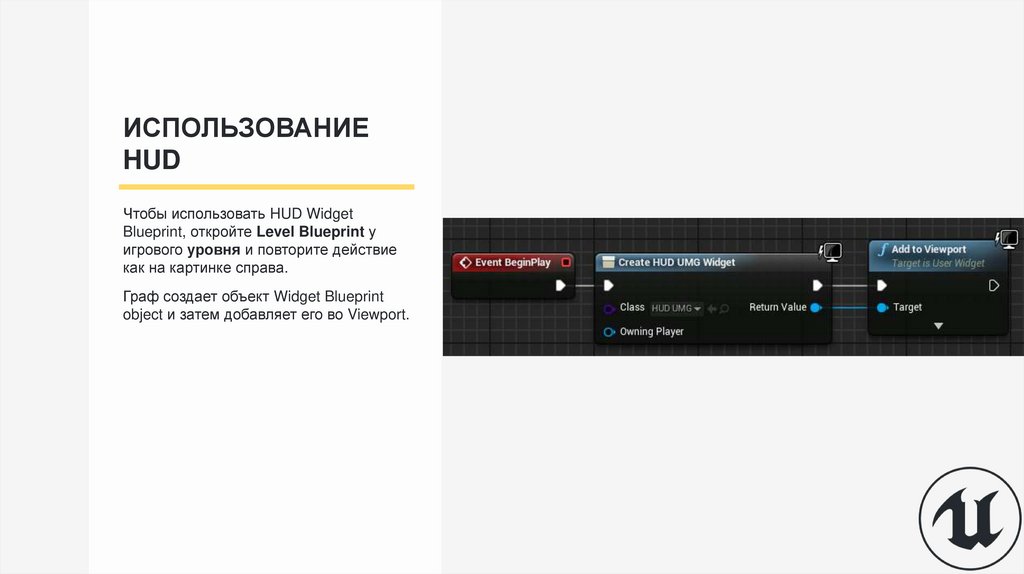

 software
software








