Similar presentations:
Блюпринты в действии. Лекция 10
1.
ЛЕКЦИЯ 10Блюпринты в действии 1
2.
ЦЕЛИ И ИТОГИ ЛЕКЦИИGoals
Outcomes
Цели этой лекции:
К концу этой лекции вы сможете:
• Показать трансформации
• Использовать векторы для обозначения
местоположения и движения
• Объяснить что такое мировые координаты
• Продемонстрировать разницу между
относительными и мировыми преобразованиями.
• Показать, как использовать векторные операции
• Показать некоторые векторные функции
• Различать мировые и локальные координаты
• Использовать векторные операции и функции
3.
ТРАНСФОРМАЦИЯКаждый Актор имеет три свойства Transform
которые представляют его положение в мире,
вращение и масштаб, как показано на верхнем
изображении справа.
Вы можете изменить трансформации Актора с
помощью панели Details или с помощью гизмо в
редакторе Level Editor.
В Level Editor есть три кнопки для выбора типа
трансформации для применения к Актору. Картинка
справа снизу показывает эти кнопки в красной
рамочке.
4.
МИРОВЫЕ КООРДИНАТЫ3D пространство представляется тремя осями: X, Y,
и Z.
Есть разные способы организовать эти оси. Unreal
Engine использует подход, показанный на рисунке
справа.
Любое положение в трехмерном пространстве
может быть представлено с помощью набора
значений для X, Y и Z, указывающих положение на
каждой оси. Эти значения хранятся в переменной
Location, которая является частью структуры
преобразования, и они определяют то, что известно
как местоположение в мире.
5.
ФУНКЦИИ LOCATIONПо умолчанию единица измерения Unreal (uu) равна
1 сантиметру. Чтобы использовать значения
переменной Location в Blueprint, можно
использовать следующие функции:
• GetActorLocation: Возвращает текущую позицию
Актора.
• SetActorLocation: Устанавливает новую позицию
для Актора.
• AddActorWorldOffset: Использует значения
параметра Delta Location для изменения
текущего положения Актора.
6.
ОТНОСИТЕЛЬНАЯТРАНСФОРМАЦИЯ
Есть еще одна концепция, известная как
относительная транформация.
Чтобы понять эту концепцию, возьмите в качестве
примера Blueprint с двумя компонентами: базовый
компонент, который является корневым
компонентом, и компонент PowerPill, как показано
на изображении справа.
Значения Location компонента PowerPill X = “0”, Y
= “0”, Z = “70”.
Положение компонента PowerPill относительно
положения корневого компонента, поэтому при
перемещении базового компонента компонент
PowerPill будет следовать за движением корневого
компонента, поскольку он всегда должен находиться
на расстоянии 70 см от базового компонента по оси
Z.
7.
ФУНКЦИИОТНОСИТЕЛЬНОЙ
ТРАНФОРМАЦИИ
Положение компонента PowerPill можно получить
двумя способами: его относительное расположение,
которое в этом примере равно (0, 0, 70); или его
мировое положение, которое в данном случае
является мировым положением родительского
компонента (базового компонента) плюс
относительное положение компонента PowerPill.
Положение компонента также можно определить
двумя способами, используя функции
SetRelativeLocation и SetWorldLocation. Функция
SetRelativeLocation определяет новое положение
компонента PowerPill относительно положения
корневого компонента, а функция SetWorldLocation
получает в качестве входного параметра мировую
координату и определяет положение компонента
PowerPill так, чтобы сумма положения базового
компонента и положение компонента PowerPill
равно указанным мировым координатам.
8.
ТОЧКИ И ВЕКТОРЫВектор представлен в Unreal Engine как структура,
которая содержит значения с плавающей запятой X,
Y и Z.
Эти значения можно интерпретировать по-разному.
Один из способов использования вектора - это
представление точки (или положения) в трехмерном
пространстве. Например, у каждого Актора есть
переменная «Location», которая возвращает
значение вектора.
Векторы также используются для представления
движения. В примере справа, чтобы направить
робота от стула к столу, необходимы две части
информации: направление, в котором робот должен
двигаться, и расстояние.
И направление, и расстояние можно собрать в
вектор: «300, 0, 0».
9.
СЛОЖЕНИЕ ВЕКТОРОВСумма двух векторов определяется сложением их
элементов.
Пример:
V1 = (5, 0, 9) и V2 = (4, 0, 2)
V1 + V2 = (5 + 4, 0 + 0, 9 + 2)
V1 + V2 = (9, 0, 11)
Картинка снизу справа показывает Blueprint
оператор для суммы векторов.
10.
ВЫЧИТАНИЕ ВЕКТОРОВВычитание одного вектора из другого определяется
вычитанием каждого элемента друг из друга:
Пример:
V1 = (12, 0, 14) и V2 = (4, 0, 8)
V1 – V2 = (12 – 4, 0 – 0, 14 – 8)
V1 – V2 = (8, 0, 6)
Картинка справа показывает оператор Blueprint для
вычитания векторов.
11.
ДЛИНА ВЕКТОРАДлину или величину вектора можно рассчитать с
помощью функции Blueprint, показанной на
изображении справа.
Значение можно использовать для представления
расстояния между двумя точками.
12.
НОРМАЛИЗАЦИЯВЕКТОРОВ
Векторная нормализация используется для
нахождения единичного вектора. Единичный вектор
имеет длину, равную «1».
Нормализованный вектор часто используется, когда
нужно указать только направление. В некоторых
вычислениях следует использовать только
нормализованный вектор.
13.
СКАЛЯРНОЕ УМНОЖЕНИЕВЕКТОРОВ
Умножение вектора на скалярное значение
выполняется путем умножения каждого из его
элементов на скалярное значение.
Эта операция изменяет длину вектора.
14.
СКАЛЯРНОЕПРОИЗВЕДЕНИЕ
Скалярное произведение можно использовать для
проверки взаимосвязи между двумя векторами,
например, перпендикулярны они или параллельны.
Если два вектора нормализованы, скалярное
произведение равно косинусу угла, образованного
между векторами, и может находиться в диапазоне
от –1 до 1.
На изображении справа показаны некоторые
примеры скалярного произведения двух векторов.
15.
ФУНКЦИЯGET ACTOR FORWARD
VECTOR
Функция Get Actor Forward Vector возвращает
нормализованный вектор (длина = 1), который
представляет направление, в котором указывает актор.
На верхнем изображении справа событие InputAxis
MoveForward использует функцию Get Actor Forward
Vector для перемещения игрока вперед или назад в
зависимости от значения параметра Axis Value.
Например, используя стандартные клавиши «WASD»
для перемещения, нажатие клавиши «W» устанавливает
значение параметра Axis Value события InputAxis
MoveForward на «1.0», а нажатие клавиши «S»
устанавливает значение на «- 1.0», чтобы изменить
направление..
Есть две похожие функции, которые предоставляют
векторы, представляющие другие направления: функция
Get Actor Right Vector и функция Get Actor Up Vector,
как показано на нижнем изображении.
16.
ИТОГВ этой лекции объяснялись
преобразования, векторы и мировые
координаты.
Также было показано, как использовать
векторные операции и функции.

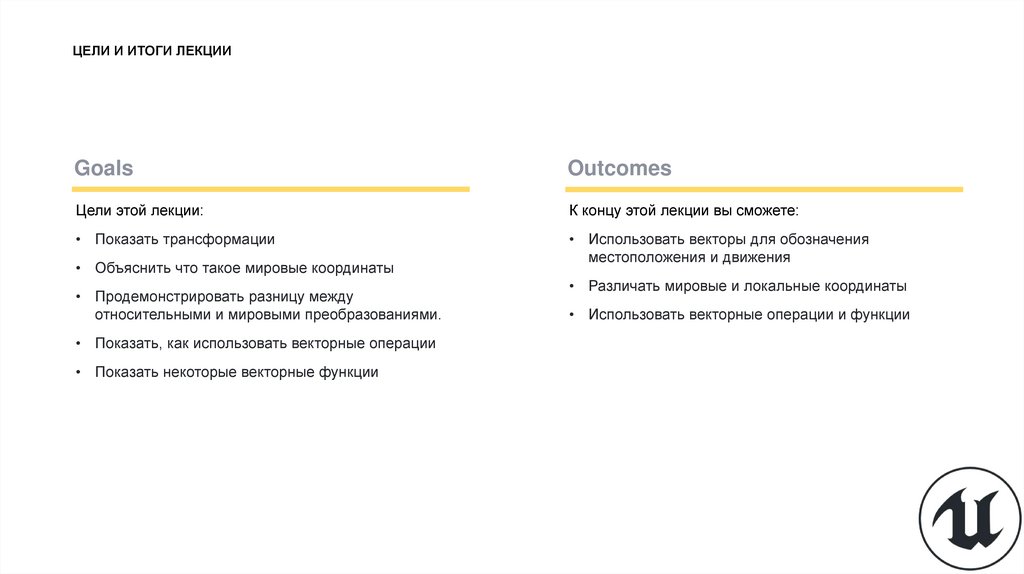
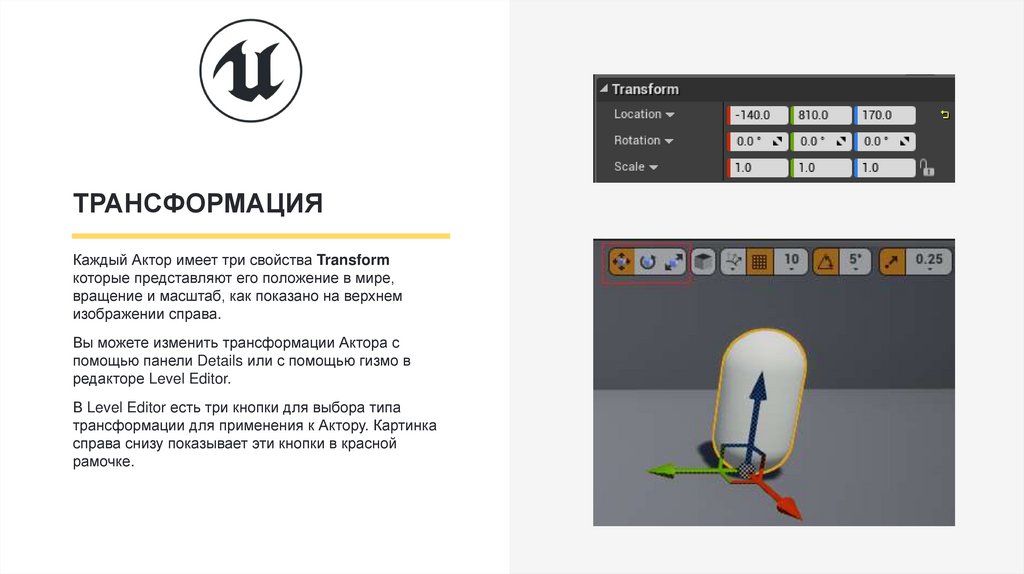
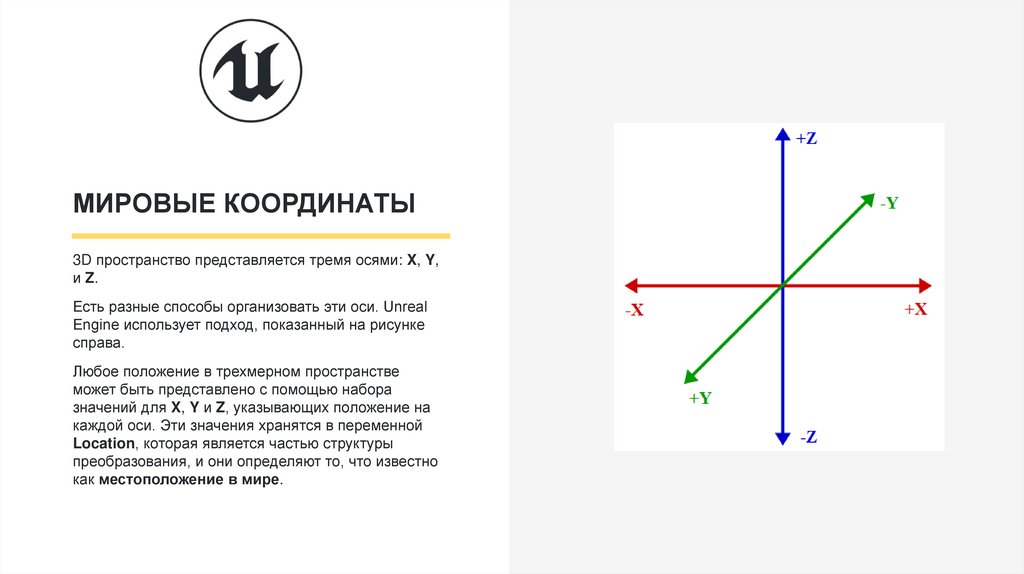
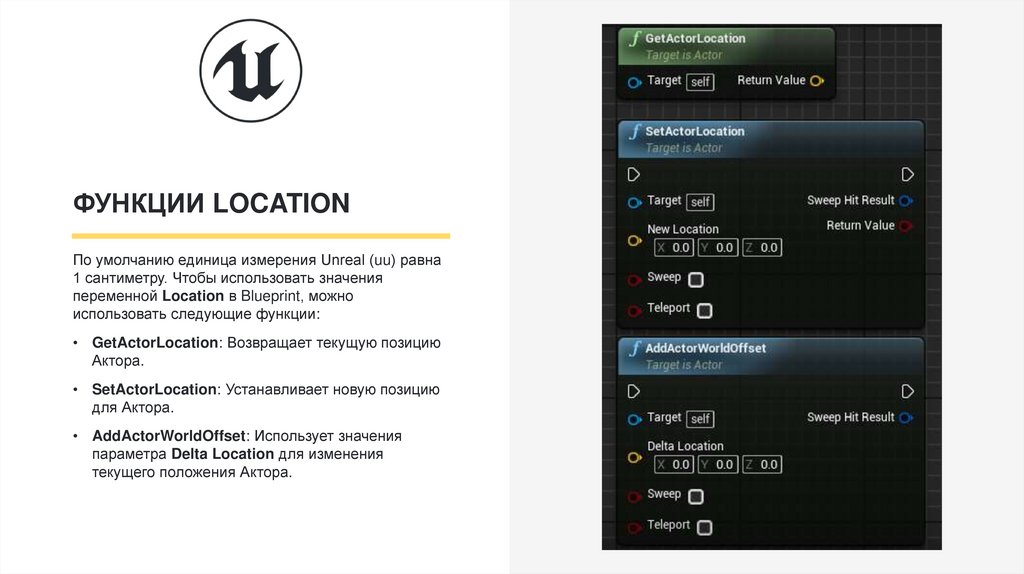
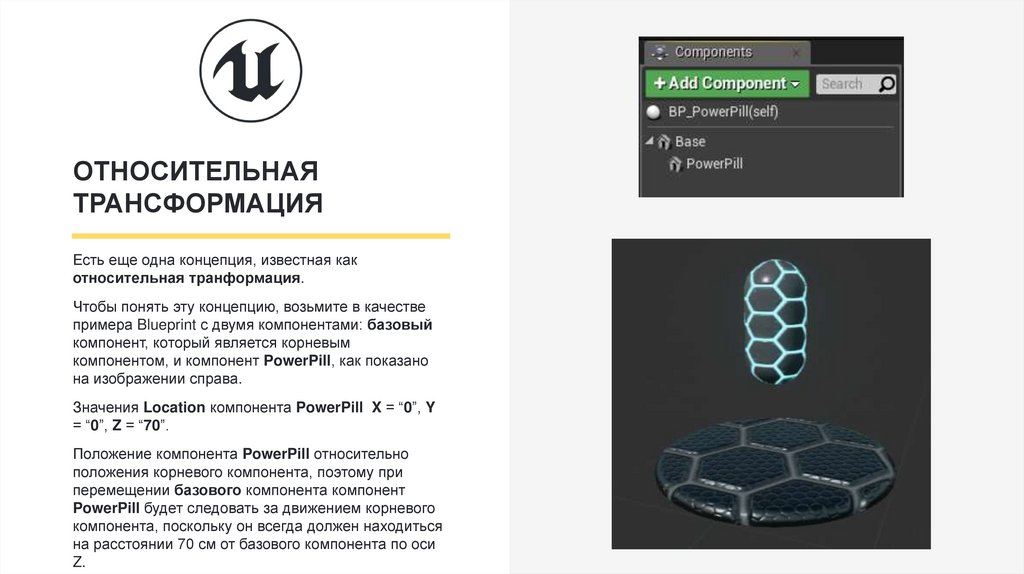
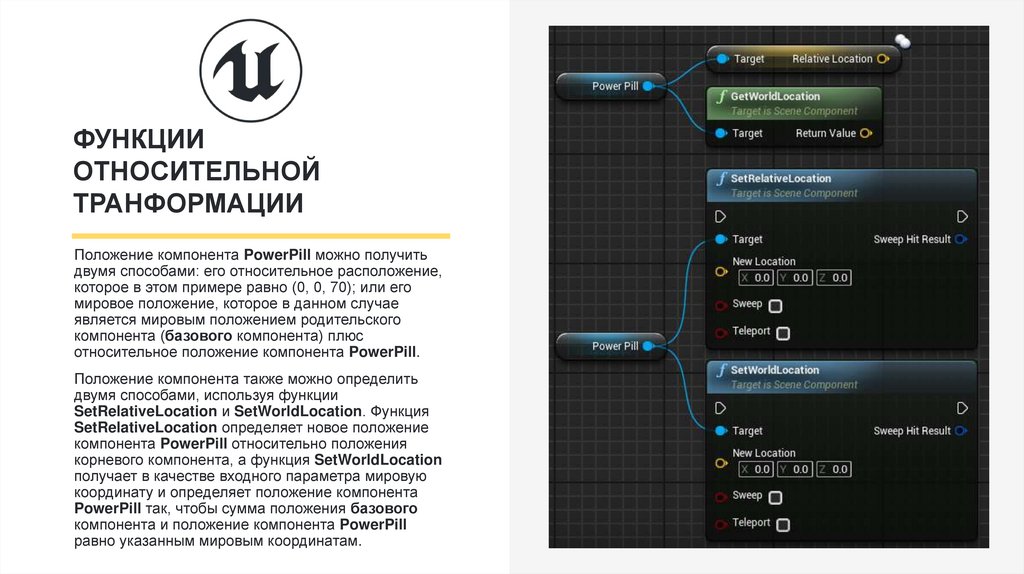

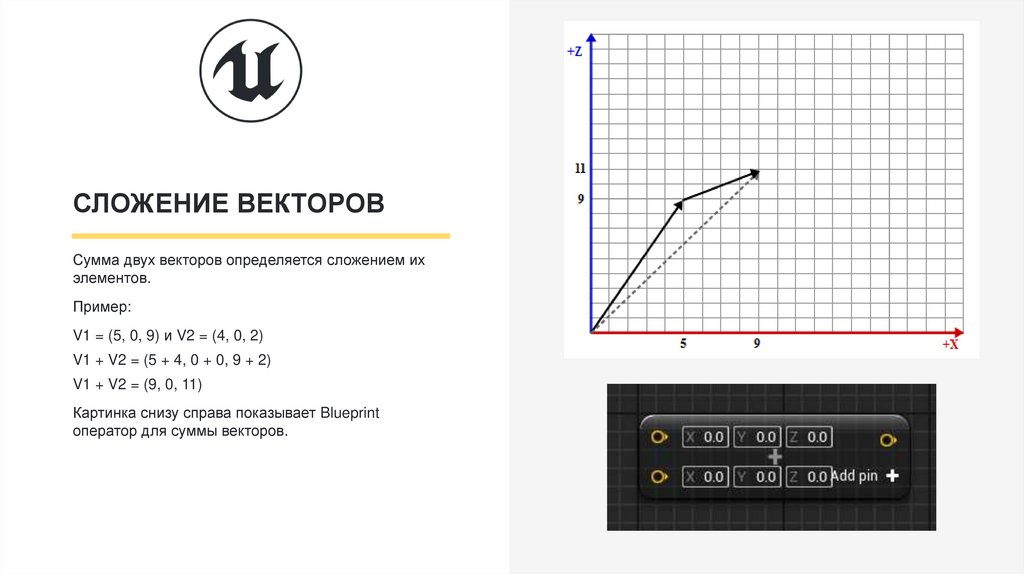
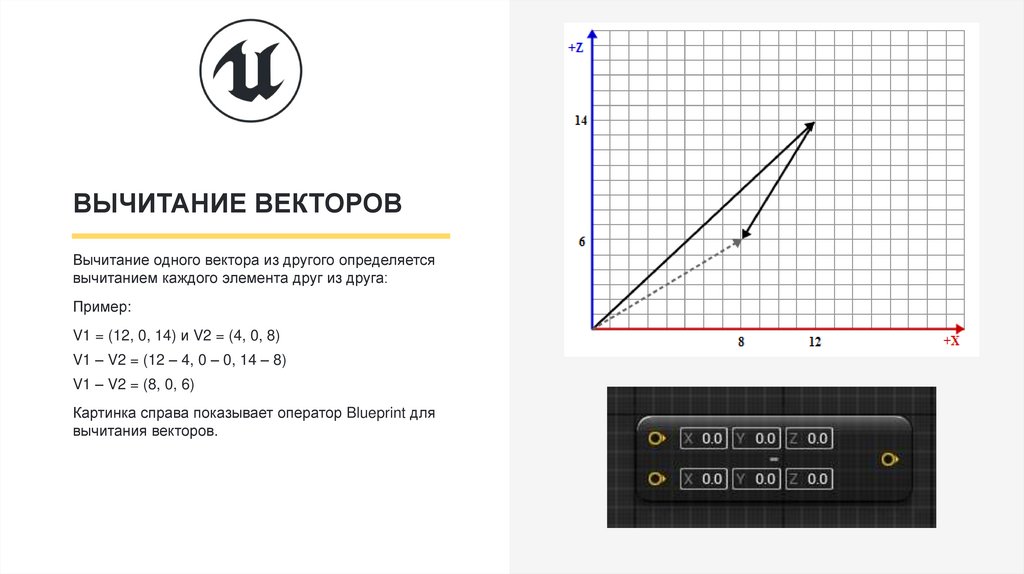
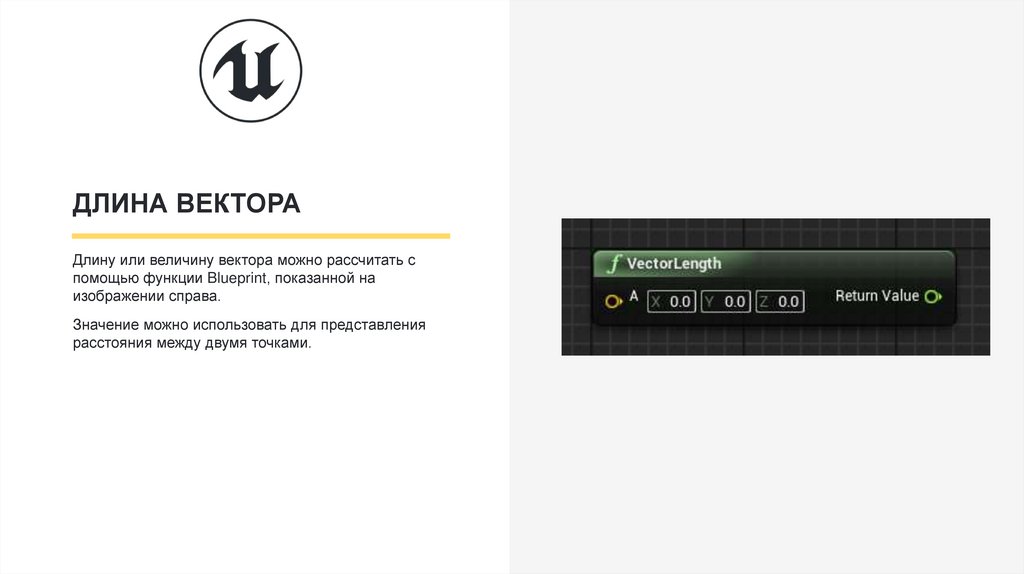
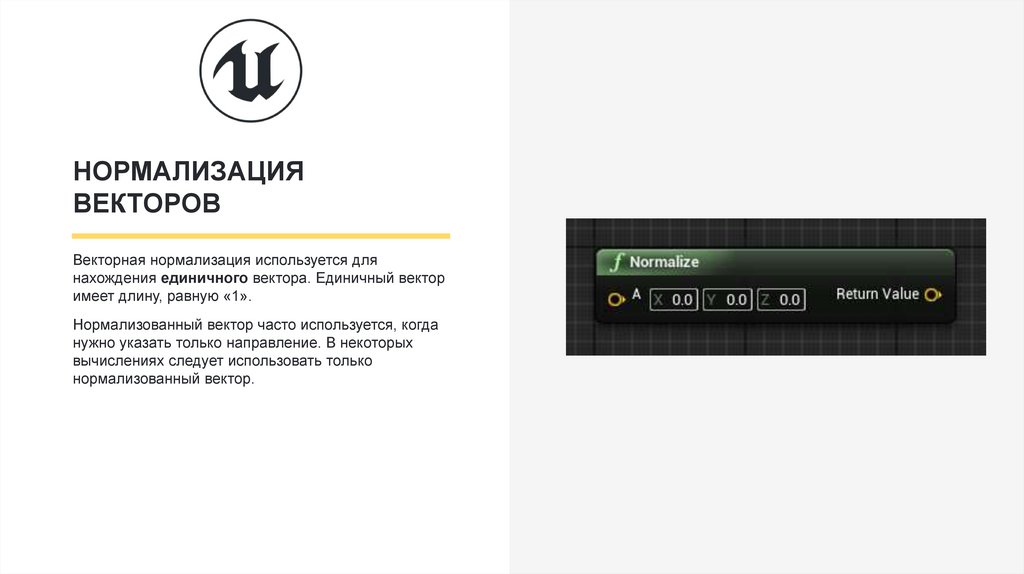
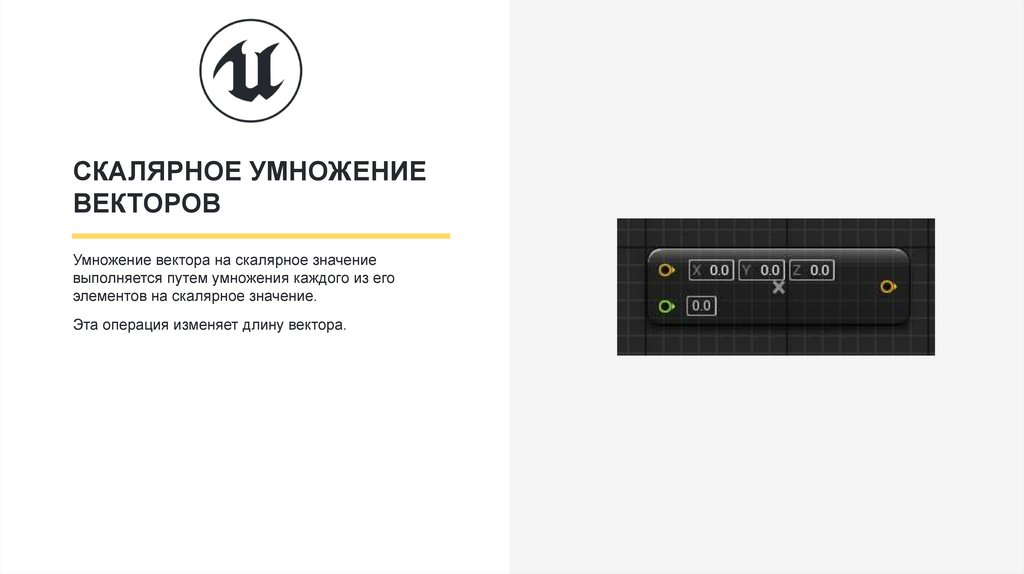


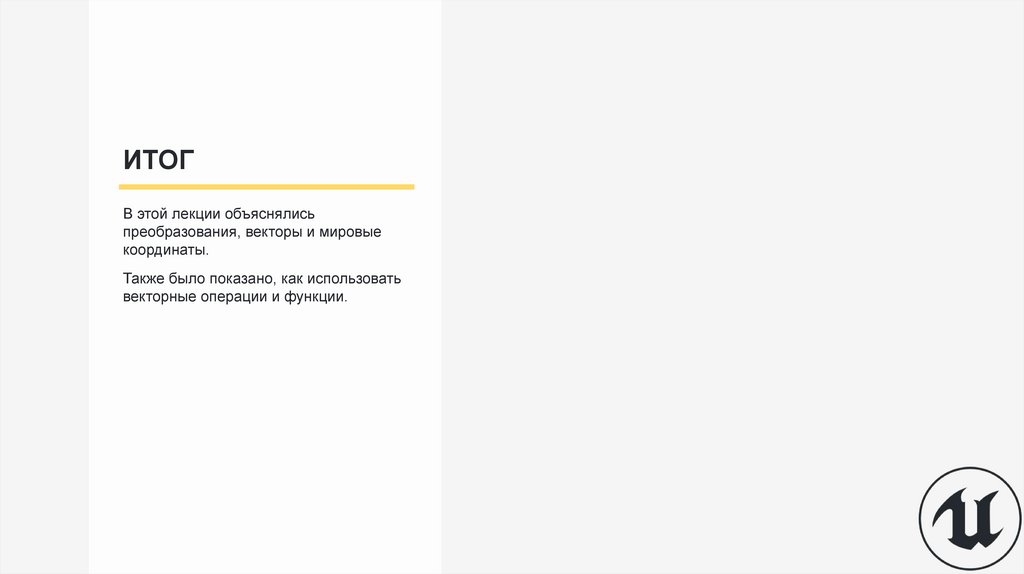
 software
software








