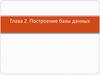Similar presentations:
Базы данных в MS Excel-1
1.
ГЕОб-20Z1Для получения экзаменационной оценки необходимо:
Изучить лекционный материал (2-19 слайд).
Выполнить задание для лабораторных работ и прикрепить их на портал.
Лабораторные работы (консультации) в режиме онлайн будут проведены
согласно расписанию. В случае возникновения вопросов по заданию к
лабораторной работе присоединяйтесь на консультацию, если вопросов
нет – на лабораторную работу выходить не надо.
3. После выполнения заданий в любое время пройти экзаменационный тест.
Результат экзаменационного теста
- это ваша экзаменационная оценка,
которая пойдет в ведомость. Если вы с полученной оценкой не согласны, вам
необходимо написать мне на портале или в контакте в личных сообщениях своё
несогласие с оценкой.
Критерии оценки теста:
50%-74% - оценка «удовлетворительно»;
75%-89% - оценка «хорошо»;
90%-100% - оценка «отлично».
1.
2.
4. По мере выполнения ваших работ и прохождения теста я буду размещать на
портале список студентов, получивших экзамен по информатике.
5. По любым вопросам можно написать мне на портал, в контакте или в What’s
up.
2. Базы данных в MS Excel
База данных (БД) – организованная структура,предназначенная для хранения информации.
Таблица – некоторая регулярная структура,
состоящая из конечного набора однотипных строк.
Запись – совокупность данных разного типа для
одного объекта (строка).
Поле – совокупность единичных данных всех
объектов определенного типа (столбец).
№ Наименование
товара
Название
фирмы
Телефон
Цена за
шт, $
Адрес фирмы
1 Монитор
Samsung
ООО
«Салют»
13-45-67
205,6 Омск, пр. Мира, 4
2 Монитор LG
АО «Бум»
24-90-78
243
.
.
.
Москва,
Ленина, 2
ул.
3.
При работе с БД необходимо предварительновыделить таблицу со строкой заголовков.
Основные возможности:
1. Сортировка данных (Главная – Сортировка)
2. Выбор данных по условию:
1)С использованием фильтра
а) меню Данные – Фильтр
4.
б) У каждого столбца заголовка появилась кнопка,
позволяющая задать критерий фильтра (Текстовые
фильтры или Числовые фильтры или Фильтры
по дате). При выборе нужного пункта открывается
диалоговое окно, позволяющее задать критерий
отбора записей
5.
2) С использованием расширенного фильтра.а) Область критерия задается в свободной области
MS Excel, представляет собой таблицу, составленную
по следующим правилам:
1-ая строка – названия столбцов исходной
таблицы, по которым производится выбор по условиям
или новые названия для задания вычисляемых
условий.
2-ая и последующие строки – содержат условия
отбора, используют знаки логических операций
(Пр. =2, или >= «Москва», или =Н*
Условия, находящиеся в одной строке, связываются
логической связкой «И», в разных строках – логической
связкой «ИЛИ».
6.
Вычисляемые поля: условия могут содержатьвстроенные функции.
Пример: С2>=СРЗНАЧ($C$2:$C$10)
б) меню Данные – Дополнительно
В диалоговом окне:
Исходный диапазон: Выделить исходную таблицу,
Диапазон условий: Выделить область критерия
Пример: Найти товары:
1) Мониторы фирм из Омска или Омской области с
ценой меньше средней
2) Все мыши
7.
Исходная таблица:Область критерия:
фирмы
8.
Меню Данные-ДополнительноВ результате на рабочем листе остаются только те
записи, которые удовлетворяют критерию.
9.
4. Сводные таблицыСводные таблицы являются динамическими объектами,
позволяющими выводить информацию с различной степенью
детализации.
Создание сводной таблицы;
а) Вставка - Сводная таблица
В диалоговом окне необходимо выбрать:
- область данных (таблицу или диапазон), на основе которой строится
сводная таблица. Если вы предварительно выделили таблицу, то
ссылка на нее подставится автоматически.
- Место размещения сводной таблицы (На новый лист, На
существующий лист и выбрать ячейку, с которой начнется вывод
сводной таблицы) и нажать ОК.
10.
В результате в окне электронной таблицы появитсяшаблон для работы со сводными таблицами.
11.
На этом этапе необходимо указать, какое поле (поля) будет:столбцом;
строкой;
значением для анализа.
Для этого нужно необходимые поля перенести мышью в соответствующие
области шаблона сводной таблицы:
В результате будет построена
сводная таблица. Если
необходимо изменить
сводную таблицу, то изменяем
ее шаблон.
На вкладке Параметры можно
менять параметры сводной
таблицы, видоизменяя ее.
12.
Инструменты сводных таблиц:1) Сводная таблица – позволяет изменить имя сводной таблицы или
ее параметры
2) Активное поле – позволяет изменить тип операции (сумма,
количество и т.д.)
3) Группировать – позволяет настроить группировку по выделенным
значениям.
4) Вставить срез – позволяет создать интерактивные сводные
таблицы, отображающие срез по какому-нибудь параметру.
5) Вставить временную шкалу – позволяет отобразить информацию за
нужный временной период
6) Обновить – позволяет обновить сводную таблицу после внесения
изменений в исходной таблице
7) Источник данных – позволяет изменить поля в сводной таблице.
8) Формулы (Вычисления) – позволяет выполнить в сводной таблице
дополнительные вычисления.
13.
5. Скрытие столбцов.Для удобства иногда удобно скрывать некоторые столбцы
таблицы, чтобы видеть только необходимую на данном этапе
информацию. Для этого выделяем скрываемые столбцы и
вызвав правой кнопкой мыши контекстное меню, команда
«Скрыть».
Для возврата скрытых столбцов выделить столбцы,
между которыми находятся скрытые и в контекстном меню
выбрать «Отобразить».
Закрепление областей.
Если таблица очень широкая или очень длинная, то
при просмотре или вводе информации не видны заголовки
строк или столбцов. Для этого существует возможность
зафиксировать заголовок, чтобы он автоматически появлялся
на каждой новой странице и при перемещении нужные
столбцы или строки оставались на своем месте.
14.
Для этого можно пользоваться следующимивозможностями фиксации заголовков:
1) Выделение необходимой области:
а) Чтобы зафиксировать горизонтальные заголовки,
выделить строку ниже заголовков.
б) Чтобы зафиксировать вертикальные заголовки,
выделить столбец справа от заголовков.
в) Чтобы зафиксировать и горизонтальные и
вертикальные заголовки, выделить ячейку, стоящую
ниже и правее заголовков.
2) Фиксация заголовков:
Команда «Вид-Закрепить области». Все строки выше
выделенной и все столбцы левее выделенного столбца
будут зафиксированы.
3) Для отмены фиксации заголовков выбрать команду
«Вид-Закрепить области-Снять закрепление областей»
15.
Условное форматированиеУсловное форматирование позволяет автоматически
изменять форматирование ячеек (заливку, шрифт, границу) в
зависимости от их содержимого.
Например, просроченные заказы выделять красным, а
доставленные вовремя – зеленым; крупных клиентов
делать полужирным синим шрифтом, а мелких - серым
курсивом.
Для задания условного форматирования:
1)Выделите диапазон или ячейку.
2)Меню Главная Условное форматирование Управление
правилами Создать правило.
3)Из раскрывающегося списка выберите:
• Форматировать только ячейки, которые содержат (для
простого условного форматирования),
• Определить формулу для определения форматируемых
ячеек(для задания формата с использованием формул).
16.
4) Определите условие (или введите формулу).5) Щелкните на кнопке Формат и задайте параметры
форматирования, которые следует применить, если
условие выполняется (т.е. результат вычисления условия
— ИСТИНА).
6) Чтобы задать дополнительные условия, Нажимаем
кнопку Создать правило и повторяем пункты 3-5.
17.
Теперь ячейка или диапазон будут отформатированы позаданным
условиям.
Такое
форматирование
является
динамическим. Это значит, что, если содержимое ячейки
изменится, Excel оценит новое значение и в соответствии с ним
изменит форматирование ячейки.
Пример. Выполним заливку ячеек с оценками:
Ячейки с оценкой 3 – желтым;
Ячейки с оценкой больше 3 – зеленым;
Ячейки с оценкой меньше 3 – оранжевым
Фамилия
Иванов
Петров
Смирнов
Адамова
Кукин
Тарасов
михайлов
Семестр
1
4
3
4
3
4
3
2
2
5
3
4
2
5
4
3
18.
Результат условного форматированияФамилия
Иванов
Петров
Смирнов
Адамова
Кукин
Тарасов
михайлов
Семестр
1
4
3
4
3
4
3
2
2
5
3
4
2
5
4
3
19.
Пример.Выполним выделение синим жирным шрифтом всей строки,
если цена за товар меньше средней цены за все товары для
таблицы с товарами.
В формуле главный
нюанс заключается в
знаке доллара ($)
перед буквой столбца
в адресе ($E2) - он
фиксирует столбец,
оставляя
незафиксированной
ссылку на строку проверяемые значения
берутся из столбца Е
(цена за шт.), по
очереди из каждой
последующей строки.


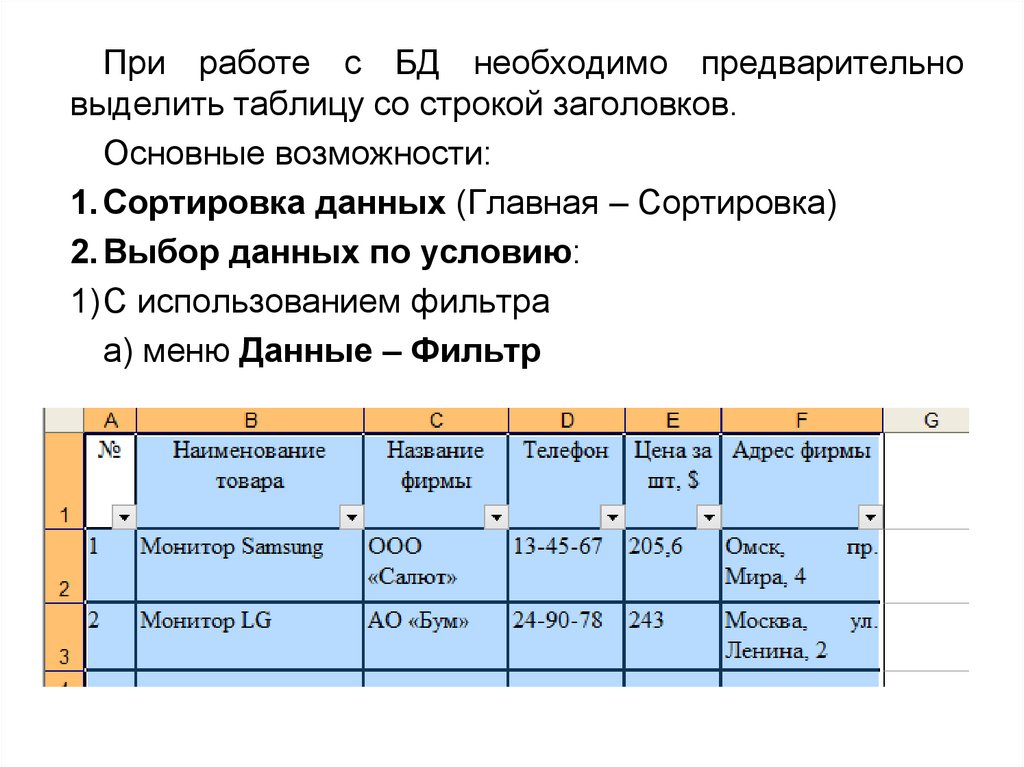

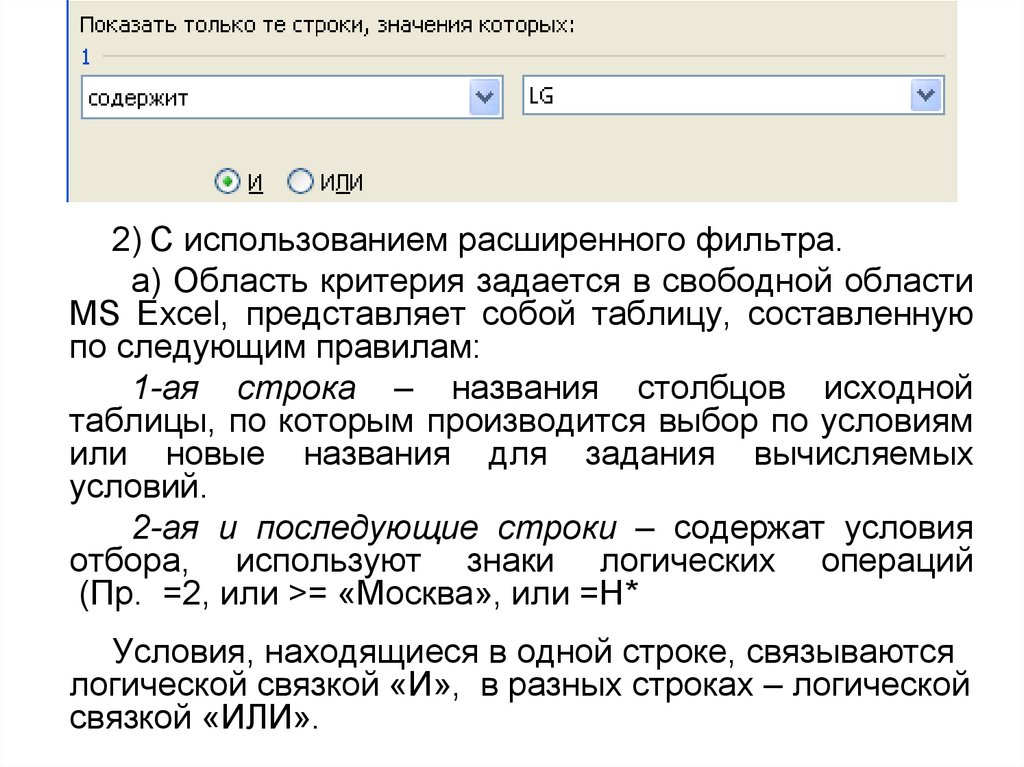

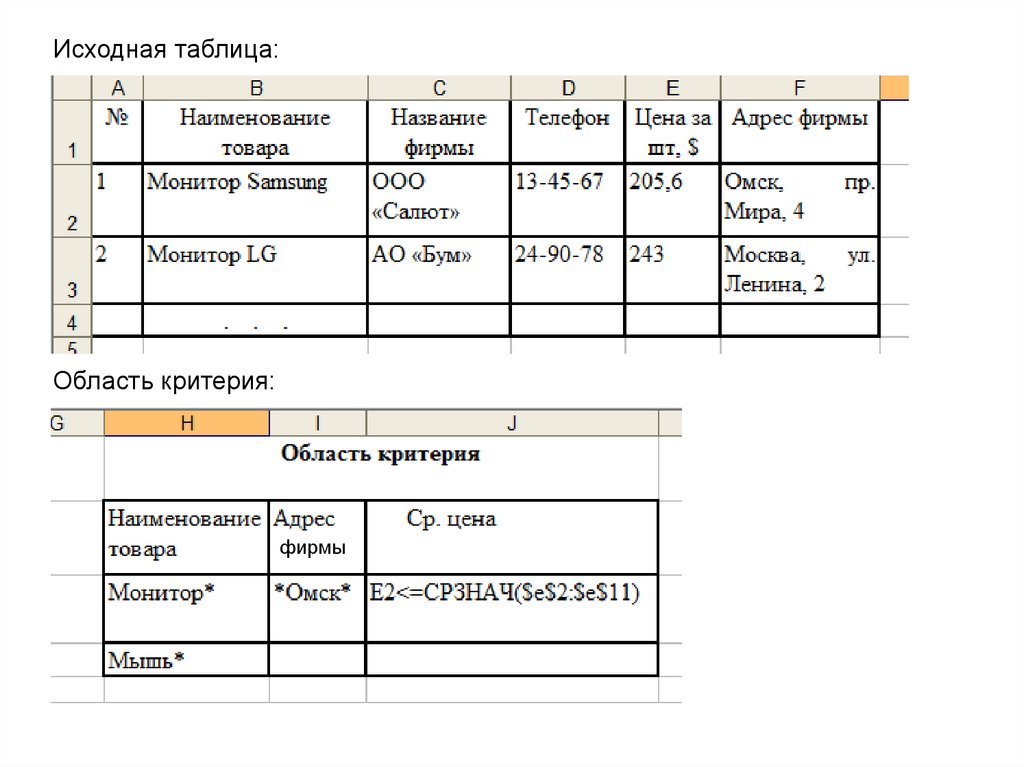
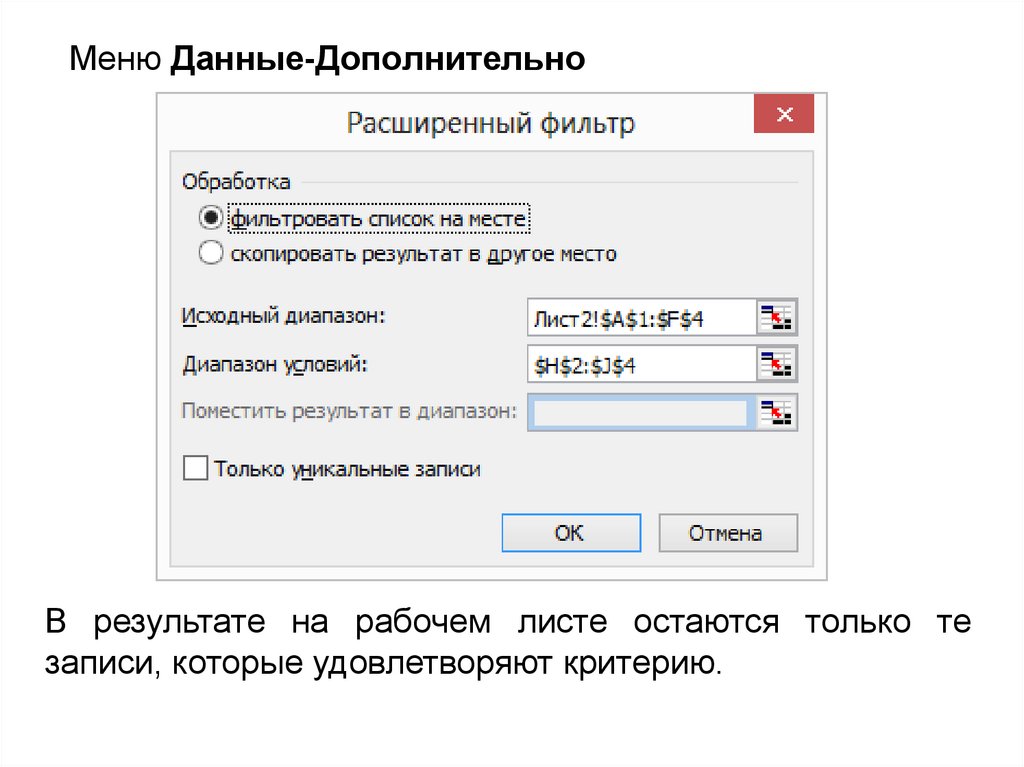
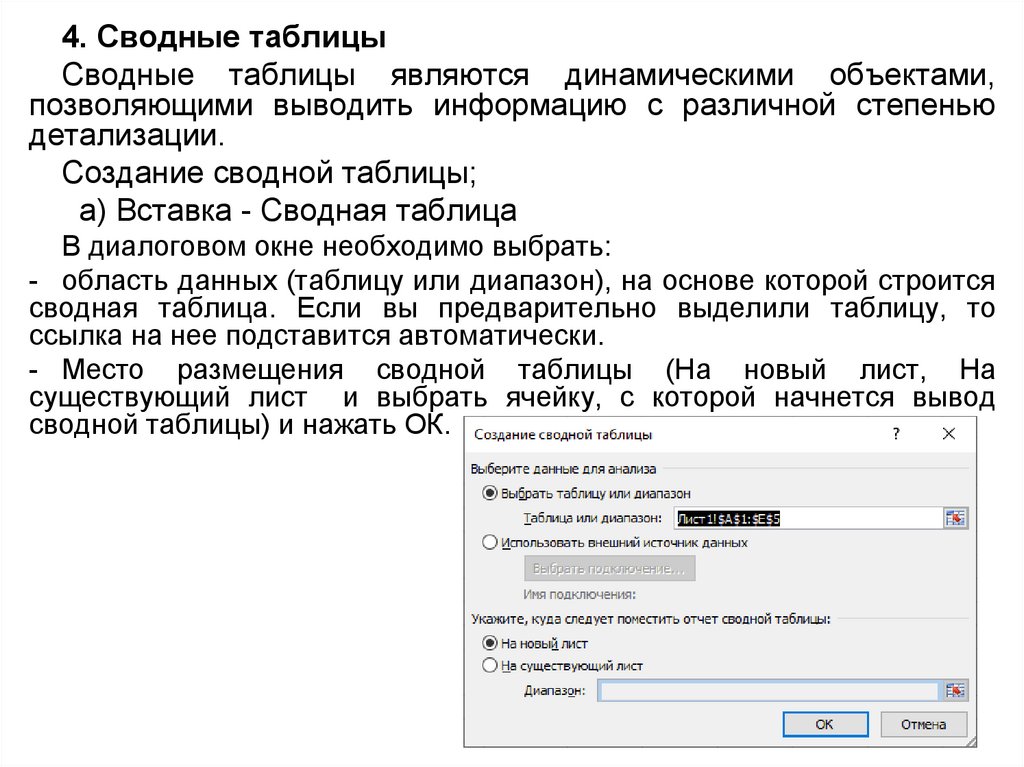

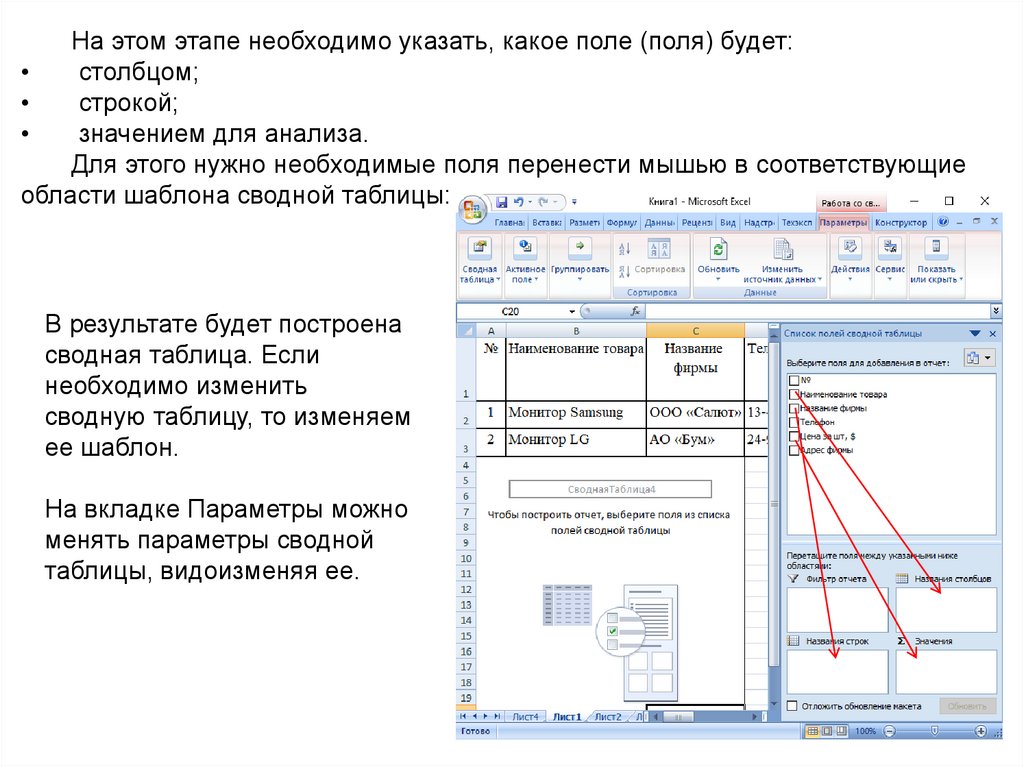
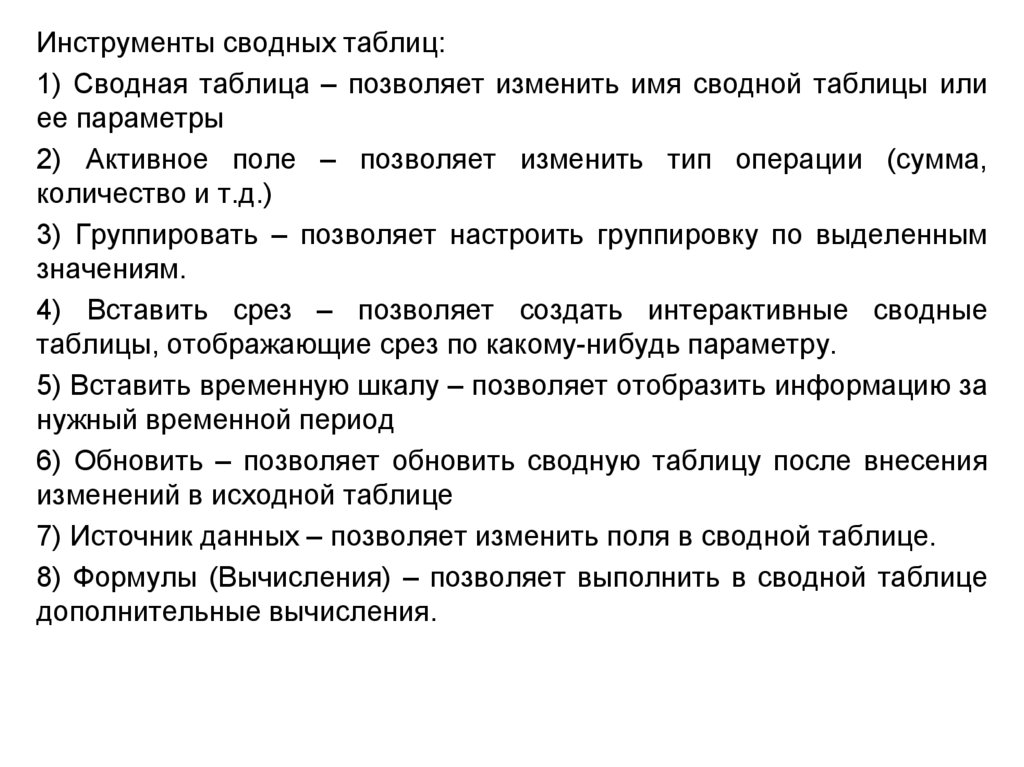




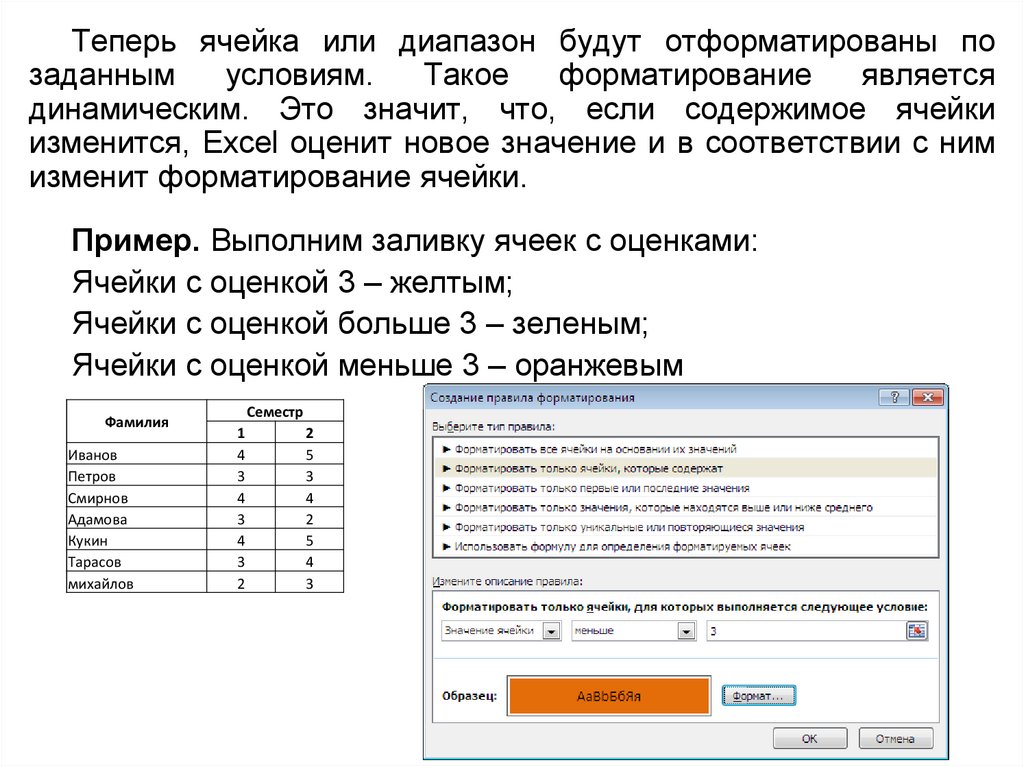
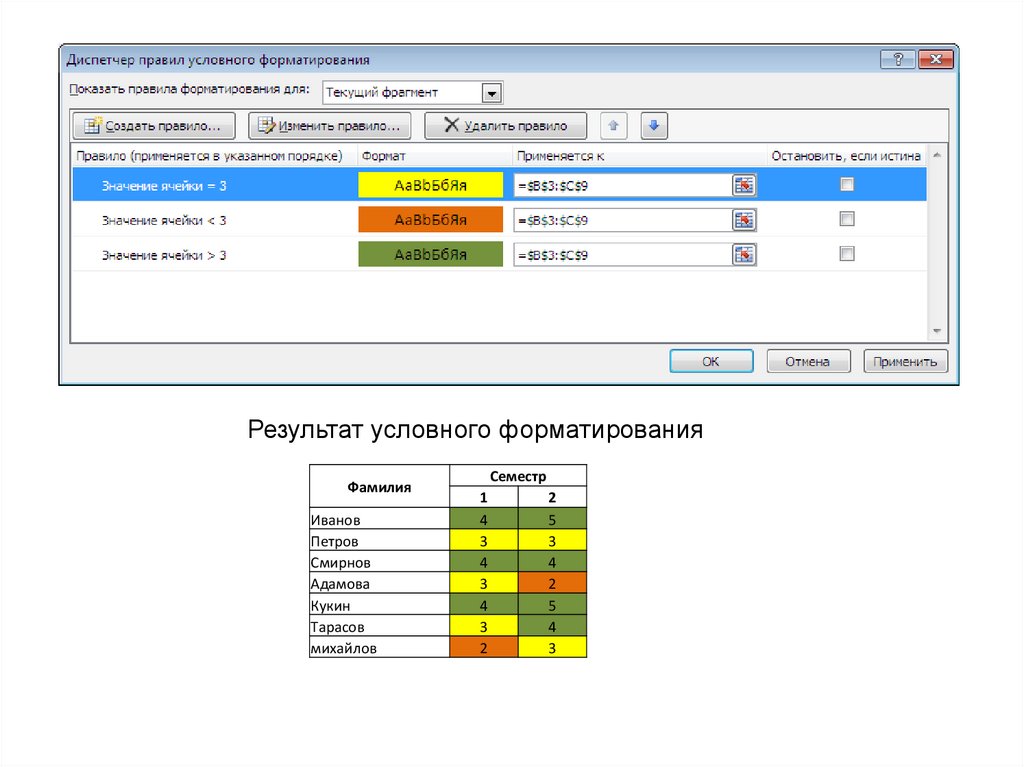
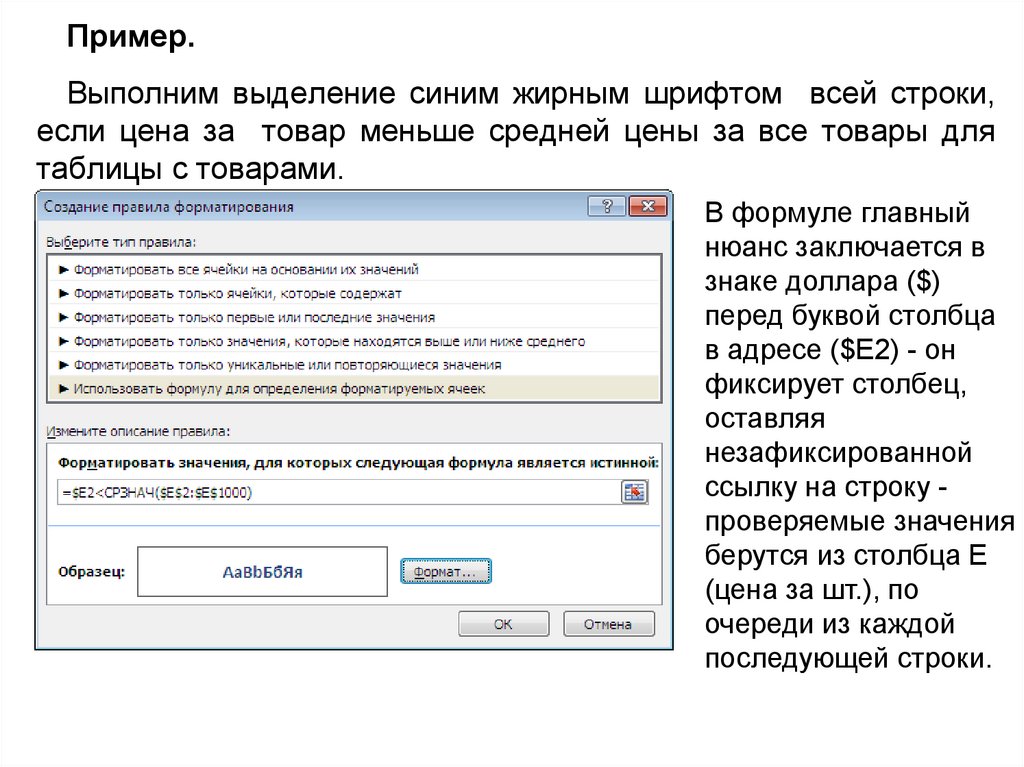
 database
database