Similar presentations:
Добавление в слайды рисунков и других объектов
1.
Добавление вслайды
рисунков и
других
объектов
ИНФОРМАТИКА ДЛЯ
СПО
2.
Добавление насайт графики и
рисунков
3.
Основные представления о цифровыхизображениях на ПК
Все изображения на
ПК бывают либо
растровые, либо
векторные.
векторные
растровые
4.
Основные представления о цифровыхизображениях на ПК
Растровая графика представляет
изображения в виде массива цифр.
Поэтому при большом увеличении все
точечные изображения выглядят как
мозаика (сетка), состоящая из
мельчайших ячеек. Сама сетка
получила название растровой карты
(bitmap), а ее единичный элемент
называется пикселом. При
масштабировании растровых
изображений возникают характерные
искажения "ступеньки".
5.
Основные представления о цифровыхизображениях на ПК
Изображение, созданное в векторных
программах, основывается на
математических формулах, а не на
координатах пикселов. Поэтому
векторные рисунки содержат наборы
инструкций для построения
геометрических объектов - линий,
эллипсов, прямоугольников,
многоугольников и дуг. В соответствии с
этим основу векторных изображений
составляют разнообразные линии или
кривые, называемые векторами или,
по-другому, контурами.
Это изображение, автор: Неизвестный автор, лицензия: CC BY-SA
6.
Основные представления о цифровыхизображениях на ПК
Каждый контур представляет собой
независимый объект, который можно
редактировать: перемещать, масштабировать,
изменять. В соответствии с этим векторную
графику часто называют также объектноориентированной графикой. Векторный
формат графики, как правило, более
компактен. Вместе с тем он совершенно не
пригоден для хранения сканированных
изображений, например, фотографий. А вот
рисунки и чертежи гораздо удобнее и
практичнее делать именно в векторном виде.
Строго говоря, ни один современный
графический пакет не является чисто
векторным или чисто растровым, а совмещает
в себе элементы как того, так и другого вида
графики.
7.
О качестве цифровогоизображения
Независимо от источника получения компьютерного
изображения, его свойства характеризуются набором основных
параметров, включающих размер изображения, разрешение,
формат, тип цветовой модели и палитру (цветовое разрешение).
Перечисленные факторы определяют размер файла растрового
изображения (число битов памяти, необходимое для хранения
файла изображения) и качество изображения. Эти факторы
тесно взаимосвязаны. Часто при достижении хорошего качества
изображения именно размер его файла оказывается главным
фактором, лимитирующим применение изображения в
создаваемом вами документе.
8.
О качестве цифровогоизображения
Качество компьютерного изображения определяется
многими факторами. Одним из ключевых среди них
является понятие разрешения. Вне зависимости от того,
сохраняете ли вы изображение на жестком диске,
просматриваете на мониторе или выводите на печать изображение формируется из крошечных элементов
(пикселов). Именно количество пикселов в изображении и
обозначают термином пространственное разрешение.
Чем больше разрешение, тем качество изображения выше.
9.
О качестве цифровогоизображения
Яркостное разрешение характеризует количество
уровней яркости, которые может принимать
отдельный пиксел. В литературе его часто
называют глубиной цвета. Чем выше яркостное
разрешение, тем большее число уровней яркости
(или оттенков цвета) будет содержать файл
изображения и тем качество цветного
изображения выше.
10.
О качестве цифровогоизображения
И в завершение небольшого ликбеза по
компьютерной графике заметим, что как и
любая другая компьютерная информация,
графические изображения сохраняются в виде
файла, имеющего определенную организацию
данных, оптимальную для конкретного
приложения. Наряду с разрешением, формат
файла вносит свою лепту в формирование
понятия качества изображения, влияя на такие
его параметры, как размер файла
изображения.
11.
Формат файлаСпособ организации информации в файле цифрового
изображения носит название графического формата. Все
множество форматов, используемых для записи
изображений, можно условно разделить на три категории:
хранящие изображение в растровом виде (BMP, TIFF, PCX,
PSD, JPEG, PNG, GIF);
хранящие изображение в векторном виде (WMF, AI, CDR);
универсальные, совмещающие векторное и растровое
представления (EPS, PICT, FH9, FLA и т. п.).
12.
Вставка в слайды картинокЧ
тобы вставить растровый рисунок или
фотоизображение, на
вкладке Вставка нажмите на
значок Рисунки Это устройство. Теперь
изображение можно переместить,
изменить размер, повернуть, добавить к
нему текст и выполнить иные изменения.
Например, чтобы к рисунку добавить
текстовое поле (подпись к рисунку),
сначала следует щелкнуть на
значок Надпись на вкладке Вставка.
Затем нужно создать рамку текста и
ввести в нее текст.
13.
Редактирование изображенийП
осле вставки рисунка может понадобиться внести определенные изменения, например,
изменить размеры, выполнить обрезку или изменить яркость. Для этого используются различные
средства рисования, доступные при выделенном рисунке. После выделения рисунка в интерфейсе
программы станет активна область Работа с рисунками - она появляется над элементом
управления Лента. Для работы с рисунком используйте возможности вкладки Формат рисунка
14.
Редактирование изображенийТ
ак, для выравнивания элементов слайда
используются команды Выровнять из группы
Упорядочить. Чтобы выровнять заголовок текста по
левому краю рисунка, удерживая Ctrl, выделите обе
рамки. Найдите группу Упорядочить на вкладке
Формат на панели Работа с рисунками. Нажмите
на кнопку Выровнять, а затем щелкните По левому
краю.
15.
Редактирование изображенийП
редположим, что после вставки рисунка потребовалось изменить его размер или
применить к нему специальный эффект. Сначала выделите рисунок на слайде - на ленте
будет отображена вкладка Работа с рисунками. Откройте вкладку Формат и воспользуйтесь
кнопками и параметрами для работы с рисунками. Например, можно сделать рисунок
прямоугольным или сгладить его углы, применить тень или свечение, добавить цветную
границу, обрезать рисунок, изменить его размер и т. д.
16.
Вставка гиперссылокГ
иперссылка - цветной подчеркнутый
текст или графический объект, по щелчку
которого выполняется переход к файлу,
фрагменту файла или веб-странице в
Сети. Гиперссылка может быть
добавлена к любому объекту
гипердокумента и обычно выделяется
графически. Выделите объект, который
нужно щелкнуть для активации
гиперссылки (например, текст, картинку
или рисунок SmartArt). В
руппе Ссылки вкладки Вставка щелкните
на пиктограмме Гиперссылка.
17.
Вставка гиперссылокВ
диалоговом окне Вставка
гиперссылки нажмите на кнопку в поле
Связать с:, чтобы задать назначение
ссылки, то есть, место, на которое
указывает ссылка. Например, чтобы
перейти на другой слайд презентации,
нажмите на кнопку местом в
документе. Найдите и щелкните место
назначения, а затем нажмите на
кнопку OK.
18.
Применение темы документаП
ри оформлении внешнего
вида презентации нужен облик
презентации, который сделает
ее понятной и привлекательной
для аудитории. Для достижения
подобной цели в Office
PowerPoint предоставляет
множество тем.
19.
Применение темы документаВ
нешний вид презентации
можно легко изменить в любой
момент, применив другую
тему. Тема представляет собой
набор элементов оформления,
придающий особый,
единообразный внешний вид всем
документам Office, используя
конкретную комбинацию цветов,
шрифтов и эффектов.
20.
Применение темы документаТ
ема включает следующие элементы,
предлагая их единым пакетом:
дизайн фона;
цветовая схема;
типы и размеры шрифтов;
положение рамок.
Иначе говоря, тема определяет внешний
вид и цвета слайдов, придавая
презентации согласованность.
21.
Применение темы документаЕ
сли не указано иное, Office
PowerPoint применяет темы ко всей
презентации. Чтобы изменить
внешний вид только выбранных
слайдов, на вкладке Слайды
нажмите и удерживайте клавишу
CTRL, одновременно щелкая каждый
слайд, который нужно изменить.
Выбрав все слайды, выберите тему,
которую нужно применить к этим
(выделенным) слайдам.
22.
Применение темы документаО
бразцы тем показаны в
группе Тема в виде небольших
эскизов. В других приложениях
Microsoft Office Word и Microsoft
Office Excel поддерживаются те
же темы. При указании любого
эскиза темы на слайде можно
предварительно просмотреть,
как она будет выглядеть.
23.
Изменение параметров темыВ
ыбранная тема содержит все элементы
дизайна, однако при необходимости отдельные
элементы можно изменить.
Цвета. В каждой теме существует
определенный набор цветов. Любой цвет
темы можно выделить и изменить.
Шрифты. Щелкните образец в
галерее Шрифты, чтобы применить
этот шрифт к слайдам. Каждый образец
содержит шрифт для заголовка и шрифт для
основного текста.
Эффекты. Это набор визуальных эффектов
для фигур, например,
свечение, сглаживание или объем.
24.
Изменение параметров темыИначе говоря, для изменение
параметров темы на
вкладке Дизайн воспользуйтесь
галереями Цвета, Шрифты и Эф
фекты. Чтобы выполнить
предварительный просмотр
различных стилей фона,
наведите указатель мыши на его
эскиз. Чтобы создать и применить
собственный фон (например,
фотографию),
в поле Фон выберите
команду Формат фона
.
25.
О работе с графикой SmartArtР
исунки SmartArt служат для
наглядного представления данных, их
можно быстро и легко создать на
основе различных макетов, чтобы
эффективно донести сообщение или
идею. Поскольку графика зачастую
воспринимается более эффективно,
чем просто текст, то в Office 2010
предлагаются десятки макетов
SmartArt, разработанных
профессиональными дизайнерами.
26.
О работе с графикой SmartArtДля создания
рисунка SmartArt на
вкладке Вставка в
группе Иллюстрации
нажмите на кнопку
SmartArt.
27.
О работе с графикой SmartArtВ диалоговом
окне Выбор
рисунка SmartArt
выберите
необходимый
тип и макет
28.
О работе с графикой SmartArtП
ри создании рисунка
SmartArt предлагается
выбрать его тип,
например, Процесс,
Иерархия, Цикл или
Связь. Тип соответствует
категории рисунка
SmartArt и содержит
несколько различных
макетов. В таблице даны
сведения, призванные
помочь начать подбор.
НАЗНАЧЕНИЕ РИСУНКА
Отображение непоследовательных сведений
ТИП РИСУНКА
Список
Отображение этапов процесса или временной Процесс
шкалы
Отображение непрерывного процесса
Цикл
Отображение дерева решений
Создание организационной диаграммы
Иерархия
Иерархия
Иллюстрирование связей
Отображение частей, относящихся к целому
Связь
Матрица
Отображение пропорциональных связей с
расположением наиболее крупных элементов
вверху или внизу
Пирамида
29.
О работе с графикой SmartArtП
осле выбора типа рисунка
SmartArt , введите в макет текст одним
из описанных ниже способов:
Щелкните внутри фигуры рисунка
SmartArt, а затем введите текст.
Щелкните замещающий текст
[Текст] в области текста и введите
или вставьте текст из буфера
обмена.
Скопируйте в буфер обмена текст
из другой программы, а затем
вставьте его, щелкнув
замещающий текст [Текст] в
области текста
30.
О работе с графикой SmartArtД
ля изменение
цветов рисунка
SmartArt выделите
рисунок SmartArt или
его часть. На вкладке
Конструктор в группе
Экспресс-стили
выберите стиль
нужного цвета
31.
О работе с графикой SmartArtС
тиль SmartArt - это
сочетание различных
цветов и эффектов,
например, стилей
линий, рамок или
трехмерных эффектов,
которые можно
применить к фигурам
рисунка SmartArt для
придания им
профессионального
вида.
32.
Добавление впрезентацию
звуковых
эффектов
33.
Параметры звука на компьютереЗ
вук - это невидимые глазом волны,
которые распространяются в воздухе и
которые с помощью нервных окончаний в
нашем ухе мы слышим. Цифровой звук это способ представления аналогового
электрического сигнала посредством
дискретных численных значений его
амплитуды. Для того, чтобы успешно
работать с программами обработки
звука на ПК, необходимо разобраться с
некоторыми базовыми представлениями
том, что такое звук и какие он имеет
характеристики.
Это изображение, автор: Неизвестный автор, лицензия: CC BY-NC-ND
34.
Параметры звука на компьютереУ
звука есть ряд характеристик и одна из них - громкость (сила)
звука. Для оценки громкости есть специальная единица измерения децибел, представляющая собой относительную величину,
показывающую насколько сильнее или слабее звук относительно
своего нуля. Если принять за ноль тишину, то:
шепот - 20 дБ;
разговор - 50 дБ;
шум самолёта - 120 дБ.
35.
Параметры звука на компьютереЧ
тобы представить себе
другую характеристику звука его высоту, представьте себе
дрожание струны. Чем больше
число ее колебаний, тем выше
звук. Количество этих колебаний
в секунду, называют частотой и
измеряют в Герцах [Гц].
36.
Параметры звука на компьютереГ
раницы воспроизводимых (гитарой,
человеческим голосом и так далее)
частот образуют амплитудно-частотную
характеристику (АЧХ) звука. Например,
АЧХ обычной компьютерной
пластмассовой колонки от 100 до 10
000 Гц, а человеческая речь имеет
диапазон от 80 до 10 000 Гц.
37.
Параметры звука на компьютереД
инамический диапазон -
разница между самым тихим и
самым громким звуками. Так,
упомянутые выше динамики ПК
имеют узкий динамический
диапазон - не больше 10-15 дБ.
38.
Параметры звука на компьютереВ
вести аналоговый звук в компьютер
можно, описав аналоговый звук его
дискретными значениями в определенных
точках. Иными словами, в каждой
временной точке можно измерить
значение амплитуды звукового сигнала и
записать ее в виде чисел. При этом такая
оцифровка звукового сигнала включает в
себя два процесса - процесс
дискретизации (осуществление выборки)
и процесс квантования.
39.
Параметры звука на компьютереП
роцесс дискретизации - это
процесс получения цифровых
значений величин
преобразуемого аналогового
сигнала в определенные
промежутки времени.
40.
Параметры звука на компьютереК
вантование - процесс
замены реальных значений
аналогового звукового сигнала
его приближенными
величинами с определенной
степенью точности.
41.
Параметры звука на компьютереТ
аким образом, оцифровка звука - это замеры амплитуды сигнала через
определенные промежутки времени и фиксация полученных значений амплитуды
в виде округленных цифровых значений с некоторой степенью погрешности.
Очевидно, что чем чаще мы будем делать замеры амплитуды (чем выше частота
дискретизации, т.е. чаще шаг дискретизации) и чем меньше мы будем округлять
полученные значения (чем больше уровней квантования), тем более точно будет
произведено получение сигнала в цифровой форме из аналоговой формы. Так,
например, cтандартные параметры записи аудио компакт-дисков это частота
дискретизации - 44,1 КГц и уровень квантования - 16 бит.
42.
Параметры звука на компьютереП
ри оцифровке непрерывной звуковой волны (сэмплинге) полученные цифровые
значения звука называются выборками (по англ. sample) и они характеризуются
следующими параметрами:
частотой дискретизации. Частота дискретизации это количество выборок в секунду в
герцах или килогерцах (1 кГц=1000 выборок в сек.). Стандарт цифровых аудиодисков
(CD-качество) определяет частоту дискретизации величиной 44,1;
разрядностью квантования (выборок). Измеренная амплитуда звуковых волн
(выборка) преобразуется в целое число с некоторой погрешностью, определяемой
разрядностью этого числа. Это преобразование в числа с заданной разрядностью
называется квантованием. Для цифровых аудиодисков (CD-качество) применяется
16-разрядное квантование;
43.
Параметры звука на компьютеречислом каналов (или звуковых дорожек). Обычное число звуковых каналов - два, т.е.
чаще всего мы работаем со стереозвуком. Принципиальных ограничений на число
каналов нет. Но, увеличение числа каналов ведет к пропорциональному увеличению
объема памяти, занимаемой звуковой информацией. То есть, чем больше звуковых
каналов, тем больше объем звукового файла на диске;
алгоритмом компрессии/декомпрессии (кодеком). С целью уменьшения объема и
потока звуковых данных используются различные алгоритмы
компрессии/декомпрессии (кодеки). Сжатие аудиоданных возможно лишь с
некоторой потерей информации, но учет психофизиологических особенностей
восприятия звука, позволяет в ряде случаев сделать эти потери практически
незаметными;
форматом хранения звукового файла. При работе на ПК широкое
распространение получили форматы *.mp3, *.wav и *.mid. Обычно формат
аудиофайла и его расширение определяет кодек.
44.
Форматы аудиофайлов,поддерживаемые программой
PowerPoint
Формат файла Расширение
Дополнительные сведения
Аудиофайл
AIFF
Audio Interchange File Format (Формат файла обмена аудиоданными) Этот формат
AIFF
звукового файла изначально использовался на компьютерах Apple и Silicon Graphics (SGI).
Файлы звуковых данных сохраняются в формате 8 бит, моно (один канал), они не
сжимаются, в результате могут получаться файлы большого объема.
Аудиофайл AU
AU
UNIX Audio Этот формат файла обычно используется для создания звуковых файлов на
компьютерах под управлением ОС UNIX или в Интернете.
Файл MIDI
MID или MIDI Musical Instrument Digital Interface (Цифровой интерфейс музыкальных инструментов) Это
стандартный формат обмена музыкальной информацией между музыкальными
инструментами, синтезаторами и компьютерами.
Аудиофайл MP3 MP3
MPEG Audio Layer 3 Это звуковой файл, сжатый с помощью кодека. MPEG Audio Layer 3,
разработанного Институтом Фраунгофера.
Аудиофайл
WAV
Wave Form (Форма сигнала) В аудиофайлах этого формата звуки хранятся в виде
Windows
временных диаграмм. В зависимости от различных факторов одна минута звучания может
требовать для хранения от 644 килобайт до 27 мегабайт.
Аудиофайл
WMA
Windows Media Audio Это звуковой файл, сжатый при помощи кодека. Microsoft Windows
Windows Media
Media Audio, схемы кодирования цифрового аудиосигнала, разработанной корпорацией
Майкрософт, который используется для распространения записанной музыки, обычно
через Интернет.
45.
Звук из файлаЩёлкните на вкладку Вставка.
Щёлкните на стрелку рядом с
полем Звук из группы Мультимедиа.
Откроется контекстное меню.
Чтобы вставить звуковой файл с
компьютера, перейдите в
контекстном меню на строчку Звук
из файла. Перейдите к файлу
(указав к нему путь) и дважды
щёлкните его, чтобы вставить этот
файл в слайд.
46.
Звук из файлаЩёлкните на вкладку Вставка.
Щёлкните на стрелку рядом с
полем Звук из группы Мультимедиа.
Откроется контекстное меню.
Чтобы вставить звуковой файл с
компьютера, перейдите в
контекстном меню на строчку Звук
из файла. Перейдите к файлу
(указав к нему путь) и дважды
щёлкните его, чтобы вставить этот
файл в слайд.
47.
Воспроизведение звука при показевсех слайдов
К
огда звук вставлен, то его проигрывание запускается автоматически или по щелчку на значке звука. Звук
воспроизводится до конца, а затем отключается. Если вы желаете проигрывать звук во время показа нескольких слайдов.
Выберите на слайде значок звука.
На ленте контекстной Вкладке Воспроизведение поставьте галочку возле строки Воспроизводить для всех слайдов.
После выбора этого параметра звук запускается автоматически при отображении слайда и проигрывание продолжается
при любых щелчках мышью до тех пор, пока не закончится звуковой файл или слайд-шоу в зависимости от того, что короче.
48.
Звуки связанные и внедрённыеВнедренные звуки
Встроенные файлы
Ч
В
тобы гарантировать воспроизведение
звукового файла для презентации, следует
знать, связан файл с презентацией или
внедрён в неё. Иначе говоря, следует
позаботиться о том, чтобы все файлы, которые
связаны с презентацией, находились в папках,
где программа PowerPoint сможет найти их.
строенный файл является частью
презентации. Если скопировать презентацию в
другое место, встроенный звуковой файл
перемещается вместе с презентацией и будет
воспроизводиться без проблем на любом ПК.
Чем определяется, будет ли файл внедрён
программой PowerPoint? Типом и размером
файла. Если звуковой файл является WAVфайлом, размер которого равен или меньше
100 КБ, он будет внедрён.
49.
Связанные звуковые файлыС
вязанный файл в действительности не содержится в презентации.
Вместо этого программой PowerPoint создается связь с файлом на
основе сведений о месте, где он находился в момент его вставки в
презентацию. Например, файл может храниться на жестком или
компакт диске. Таким образом, при наших действиях в
действительности лишь создаётся связь с файлом. Программа
PowerPoint использует эту связь для поиска файла по маршруту и
воспроизведения звукового файла.
50.
Связанные звуковые файлыН
еприятность состоит в том, что если переместить звуковой файл в другое
место (изменить путь к файлу, например, удалить из лотка звуковой компакт
диск), то связь больше не будет действовать, а программа PowerPoint не
найдет звуковой файл и не воспроизведёт его.
Чем же определяется, связанный звуковой файл или встроенный
(внедренный)? Размером и типом файла. Программа PowerPoint создает
связь для любого WAV-файла, размер которого превышает 100 килобайтов
(КБ) и для файлов всех других типов независимо от их размера.
51.
Советы при работе со связаннымифайлами
П
ри соблюдении нижеописанных правил, программа PowerPoint гарантированно найдёт и
воспроизведёт все связанные звуковые файлы в условиях презентации.
Прежде чем вставить звуковой файл во время создания презентации, скопируйте звуковой файл
в ту же папку, где находится презентация. Затем вставьте файл из этой папки. Программа
PowerPoint создаст связь с файлом на основе местонахождения звукового файла в папке. Если
звуковой файл будет находиться в папке презентации, программа PowerPoint всегда найдёт его
- даже если переместить или скопировать папку на другой компьютер.
Когда презентация создана и требуется её скопировать или распространить, воспользуйтесь
функцией упаковки презентации для записи на компакт-диск. Для этого выполните команду
Файл-Сохранить и отправить-Упаковать презентацию для компакт диска. С помощью этой
функции все файлы копируются в одно место (на компакт-диск или в папку) с презентацией и
для всех мультимедийных файлов автоматически обновляются все связи.
52.
Речевое сопровождение впрезентации
Р
ечевое сопровождение может улучшить презентацию. Средства записи речевого
сопровождения также позволяют сделать запись комментариев аудитории во время
презентации, чтобы впоследствии можно было их прослушать и обдумать. Приоритет
речевого сопровождения выше, чем у других звуков, а в презентации может одновременно
воспроизводиться только один звук, поэтому остальные звуки, для которых указано
автоматическое воспроизведение, будут блокированы речевым сопровождением.
Временные интервалы нужны для того, чтобы в автоматическом режиме синхронизировать
речевое сопровождение и слайды презентации.Для записи и прослушивания речевого
сопровождения компьютер должен быть оснащен звуковой картой, микрофоном и
колонками.
53.
Внедренное и связанное речевоесопровождение
Р
ечевое сопровождение может быть связанным или внедренным. Как уже
рассказывалось выше, внедренный звуковой объект это аудиоданные,
содержащиеся в файле-источнике и вставленные в файл назначения в виде
объекта. После внедрения объект становится частью файла назначения.
Изменения, вносимые во внедренный объект, отражаются в файле
назначения. Звуковой файл внедренного речевого сопровождения
становится частью презентации, перемещается вместе с ней. В результате,
общий размер файла презентации увеличивается.
54.
Внедренное и связанное речевоесопровождение
Звуковой файл связанного речевого
сопровождения хранится в отдельном каталоге, что
позволяет уменьшить размер файла презентации.
Чтобы речевое сопровождение воспроизводилось
вместе с презентацией, необходимо указать путь к
его звуковому файлу.
55.
Внедренное и связанное речевоесопровождение
Если презентация демонстрируется на разных
компьютерах, следует скопировать связанный
звуковой файл на эти компьютеры. Для переноса
презентации и связанных с ней файлов лучше
всего воспользоваться средством Упаковка для
записи на компакт-диск.
56.
Возможные проблемы привоспроизведении звука
Вставленный в презентацию звуковой файл может не
воспроизводиться, если на компьютере не установлена
требуемая версия кодека или если файл закодирован в
формате, который не распознается текущей версией
операционной системы Microsoft Windows. Для решения
проблемы установите нужный кодек или перекодируйте
файл в другой формат.
57.
Возможные проблемы привоспроизведении звука
Кодек (компрессор/декомпрессор) -
программное или аппаратное обеспечение,
используемое для сжатия и распаковки
цифрового мультимедиа. Кодированием
называется процесс преобразования данных в
набор нулей и единиц.
58.
Выводы о работе со звукомМ
ожно добавить аудиоклип из файлов на компьютере, из сети или из
области задач Коллекция картинок. Можно также записать собственный
звуковой файл и добавить его в презентацию или использовать музыку с
компакт-диска. При вставке аудиоклипа на слайд появляется значок,
обозначающий звуковой файл. Для проведения презентации можно
настроить автоматическое воспроизведение аудиоклипа при отображении
слайда, воспроизведение по щелчку мышью или воспроизведение для всех
слайдов презентации. Можно также настроить непрерывное цикличное
воспроизведение файла мультимедиа до остановки вручную. Тема
следующей лекции - таблицы и диаграммы.




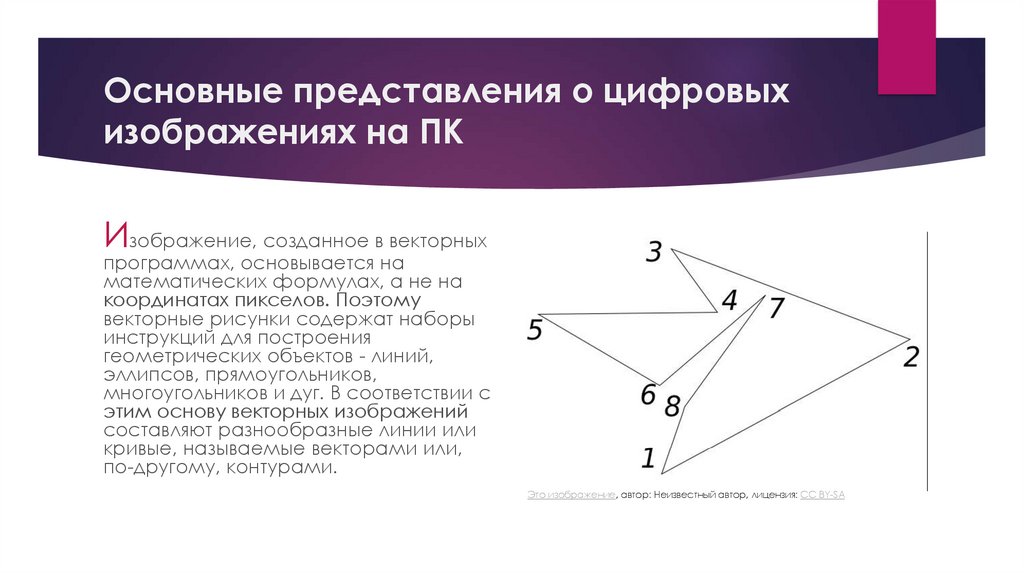









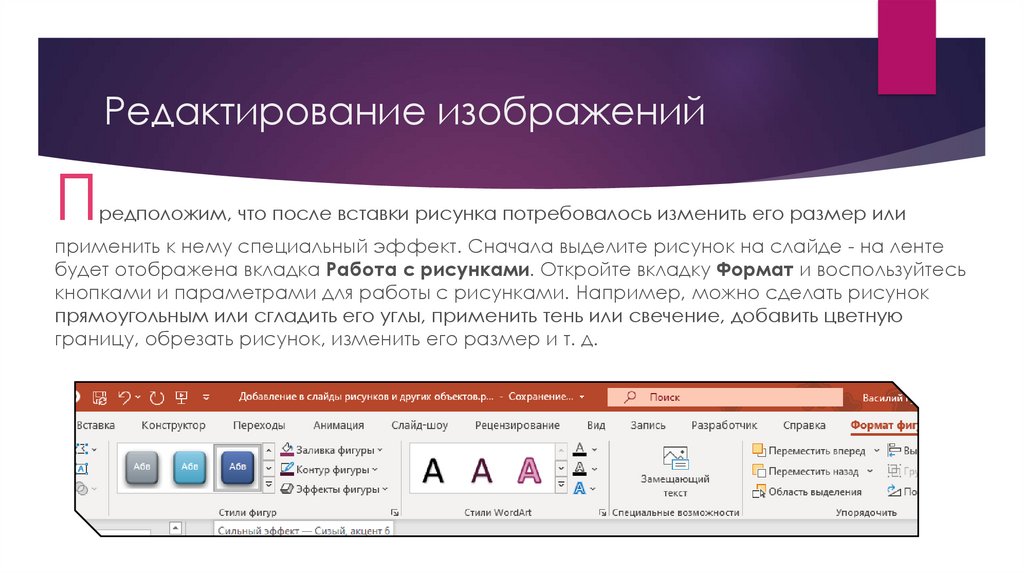
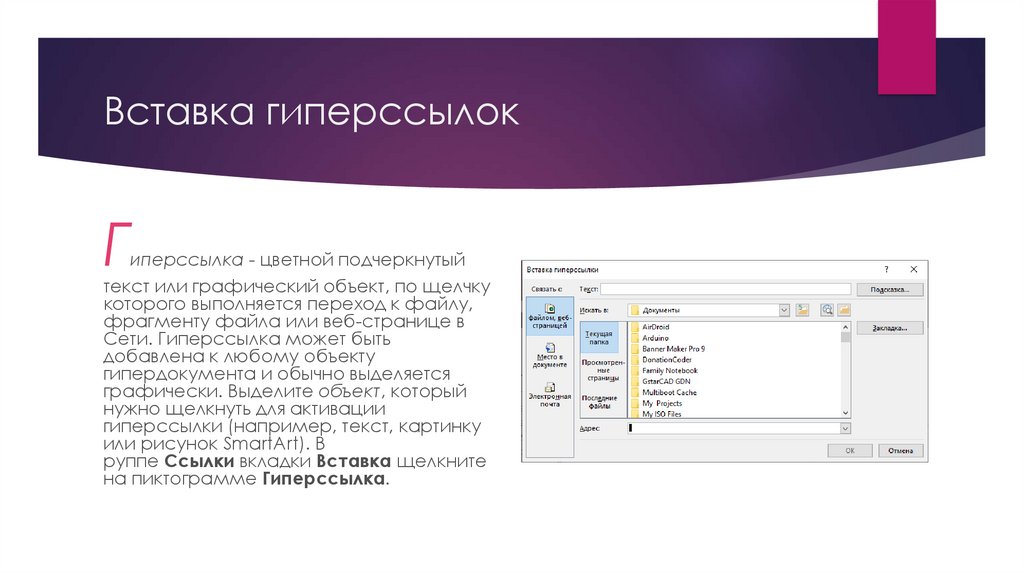


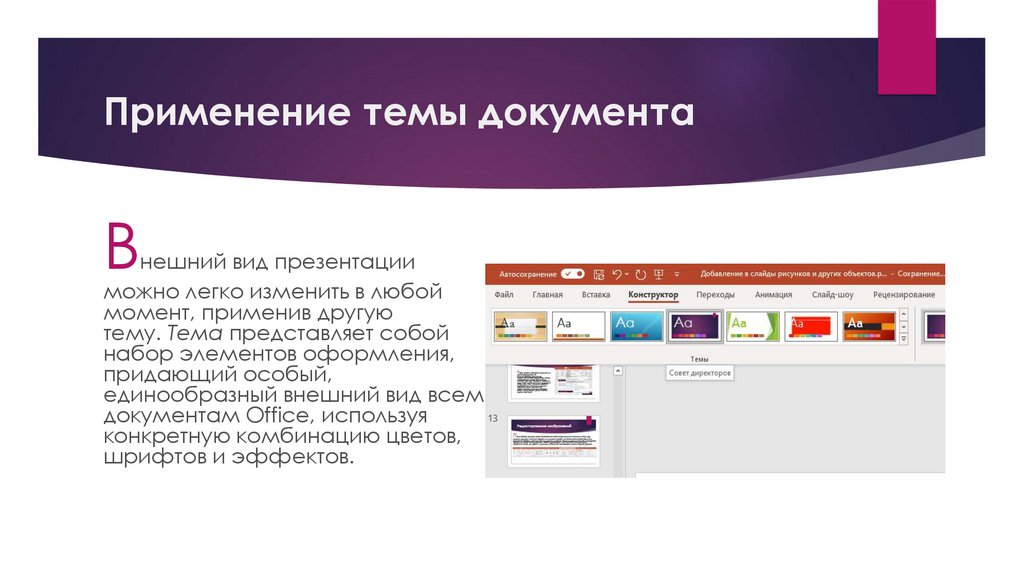
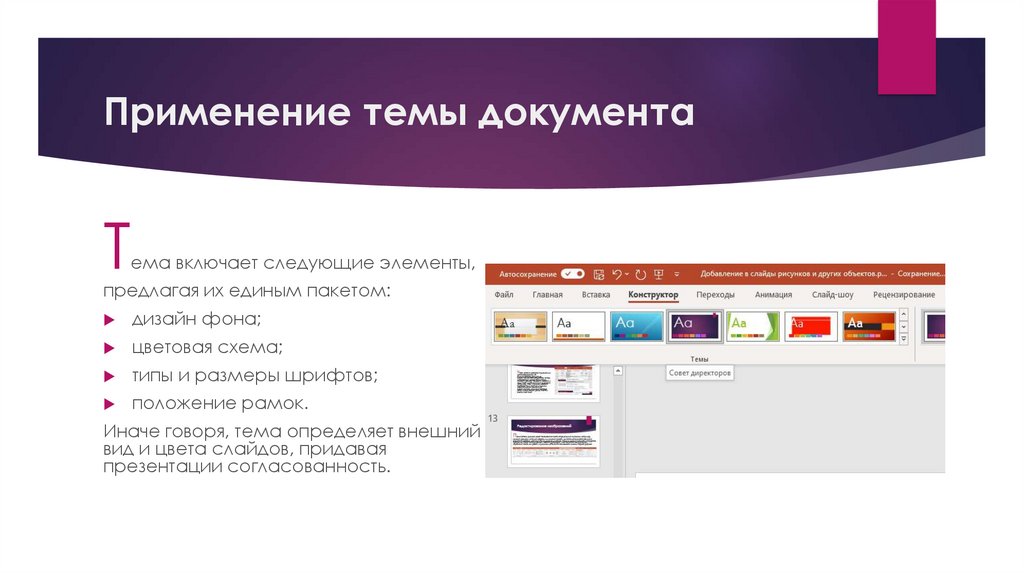

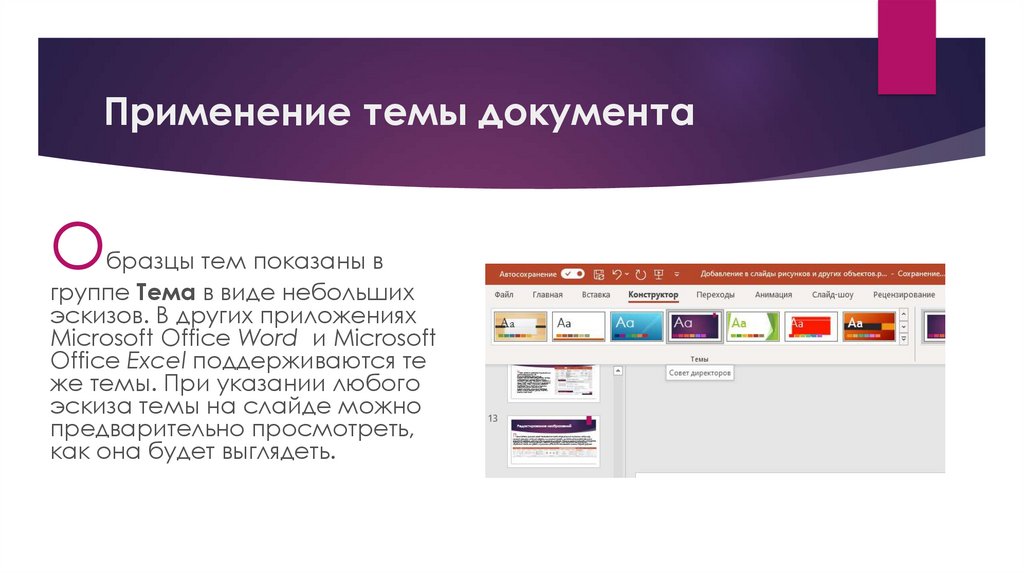
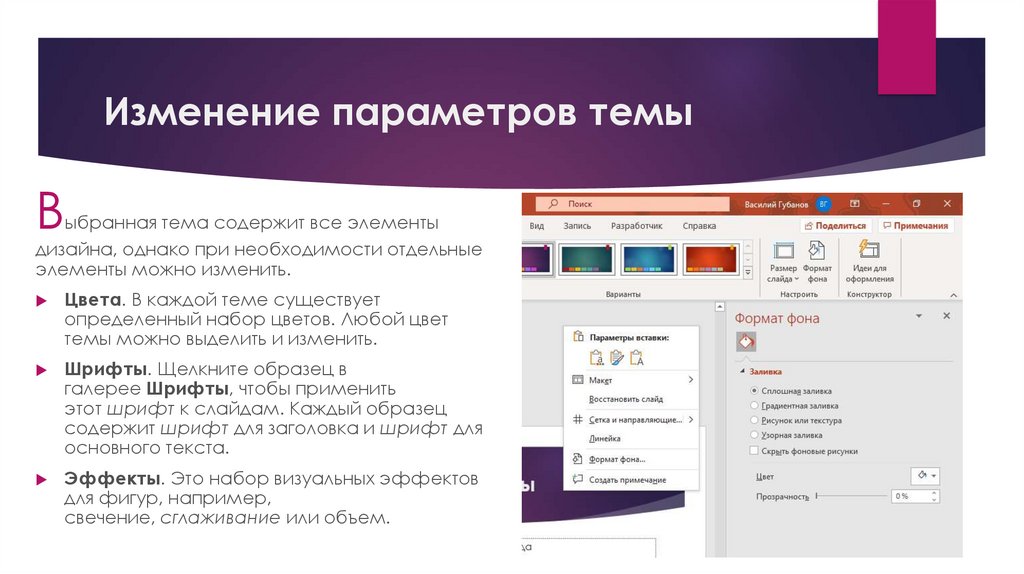
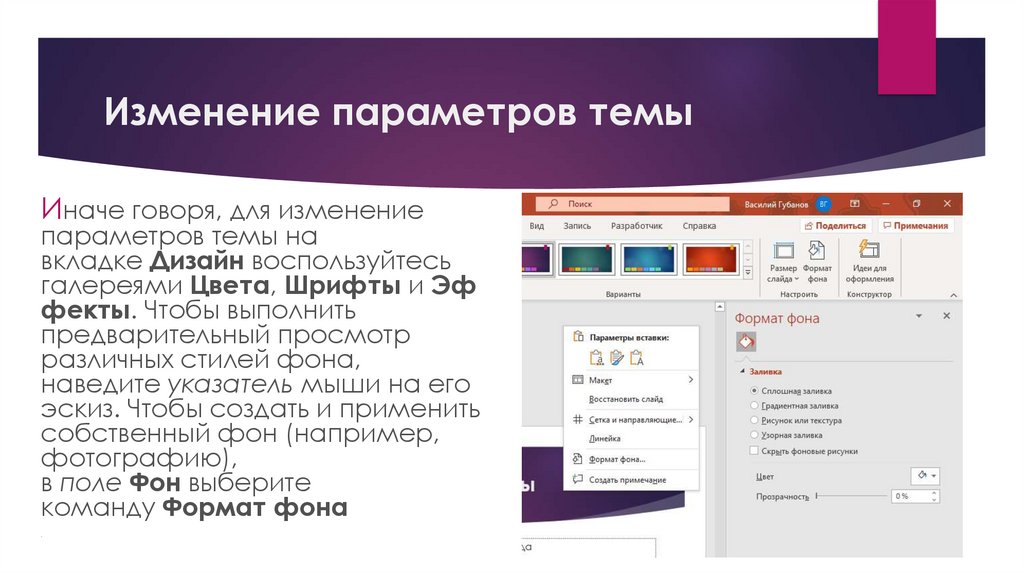

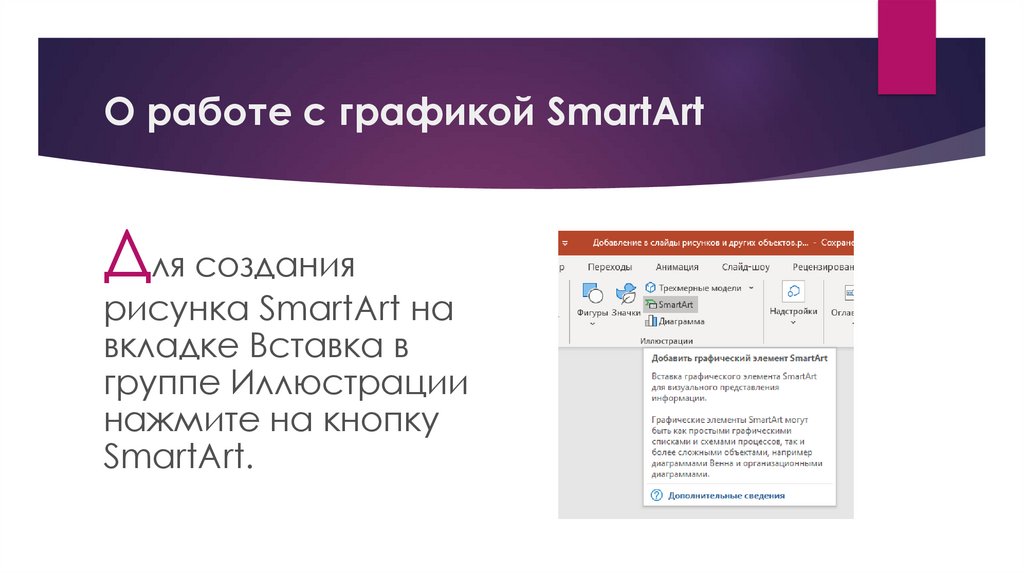









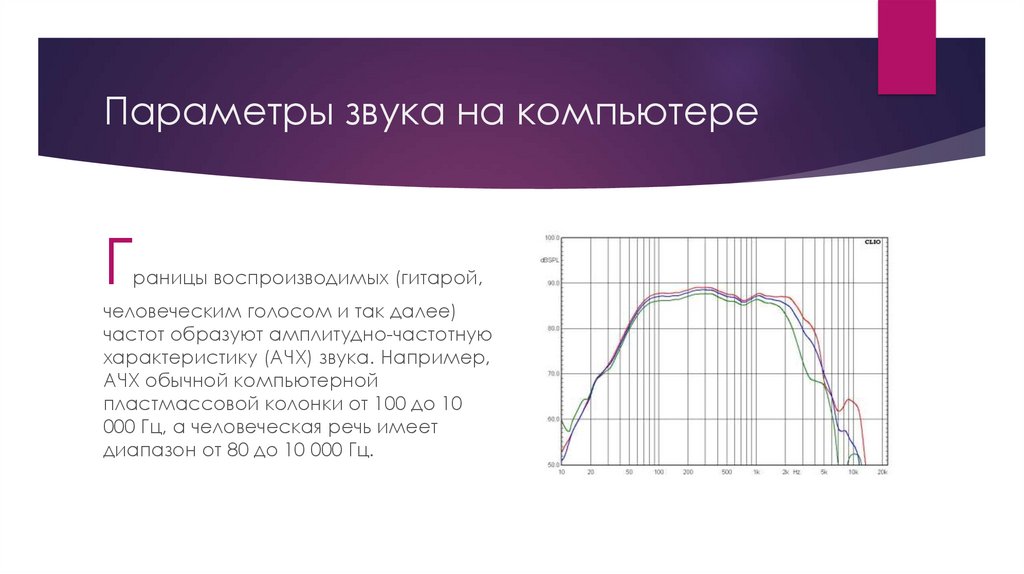


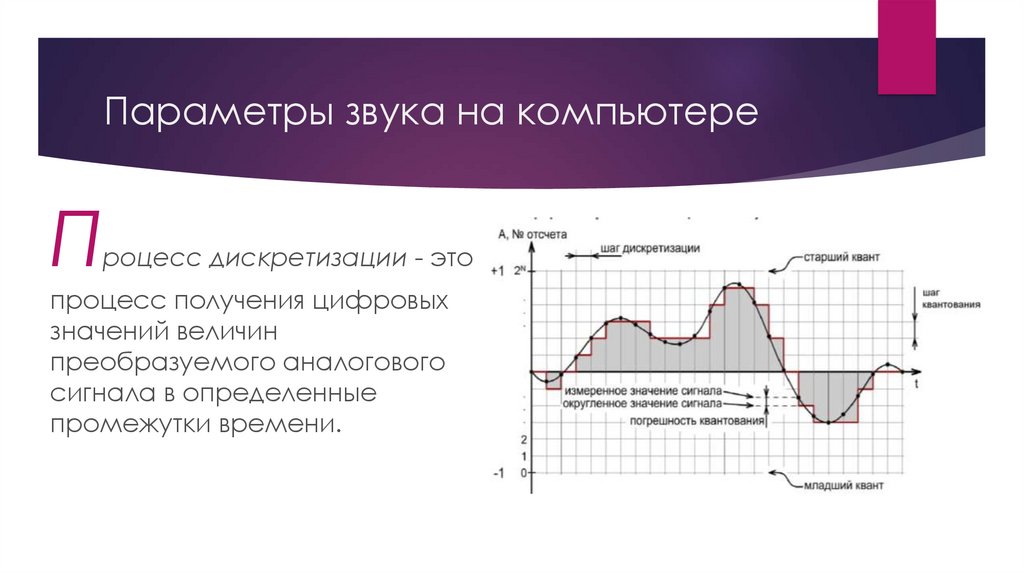
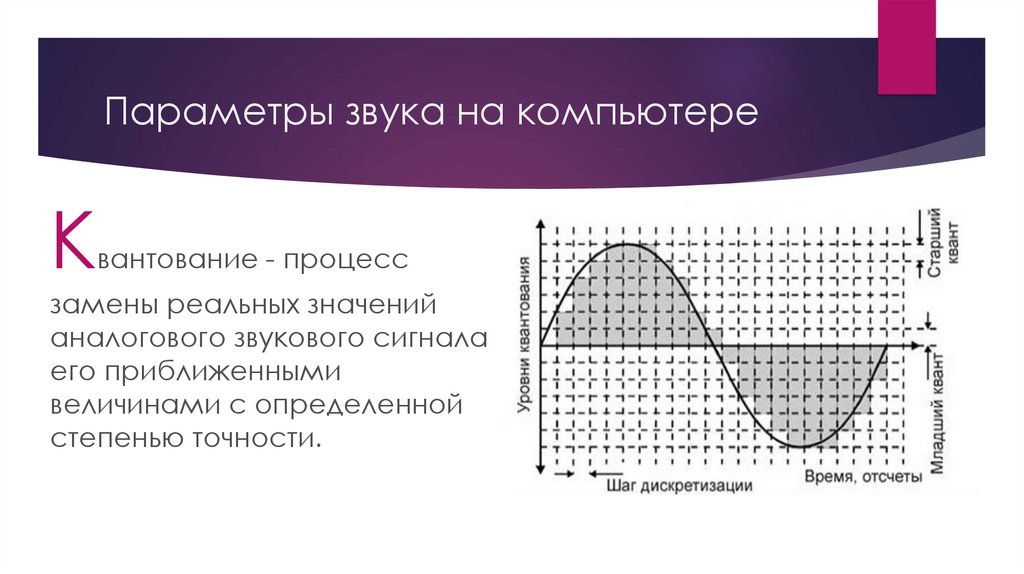


















 informatics
informatics








