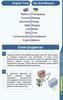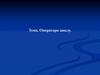Similar presentations:
English Time. Час Англійської. Запускаємо Appinvenor. Lesson 25
1.
English TimeButton
Label
Rename
Delete
Screen
Set
Title
Component
Час Англійської
Кнопка
Напис
Перейменувати
Видалити
Екран
Встановити
Заголовок
Компонент
Щоб це робити, не потрібно нічого завантажувати. Достатньо
мати обліковий запис у Google.
1
Переходимо
http://appinventor.mit.edu
2
Натискаємо
Додатки
на
за
кнопку
посиланням:
Create
Apps/Створити
LESSON 25
i
AppInvenor - це середовище, в якому можна розробляти
додатки для смартфонів з ОС Android
START 1.0
і
ROBOCODE
Запускаємо AppInventor
1
2.
Запускаємо AppInventor3
Вводимо
емейл
та
пароль, або обираємо
один
з облікових
записів зі списку
Після успішного входу ми повинні побачити наступну
сторінку:
START 1.0
LESSON 25
3
ROBOCODE
Запускаємо AppInventor
4
Натискаємо Close/Закрити
2
3.
Створення нового проекту!
4
Називаємо якось наш проект.
Наприклад: FirstApp
Назва проекту не може містити пробіли та кирилицю
Натискаємо ОК
і
У AppInventor є 2 режими:
Режим “Designer/Дизайнер”
Режим “Blocks/Блоки”
Designer
і
У режимі “Designer” ми будемо налаштовувати зовнішній
вигляд нашого додатку. Ми зможемо розташовувати
кнопки та інші компоненти на робочому полі.
ROBOCODE
3
Відкриється вікно, у якому
треба дати назву нашому
проекту
LESSON 25
2
Натискаємо на кнопку Start new
project/Створити новий проект
START 1.0
1
3
4.
Viewer/Оглядачі
Давайте розберемося, що тут до чого:
і
Перше, що кидається в очі - це
телефон посеред екрану. Це те, як
буде виглядати наш додаток на
пристрої.
Саме сюди ми будемо перетягувати
компоненти,
которі
захочемо
використовувати
і
На жаль, змінити модель телефона
ми не можемо. Але, ми можемо
змінити
його
розміри,
щоб,
наприклад,
побачити,
як
буде
виглядати додаток на планшеті
LESSON 25
Палітра компонентів - це набір усіх
компонентів, котрі ми можемо
використовувати у наших додатках.
Якщо тут чогось нема, то так вже і
буде...
START 1.0
і
ROBOCODE
Palette/Палітра
4
5.
Components/Компонентиі
і
Тут
будуть
відображатися
усі
компоненти,
котрі
ми
будемо
використовувати у додатку.
Саме звідси можна буде видалити
зайві компоненти та змінити їх ім’я
Ми можемо змінити колір, текст,
розташування,
відображення
на
смартфоні та багато іншого
LESSON 25
і
Найцікавіше вікно. Тут можна
змінити налаштування будь-якого
компоненту.
START 1.0
і
ROBOCODE
Properties/Властивості
5
6.
Найпростіший додатокі
Давайте спробуємо зробити так, щоб при натисканні на кнопку, в
текстове поле виводилася назва цієї кнопки
1
LESSON 25
Усі елементи, поки що, будуть розміщуватися один за одним.
Та ми можемо зробити так, щоб вони були розміщені по
центру. Для цього у властивостях Screen/Екрану треба
знайти поле AlignHorizontal/Вирівняти по горизонталі
START 1.0
2
ROBOCODE
Перетягуємо на телефон button/кнопку та label/текстове поле:
6
7.
Найпростіший додатокНа цьому дизайн завершено. Але поки що наша кнопка і
текстове поле не знають, що їм робити. Ми повинні
розповісти їм за допомогою коду. Переходимо у режим
Blocks/Блоки
START 1.0
LESSON 25
і
Тепер, спробуй самостійно зайти у властивості button/кнопки,
label/текстового поля та знайти поля, що відповідають за текст
на них.
Також, спробуй змінити назву screen/екрану.
ROBOCODE
3
і
Цей режим використовується для написання (складання)
коду для компонентів.
7
8.
Найпростіший додаток6
7
Зі
списку
можливих
блоків
для
кнопки,
знаходимо блок
when Button1.Click /Коли
клікнули по Button1
та переносимо на робочу
область
Тиснемо лівою кнопкою миші (ЛКМ) на Label1
Зі списку можливих
блоків
для
Label,
знаходимо блок
set
Label1.Text
to
/встановити
текст
Label1 у
та
переносимо
у
попередній блок
ROBOCODE
5
Тиснемо лівою кнопкою миші (ЛКМ) на нашу кнопку
LESSON 25
4
Зліва ми бачимо категорії (як у Scratch), а також усі, компоненти,
котрі ми додали у режимі Designer
START 1.0
і
8
9.
Найпростіший додаток8
Тиснемо лівою кнопкою миші (ЛКМ) на Text, беремо найперший
блок та прикріпляємо його до попереднього
9
Клацаємо по блоку та вводимо текст, який з’явиться після
натискання на кнопку
i
Наш перший додаток завершений,
запустити його на телефоні
тепер
потрібно
2
3
Заходимо в PlayMarket
встановлюємо додаток
та
Відкриваємо додаток
У
AppInventor
знаходимо
connect/з’єднатися
та
клацаємо на AI Companion
LESSON 25
1
AppInventor надає можливість тестувати додатки, не
встановлюючи їх на смартфон. Але для цього треба
встановити додаток MIT AI2 Companion
START 1.0
i
ROBOCODE
Запуск додатку на телефоні
9
10.
Запуск додатку на телефоні5
6
У додатку натискаємо на scan
QR code / відсканувати QR код
Скануємо QR код. (Телефон може попросити дозволити
доступ до камери - дозволяємо)
Після успішного сканування у AppInventor почнеться сборка
проекту і завантаження його на телефон:
8
9
Після цього на смартфоні запуститься наша програма.
Якщо ми щось змінимо у AppInventor, то на телефоні теж
з’являться ці зміни у реальному часі
Тепер можна тестувати додаток!
START 1.0
LESSON 25
7
Далі повинно відкритися вікно з
QR кодом
ROBOCODE
4
10
11.
Task1
Зробити лічильник натискань: кожного разу, як кнопка
натискається, в текстове поле виводиться кількість натисків.
Використовуйте змінну.
2
START 1.0
LESSON 25
ROBOCODE
Зробити клікер на двох гравців. Додати дві кнопки та два
текстових поля. При натисканні на вашу кнопку кількість
ваших балів збільшується, а кількість балів супротивника
зменшується. При натисканні на кнопку супротивника
кількість ваших балів зменшується, а кількість балів
противника збільшується.
11
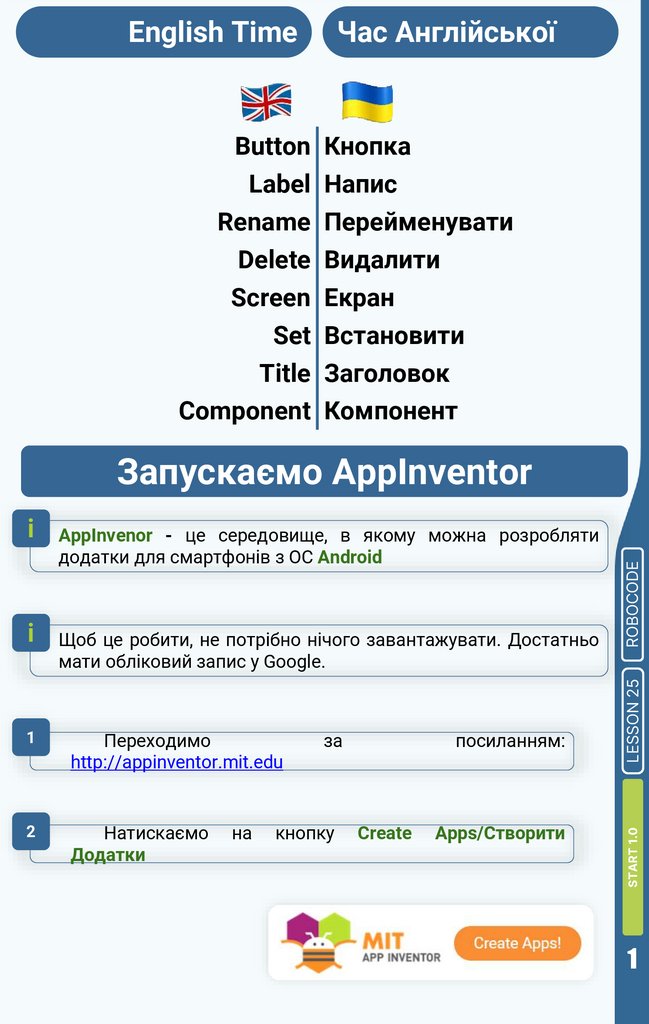
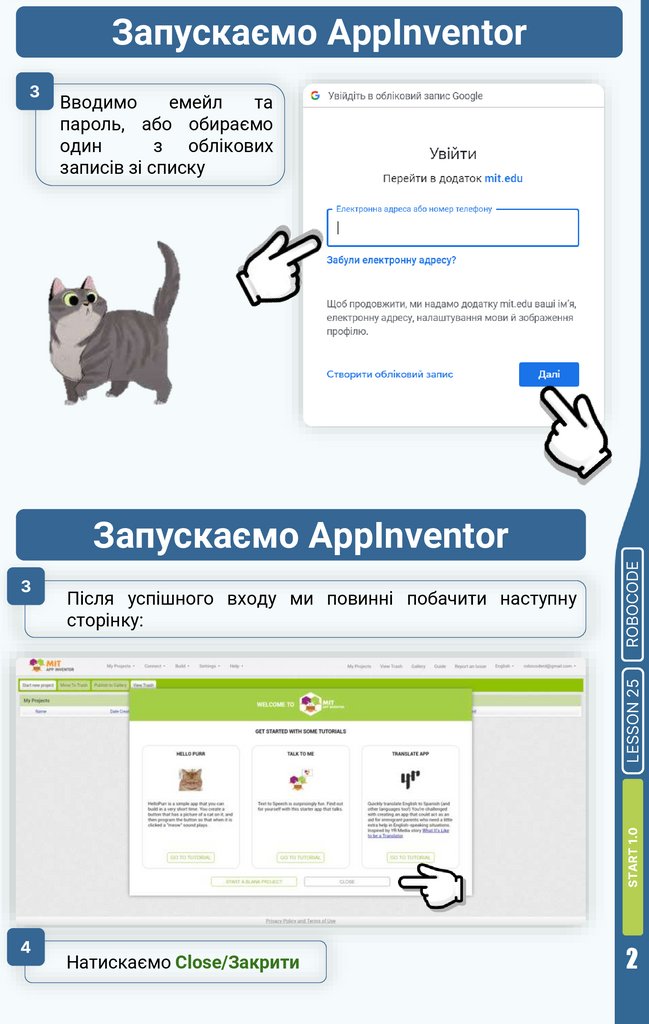
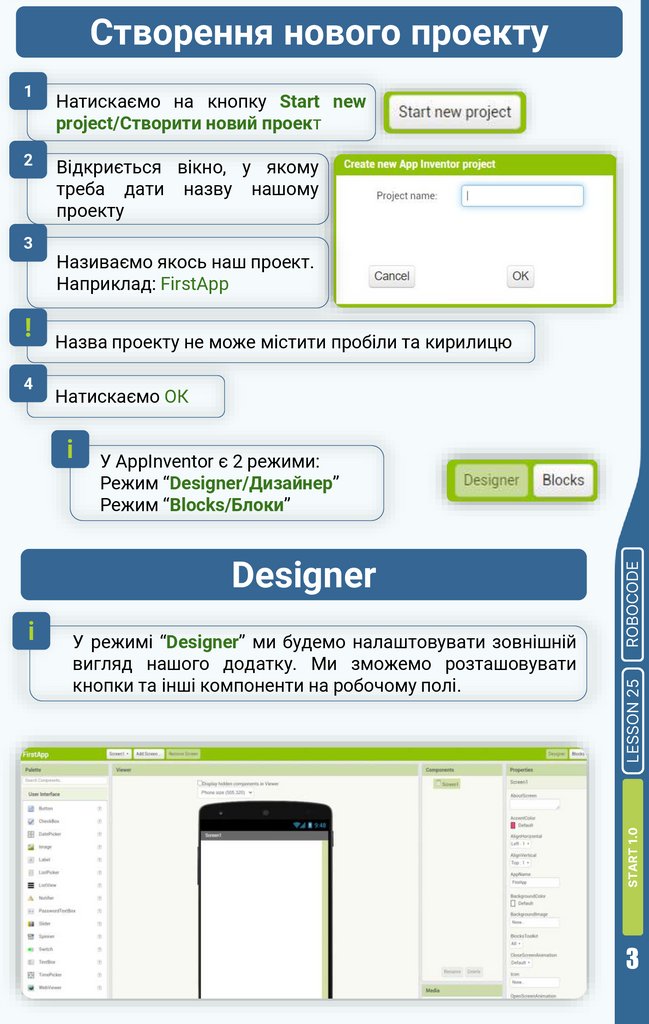
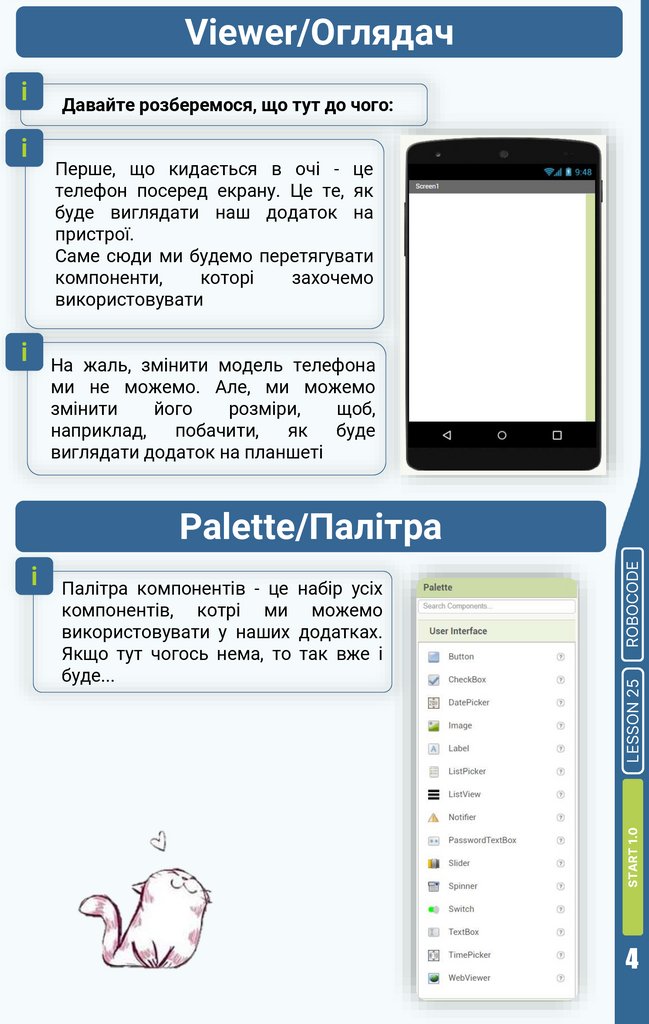

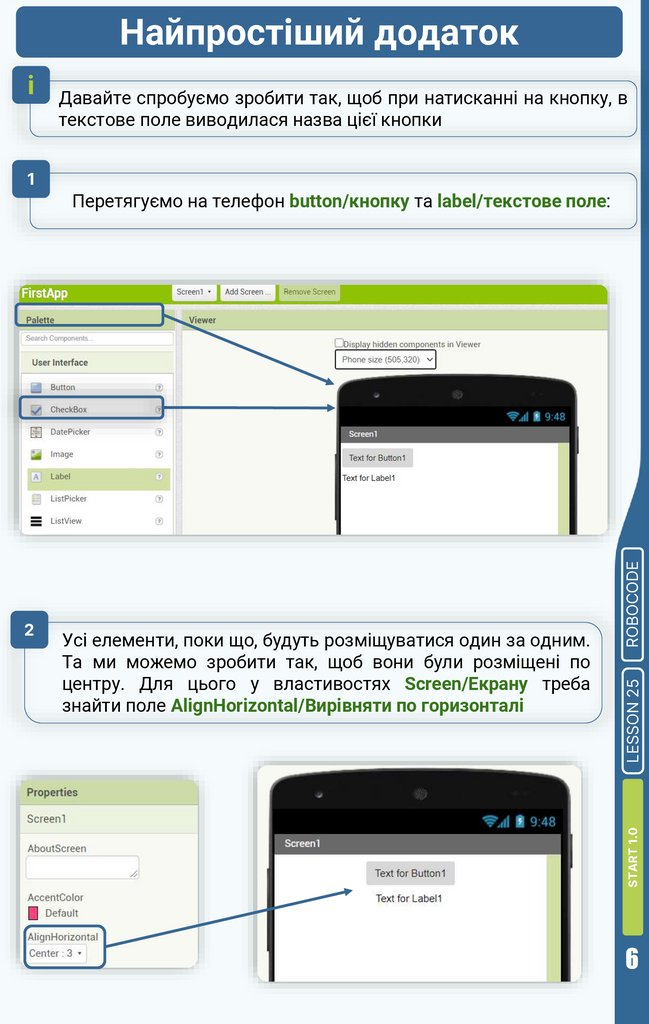
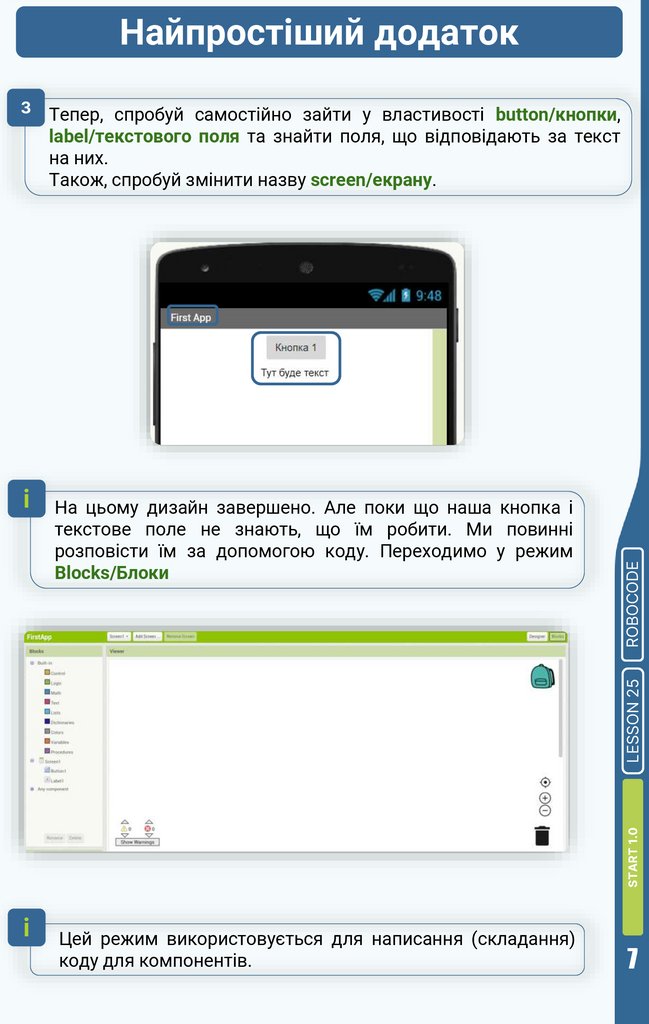

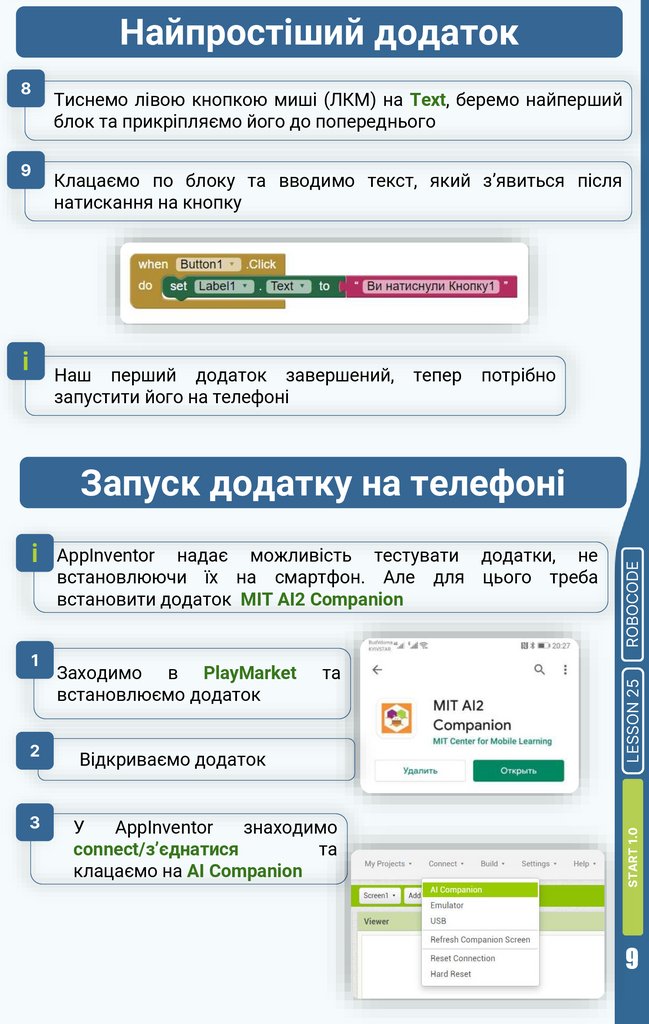
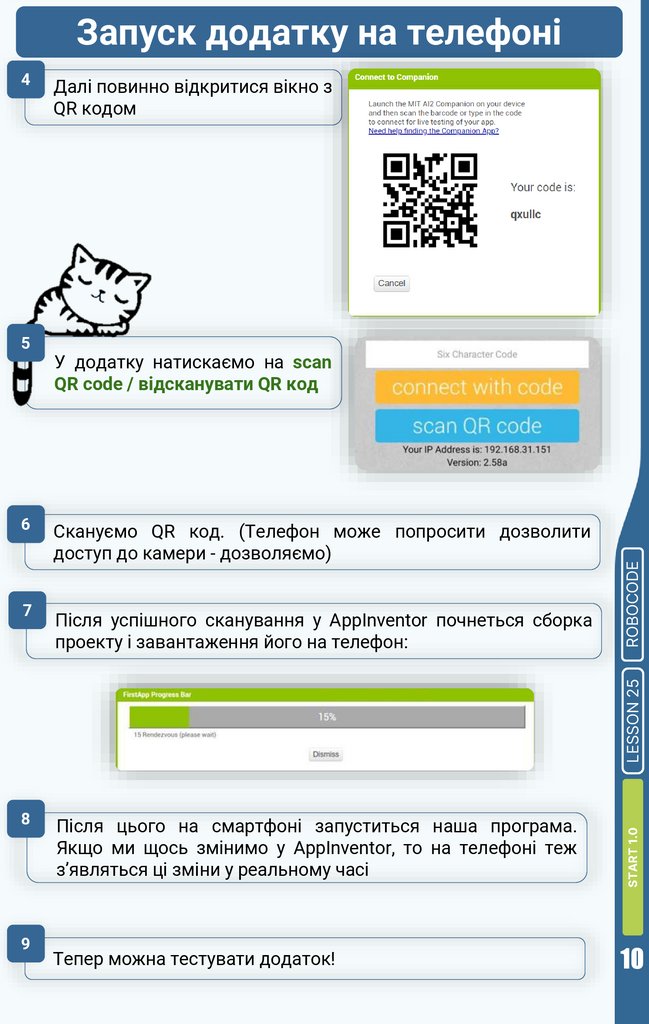

 software
software english
english