Similar presentations:
Створення форм за допомогою конструктора форм
1.
Створення формза допомогою
конструктора
форм
10
(11)
Урок 22
За навчальною програмою 2018 року
2.
Розділ 4§ 4.3
Створення форм за допомогою
конструктора форм
10
(11)
Конструктор форм є найпотужнішим інструментарієм
створення форм. За його допомогою можна здійснювати
налаштування зовнішнього вигляду форми й елементів
керування, які розташовані на ній, змінювати колір
фону, тексту та стилю зображення.
3.
Розділ 4§ 4.3
Створення форм за допомогою
конструктора форм
За
допомогою
конструктора
форм
створюють форму із такими розділами:
заголовок форми;
верхній колонтитул;
область даних;
нижній колонтитул;
примітка до форми.
10
(11)
найчастіше
4.
Розділ 4§ 4.3
Створення форм за допомогою
конструктора форм
10
(11)
Розглянемо порядок створення форми за допомогою
конструктора форми на конкретному прикладі.
Приклад 1. Створити для бази даних atb на основі
таблиці МАГАЗИНИ форму з іменем Форма_6.
Перед полями:
Номер магазина
Адреса
Розмістити текст Координати. Перед полями:
Директор
Розмістити текст Контакти.
Телефон
5.
Розділ 4§ 4.3
Створення форм за допомогою
конструктора форм
10
(11)
Порядок створення форми може бути таким.
1. Виділяємо в області переходів таблицю МАГАЗИНИ,
активізуємо вкладку Створити й у групі Форми
виконуємо команду Конструктор форм.
6.
Розділ 4§ 4.3
Створення форм за допомогою
конструктора форм
10
(11)
Продовження…
1. На екрані з'явиться порожня форма з розділом
Подробиці й буде активована вкладка Конструктор. У
групі Колонтитули натискаємо кнопку Назва.
7.
Розділ 4§ 4.3
Створення форм за допомогою
конструктора форм
10
(11)
Продовження…
1. У результаті відкриється вікно, у якому розташовано
підрозділ Верхній колонтитул форми, підрозділ Нижній
колонтитул форми і текстове поле з назвою Форма1.
8.
Розділ 4§ 4.3
Створення форм за допомогою
конструктора форм
10
(11)
Продовження…
2. Установлюємо курсор у поле Форма1 і вводимо текст
заголовка, наприклад, Магазини нашого району, та
натискаємо кнопку Enter.
9.
Розділ 4§ 4.3
Створення форм за допомогою
конструктора форм
10
(11)
Продовження…
3. Уводимо у верхню частину області Подробиці текст
Координати, який, відповідно до умови завдання, має
розташовуватися перед першими двома полями. Для
цього натискаємо кнопку Напис, установлюємо
курсор у необхідну позицію області Подробиці,
уводимо текст Координати й натискаємо кнопку Enter.
10.
Розділ 4§ 4.3
Створення форм за допомогою
конструктора форм
10
(11)
Продовження…
4. У правій частині вікна має бути розташоване поле
Список полів. Якщо воно відсутнє, необхідно
натиснути кнопку Додавання наявних полів, і тоді це
поле з'явиться.
11.
Розділ 4§ 4.3
Створення форм за допомогою
конструктора форм
Продовження…
4. У
Списку
полів
натискаємо
кнопку Відображати всі таблиці.
Ліворуч
від
назви
таблиці
МАГАЗИНИ
установлюємо
перемикач у положення (-). Під
назвою цієї таблиці відкриється
список її полів.
10
(11)
12.
Розділ 4§ 4.3
Створення форм за допомогою
конструктора форм
10
(11)
Продовження…
4. Перемістимо поле Номер магазина в те місце розділу
Подробиці, куди необхідно його помістити. У
результаті на формі буде розташовано два пов'язані
елементи: власне поле введення та підпис для нього
(підпис збігається з іменем цього поля). Так само
перемістимо в бланк форми поле Адреса.
13.
Розділ 4§ 4.3
Створення форм за допомогою
конструктора форм
10
(11)
Продовження…
5. Після двох перших полів розміщуємо назву двох
останніх полів. Для цього за аналогією з попереднім у
групі Елементи керування натискаємо кнопку Напис,
установлюємо курсор у необхідну позицію області
Подробиці, вводимо назву Контакти й натискаємо
кнопку Enter.
14.
Розділ 4§ 4.3
Створення форм за допомогою
конструктора форм
Продовження…
5. Перемістимо
в
розділ
Подробиці
поля
Директор
і
Телефон.
Розміщуємо
елементи
форми
так, щоб вона мала
гарний
вигляд,
наприклад, як на
рисунку.
10
(11)
15.
Розділ 4§ 4.3
Створення форм за допомогою
конструктора форм
10
(11)
Продовження…
5. Після цього можна закрити вікно Список полів. Якщо
у форму необхідно додати поля з кількох таблиць,
слід розкрити їх поля так само, як і поля таблиці
МАГАЗИНИ.
6. Збережемо
форму
з
іменем Форма_6 так само,
як зберігалися форми,
створені
іншими
засобами.
16.
Розділ 4§ 4.3
Створення форм за допомогою
конструктора форм
Після цього форму можна
переглянути в таких режимах:
Режим форм
Подання таблиці
Режим розмітки
10
(11)
17.
Розділ 4§ 4.3
Створення форм за допомогою
конструктора форм
10
(11)
За допомогою кнопок навігації можна перейти до
будь-якого запису. Зовнішній вигляд форми можна
налаштувати відповідно до потреб користувача.
Для
цього
слід
відкрити
контекстне
меню
форми
(згадаємо, що для цього слід
установити курсор на вільному
місці форми, відкритої у режимі
Конструктор, і натиснути праву
кнопку миші). Вміст контекстного
меню
форми
зображено
на
рисунку.
18.
Розділ 4§ 4.3
Створення форм за допомогою
конструктора форм
10
(11)
Для зміни кольору фону форми слід установити
курсор
миші
на
команді
Колір
заливки/фону.
Відкриється набір кольорів,
у якому вибираємо
необхідний. У результаті колір фону буде інший.
19.
Розділ 4§ 4.3
Створення форм за допомогою
конструктора форм
10
(11)
Аналогічно
можна
відкрити
контекстне
меню
Заголовка форми й інших її компонентів і встановити
потрібні кольори.
Можна
також
установити або зняти
на формі лінійку, сітку
та
виконати
інші
налаштування. Один із
варіантів налаштування
зовнішнього
вигляду
форми зображено на
рисунку.
20.
Розділ 4§ 4.3
Створення форм за допомогою
конструктора форм
10
(11)
Зазначимо, що порядок створення форм у режимі
Конструктор
на
основі
запитів
принципово
не
відрізняється від порядку її створення на основі
таблиць.
Форму, як і інші об'єкти
бази
даних,
бажано
проектувати так, щоб потім
не потрібно було вносити
зміни до її структури. І все ж
із
часом
виникає
необхідність
внесення
певних змін.
21.
Розділ 4§ 4.3
Створення форм за допомогою
конструктора форм
10
(11)
Access 2016 створює можливість виконувати такі дії з
модифікування форм:
змінювати параметри відображення форми;
додавати нові елементи керування;
змінювати властивості форми;
видаляти елементи керування;
змінювати властивості елементів керування.
22.
Розділ 4§ 4.3
Запитання для самоперевірки знань
10
(11)
1. Які розділи містить форма, створена за допомогою
Конструктора форм?
2. Як можна відкрити список полів таблиць?
3. Як відкривається контекстне меню форми?
4. Як можна змінити колір фону форми?
5. У яких режимах можна переглянути створену форму?
6. Поясніть порядок уведення заголовка форми.
7. Які операції можна виконувати з модифікації
форми?
23.
Розділ 4§ 4.3
Домашнє завдання
10
(11)
Проаналізувати
§ 4.3, ст. 74-78
24.
Розділ 4§ 4.3
Працюємо за комп’ютером
10
(11)
Сторінка
78
25.
Дякую за увагу!10
(11)
Урок 22
За навчальною програмою 2018 року

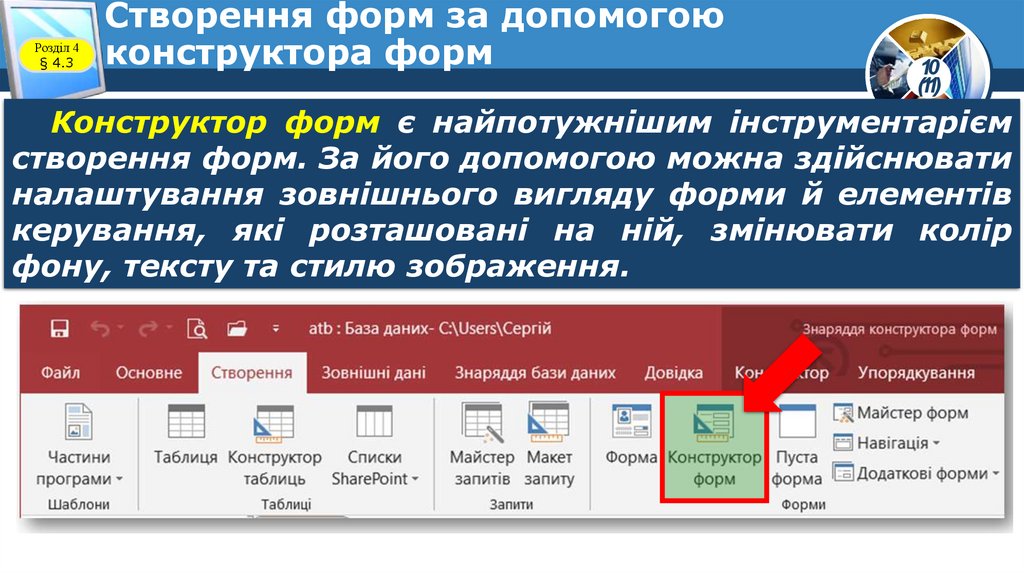




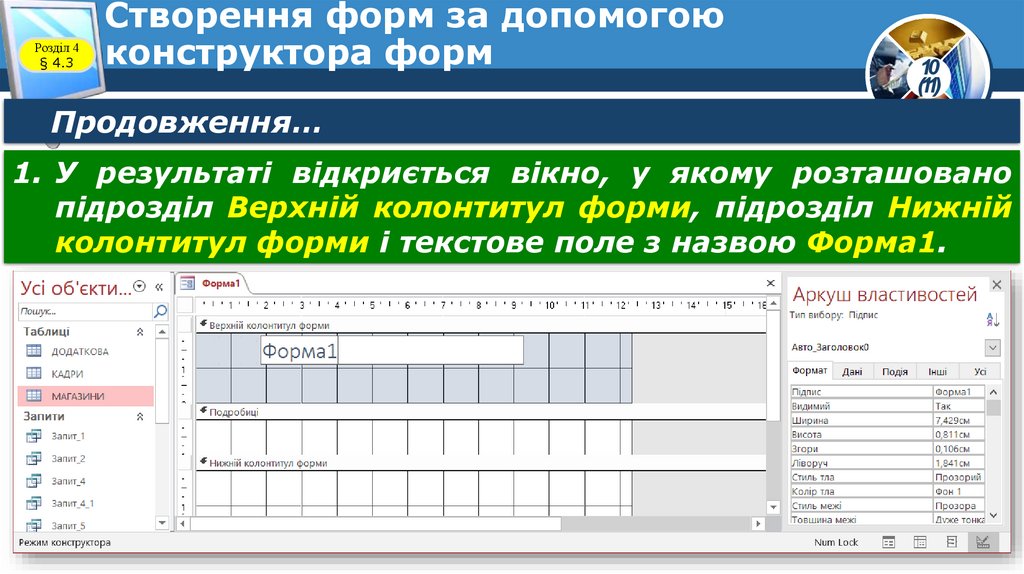

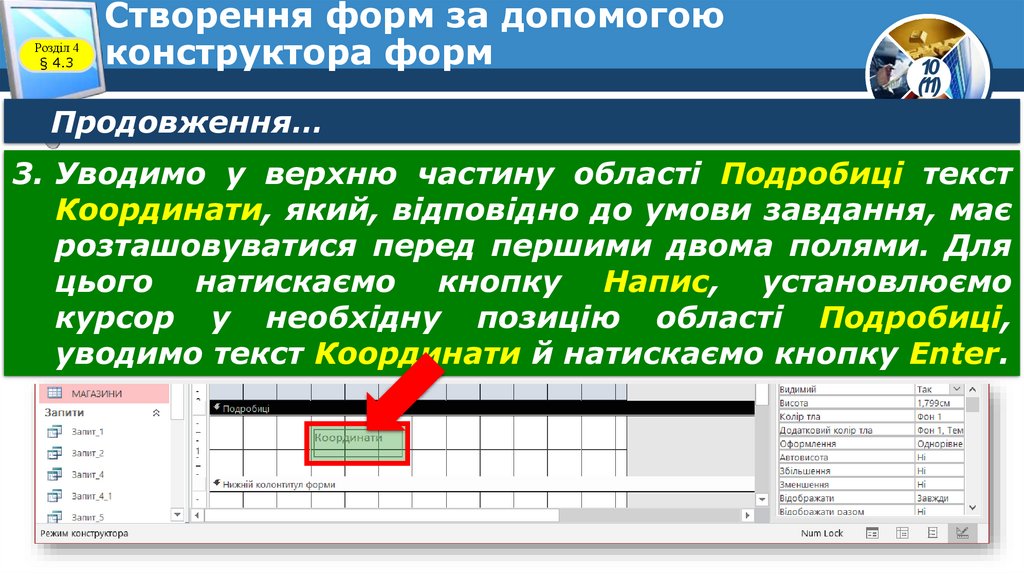
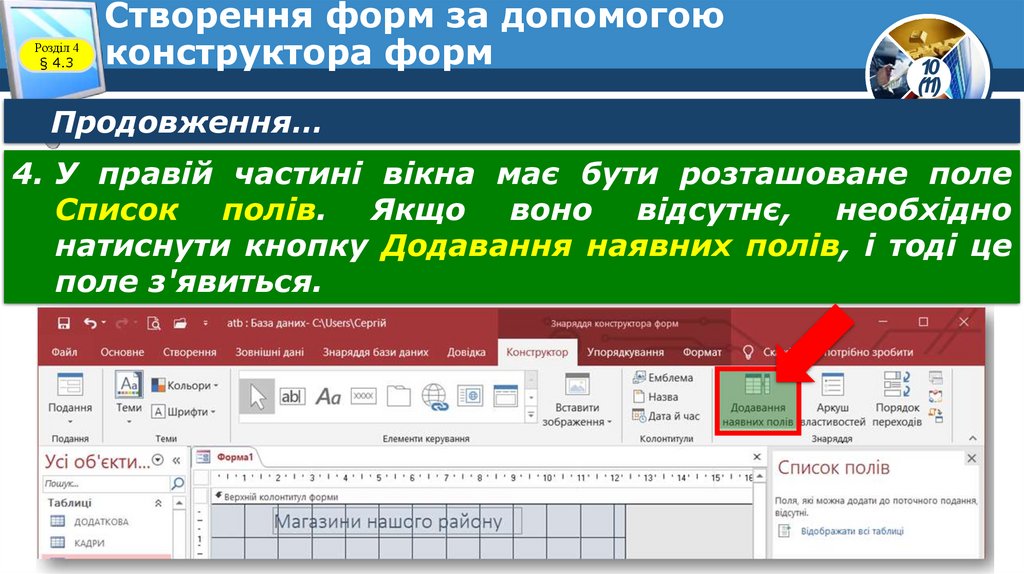
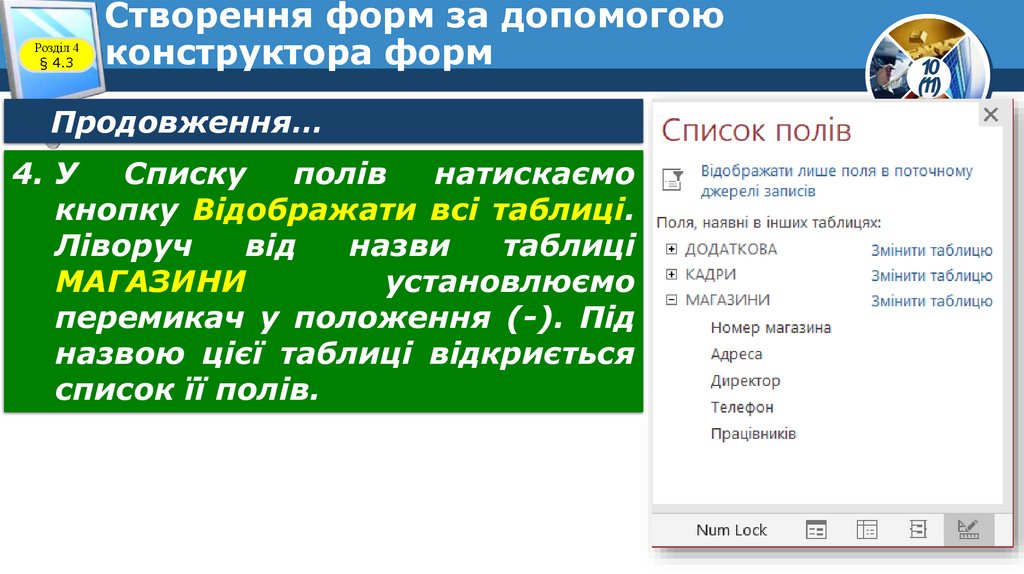

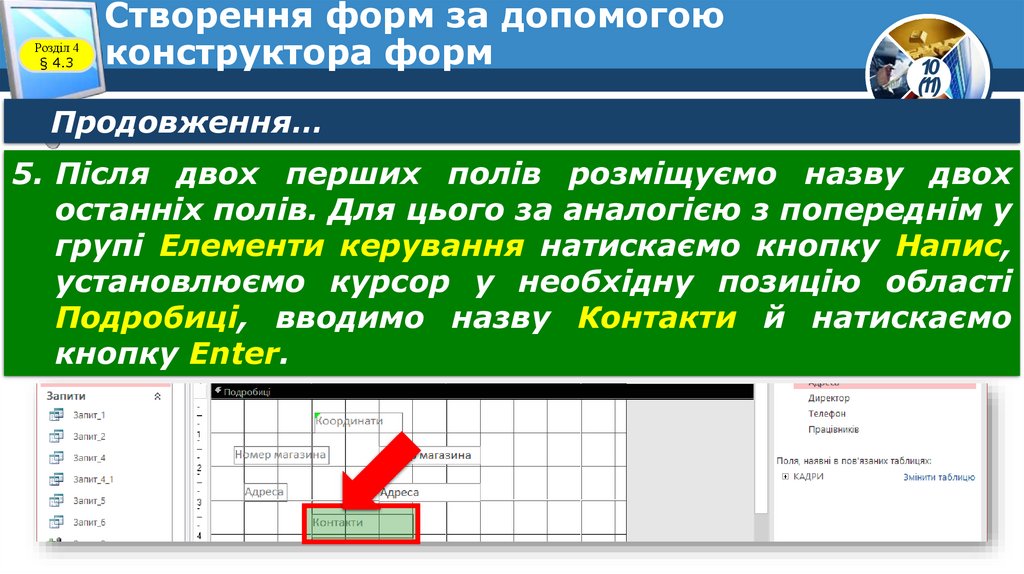
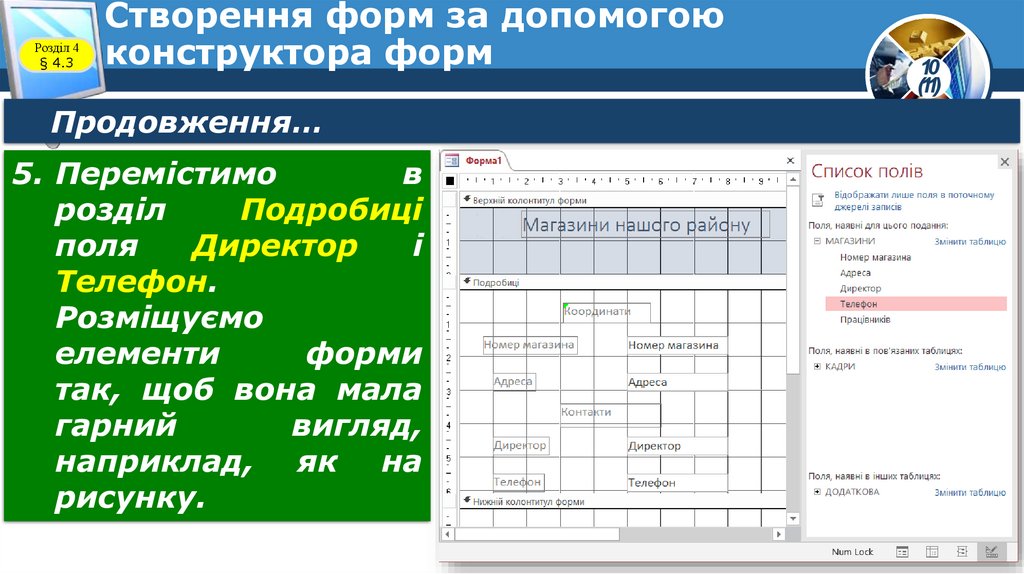
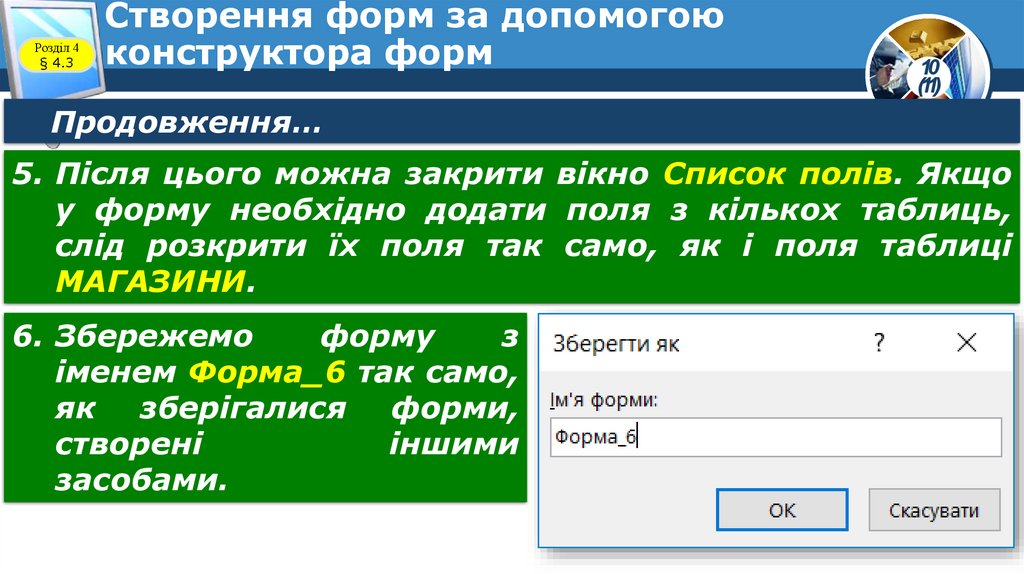

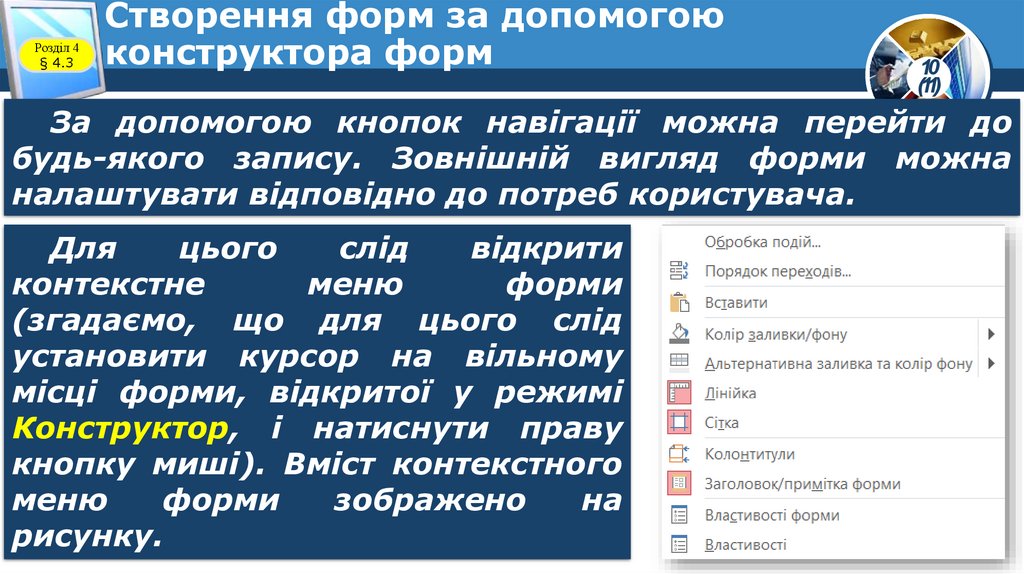








 software
software








