Similar presentations:
Python. Базовый проект
1.
Базовый проектОсновные виджеты tkinter
2.
Меню• Меню – это виджет, который присутствует во многих
пользовательских приложениях. Находится оно под строкой
заголовка и представляет собой выпадающие списки под
словами-пунктами меню. Пункты конечных списков представляют
собой команды, обычно выполняющие какое-либо действия или
открывающие диалоговые окна.
3.
Меню• В tkinter экземпляр меню создается от класса Menu, далее его
надо привязать к виджету, на котором оно будет расположено.
Обычно таковым выступает главное окно приложения.
• Создать его можно следующим образом:
• from tkinter import *
• Form = Tk()
• mainmenu = Menu(Form)
• Form.config(menu=mainmenu)
• Form.mainloop()
4.
Меню• Если выполнить данный код, то никакого меню вы не увидите.
Только тонкую полоску под заголовком окна, ведь ни одного
пункта меню не было создано. Метод add_command() добавляет
пункт меню:
• mainmenu.add_command(label='Файл')
• mainmenu.add_command(label='Справка')
5.
МенюВ итоге получаем следующий код:
from tkinter import *
Form = Tk()
mainmenu = Menu(Form)
Form.config(menu=mainmenu)
mainmenu.add_command(label='Файл')
mainmenu.add_command(label='Справка')
Form.mainloop()
• И окно с пунктами меню
6.
Меню• В данном случае "Файл" и "Справка" – это команды. К ним можно
добавить опцию command, связав тем самым с какой-либо
функцией-обработчиком клика.
• Хотя такой вариант меню имеет право на существование, в
большинстве приложений панель меню содержит выпадающие
списки команд, а сами пункты на панели командами по сути не
являются.
• Клик по ним приводит лишь к раскрытию соответствующего
списка.
7.
Меню• В tkinter проблема решается созданием новых экземпляров Menu
и подвязыванием их к главному меню с помощью метода
add_cascade() или add_command(). Их различия вы увидите в
нижележащем списке:
• add_cascade(options): добавляет элемент меню, который в свою
очередь может представлять подменю
• add_command(options): добавляет элемент меню через параметр
options
• add_separator(): добавляет линию-разграничитель пунктов меню
8.
МенюЕсли необходимо настроить меню, то мы можем задать в конструкторе Menu следующие опции:
activebackground: цвет активного пункта меню
activeborderwidth: толщина границы активного пункта меню
activeforeground: цвет текста активного пункта меню
bg: фоновый цвет
bd: толщина границы
cursor: курсор указателя мыши при наведении на меню
disabledforeground: цвет, когда меню находится в состоянии DISABLED
font: шрифт текста
fg: цвет текста
tearoff: меню может быть отсоединено от графического окна. В частности, при создании подменю а
скриншоте можно увидеть прерывающуюся линию в верху подменю, за которую его можно
отсоединить. Однако при значении tearoff =0 подменю не сможет быть отсоединено
9.
Менюfrom tkinter import * #Пример конструирования меню
def v_click():
Form.destroy()
Form = Tk()
mainmenu = Menu(Form)
Form.config(menu=mainmenu)
filemenu = Menu(mainmenu, tearoff=0) #Создаем каскад для "Файл"
filemenu.add_command(label="Открыть")
filemenu.add_command(label="Новый")
filemenu.add_command(label="Сохранить")
filemenu.add_command(label="Выход",command=v_click)#Закрытие окна
helpmenu = Menu(mainmenu, tearoff=0) #Создаем каскад для "Помощь"
helpmenu.add_command(label="Помощь")
helpmenu.add_command(label="О программе")
mainmenu.add_cascade(label="Файл", menu=filemenu) #Привязываем подменю к меню
mainmenu.add_cascade(label="Справка", menu=helpmenu)
Form.mainloop()
10.
Меню• На основное меню (mainmenu), добавляются не команды, а
другие меню. У filemenu и helpmenu в качестве родительского
виджета указывается не Form, а mainmenu. Команды добавляются
только к дочерним меню. Значение 0 опции tearoff отключает
возможность открепления подменю, иначе его можно было бы
делать плавающим кликом мыши по специальной линии (в
случае tearoff=0 она отсутствует).
• Точно также можно подвязывать дочерние меню к filemenu и
helpmenu, создавая многоуровневые списки пунктов меню
11.
Меню• В tkinter можно создать всплывающее меню, оно же контекстное
(если настроить его появление по клику правой кнопкой мыши).
Для этого экземпляр меню подвязывается не через опцию menu к
родительскому виджету, а к меню применяется метод post(),
аргументами которого являются координаты того места, где
должно появляться меню.
12.
Многооконные программы• Во многих случаях (даже в большинстве случаев) GUI имеет в
своем составе не одно, а несколько окон. Первое (главное, main)
окно является производным от класса Tk. Оно является базовым
(родительским) для всех остальных окон-потомков.
• Закрытие главного окна приводит к выходу из программы. При
закрытии «потомка» выполнение программы продолжается.
• Разумеется, у «детей» могут быть «внуки» - окна, для которых
окно-потомок является базовым.
13.
Многооконные программы• Создать Form2 окно-потомок ,базового окна Form можно
следующим способом
• Form2=Toplevel(Form)
• Методы у всех окон одинаковы. Приведем здесь те, которые нам
на этом этапе представляются наиболее необходимыми:
14.
Многооконные программы• title заголовок окна.
• withdraw "спрятать" (сделать невидимым, а не закрыть!) окно. Для того,
чтобы снова показать его, надо использовать метод deiconify
• resizable может ли пользователь изменять размер окна. Принимает два
аргумента - возможность изменения размера по горизонтали и по
вертикали.
• geometry устанавливает геометрию окна в формате ширинаxвысота+x+y
(пример: geometry("600x400+40+80") - поместить окно в точку с координатам
40,80 и установить размер в 600x400). Размер или координаты могут быть
опущены (geometry("600x400") - только изменить размер,
geometry("+40+80") - только переместить окно).
• destroy - уничтожение виджета и всех его потомков. Общий метод для всех
виджетов.
15.
Многооконные программы• Приведем пример двухоконной программы. Пример также
демонстрирует взаимодействие между двумя окнами:
• s=txt.get()#Запрашиваем текст из Entry второго окна
• Label1.configure(text=s)#И передаем его в Label базового
• Он демонстрирует передачу данных из одного окна в другое.
Подобного рода методы часто используются в программах tkinter.
16.
Многооконные программы• #Многооконное приложение
• from tkinter import*
• Form = Tk()#Создаем базовое окно
• Form.title('Два окна')
• Form.geometry('400x200+200+200')
• Form.resizable(False, False)
• #Label базового окна
• Label1 = Label(Form, text='Привет',fg='blue',font=("Candara", 30))
• Label1.place(x=120,y=60)
17.
Многооконные программы• def clicked1(): #Удаление базового окна, закрытие программы
• Form.destroy()
• def clicked2():#Функция создания и работы второго окна
• def clicked3():#Удаление второго окна
s=txt.get()#Запрашиваем текст из Entry второго окна
Label1.configure(text=s)#И передаем его в Label базового
Form2.destroy()#удаление второго окна
18.
Многооконные программыForm2=Toplevel(Form) #Создание второго окна
Form2.title('Oкно 2')
Form2.geometry('200x200+600+300')
Button3 = Button(Form2, text="Bыход",command=clicked3)#Выход окна 2
Button3.place(x=0, y=0)
txt = Entry(Form2, width=10)#Entry окна 2
txt.place(x=100, y=0)
19.
Многооконные программы• Button1 = Button(Form, text="Bыход",command=clicked1)#Выход окна 1
• Button1.place(x=0, y=0)
• Button2 = Button(Form, text="Открыть",command=clicked2))#Открытие окна 2
• Button2.place(x=100, y=0)
• Form.mainloop()
20.
Учебная программа – игра «Угадай число»• Эта учебная программа поможет вам в освоении методов
виджетов, о которых речь шла в предыдущих разделах.
• Суть игры проста: игрок загадывает и вводит цифру, а программа
генерирует случайное число. Если эти числа совпали, игрок
получает бонусы. Код программы с комментариями приведен
ниже. Ее окна имеют следующий вид:
21.
Учебная программа – игра «Угадай число»• from tkinter import *
• import random
• Form=Tk()
• Form.geometry('300x200+200+200')
• Form.title("Угадай число")
22.
Учебная программа – игра «Угадай число»• #Игрок вводит фамилию и имя
• Label1 = Label(Form, text="фамилия")
• Label1.place(x=0,y=50)
• Label2 = Label(Form, text="имя")
• Label2.place(x=0,y=100)
• txt1 = Entry(Form, width=30)
• txt1.place(x=100, y=50)
• txt2 = Entry(Form, width=30)
• txt2.place(x=100, y=100)
23.
Учебная программа – игра «Угадай число»• def clicked1():#Выход из игры
• Form.destroy()
• def clicked2():#Игра
• def clicked3():#Закрываем вторую форму, передаем очки на первую форму
global k
s="счет = "+str(k)
Label4.configure(text=s)
Form2.destroy()
24.
Учебная программа – игра «Угадай число»• def clicked4():#Делаем ход
global k,c
c=c+1#Считаем ходы
s=txt3.get()#Запрашиваем введенное игроком число
f=s.isnumeric()#Если в строке только числа
25.
Учебная программа – игра «Угадай число»if f:
d=random.randint(1,6)#Генерируем случайное число
if d==int(s):#Проверка совпадения
k=k+1
s=s+" - "+str(d)+"\n"
text1.insert('end',s)#Выводим через тире цифру игрока и случайную
else:
txt3.delete(0,END)#Если ввели не цифру
if c==5:#Действия после пятого хода
txt3.config(state=DISABLED)
Button4.config(state=DISABLED)
c=0
26.
Учебная программа – игра «Угадай число»Form2=Toplevel(Form)
Form2.title(“Игра")
Form2.geometry('300x300+600+300')
s="Привет "+txt1.get()+" "+txt2.get()+"! Поиграем?"
Label3 = Label(Form2, text=s)
Label3.place(x=0,y=30)
Button3 = Button(Form2, text=“Выход",command=clicked3)
Button3.place(x=0, y=0)
27.
Учебная программа – игра «Угадай число»• txt3 = Entry(Form2, width=10)
txt3.place(x=180, y=150)
text1 = Text(Form2, width=10,height=10,wrap=WORD)
text1.place(x=10, y=50)
Button4 = Button(Form2, тext=“Играть",command=clicked4)
Button4.place(x=180, y=100)
28.
Учебная программа – игра «Угадай число»• Button1 = Button(Form, text=“Выход",command=clicked1)
• Button1.place(x=0, y=0)
• Button2 = Button(Form, text="Играть",command=clicked2)
• Button2.place(x=250, y=0)
• Label4 = Label(Form, text="Счет")
• Label4.place(x=50,y=150)
• Form.mainloop()
Предлагаем самостоятельно добавить сохранение результатов
игрока в текстовом файле.















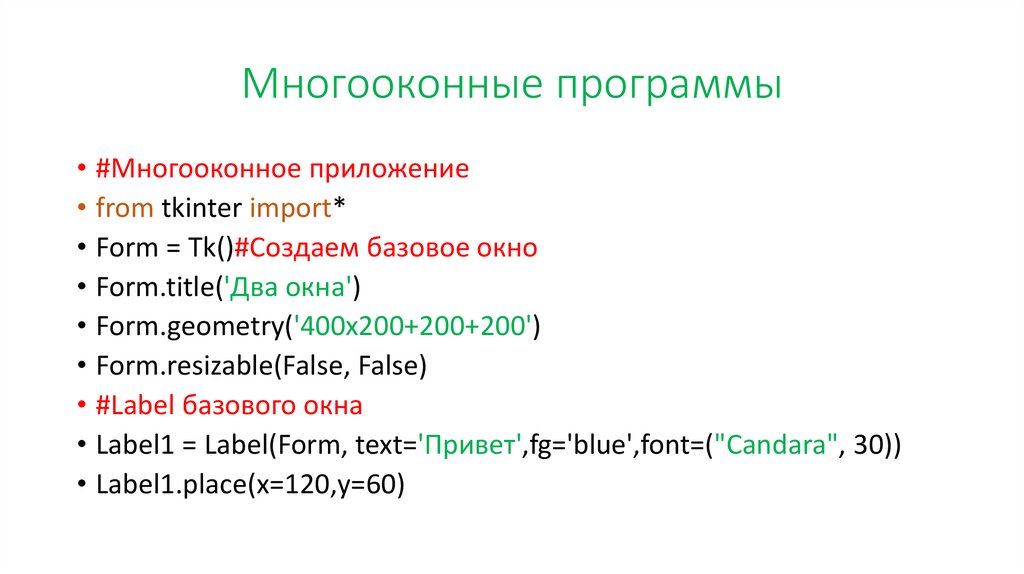


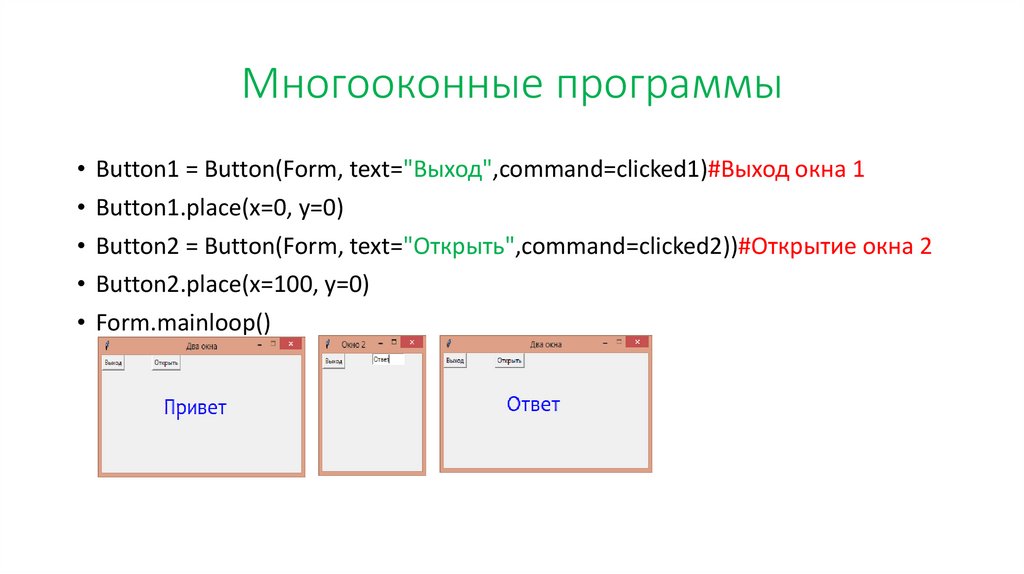
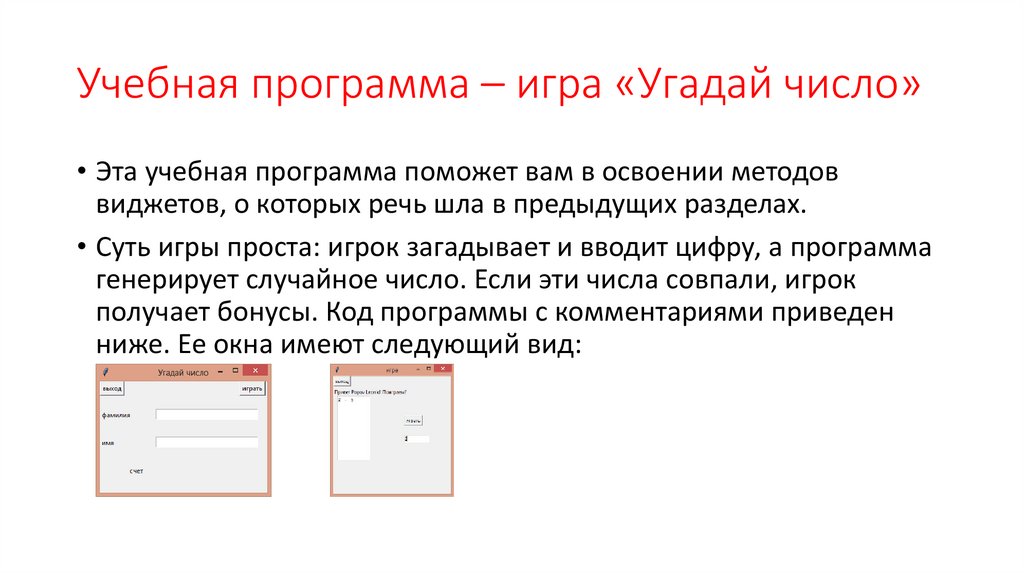
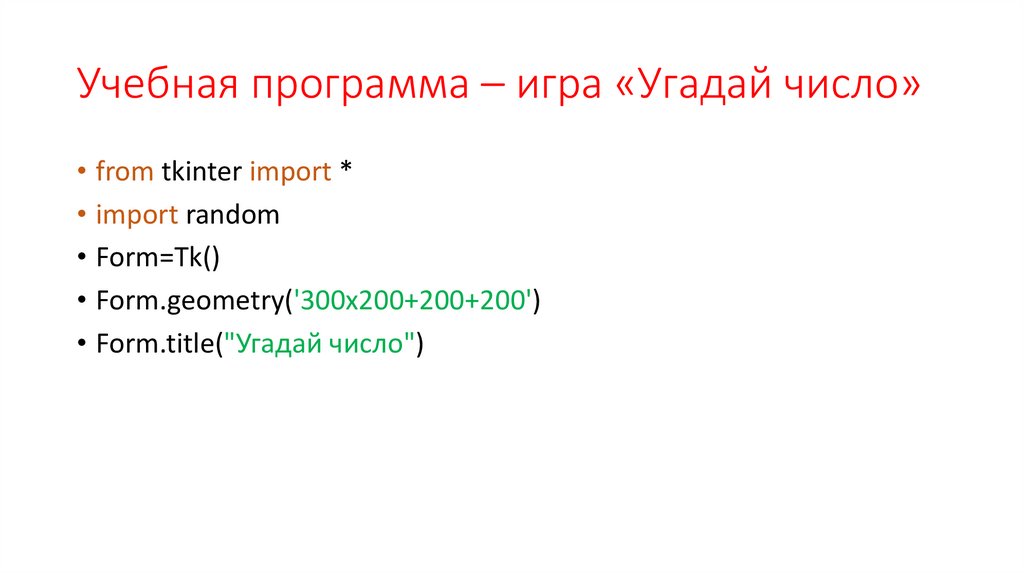




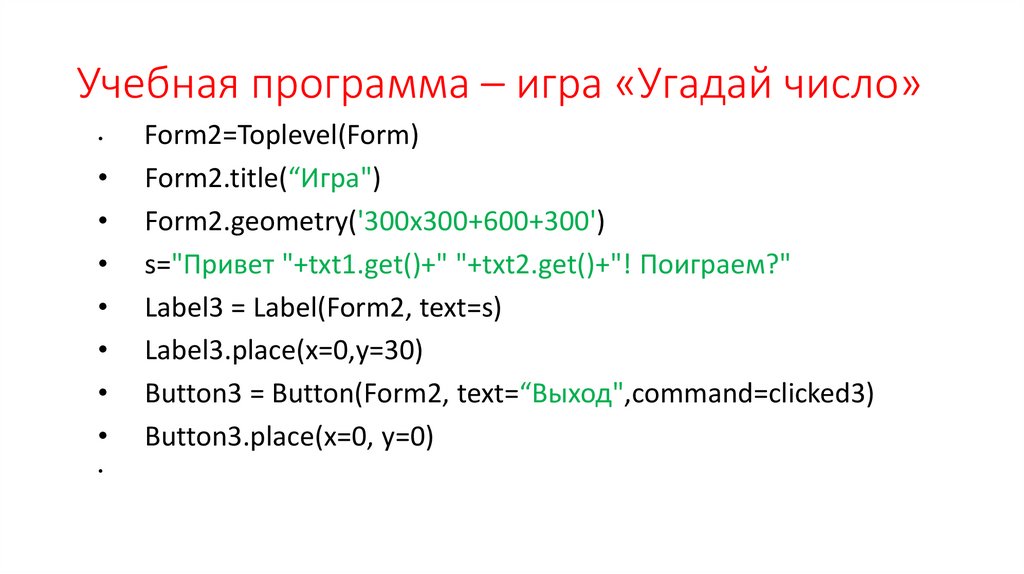
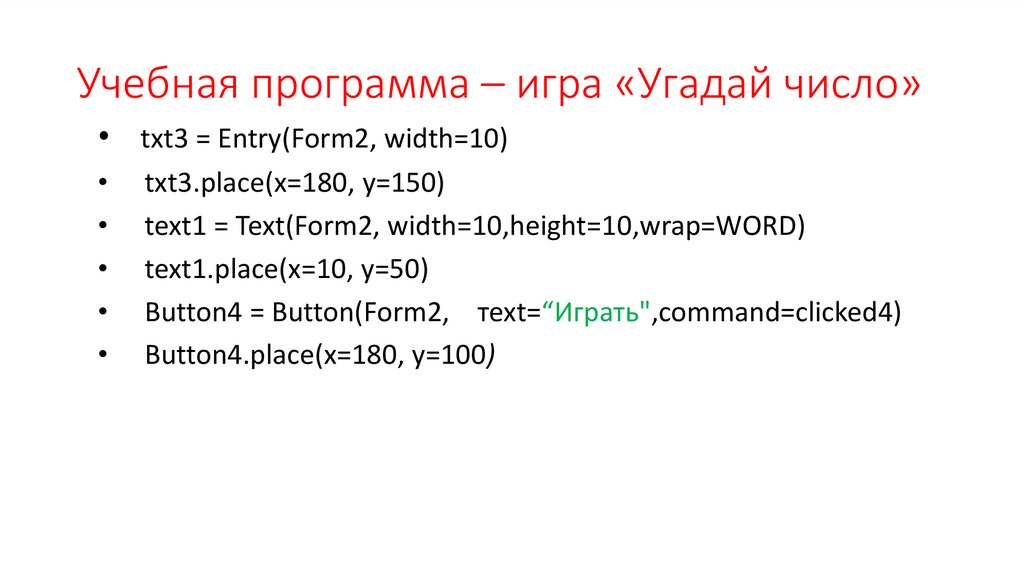

 programming
programming








