Similar presentations:
Введение в ANSYS
1.
Лабораторная работа 2Body Fitted Cartesian - Femur
14. 0 Release
Introduction to ANSYS
ICEM CFD
1
© 2011 ANSYS, Inc.
March 8, 2021
Release 14.0
2.
Рабочая панельВыберите на панели рабочую
директорию:
– File > Change Working Dir…
– Выберите Femur
– Нажмите OK
2
© 2011 ANSYS, Inc.
March 8, 2021
Release 14.0
3.
Импорт геометрии3
© 2011 ANSYS, Inc.
File -> Workbench Readers
– Выберите файл LeftFemur.agdb
(Design Modeler Geometry)
– Нажмите кнопку “Open”
– Прежде чем импортировать
геометрию, пользователь должен
задать настройки
– Поставьте галку рядом с пунктом
Create Subset(s) from Named
Selections
– Оставьте выбранным пункт
Workbench defaults
– Create Subset from Named Selection
• Named Selections может быть
задана в DM, Simulation или в
CAD пакетах, таких, как UG
NX, ProE, или SolidWorks
– Перепроверьте настройки и
нажмите Apply
March 8, 2021
Release 14.0
4.
Create Parts from Subsets4
© 2011 ANSYS, Inc.
March 8, 2021
Named Selections появляется как Geometry Subsets
– Они используются для контроля построения на экране
– Они могут быть превращены в части
Преобразование подмножества в части
– Убедитесь, что напротив каждого подмножества в Parts
стоит галка
– Правой кнопкой мыши нажмите на“Subsets” и выберите
“Create Part”
– Каждая часть тела фигуры, создастся в разделе Parts
Release 14.0
5.
Global Mesh SetupMesh > Global Mesh Setup >
Global Mesh Size
– Задайте Max element
(максимальный размер
элемента) = 15
– Нажмите Apply
Mesh > Global Mesh Setup >
Volume Meshing Parameter
– В строке Mesh Type
выберите “Cartesian”
– В строке Mesh Method
выберите “Body-Fitted”
– Остальное оставьте по
умолчанию
– В строке Refinement Type
выберите “Uniform”
– Отметьте галкой пункт
Project Inflated Faces
– Нажмите Apply
5
© 2011 ANSYS, Inc.
March 8, 2021
Release 14.0
6.
Part Mesh Setup6
Настройка параметров сетки
Mesh -> Part Mesh Setup
– Это вызовет панель настройки для задания параметров сетки
Левой кнопкой мыши нажмите на max size
– Это вызовет окно выбора единого значения для всего столбца
– Измените max size на 5
– Нажмите Accept
Левой кнопкой мыши нажмите на max size в строке BONESHAFT
– Поменяйте max size с 5 на 15
Нажмите на Prism
– После этого напротив названия каждой части появится галка
Уберите галку напротив OUTLET_1_1
Нажмите Apply
Нажмите Dismiss
Столбец Prism отвечает за контроль
создания пристеночного слоя в BFCart
© 2011 ANSYS, Inc.
March 8, 2021
Release 14.0
7.
Initialize hexa blocking7
© 2011 ANSYS, Inc.
March 8, 2021
Blocking -> Create Block
– Этот шаг позволяет создать свою собственную сетку в
BFCart
– Это позволяет нам контролировать сгущение с помощью
задания дополнительных параметров разбиения прямых
в ICEM CFD Hexa’s
Initialize Blocks
– В строке Type выберите 3D Bounding Box
• Это позволит наглядно представить фигуру в
декартовом пространстве, с помощью блока
– Нажмите на иконку “select geometry”
– Кликните на иконку “all” на панели инструментов
• Или нажмите на кнопу “a”, чтобы
выбрать всё тело
– Нажмите на колесо мыши, чтобы
завершить процедуру
Release 14.0
8.
Split Block8
© 2011 ANSYS, Inc.
March 8, 2021
Два основных шага для разбиения этой детали по краям
Blocking > Split Block
– Нажмите на иконку “Select edges”
– Как показано на рисунке, нажатием ЛКМ мышки на одном
из рёбер блока, задайте сечение
• Не отпуская левую кнопку мыши, перетащите сечение
таким образом, чтобы оно образовало рамку как на
рисунке
• Отпустите левую кнопку, и после этого нажмите на
колесо мыши, чтобы подтвердить сечение
– Повторите процедуру для создания второго сечения
• Как описано пунктом выше, следует создать ещё
одно сечение для кости, только с другой стороны
• Нажмите на колесо мыши, чтобы подтвердить
сечение. После этого нажмите на колесе мыши
• ещё раз, чтобы закончить процедуру
Сечение в двух
местах
Release 14.0
9.
Pre-Mesh ParamsРазверните строку Blocking в дереве модели
Правой кнопкой нажмите на Edges
– Выберите пункт Bunching
– После этого блок будет разделён черточками
Blocking -> Pre-Mesh Params
– Эта процедура разбивает геометрию на отдельные
блоки
– Следующий шаг передаст параметры из Part Mesh
Params в blocking
Изменение размеров
– Выберите метод Update All
– Нажмите Apply
9
© 2011 ANSYS, Inc.
March 8, 2021
Release 14.0
10.
Pre-Mesh Params10
© 2011 ANSYS, Inc.
March 8, 2021
Pre-Mesh Params -> Edge Params
Нажмите на иконку “Select edges” и нажмите левой кнопкой
мыши на одно из центральных ребер (как показано на рисунке)
– В зависимости от разбиений, которые мы сделали ранее,
на рёбрах блока будет отображено 26 узлов
– В строках Spacing 1 и Spacing 2 задайте значение “5”
• Это будет соответствовать размеру элементов на
концах
– В строках Ratio 1 и Ratio 2 задайте значение “1.2”
– Поставьте галку рядом с Copy Parameters
– В строке Method выберите “To All Parallel Edges”
– Нажмите Apply
Выбор одной из
центральных
линий
Release 14.0
11.
Write Cartesian GridFile -> Save project As
– Сохраните проект под названием Femur.prj
File -> Blocking -> Write Cartesian Grid
– Эта процедура отобразит ранее указанные
разбиения и сгущения сетки на декартовом блоке
– Файл (FEMUR.crt) сохранится
в директории проекта
Отображение на декартовый
блок будет выглядеть так
11
© 2011 ANSYS, Inc.
March 8, 2021
Release 14.0
12.
Compute Mesh12
© 2011 ANSYS, Inc.
March 8, 2021
Выберите Mesh > Compute Mesh > Volume Mesh
– В строке Mesh Type выберите “Cartesian” и в Mesh
Method выберите “Body-Fitted”
– Volume Part будет задан автоматически в дереве
– В разделе Enforce Split в method выберите “Initial”
• Для этого мы и создали декартовый файл
– Нажмите на иконку файла, найдите и выберите файл
blocking.crt, который мы создали ранее
• Примечание: один из этих файлов находится в
учебной директории (FEMUR_Cart.crt)
– В Inflate Parts выберите “Defined
• Это действие будет использовать Part Mesh
Params для контроля пристенка
– Нажмите Compute
• Если вам будет предложено сохранить файл,
введите название и сохраните
• BFCart представляет собой периодический
процесс, который использует последний
сохранённый файл
Release 14.0
13.
Mesh• Построение сетки займёт некоторое время.
Сгущение становится более
редким ближе к центру тела
13
© 2011 ANSYS, Inc.
March 8, 2021
Примечание: эта сетка
гексаэдрического типа. Так же
для построения можно
использовать сетку
тетраэдрического типа, что
полезно, когда фигура имеет
резкие черты.
Острые углы вызывают проблемы с
BFCart, если они не выровнены
вдоль направления осей XYZ
Release 14.0
14.
Cutplane View• В дереве модели нажмите ПКМ на Mesh
• Выберите Cut Plane -> Manage Cut Plane
14
© 2011 ANSYS, Inc.
March 8, 2021
Выберите в строке Method “Middle Y Plane”
В дереве модели выберите Mesh -> Volume
Установите ползунок в Fraction Value так, чтобы было видно
сечение тела по центру (задайте значение равное 0.5).
– Попробуйте для сравнения другие методы
Когда сечение будет в нужной позиции,
остановите ползунок в этом месте
– Нажмите кнопку Create mesh subset
– Вы можете просмотреть их позже через Mesh
подмножество в дереве модели
Release 14.0




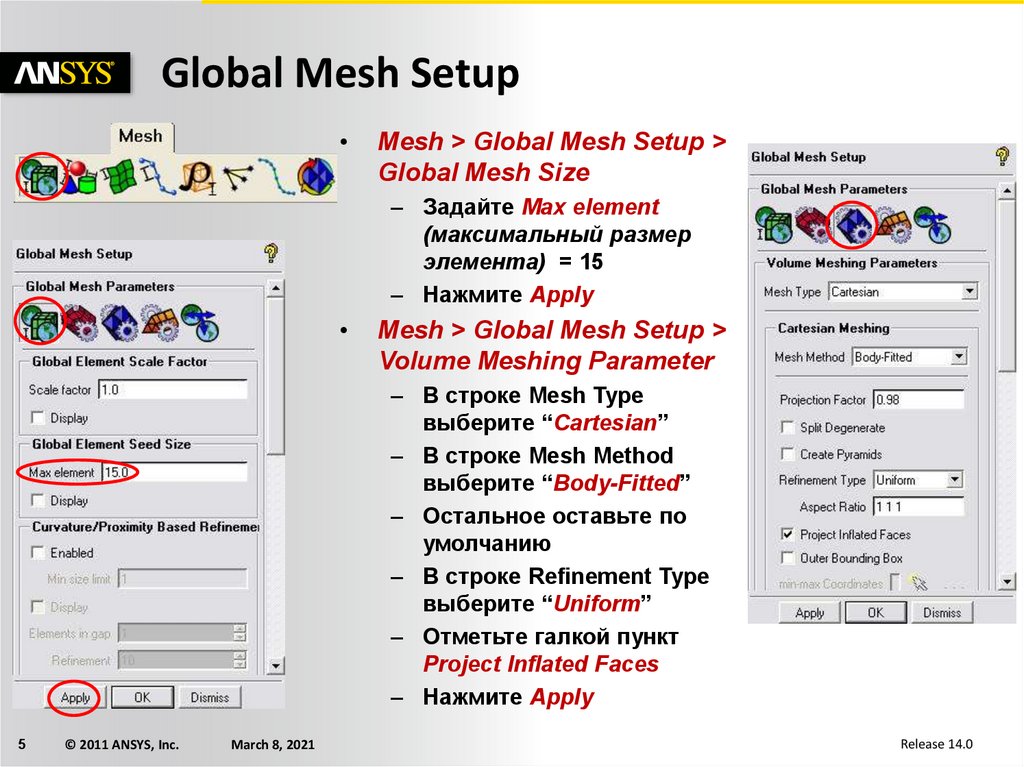







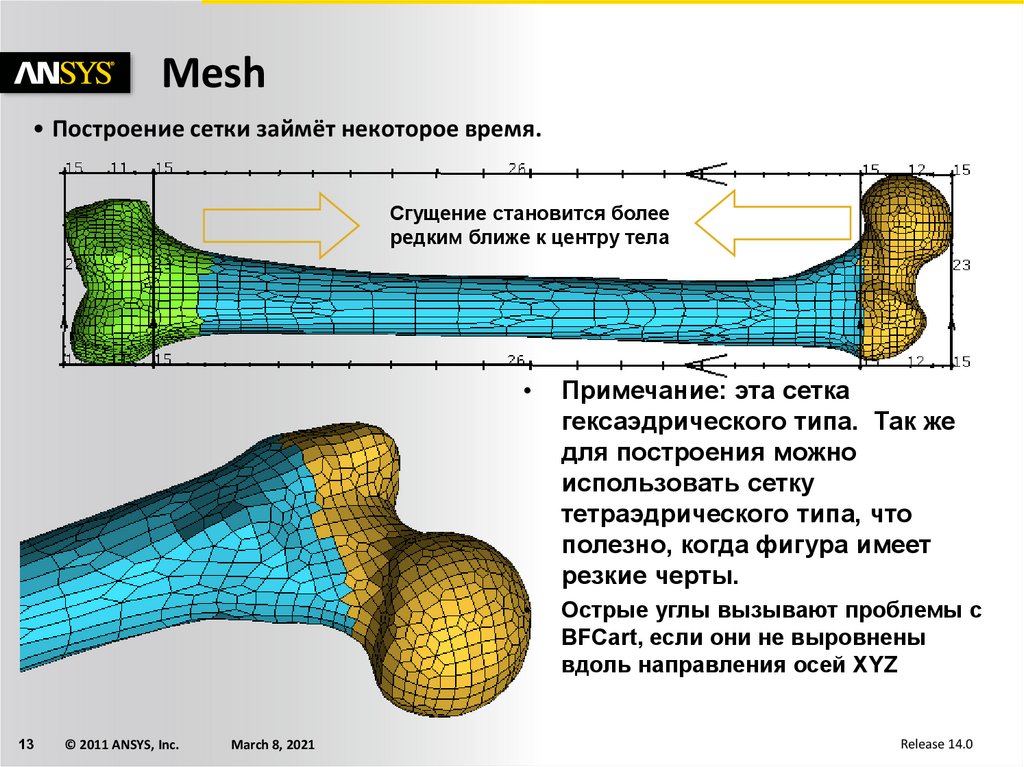

 software
software








