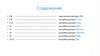Similar presentations:
Настройка беспроводного маршрутизатора
1. Настройка беспроводного маршрутизатора.
2. Какие данные нужны для подключения роутера
• понадобится две вещи:браузер и пароль с логином
для доступа. Последние
данные можно найти на
этикетке, прикрепленной к
корпусу устройства. Как
правило, стандартные логин
и пароль – это английское
слово admin.
3.
• Для использования Интернет также понадобятся данные дляавторизации, получить которые вы должны у своего провайдера,
они должны быть прописаны в договоре о предоставлении услуг.
Вводить их необходимо в роутере или специализированной
программе, если такая предоставляется провайдером.
Обязательно узнайте тип подключения (PPPoE, L2TP, PPTP и
другие) для правильной настройки. При использовании
динамического IP вам необходимо узнать свой IP-адрес, маску
подсети и тому подобные данные.
4. Порядок подключения устройства к сети, ПК или ноутбуку
• Найдите оптимальное место для устройства. Кабель сети ипитания не должен находиться под натяжкой или создавать
юзеру проблемы при нажатии кнопок (WPS/Reset).
• Если у вас Wi-Fi-роутер со съемными антеннами, прикрутите их в
положенные места.
• Включите блок питания в розетку, а конец провода вставьте в
соответствующее гнездо. Убедитесь, что световой индикатор
питания загорелся.
5.
6.
• Интернет-кабель вставляется в порт под названием WAN илиInternet. Часто визуально его выделяют другим цветом.
• Соедините сетевым кабелем LAN-входы роутера и сетевой карты
компьютера/ноутбука.
7.
8. Вход в веб-интерфейс
• Откройте любой браузер на своем компьютере (Firefox, GoogleChrome, Internet Explorer и так далее). Введите в адресной строке
192.168.0.1 (если не сработает, используйте 192.168.1.1). Этот IP –
«родной адрес» роутера.
9. Вас перебросит на страницу авторизации. В полях следует ввести логин и пароль.
10. Если данные введены правильно, вы попадете на стартовую страницу. Отсюда можно перейти в основные разделы меню.
11. Подключение к проводной сети
12. Нажмите кнопку «Далее» и следуйте подсказкам установщика:
• В окне ввода страны и поставщика поставьте галочку под полямии кликните кнопку «Далее».
13.
14.
• Укажите тип вашего подключения. Здесь будут отличатьсядальнейшие поля ввода в зависимости от выбранного пункта. В
этом разделе приведен пример настройки по статическому IP.
15.
16. Заполните соответствующие поля (IP-адрес, DNS и так далее), предварительно получив их у представителя услуг.
17. Если у провайдера отсутствует привязка по MAC-адресу, выберите строку «Нет,…».
18.
• В следующем окне выполняется настройка беспроводной сети.Об этом подробнее мы поговорим позже.
• Нажмите кнопку завершить, а затем проверьте
работоспособность Интернет.
19.
• При настройке других типов соединений появятся поля для вводалогина и пароля. Сюда необходимо ввести те данные, которые
даст провайдер. Сменить параметры пользователь может в
разделе «Сеть». В отдельных моделях «ТП Линк» рядом с
выбором типа подключения имеется кнопка «Определить»,
которая поможет узнать ваш тип. На основе WAN уже
настраиваются соответствующие характеристики.
20.
21.
• Например, для использования PPPoE в окне уже появляются полядля логина/пароля и параметров, свойственных PPPoE.
22.
23. Подключение через беспроводную сеть
• Для устройств с Wi-Fi-модулем также придется настроитьбеспроводное подключение. Сделать это можно при быстрой
настройке (предпоследний пункт предполагает введение всех
важных параметров).
24.
25. какие настройки Wi-Fi у роутера TP-Link следует изменить.
• Вещание следует установить в состояние «включено».• Укажите свой регион, смешанный режим.
• Канал и его ширину оставьте автоматически.
• ввести только пароль от беспроводной точки сети.
• Жмите кнопку «Далее» и завершайте процесс.
26. Смена пароля на вход в веб-интерфейс
• откройте через браузер главное меню модема;• выберите раздел «Системные инструменты», подраздел
«Пароль»;
• запишите старый и новый пароли
• нажмите «Сохранить».
27.
28. Продвинутые настройки
• Гостевая сеть. Позволяет настраивать публичную гостевую сеть,ограничивать входящий/исходящий трафик или время работы.
• Изменение адресации. Она позволяет задать статические IPадреса или использовать DHCP.
• Переадресация – настройка виртуальных адресов, вебтелефонии, конференций и тому подобного.
• Функции родительского контроля. Ограничение времени доступа
в Интернет или конкретных ресурсов.
• Задание вручную таблицы маршрутизации (для специалистов).
• Привязка MAC-адресов к конкретным IP.
29. VPN
• Перейдите в раздел PPTP VPN Server, далее Server Settings.Поставьте галочку на PPTP Server и MPPE Encryption (напротив
строки Enable). Укажите диапазон IP-адресов.
30.
31. Зайдите в Account Settings, а затем добавьте новую учетную запись через кнопку Add New. Введите данные авторизации.
32. Сохраните настройки. Перезапустите устройство. Далее в «Центре управления сетями» на ОС Windows создайте VPN подключение.
33. В свойствах созданного VPN выберите необходимый туннельный протокол, а также тип шифрования (как указано на изображении)
34. Фильтрация MAC-адресов
• Введите MAC-адрес в одноименное поле. Формат MAC-адресаследующий: VV-VV-VV-VV-VV-VV, где вместо V может стоять
любое число в 16-тиричной системе счисления. Например, 0D-0CFF-B0-70-56.
• Введите описание станции для пометки.
• В выпадающем списке состояний выберите «Включено» или
«Отключено» для конкретной записи.
• Кликните «Сохранить».
35.
36. Обновление прошивки
• перейдите в раздел системных настроек, а затем кликните напункт «Обновление ПО»;
• в поле Файл выберите или укажите путь к скачанной ранее
прошивке;
• нажмите кнопку «Обновить»;
• установка займет от 1 до 5 минут;
• после завершения процедуры обновления произойдет
автоматическая перезагрузка.
37. Домашняя работа
• Настройка беспроводных клиентов.• Поиск и устранение неполадок в работе сетей WLAN.




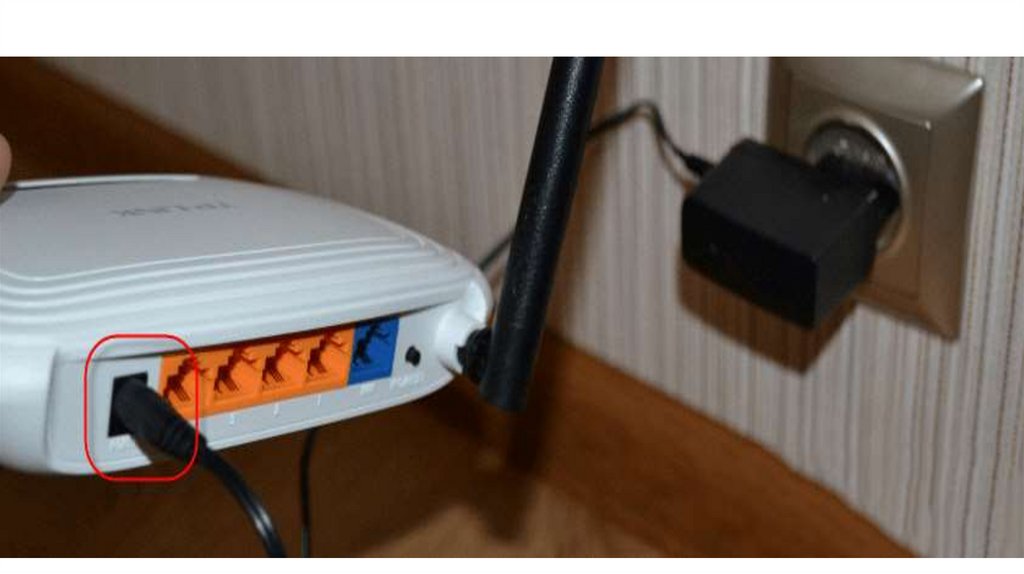


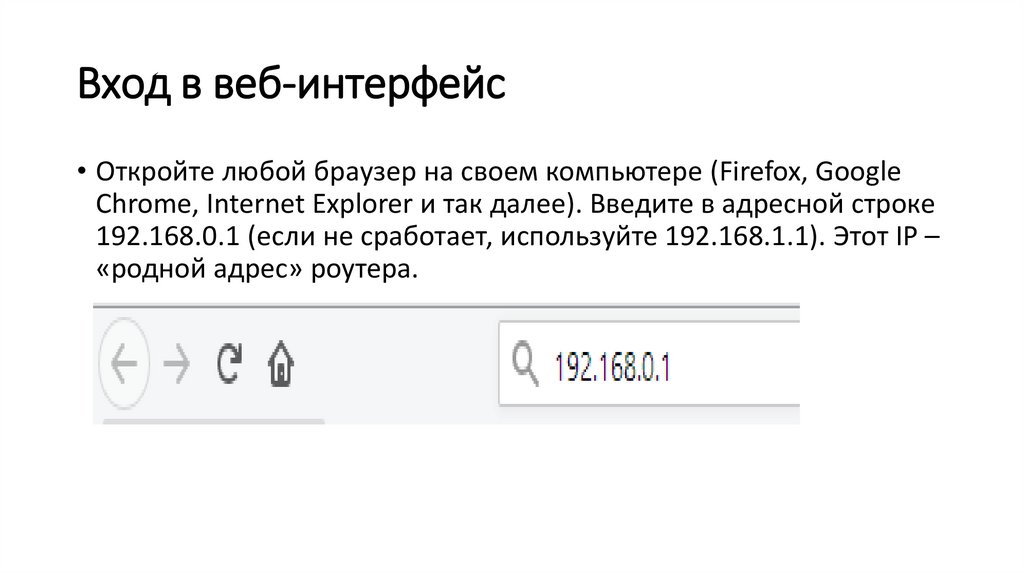


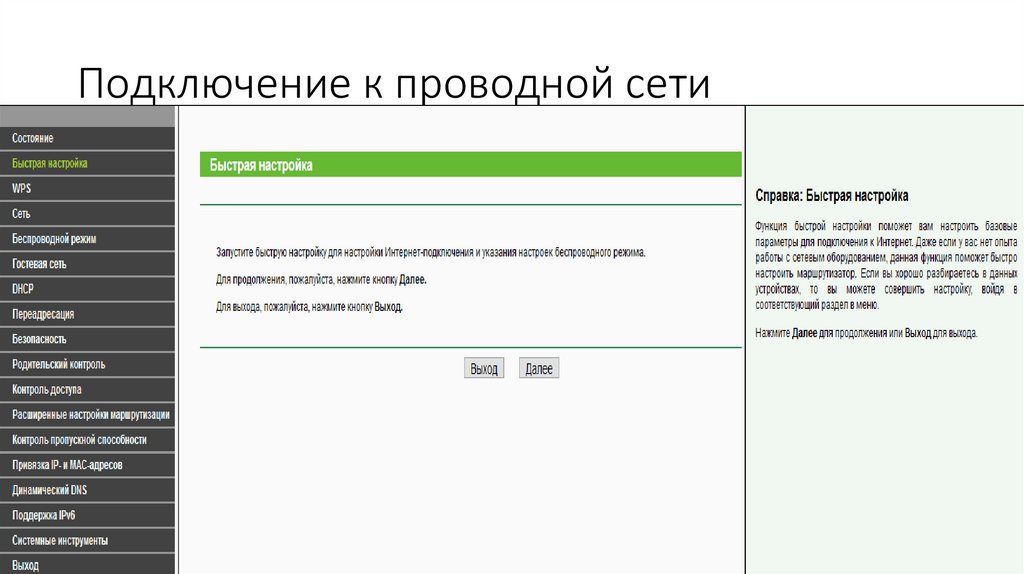

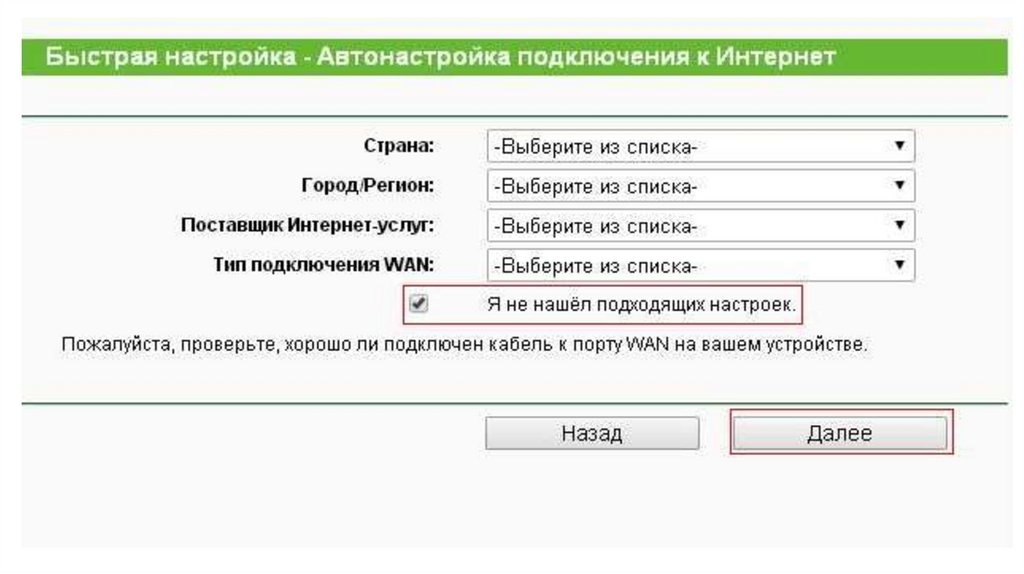


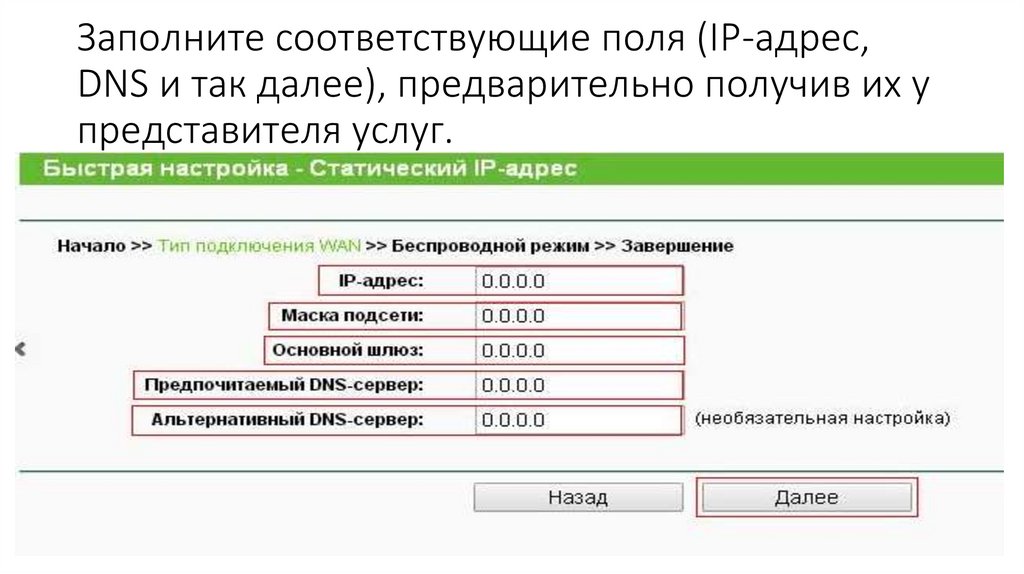
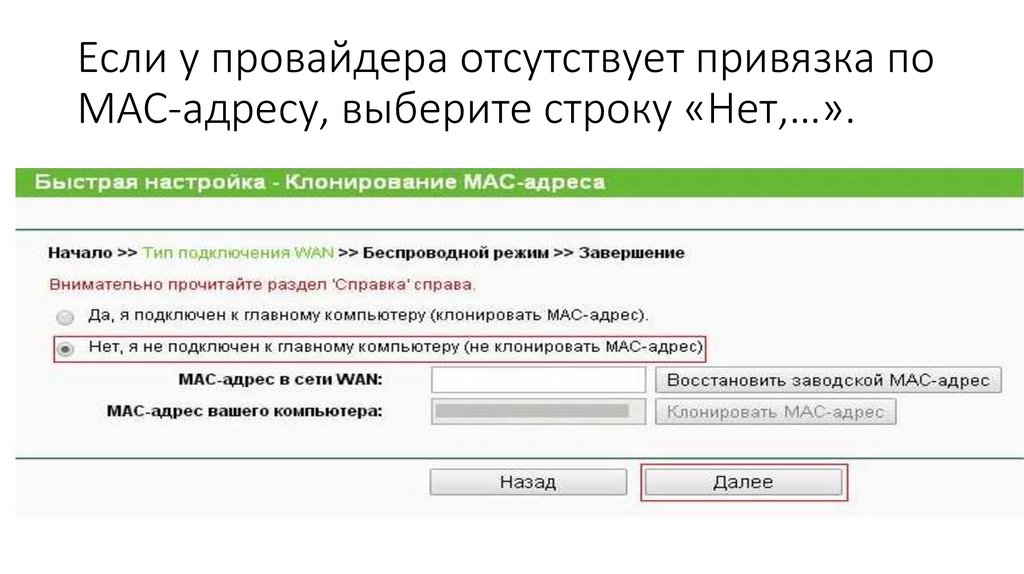
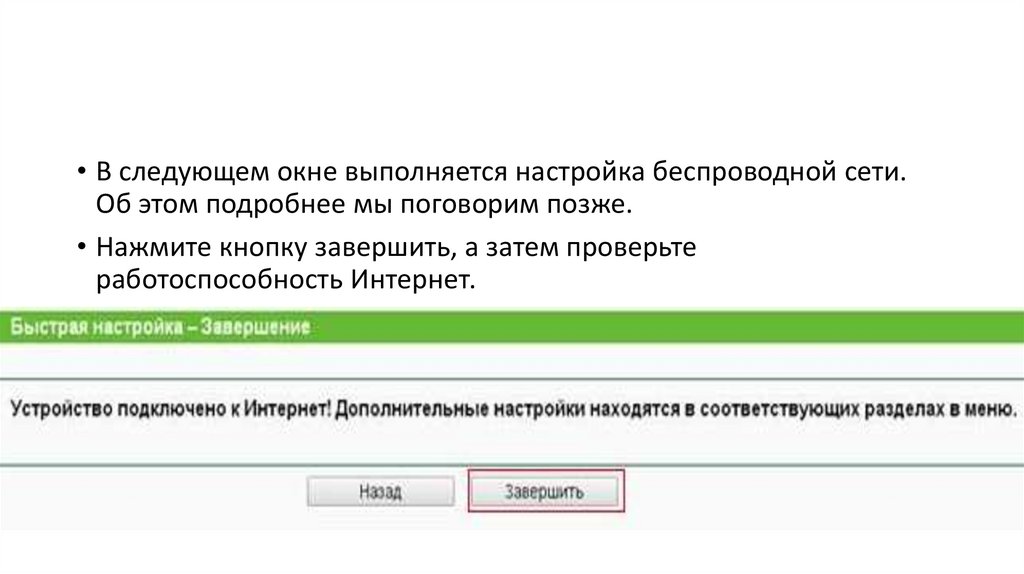


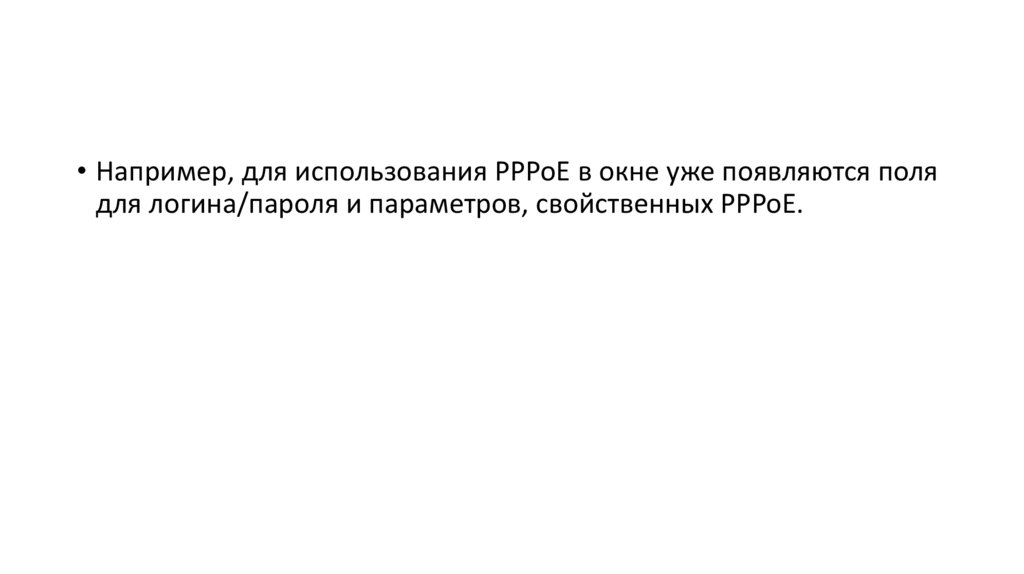







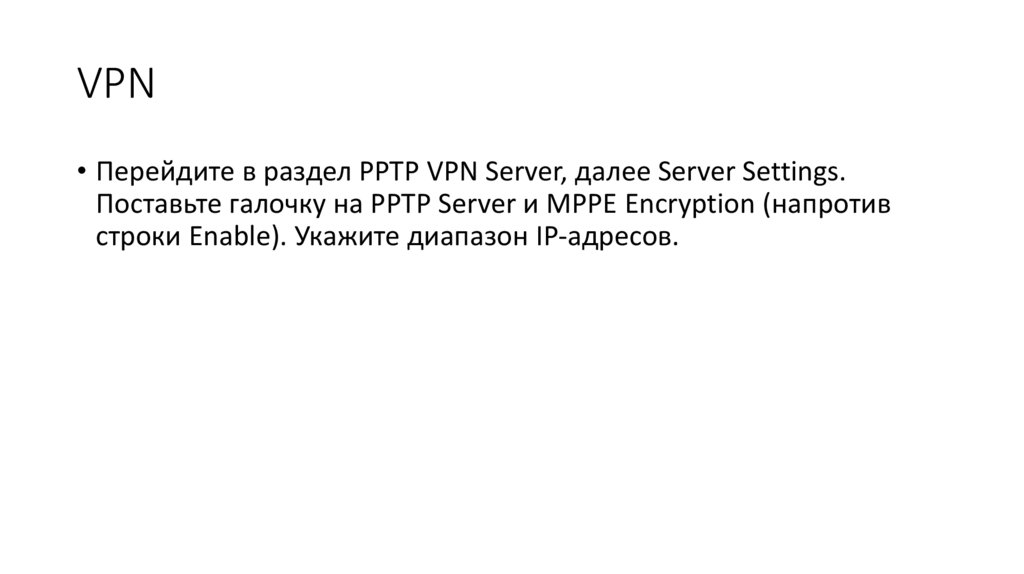





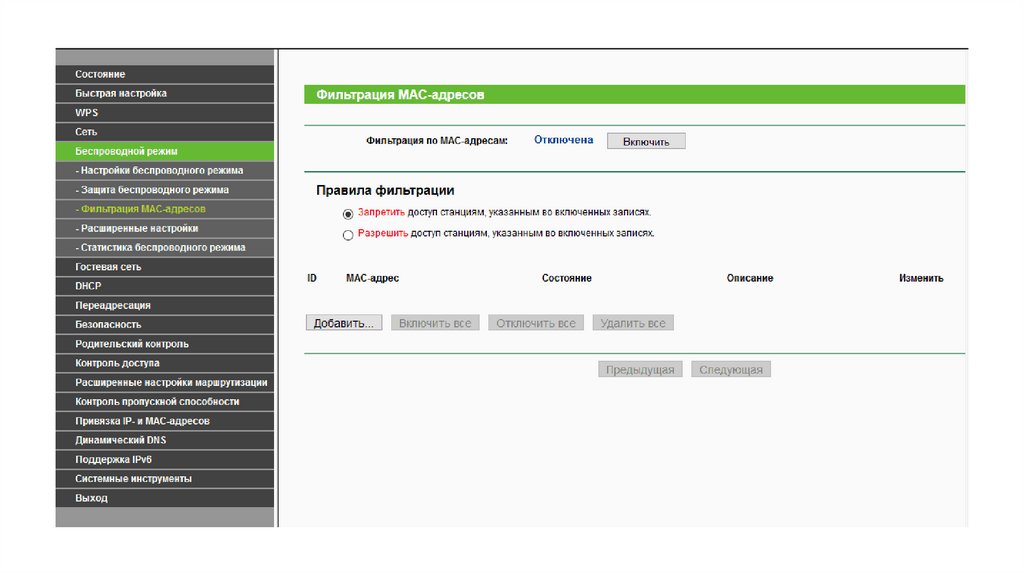


 internet
internet