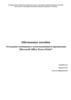Similar presentations:
Создание кроссвордов в Microsoft Office Excel
1.
Создание кроссвордов вMicrosoft Office Excel
2.
Открываем Microsoft Office Excel3.
Нажимаем сочетание клавиш CTRL+A, при этом выделились все ячейки. Далее во вкладке“Главная” выбираем “Формат” и нажимаем “Ширина столбца”
4.
Ширину столбца выбираем 3.Нажимаем ОК.
5.
Вбиваем в каждую отдельную ячейку (начиная с ячейки D4) заготовленные слова для будущегокроссворда.
6.
Выделяем наш кроссворд. Для этого при нажатой клавише CTRL, нажимаем левой кнопкой мышите ячейки, где есть буквы.
7.
Выделив все ячейки кроссворда, нажимаем на “Формат”и в выпадающем меню выбираем “Формат ячеек”
8.
В появившемся окне выделяем вкладку “Граница”. Выбираем границы “внешние” и “внутренние”,а также выбираем тип линии.
9.
В этом же окне переходим во вкладку “Заливка”, выбираем желтый цвет и нажимаем ОК10.
Теперь нам нужно пронумеровать ячейки начальных букв всех слов кроссворда. Это можносделать двумя способами. Первый способ: во вкладке “Вставка” нажимаем “Надпись”. В
появившейся области вбиваем подходящую для ячейки цифру.
11.
Далее, выделяем цифру, переходим во вкладку “Главная” и выбираем кегль (размер шрифта) 8.Или нажимаем кнопку автоматического уменьшения шрифта. Переносим область в нужную ячейку.
12.
Второй способ нумерации ячеек. Переходим во вкладку “Рецензирование”, выделяем нужную намячейку и нажимаем “Создать примечание”
13.
В появившейся области стираем надпись и вбиваем нужную нам цифру.14.
Справа от кроссворда вбиваем вопросы. Сначала вопросы по вертикали, а потом вопросы погоризонтали.
15.
Вот, что у нас должно получиться.16.
Теперь нам нужно вставить фон и убрать сетку. Для этого переходим во вкладку “Разметкастраницы” и нажимаем на “Подложка”. В появившемся окне выбираем заранее заготовленное
изображение.
17.
Вставив фон, убираем сетку, снимая галочку в “вид” на вкладке “Разметка страницы”18.
Далее мы переименовываем лист1. Назовем его “Кроссворд”19.
Переходим на лист2. Даем ему новое имя “Результаты”. Далее в ячейку А1 вбиваем слова “Повертикали” и расширяем колонку до нужных размеров. В ячейку А2 вбиваем номер первого
вопроса, в ячейку А3 номер второго вопроса и т.д., как показано на слайде. Выделяем диапазон
ячеек (А1-А10), Переходим на вкладку “Главная” выбираем “Формат” и нажимаем “Формат ячеек”
20.
В появившемся окне выбираем вкладку “Выравнивание”, нажимаем на выпадающее меню “погоризонтали” и выбираем “по правому краю (отступ). Нажимаем ОК.
21.
В диапазон ячеек (В2-В5) вбиваем ответы на вопросы по вертикали, а в диапазон ячеек (В8-В10)вбиваем ответы на вопросы по горизонтали.
22.
Далее нам нужно связать ответы учеников с правильными ответами кроссворда. Расширяемколонку С, выделяем ячейку С2, входим во вкладку “Формулы” нажимаем на выпадающее меню
“Текстовые” и выбираем “сцепить”
23.
Далее мы переходим на лист “Кроссворд”, при нажатой клавише CTRL нажимаем по очереди наячейки первого слова по вертикали (клавиатура) и нажимаем ОК. С остальными словами
проделываем такую же операцию.
24.
Для проверки правильности ответов, для ячейки D2 нужно ввести формулу. Для этого, во вкладке“Формулы” нажимаем на выпадающее меню “Логические”,выбираем логическую операцию “Если”.
В появившемся окне в поле “Лог_выражение” при выделении ячейки В2 (Клавиатура) появится
В2, далее вбиваем знак равенства (=) и нажимаем на ячейку С2. В поле “значение_если_истина”
вбиваем значение 1, в нижнем поле вбиваем значение 0
25.
Для того, чтобы нам не вводить формулу для каждого слова, наводим курсор на правый нижнийугол ячейки D2 до появления черного крестика, нажимаем и выделяем диапазон ячеек (D2-D10).
26.
Очищаем ячейки D6 и D7, для этого выделяем их и нажимаем клавишу “delete”27.
Переходим на лист3, переименовываем его в “Оценка”. Далее в строке 5 вбиваем “Количествоверных ответов”, а в строке 9 вбиваем “Ваша оценка”. Нажимаем на ячейку F5 вводим функцию
=СУММ переходим в лист “Результаты” и выделяем диапазон ячеек (D2-D10) нажимаем клавишу
“Enter”. В ячейке F5 появляется цифра 7.
28.
Нажимаем на ячейку F5, во вкладке “Формулы” нажимаем выпадающее меню “Логические”выбираем “ЕСЛИ”
29.
В появившемся окне в поле “Лог_выражение” вбиваем F5>=7 или нажимаем на ячейку F5 (есликоличество правильных ответов больше или равно семи), во втором поле вбиваем 5 (оценка), в
третьем поле ставим 0.Нажимаем ОК.
30.
Далее удаляем 0 (Ноль) в формуле и на это место снова вызываем логическую функцию “ЕСЛИ”. Впоявившемся окне в первом поле вбиваем F5=6 или нажимаем на ячейку F5 ставим знак
равенства (=) и число 6 (количество правильных ответов). Во втором поле ставим 4 и в третьем
поле ставим 0 (ноль).
31.
Далее мы снова убираем ноль, вызываем функцию “ЕСЛИ”. В первом поле ставим F5=5, вовтором поле ставим 3, и в третьем ставим 2. Нажимаем ОК.
32.
Теперь нам нужно скрыть результаты обработки. Для этого нажимаем правой кнопкой мыши налист “Результаты” выбираем “Скрыть”
33.
Также можно скрыть результаты на вкладке “Главная” в выпадающем меню “Формат” выбираем“Скрыть или отобразить” и нажимаем “Скрыть лист” или “Отобразить лист”.
34.
Удаляем буквы в ячейках. Выделяем весь кроссворд и нажимаем (Delete)35.
Чтобы защитить книгу от посторонних изменений в кроссворде, нужно во вкладке“Рецензирование” нажать на инструмент “Защитить книгу”. В появившемся окне проследить, чтобы
стояла галочка напротив пункта “структуру” и назначить свой пароль. Нажать ОК. В такой же
последовательности пароль можно убрать.




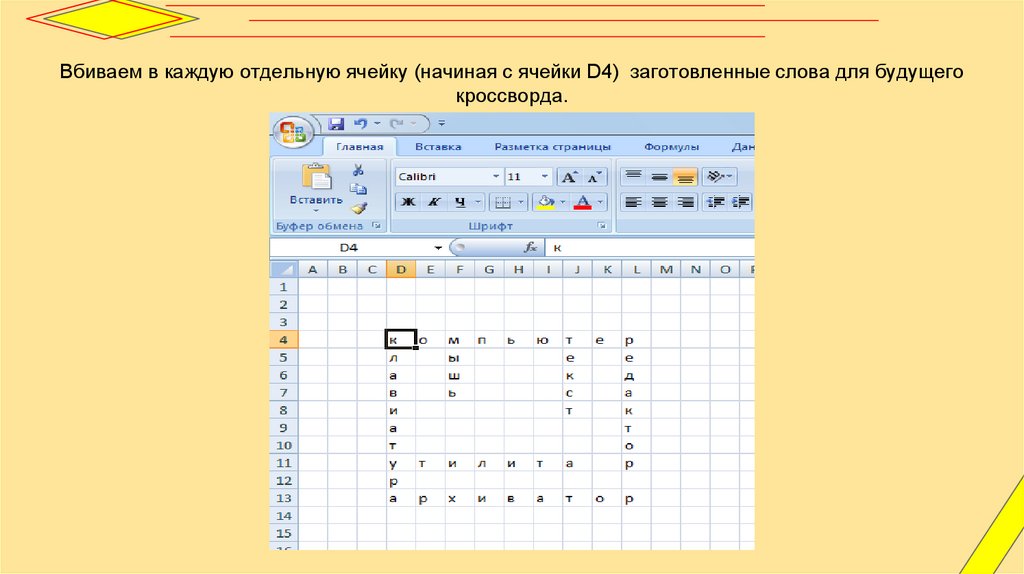

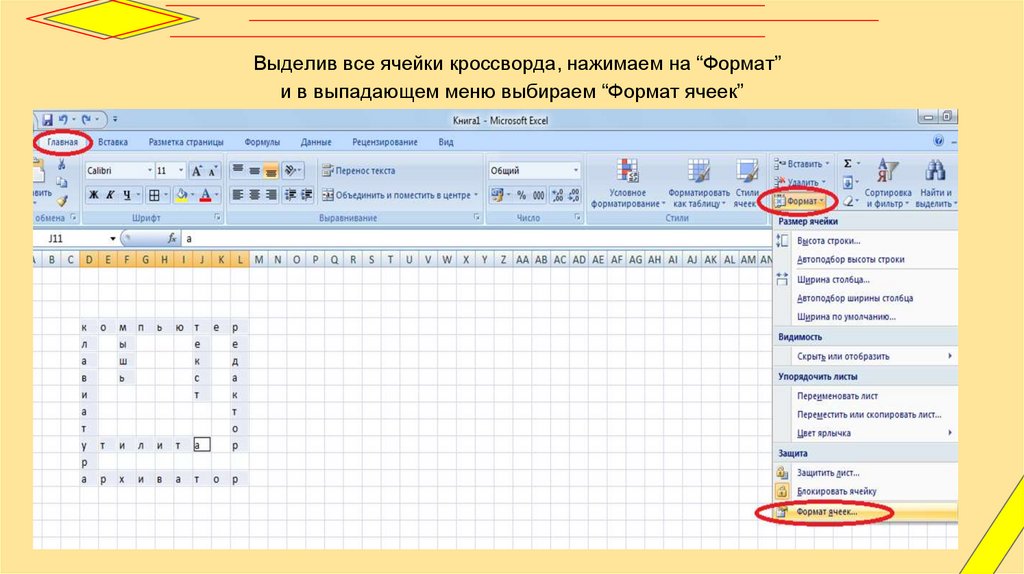



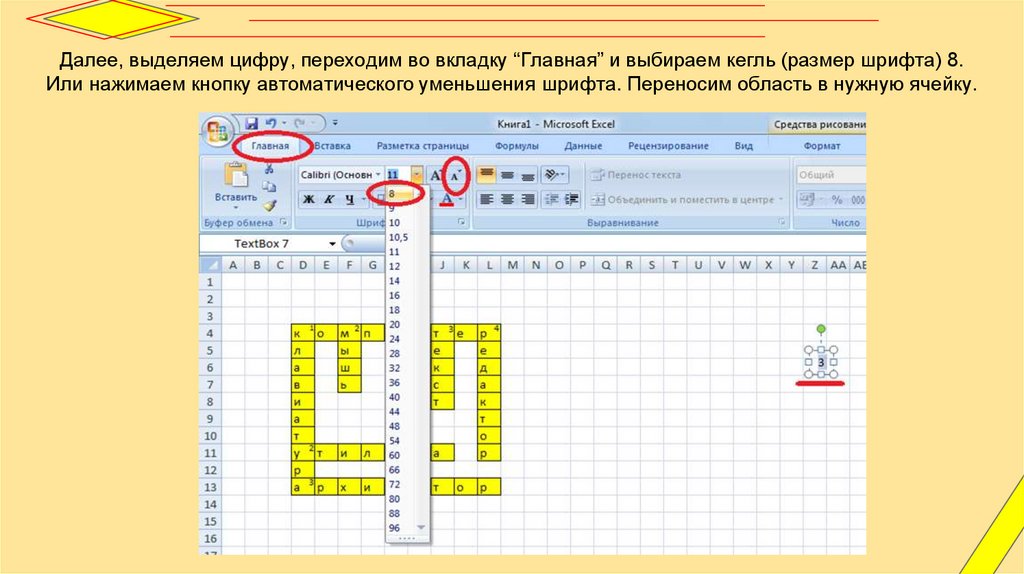
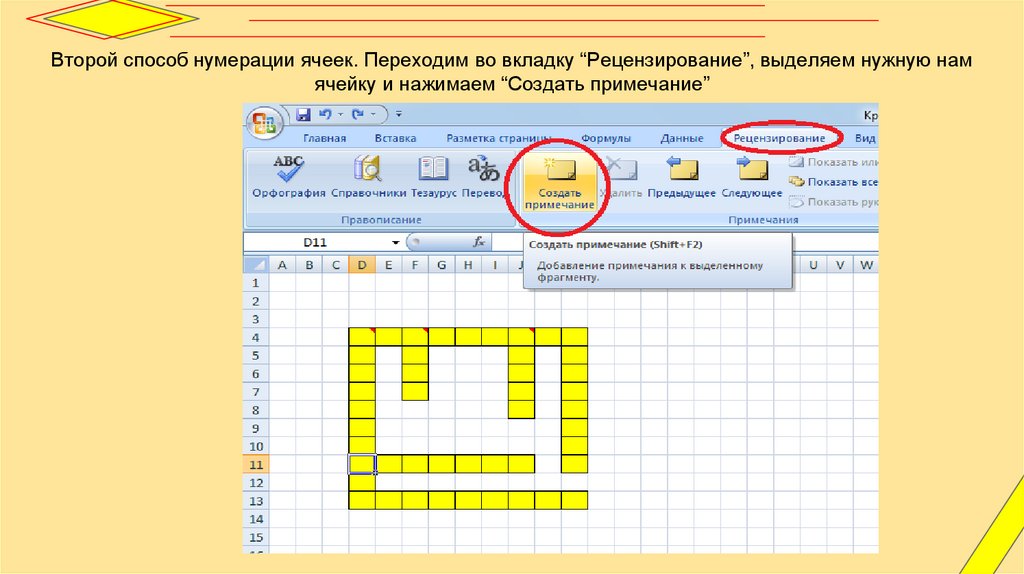
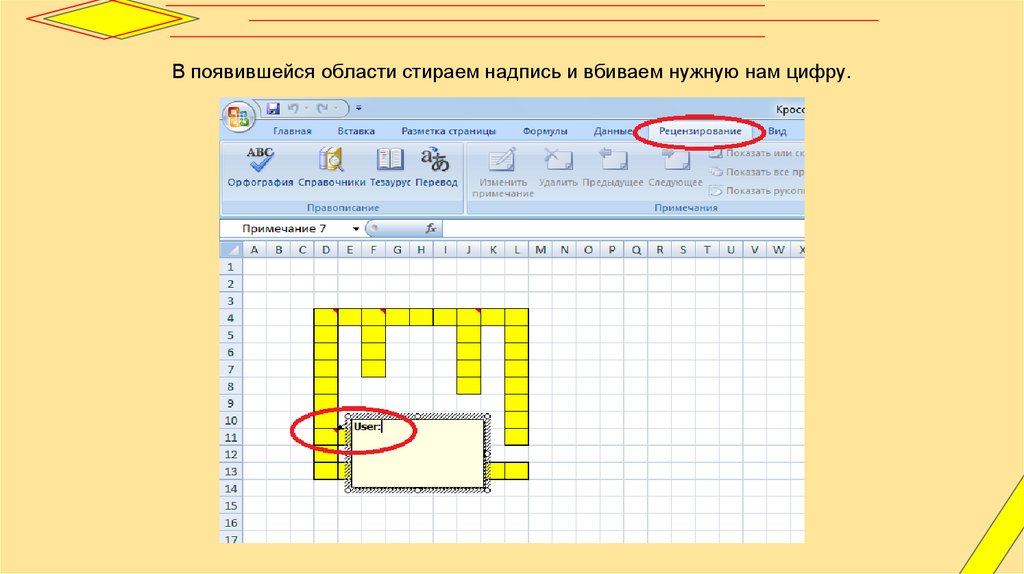



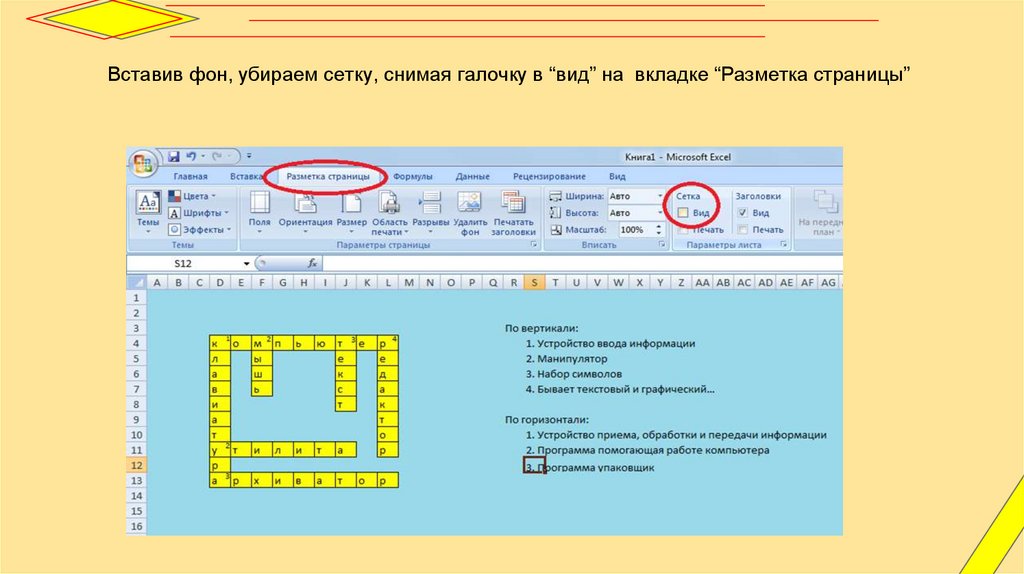
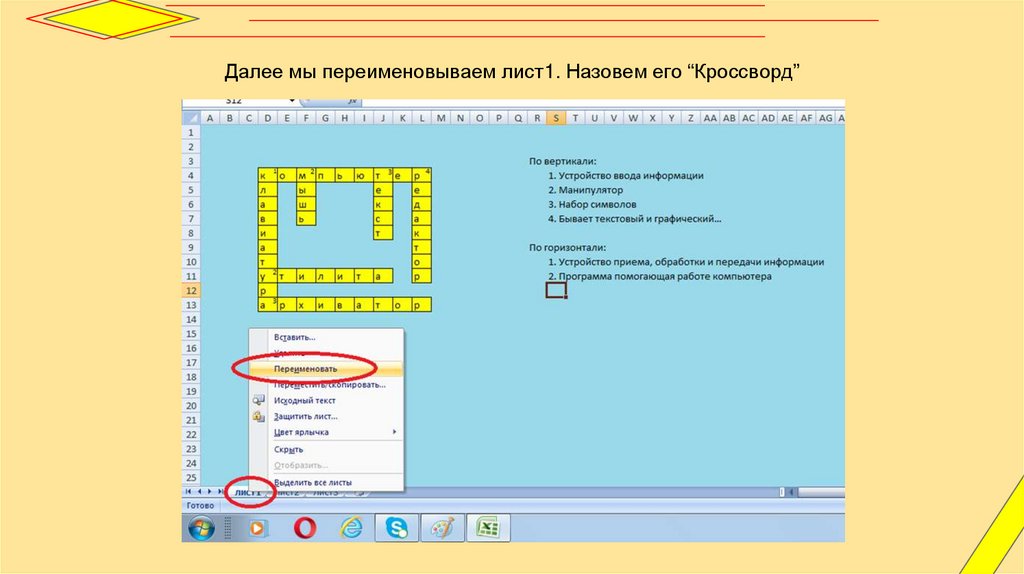
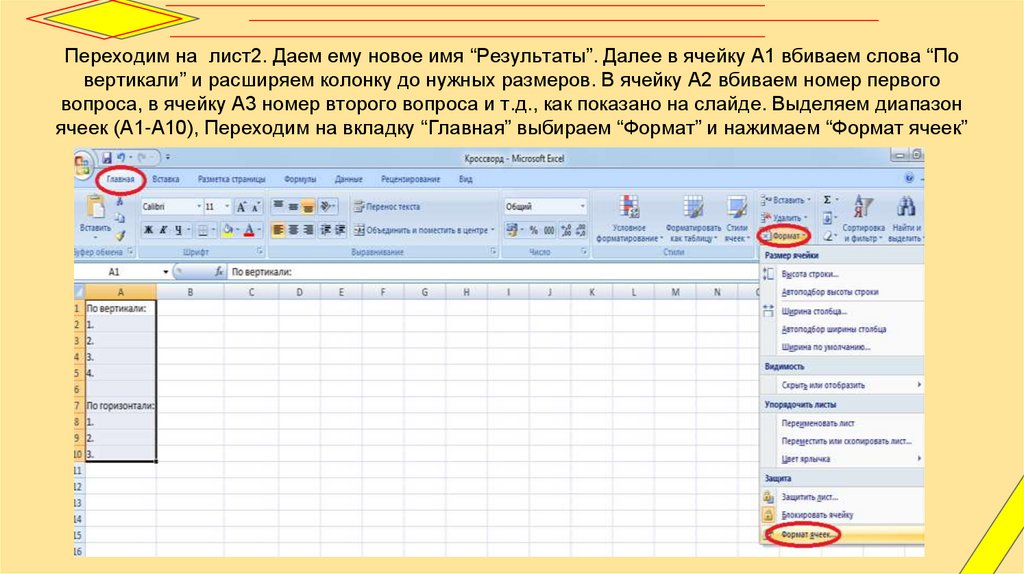
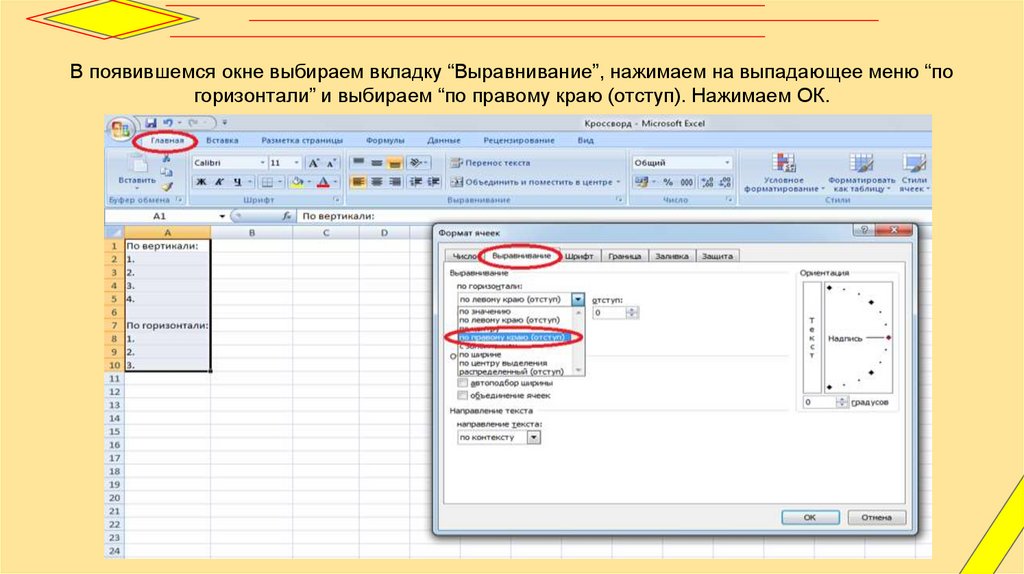

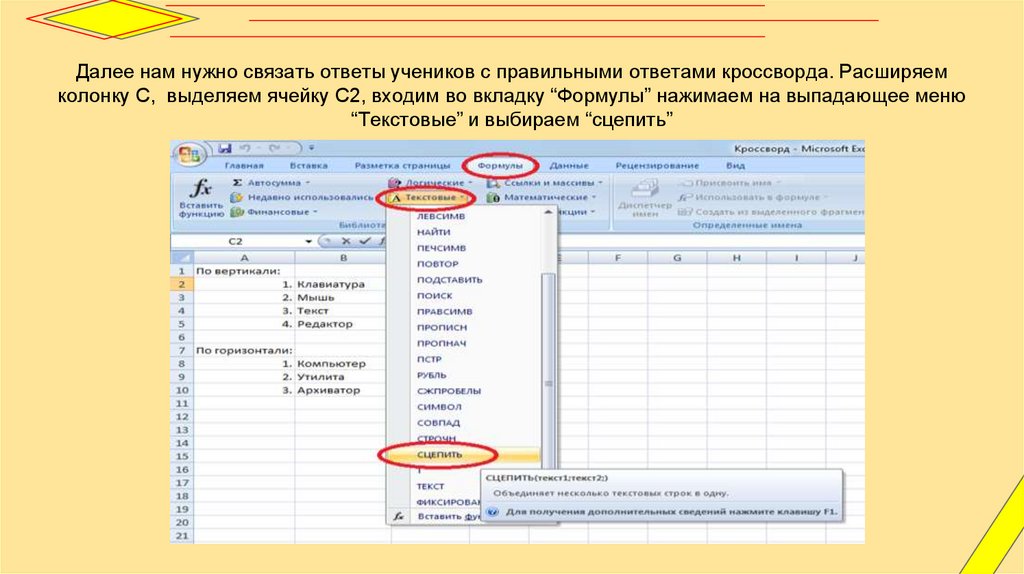

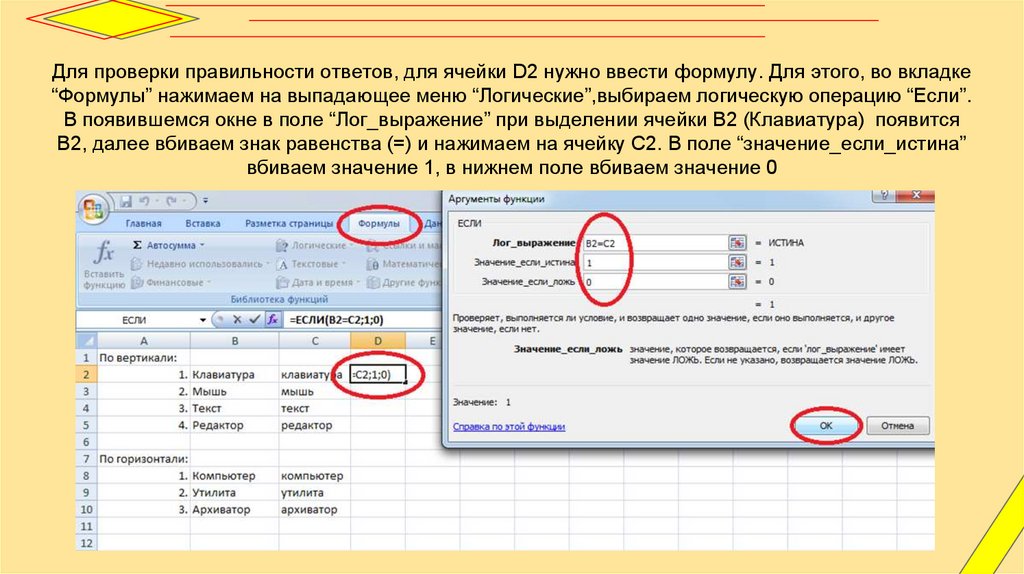
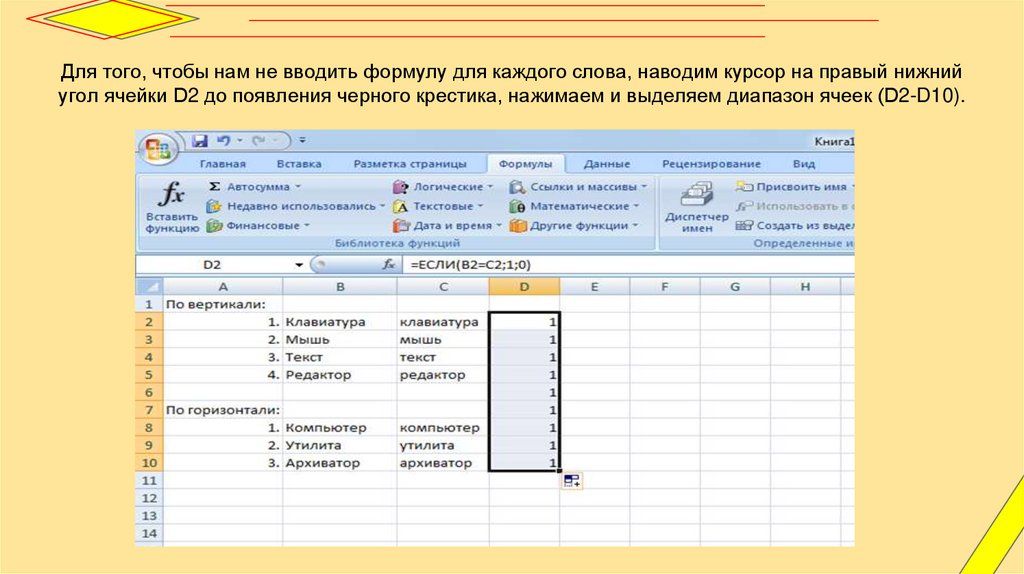


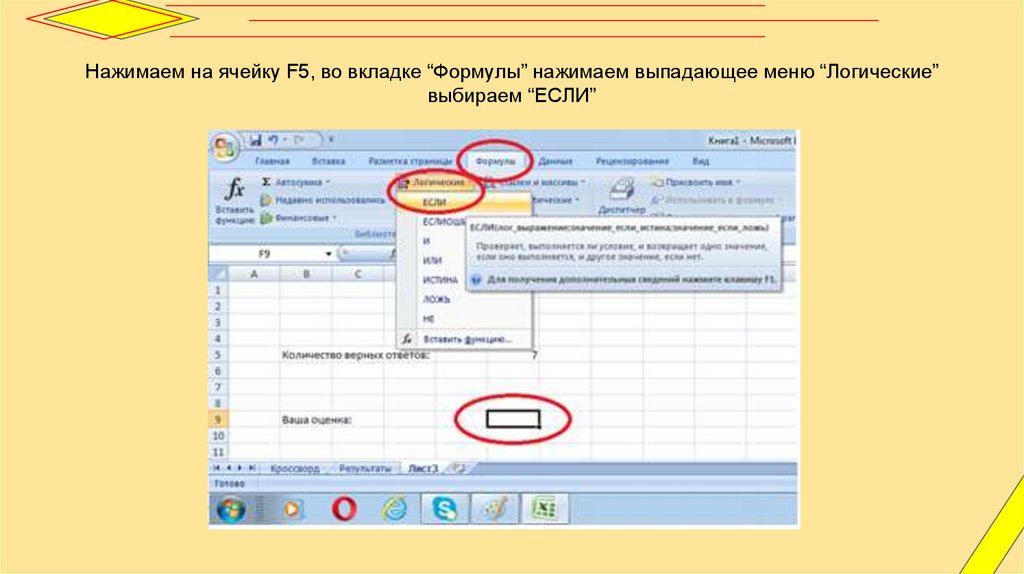


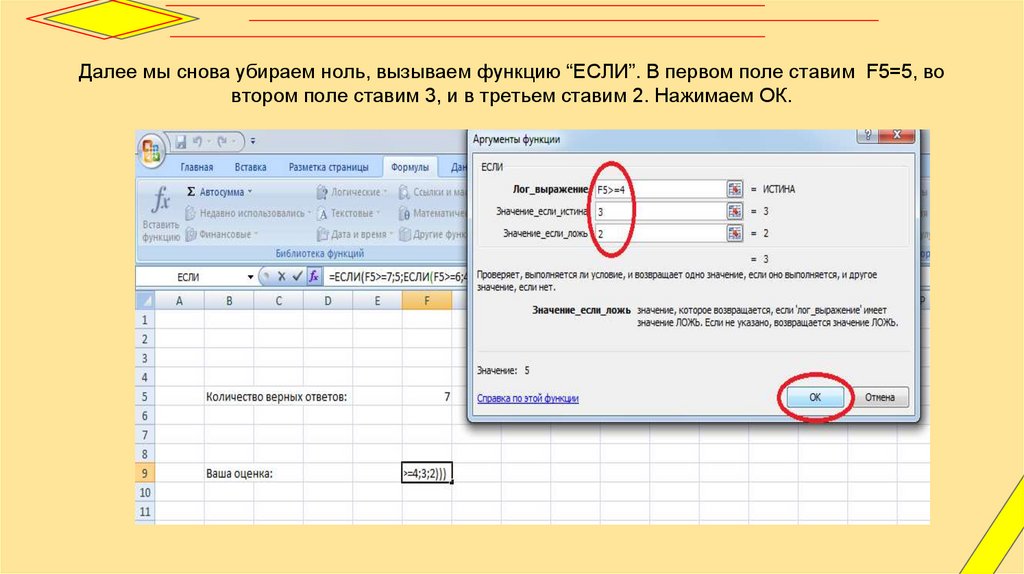
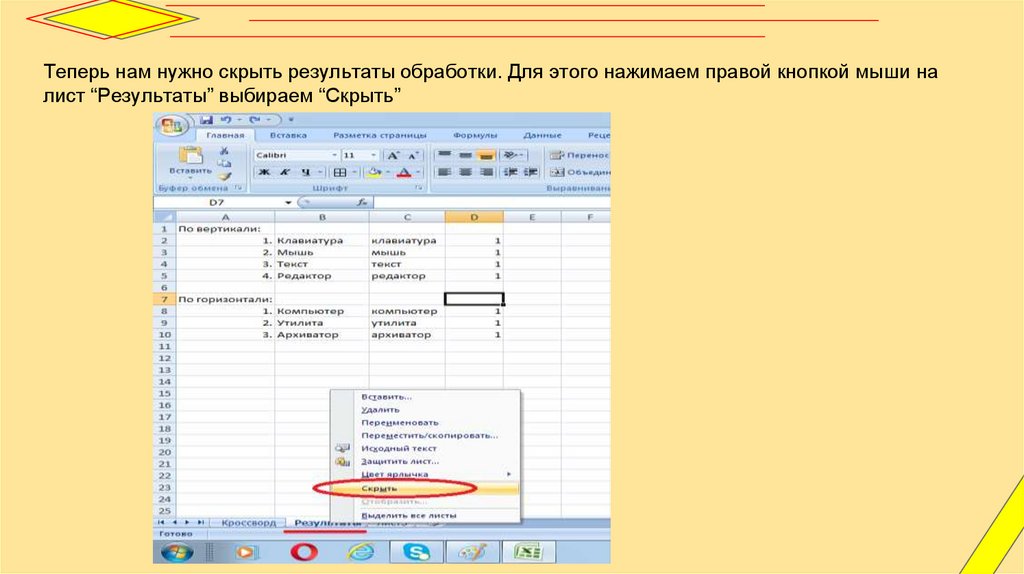

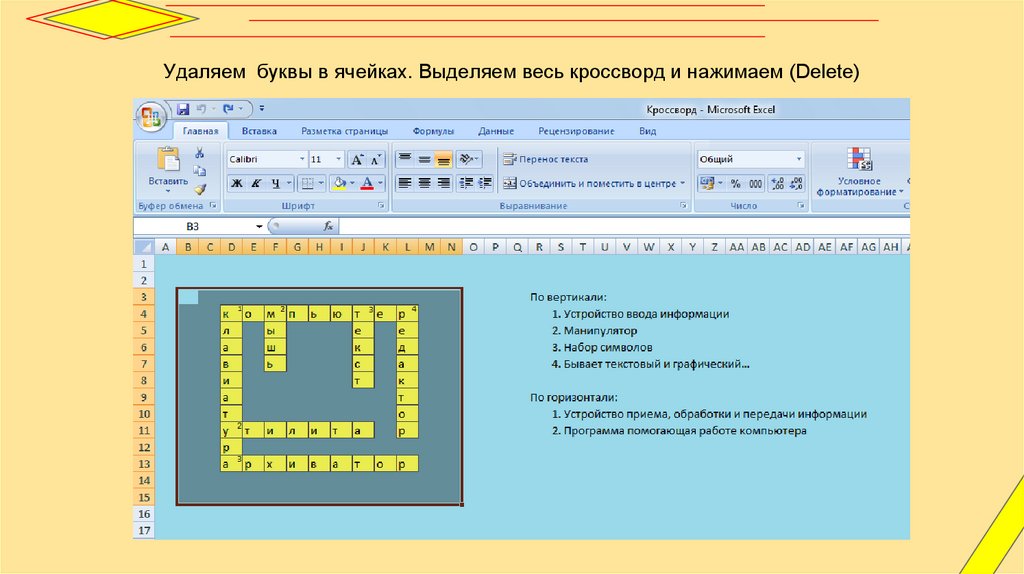

 informatics
informatics software
software