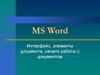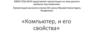Similar presentations:
Средства организации чертежа в САПР. Слои и свойства объектов
1.
Средстваорганизации
чертежа в САПР.
Слои и свойства
объектов
ИНФОРМАТИКА ДЛЯ СПО
2.
Функциональная панель «Свойства»3.
Функциональная панель «Свойства»Открыть функциональную панель Свойства
можно также из контекстного меню или
двойным щелчком левой кнопки мыши по
любому объекту чертежа, которому не
назначена команда редактирования по
двойному щелчку.
Функциональная панель Свойства
используется для отображения информации
о выбранных объектах, для изменения
свойств объектов, установки режима
выбора и вызова команд выбора. Список
свойств в окне Свойства разделен на группы.
Управлять видимостью свойств той или иной
группы в списке можно кнопками + и - в
строке названия
4.
Функциональная панель «Свойства»В левом столбце окна Свойства отображаются свойства (параметры)
объектов, в правой - их значения.
Информация в окне Свойства в зависимости от текущей команды и
характера выбранных объектов отображает различные свойства
(параметры) объектов.
Если в текущем документе не выбран ни один объект, то в строке списка
свойств Объекты отображается сообщение Нет набора.
5.
Функциональная панель «Свойства»В группе свойств Общие в этом
случае отображаются текущие
параметры настройки документа,
которые определяют свойства
создаваемых объектов. Например,
если строка Вес линий содержит
значение «1.00», то все новые
отрезки, полилинии, дуги и
окружности будут создаться с этой
толщиной.
6.
Функциональная панель «Свойства»Если выбрано несколько однотипных объектов, в левом столбце отображается их тип и
количество (в скобках).
Если выбраны различные по типу объекты, в строке Объекты будет сообщение Все (3) и
указано количество объектов.
Группа Общие содержит информацию о свойствах объекта: цвет, слой, тип линий и т.д.
Группа Геометрия отображает сведения о геометрических параметрах объекта и его
местоположении в документе. В столбце слева чёрным цветом показываются свойства,
доступные для изменения. Для этих свойств можно вводить новые значения в
соответствующих строках. Значения, выходящие за рамки допустимых для данного свойства,
отбрасываются автоматически. Серый цвет используется для представления информации о
свойствах, которые в окне Свойства изменить нельзя, а также для свойств, значения которых
зависят от значений других свойств. Если выбрано несколько объектов, отображаются только
свойства, характерные для всех выбранных объектов.
7.
Функциональная панель «Свойства»Если у какого-либо свойства поле значения имеет сообщение *РАЗЛИЧНЫЕ* , это означает, что
среди выбранных объектов есть два или более объекта, обладающих этим свойством, но
значения данного свойства у объектов не совпадают, например, координаты центра для двух
не концентрических окружностей.
Значение, введенное в такое поле, является единым для данного свойства у всех объектов
выборки, для которых оно применимо.
В незаблокированных полях ввода значений (для свойств типа REAL) имеется возможность
выполнять вычисление математических выражений (для более подробной информации см.
раздел «Математический процессор»).
Некоторые свойства объектов, например, цвет, слой, тип линий, вес линий, можно выбирать
из раскрывающегося списка.
8.
Функциональная панель «Свойства»Для изменения свойств объектов в окне Свойства:
1. Выбрать один или несколько объектов.
2. Щёлкнуть в правом столбце того свойства, которое требуется изменить.
3. Выбрать необходимое значение в раскрывающемся списке, нажав на стрелку,
расположенную с правой стороны столбца, или ввести новое значение с клавиатуры.
4. Для применения к объектам значения свойства, введённого с клавиатуры, нажать
ENTER. Значения, выбираемые из списка, применяются к выбранным объектам сразу же,
без дополнительного нажатия клавиши ENTER.
5. Для снятия выделения выбранных объектов щелкнуть в поле чертежа и нажать ESC.
9.
Функциональная панель «Свойства»В верхней части окна Свойства, сразу под его заголовком, находятся кнопки режимов
и команд выбора объектов.
10.
Функциональная панель «Свойства»Описание режимов и команд выбора объектов, а также способов выбора объектов см.
в разделе «Выбор объектов при помощи окна Свойства».
Создание пользовательских полей свойств Строки функциональной панели Свойства,
отображающие информацию о выбранных объектах, можно перетаскивать на
существующие или на вновь созданную инструментальную панель, создавая таким образом
пользовательские поля свойств:
После перетаскивания строки, на инструментальной панели отображается только правый
столбец окна Свойства, содержащий значение свойства. Название свойства (левый
столбец) не отображается.
11.
Функциональная панель «Свойства»Одно пользовательское поле свойств может содержать несколько строк (свойств) из
окна Свойства.
Значение свойства отображается в пользовательском поле свойств после выбора
того объекта, свойство которого содержится в данном окне. Поле остается пустым, если
объект не выбран или если выбран объект, не имеющий содержащихся в поле свойств.
При выборе нескольких объектов поле будет также пустым, за исключением того случая,
когда выбраны одинаковые объекты, например, окружности одного диаметра.
12.
Функциональная панель «Свойства»Если пользовательское поле содержит несколько свойств из одной группы свойств
или несколько свойств для одного типа объекта, то при выборе объекта будет
отображаться только одно из этих свойств – самое верхнее в списке диалога
Отображение свойств:
13.
Функциональная панель «Свойства»В данном случае при выборе окружности будет отображаться значение радиуса, при
выборе отрезка – его длина, при выборе однострочного текста – высота.
14.
Функциональная панель «Свойства»Кнопка Удалить предназначена для удаления выбранного свойства из списка. При
необходимости одновременного отображения двух и более свойств, относящихся
к одной группе свойств или к одному типу объекта, на инструментальной
панели следует создать несколько полей.
В качестве примера рассмотрим создание инструментальной панели с 3-мя
пользовательскими полями свойств, первое из которых будет отображать
диаметр окружности и высоту однострочного текста, второе – длину окружности
и коэффициент сжатия текста, третье – площадь окружности и угол наклона текста.
15.
Функциональная панель «Свойства»Для создания пользовательских полей свойств:
1. Создать новую инструментальную панель (информацию по созданию новой
инструментальной панели см. в разделе («НАСТРОЙКА РАБОЧЕЙ СРЕДЫ NANOCAD» «Настройка интерфейса» - «Вкладка Панели инструментов»):
2. Выбрать построенную окружность.
3. В окне Свойства разместить курсор мыши над названием Диаметр.
4. Перетащить левой кнопкой мыши при удерживаемой нажатой клавише ALT строку Диаметр на
созданную панель, которая примет следующий вид:
5. Аналогичным образом перетащить на панель свойство Длина окружности,
разместив его справа от первого поля:
16.
Функциональная панель «Свойства»6. Перетащить на панель свойство Площадь,
разместив его справа от второго поля:
7. Нажать ESC для снятия выделения окружности.
8. Щёлкнуть правой кнопкой мыши над первым
полем и в открывшемся контекстном меню
выбрать команду Настройка:
9. В открывшемся диалоге Отображение свойств
в раскрывающемся списке выбрать
свойство Текст.Высота текста:
10. Нажать ОК для выхода из диалога.
17.
Функциональная панель «Свойства»11. Щёлкнуть правой кнопкой мыши над вторым полем, в контекстном меню выбрать
команду Настройка, в диалоге Отображение свойств в раскрывающемся списке выбрать
свойство Текст.Коэффициент сжатия.
12. Нажать ОК для выхода из диалога.
13. Аналогичным образом для третьего поля выбрать свойство Текст.Угол наклона.
14. Нажать ОК для выхода из диалога.
15. После выбора на чертеже любой окружности, в окнах панели отображаются
соответственно значения диаметра, длины окружности и её площади:
16. После выбора на чертеже любого однострочного текста, в окнах панели отображаются
соответственно значения его высоты, коэффициента сжатия и угла наклона.
18.
Функциональная панель «Свойства»Для удаления поля с инструментальной панели:
Разместить курсор над полем:
При подсветке поля нажать левую кнопку мыши и перетащить поле при нажатой клавише
ALT в область чертежа:
ПРИМЕЧАНИЕ: Команда контекстного меню Заблокировать все отключает
отображение значений свойств не только в пользовательских полях, но и в полях
остальных инструментальных панелей - Свойства и Стили.
19.
Диспетчер чертежа20.
Диспетчер чертежаФункциональная панель Диспетчер чертежа предоставляет
полную информацию обо всех объектах, содержащихся в
чертеже:
о графических объектах;
о вхождениях блоков, внешних ссылок, растровых
изображениях;
о параметрах настроек чертежа.
Все изменения, вносимые в чертеж, сразу отражаются в
рабочем окне диспетчера. Отдельно можно получить
информацию о новых и измененных, с момента
последнего сохранения, объектах чертежа как в диспетчере,
так и на экране.
Диалоги для редактирования параметров и свойств
объектов можно открывать непосредственно из диспетчера
чертежа.
21.
Диспетчер чертежаВ корневом разделе иерархической структуры диалога отображается имя текущего
документа. Следующий раздел указывает текущее пространство чертежа (модель или
лист), далее следуют разделы и подразделы объектов, содержащихся в данном
пространстве.
Объекты сгруппированы по типам. Для навигации по дереву диалога, нужно
дважды щёлкнуть на названии раздела (подраздела) или нажать значок слева от
названия раздела. Если значок принимает вид , это означает, что при его нажатии
раздел (подраздел) будет закрыт.
22.
Диспетчер чертежаИнструменты управления отображением информации
23.
Диспетчер чертежаПРИМЕЧАНИЕ: После использования синхронизации фильтров с чертежом, для
восстановления видимости объектов, необходимо включить нужные фильтры и повторно
нажать кнопку или использовать команду Завершить изоляцию объектов. Контекстное
меню объектов чертежа, выбранных в структуре диалога, содержит команды
управления объектами.
24.
Диспетчер чертежаКоманды зависят от типа объекта и иерархии выбранного элемента структуры.
Для того, чтобы сделать видимыми на экране так называемые «скрытые» объекты, то
есть объекты, для которых в базе данных чертежа задано свойство «невидимый»,
необходимо выбрать соответствующую опцию в контекстном меню Диспетчера
чертежа. Можно сделать видимыми как отдельный объект, так и группу объектов:
25.
Диспетчер чертежаРаздел Настройки чертежа
В разделе Настройки чертежа отображаются данные об установленных параметрах
основных настроек чертежа.
Команда контекстного меню Редактировать открывает диалог редактирования
параметров выбранного раздела:
26.
Диспетчер чертежаРаздел Листы содержит
список всех листов чертежа.
Команда контекстного меню
Установить производит
переход в пространство
выбранного листа и
отображение сведений в
диспетчере чертежа о его
объектах и настройках.
27.
Диалоговое окно «Выбор цвета»Командная строка: ЦВЕТ (COLOUR, COLOR,
COL)
Диалоговое окно Выбор цвета позволяет
задать нужный цвет для редактируемого
элемента в документе: объекта чертежа,
размерного стиля, слоя и т.д.
Окно открывается также при
редактировании цвета слоя или объекта
щелчком на пункте Выбор цвета в
выпадающем списке цветов.
Диалоговое окно содержит две вкладки
Номер цвета и Вся палитра.
28.
Вкладка «Номер цвета»Вкладка Номер цвета позволяет выбрать цвет из палитры индексированных цветов
nanoCAD.
29.
Вкладка «Номер цвета»При наведении курсора на цвет в нижней части палитры отображается его номер (индекс)
и значения составляющих его цветов в раскладке RGB (красный, зеленый, синий).
Для выбора цвета следует щелкнуть нужный в палитре или ввести его номер в поле Цвет.
Выбранный цвет отобразится в образце нового цвета (большой квадрат).
30.
Вкладка «Вся палитра»Вкладка Вся палитра позволяет выбрать цвет из полноцветной палитры, содержащей
более 16 млн. цветов (TrueColor Palette).
Значение выпадающего списка Цветовая модель определяет содержимое всей вкладки и
позволяет выбрать цвет, представленный в цветовой схеме RGB или HSL.
31.
Цветовая модель RGBЦветовая модель RGB позволяет выбрать цвет, задав его красную, зеленую и синюю
составляющие. Величина каждой составляющей варьируется от 0 до 255 и может
быть задано вводом числового значения или перемещением слайдера ползунка.
32.
Цветовая модель HSLЦветовая модель HSL позволяет составить цвет из таких его компонентов как
оттенок, насыщенность и яркость.
33.
Цветовая модель HSLОттенок (Hue) устанавливает значение длины волны света внутри видимого спектра. Его
значение может варьироваться от 0 до 360 градусов.
Насыщенность (Saturation) определяет степень визуального отличия хроматического
цвета от равного ему по яркости ахроматического аналога из диапазона оттенков
серого.
Значение насыщенности варьируется от 0 (оттенок серого) до 100% (максимальная
насыщенность).
Яркость (Luminance) варьируется от 0 (черный цвет) до 100 (белый цвет).
34.
Распределение объектов по слоямВозможность организации документа по слоям — одно из главнейших преимуществ
автоматизированного проектирования. Слои - это способ разделения, сортировки и
редактирования объектов чертежа.
Классическим примером, образно поясняющим назначение слоёв, стало сравнение
послойной организации чертежа с наложенными друг на друга листами прозрачной кальки.
Один лист кальки (или слой) может содержать поэтажный план здания, второй – систему
водоснабжения и канализации, третий - отопление, четвёртый – электроснабжение и так
далее. Таким образом, комбинируя различные сочетания слоев (листы кальки), можно
компоновать необходимые комплекты конструкторской документации.
Размещение различных групп объектов чертежа на отдельных слоях позволяет упорядочить и
упростить многие операции по управлению данными чертежа.
35.
Распределение объектов по слоямДля более удобной организации и обработки данных на каждом слое следует размещать однотипные
элементы чертежа. Например, создание вспомогательных линий построения лучше производить на
отдельном слое, чтобы облегчить и ускорить их последующее удаление. На отдельных слоях можно
располагать размеры, текстовые объекты, штриховку и т.д.
Каждый вновь создаваемый чертеж по умолчанию содержит слой 0, который не может быть ни удален, ни
переименован. Это необходимо для того, чтобы чертеж содержал хотя бы один слой, поскольку любой
графический объект должен размещаться на каком-либо слое (часто говорят, что объект принадлежит какомулибо слою). Не следует создавать все объекты чертежа на слое 0. Для правильной организации работы с
графическими объектами следует создавать новые слои.
При простановке первого размера автоматически создаётся служебный слой Defpoints, на котором
располагаются опорные точки размеров. Вид отображения точек на этом слое командой ДИАЛТТОЧ не
изменяется. Слой Defpoints никогда не выводится на печать.
При создании объекта значения его свойств берутся из описания того слоя, на котором объект создается
(при заданных параметрах По слою). Если же в раскрывающихся списках Цвет, Тип линий, Вес линии панели
Свойства вместо параметра По слою задать определенный цвет, тип и вес линии, то уже эти свойства будут
назначаться всем вновь создаваемым на слое объектам, а не те, которые были установлены для слоя.
36.
Распределение объектов по слоямТаким образом, перед построением какого-либо нового объекта не требуется
каждый раз задавать его свойства. Достаточно только переключиться на нужный
слой и построить объект.
Распределение объектов по слоям позволяет быстро редактировать свойства одних
объектов, не изменяя при этом свойства других. Блокируя отдельные слои, можно
запрещать редактирование расположенных на них объектов, чтобы исключить
внесение случайных изменений. Слои можно включать или отключать, делать
видимыми или невидимыми. Для каждого слоя можно разрешить или запретить его
вывод на печать.
Слой, выбранный для работы (активный), называется текущим. По умолчанию вновь
создаваемые объекты размещаются на текущем слое.
37.
Распределение объектов по слоямДля удобства управления некоторые, наиболее
часто используемые параметры управления слоями
и их свойствами, вынесены на панель Свойства:
в группу Слои (вкладка Главная) Ленты:
и в окно Свойства (раздел Общие):
38.
Распределение объектов по слоямРаскрывающийся список Слой позволяет быстро
переназначить текущий слой, а также
включить/отключить, заморозить/разморозить,
заблокировать/разблокировать и установить запрет на
печать слоя:
Раскрывающиеся списки Цвет, Тип линий и Вес
линии предназначены для быстрого изменения
соответствующих свойств выбранного слоя:
Кнопка Слои панели Свойства вызывает диалоговое
окно Слои, позволяющее создавать, удалять,
переименовывать и выполнять другие операции со
слоями.
39.
Диалог «Слои»Диалог Слои предназначен для управления слоями и их свойствами:
40.
Диалог «Слои»В левой части диалога расположено окно, отображающее дерево категорий. В общем
случае дерево категорий состоит из следующих элементов: Все; Все используемые слои;
Внешняя ссылка; Группа; Фильтр; Конфигурации.
В правой части диалога расположено окно, отображающее список слоёв для выбранного
в дереве категорий элемента. В строке сразу под заголовком диалога отображается:
Информация о текущем слое; Поиск слоя по имени.
Под окном списка слоев содержится информация об общем количестве слоев и
количестве отображаемых слоев.
41.
Редактирование параметров слоев.Выбор слоёв в списке
При наличии в чертеже выбранных объектов, диалог Слои открывается с
выделенными слоями данных объектов.
Выбор слоёв для редактирования осуществляется щелчком левой кнопки мыши.
Допускается редактировать параметры сразу нескольких выбранных слоев.
При нажатой клавише SHIFT выбираются все слои, расположенные между первым и
последним щелчком мыши.
При нажатой клавише CTRL в имеющийся выбор слоёв щелчком мыши можно
добавлять любой слой из списка.
42.
Поиск слоёв по имениДля быстрого поиска слоёв по имени предназначено поле Поиск слоя в правой верхней
части диалога.
43.
Сортировка слоёвСписок слоёв можно отсортировать по любому параметру. Для сортировки списка слоёв
по какому-либо параметру достаточно щёлкнуть левой кнопкой мыши на заголовке
его столбца.
Например, щелчок по заголовку столбца Цвет отсортирует все слои списка по цвету.
Второй щелчок по этому же заголовку инвертирует порядок отсортированных слоёв в
списке:
44.
Назначение цвета, типа, веса ипрозрачности линий для слоя
Слою можно назначать такие свойства, как цвет, тип, вес и прозрачность линий, которые
будут наследоваться всеми объектами на этом слое, если для этих свойств объекта
установлено значение По слою. Цвет, тип, вес и прозрачность линий можно задавать сразу
для нескольких слоёв:
1. Выбрать один или несколько слоев в списке.
2. Щелкнуть в столбце нужного параметра одного из выбранных слов.
3. Выбрать из раскрывающегося списка требуемое значение параметра.
45.
Создание нового слояВновь создаваемый слой имеет свойства, задаваемые по умолчанию. После создания
нового слоя его свойства можно изменить.
Для создания нового слоя:
1. Нажать кнопку диалога Добавить.
В списке слоев добавляется новый слой с именем по умолчанию СлойN, где N –
порядковый номер созданного слоя, начиная с 1. Имя, присвоенное созданному
слою по умолчанию, можно изменить.
46.
Переименование слояДля переименования слоя:
1. Выбрать слой в списке.
2. Щелкнуть левой кнопкой мыши на имени слоя или нажать клавишу F2.
3. Ввести новое имя слоя.
4. Нажать ENTER.
47.
Удаление слояСлои, которые не используются в документе, можно удалить. Текущий слой, даже если он
и не используется в документе, удалить нельзя.
48.
Установка слоя текущимДля установки слоя текущим:
1. Выбрать слой в списке.
2. Щелкнуть мышью в столбце отображения значка напротив имени выбранного слоя.
49.
Управление видимостью слояОбъекты, расположенные на слоях с отключенной видимостью, не отображаются на
экране и не выводятся на печать, но принимают участие в регенерации чертежа.
Однако, при включении/отключении слоёв регенерации чертежа не происходит. В
связи с этим, включать/отключать слои рекомендуется выполнять в тех случаях,
когда это необходимо делать часто и когда слои отключаются на непродолжительное
время. В противном случае слои лучше замораживать.
50.
Замораживание слояОбъекты, расположенные на замороженных слоях, не отображаются на экране и не
выводятся на печать, не участвуют в регенерации чертежа. Замораживание ненужных
слоев в больших чертежах позволяет ускорить операции, связанные с отображением
и регенерацией. Однако, операция размораживания одного или нескольких слоёв
приводит к регенерации чертежа, что занимает достаточно продолжительное время.
В связи с этим замораживание слоёв следует применять в тех случаях, когда это
необходимо делать редко и когда слои замораживаются на длительное время. В
противном случае слои лучше отключать.
51.
Переопределение свойств слоя ввидовых экранах
Переопределение свойств слоя это способ отображения объектов в разных видовых
экранах листа с разными значениями свойств (цвет, тип и вес линий) без
изменения свойств, которым присвоены значения "ПоСлою" или "ПоБлоку".
52.
Блокировка слоя для внесенияизменений
Объекты на заблокированном слое остаются видимыми, но их нельзя редактировать. На
заблокированном слое можно создавать новые объекты. Для заблокированного слоя можно изменять
цвет, тип и вес линии, разрешать или запрещать его вывод на печать.
Блокировать и разблокировать можно сразу несколько слоёв. Для блокирования/разблокирования слоя:
1. Выбрать один или несколько слоёв в списке.
2. Щелкнуть мышью в столбце отображения значка, напротив имени одного из
выбранных слоёв.
Существует режим включения выбора объектов на заблокированных слоях, для просмотра их свойств и
использования объектной привязки.
Для получения возможности выбора объектов на заблокированных слоях:
В строке состояния включить кнопку Выбирать на заблокированных слоях.
53.
Управление доступностью слоя дляпечати
Отображение значка принтера говорит о том, что объекты, расположенные на слое,
будут выводиться на печать. Объекты же на слоях, отмеченных значком с перечеркнутым
принтером, напечатаны не будут.
Разрешать или запрещать вывод на печать можно сразу для нескольких слоёв.
Для разрешения или запрещения вывода слоёв на печать:
1. Выбрать один или несколько слоёв в списке.
2. Щёлкнуть мышью в столбце отображения значка напротив имени одного из
выбранных слоёв.
54.
Режим просмотра выбранных слоевВ nanoCAD существует режим просмотра только выбранных слоев. В этом режиме
видимость всех слоёв, кроме выбранных, отключается, а при выходе из режима,
восстанавливается в прежнее положение. Режим удобно использовать при наличии в
чертеже большого количества слоёв.
55.
Типы линийРазличные типы линий отражают их разное назначение, например, для построения осей
используется один тип линий, для построения невидимых линий – другой и т.д. Применение различных
типов линий для построения объектов разного назначения улучшает визуальное восприятие графической
информации, делает работу с чертежом более удобной.
56.
Типы линийТип линии описывается повторяющейся последовательностью штрихов, точек и пробелов, наносимых вдоль
прямой или кривой. Линии сложных типов могут включать в себя различные символы. Сложные типы
линий могут содержать также встроенные формы, которые хранятся в файлах форм (*.SHP). Типы линий
хранятся в файлах с расширением *.LIN. Каждый тип линии имеет собственное имя, а последовательность
штрихов, точек, относительные длины штрихов и пробелов и другие характеристики задаются в описании
типа линии. Один LIN-файл может содержать большое количество типов линий.
В состав поставки nanoCAD входит файл GOST 2.303-68.lin, содержащий описание типов линий,
соответствующих требованиям ГОСТа. После установки программы данный файл размещается в папке
C:\ProgramData\Nanosoft\nanoCAD Plus 10.3\SHX. В этой же папке размещается файл GOST 2.303-68.shx,
содержащий формы, используемые при описании типов линий в файле GOST 2.303-68.lin. nanoCAD
поддерживает типы линий, созданные для AutoCAD.
Пользователь имеет возможность создавать собственные типы линий, добавляя их описания в существующий
LIN-файл или создавая свои собственные новые файлы. Для этого достаточно отредактировать
существующий или создать собственный Тип линии описывается повторяющейся последовательностью
штрихов, точек и пробелов, наносимых вдоль прямой или кривой. Линии сложных типов могут включать в
себя различные символы. Сложные типы линий могут содержать также встроенные формы, которые
хранятся в файлах форм (*.SHP). Типы линий хранятся в файлах с расширением *.LIN. Каждый тип линии
имеет собственное имя, а последовательность штрихов, точек, относительные длины штрихов и пробелов и
другие характеристики задаются в описании типа линии. Один LIN-файл может содержать большое количество
типов линий.
57.
Типы линийВ состав поставки nanoCAD входит файл GOST 2.303-68.lin, содержащий описание типов линий,
соответствующих требованиям ГОСТа. После установки программы данный файл размещается в
папке C:\ProgramData\Nanosoft\nanoCAD Plus 10.3\SHX. В этой же папке размещается файл GOST 2.30368.shx, содержащий формы, используемые при описании типов линий в файле GOST 2.303-68.lin.
nanoCAD поддерживает типы линий, созданные для AutoCAD.
Пользователь имеет возможность создавать собственные типы линий, добавляя их описания в
существующий LIN-файл или создавая свои собственные новые файлы. Для этого достаточно
отредактировать существующий или создать собственный файл в любом текстовом редакторе или
текстовом процессоре.
Пользовательские типы линий (*.LIN) и файлы форм (*.SHP), которые используются в типах линий,
размещаются также в папке C:\ProgramData\Nanosoft\nanoCAD Plus 10.3\SHX.
В nanoCAD для создания пользовательских типов линий и редактирования существующих имеется
встроенный Редактор типов линий.
58.
Типы линийПрежде чем использовать тип линий, его необходимо загрузить в текущий чертёж.
При работе с чертежом загруженные типы линий можно переименовывать.
Переименование типа линии изменяет его описание только в текущем чертеже –
название этого типа линии в LIN-файле остаётся неизменным.
Неиспользуемые в чертеже типы линий можно удалить как в диалоге Типы линий, так и
командой Очистка документа (меню Файл – Утилиты).
При установке текущего типа линий По слою новые объекты будут создаваться с
типом линий, назначенным текущему слою.
59.
Типы линийТипы линий можно присваивать как слоям, так и отдельным объектам чертежа. Для
изменения типа линий объекта можно перенести этот объект на слой с другим типом
линий, изменить тип линий слоя, на котором он расположен, или явно
переназначив тип линий самому объекту.
Типы линий сохраняются вместе с документом в файле *.dwg. Их можно также сохранить
для передачи на другой компьютер в файле шаблона (*.dwt).
60.
Типы линийВ диалоге Типы линий
отображается информация обо
всех типах линий, имеющихся в
документе. Диалог Типы линий
позволяет загружать, удалять и
переименовывать типы линий.
Здесь же расположена кнопка
вызова встроенного Редактора
типов линий , который позволяет
создавать собственные и
редактировать существующие типы
линий.
61.
Редактор типов линийВ диалоговом окне
Типы линий можно
отредактировать
выбранный тип
линий или создать
новый при помощи
встроенного
Редактора типов
линий.
62.
Создание нового типа линииНовый тип линии создаётся на основе существующего:
1. В диалоге Типы линий щелчком мыши выделить подходящий тип линии.
2. Нажать кнопку Новый. В списке типов линий появится новая строка с
присвоенным по умолчанию именем Тип линии1.
3. Щёлкнуть на Тип линии1, задать имя новому типу линии.
4. В графе Описание ввести информацию о типе линии.
5. Нажать кнопку Редактировать.
6. Выполнить необходимые изменения в открывшемся Редакторе типов линий.
7. Нажать ОК для закрытия Редактора типов линий.
8. Нажать Закрыть для выхода из диалога Типы линий.
63.
Краткое описание процедуры созданияпользовательских типов линий
Содержание файла GOST 2.303-68.lin можно просмотреть и при необходимости
отредактировать в любом текстовом редакторе, сохраняющем данные в формате ASCII.
64.
Управление прозрачностью объектовВ nanoCAD объекты обладают свойством прозрачности. Применяется свойство
прозрачности объектов для снижения видимости на экране отдельных объектов или
фрагментов чертежа с целью повышения читаемости чертежа.
Параметр Прозрачность отображается в окне Свойства (группа Общие) при выборе
одного или нескольких объектов и может принимать значения от 0 до 100:
65.
Управление прозрачностью объектовПри задании параметру значения 100 выбранный объект становится невидимым.
Значение параметра 0 имеют абсолютно непрозрачные объекты.
Свойство прозрачности объектов не поддерживается при выводе документов на печать и
не отображается, соответственно, при предварительном просмотре.
Для задания уровня прозрачности объекту:
1. Выбрать объект.
2. В строке Прозрачность группы Общие окна Свойства задать требуемое значение
параметра.


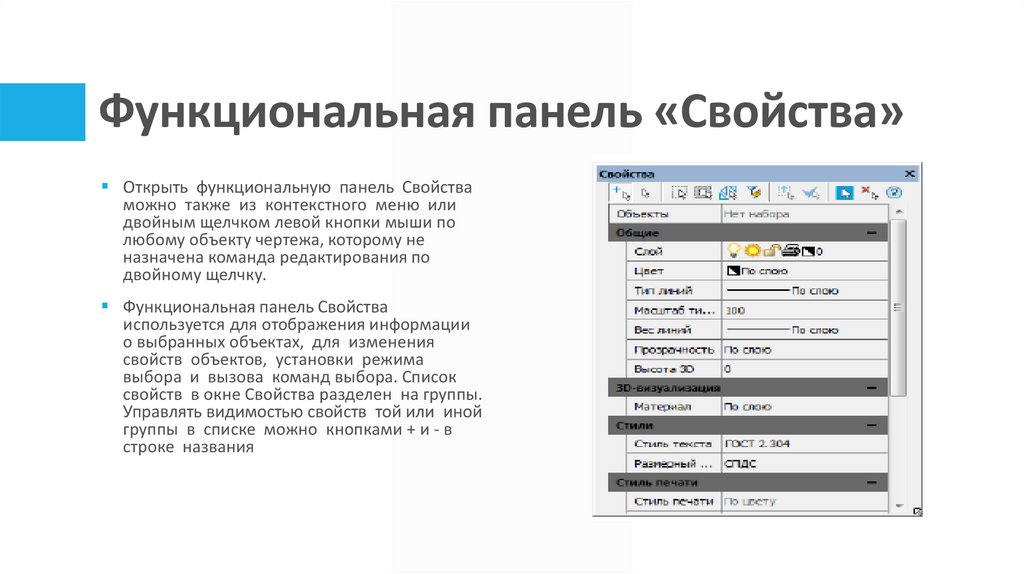
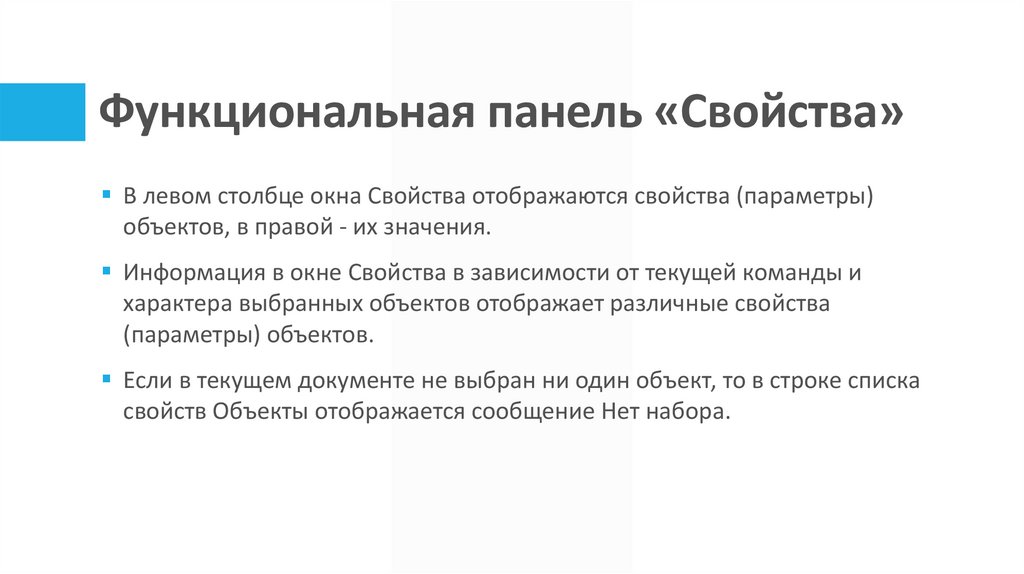
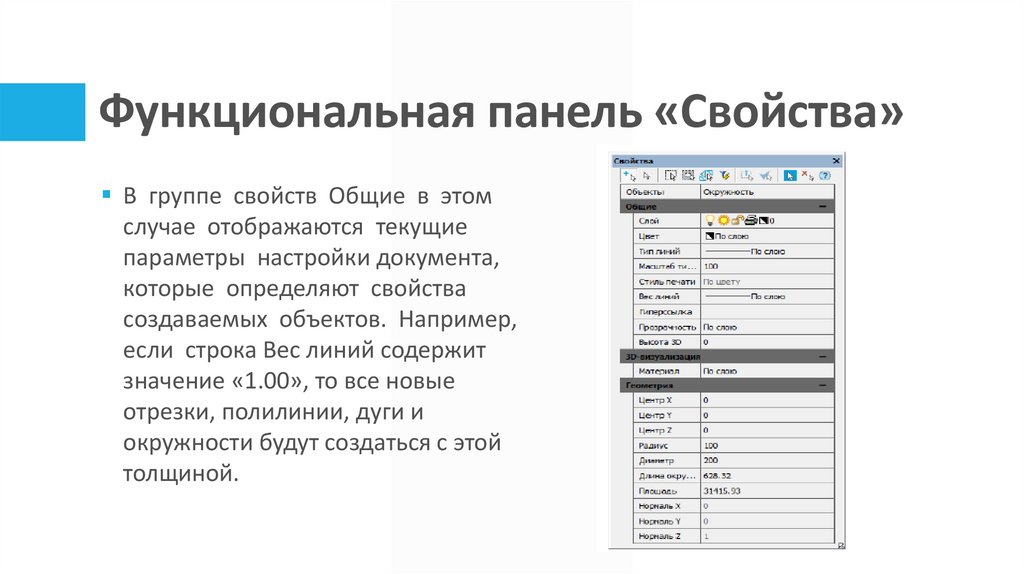

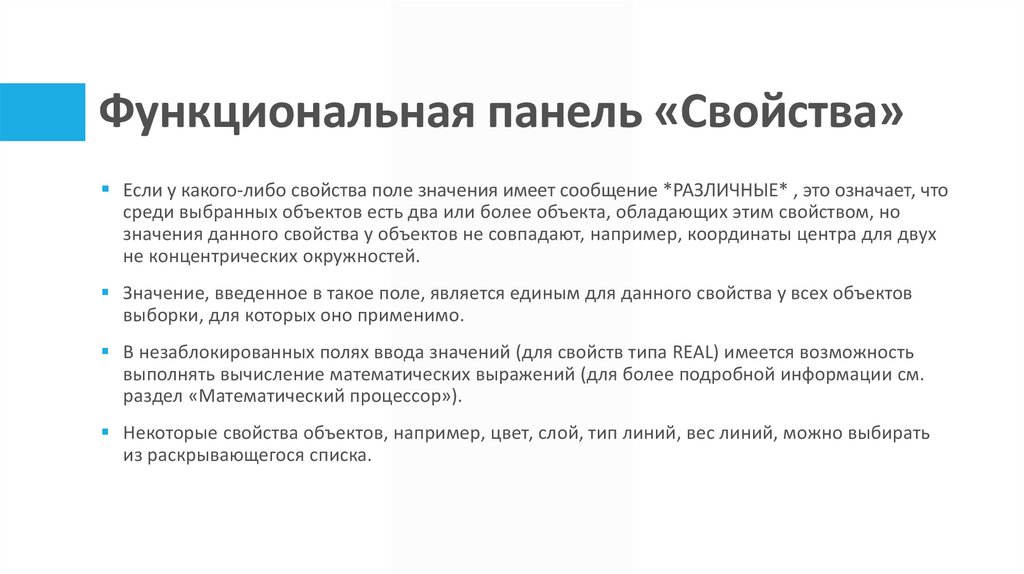
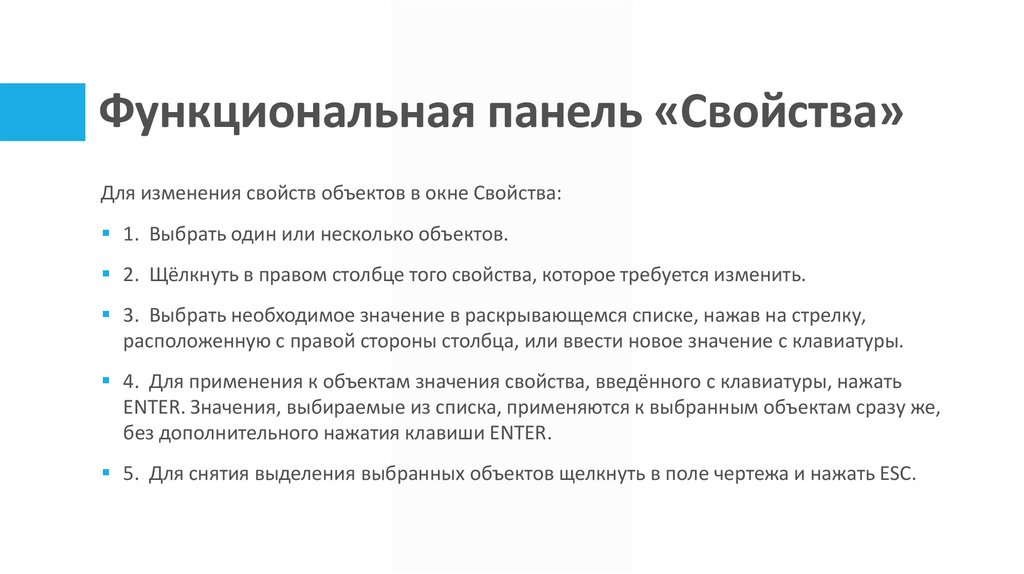
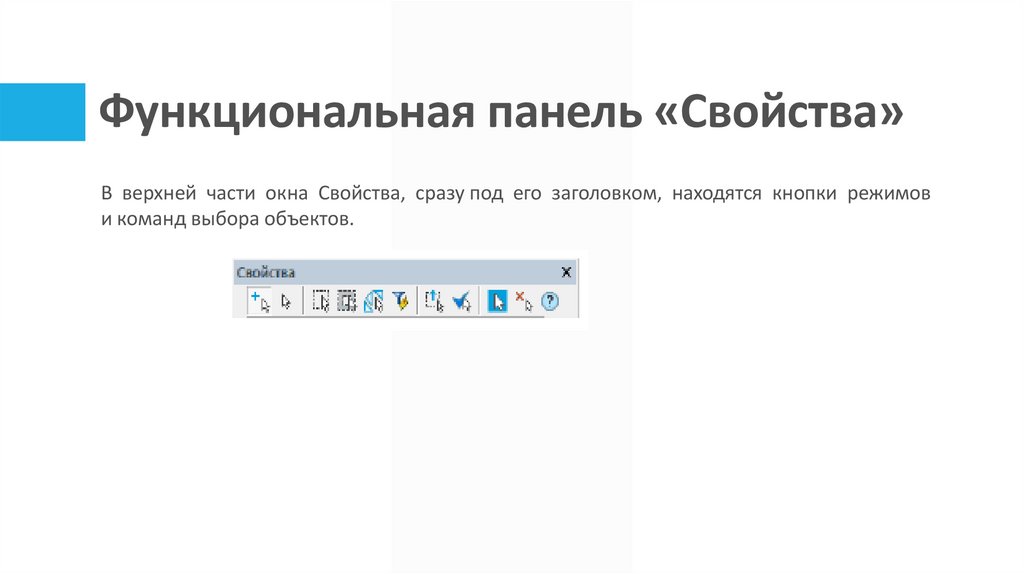
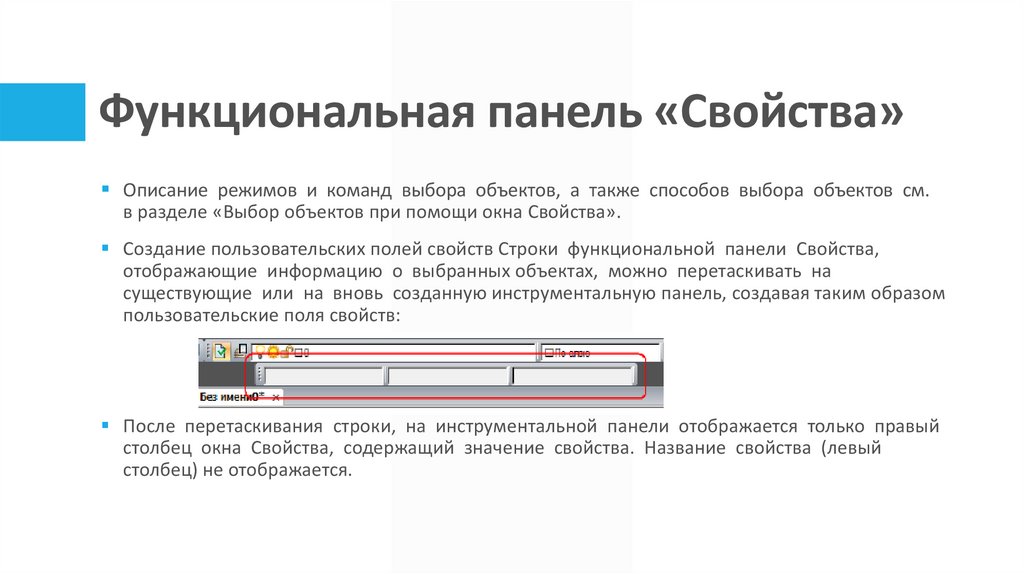
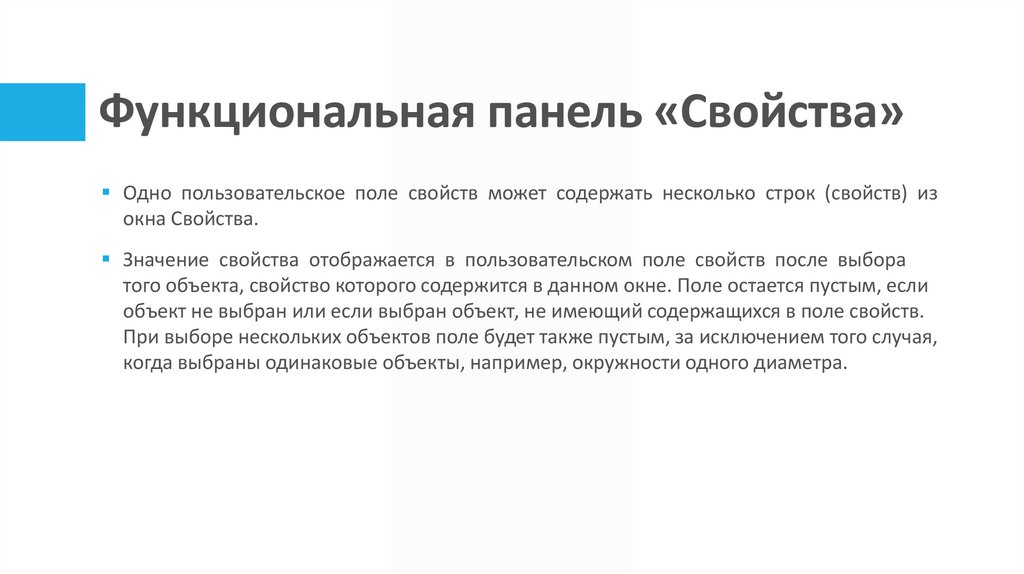
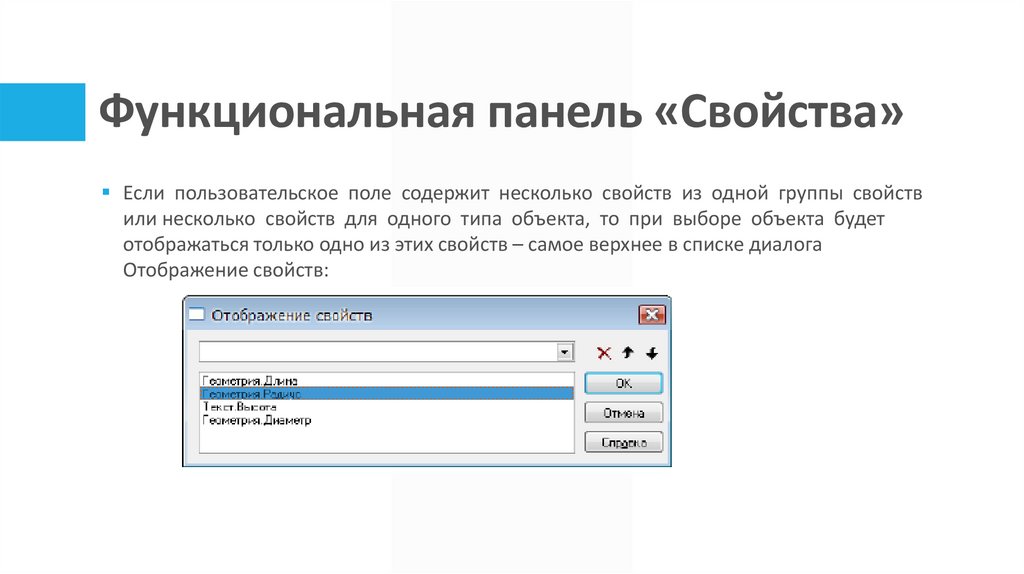
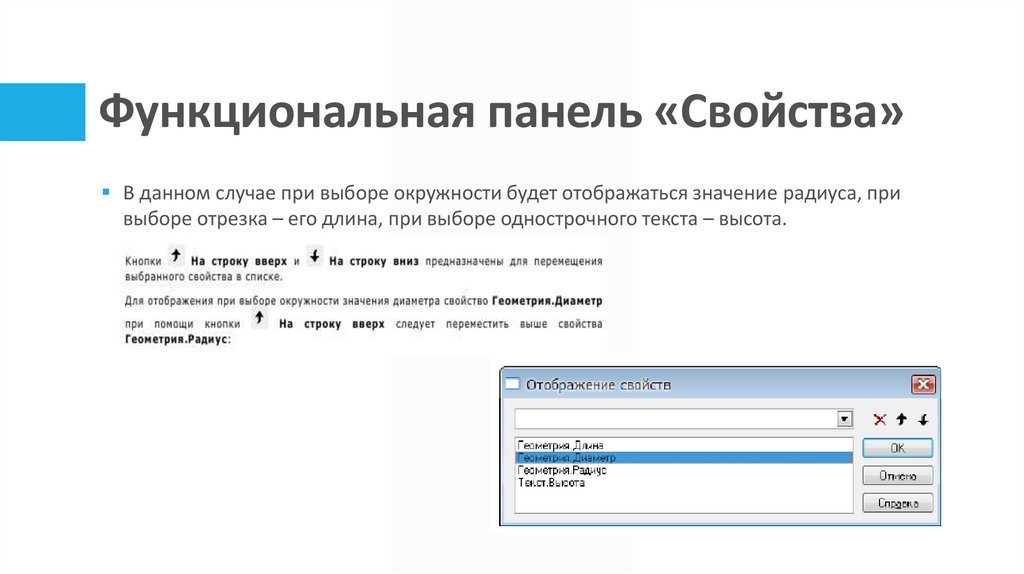



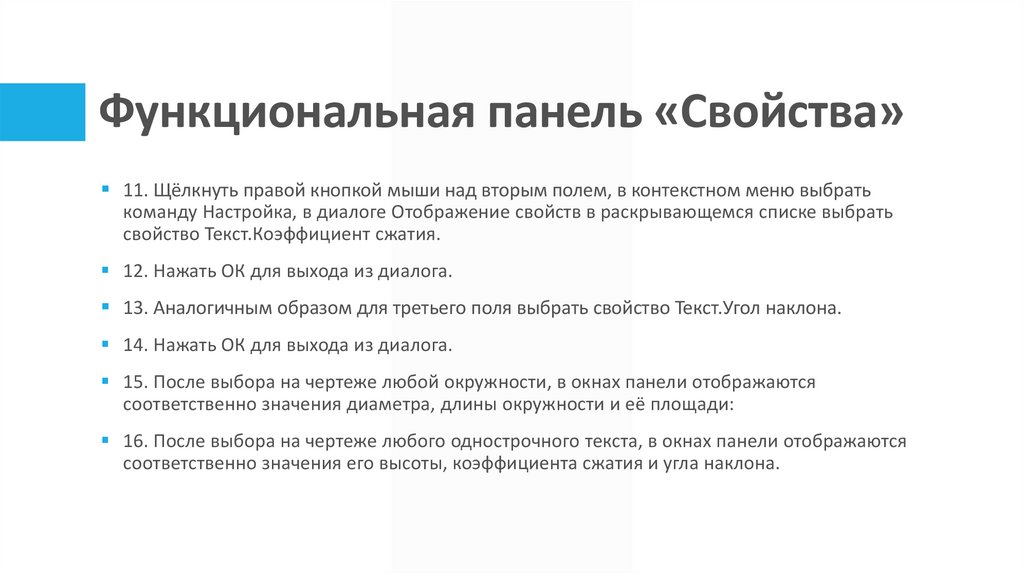
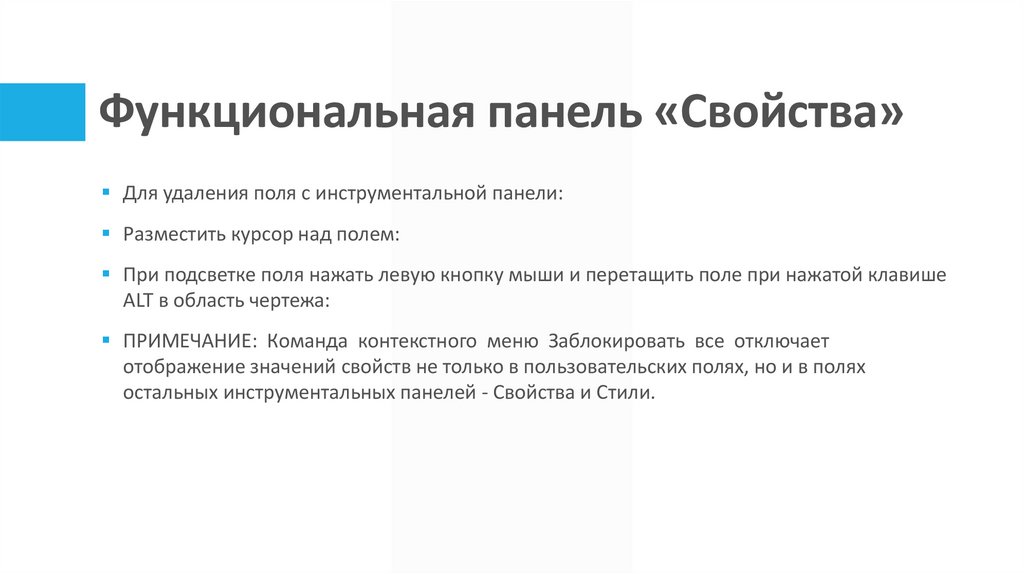
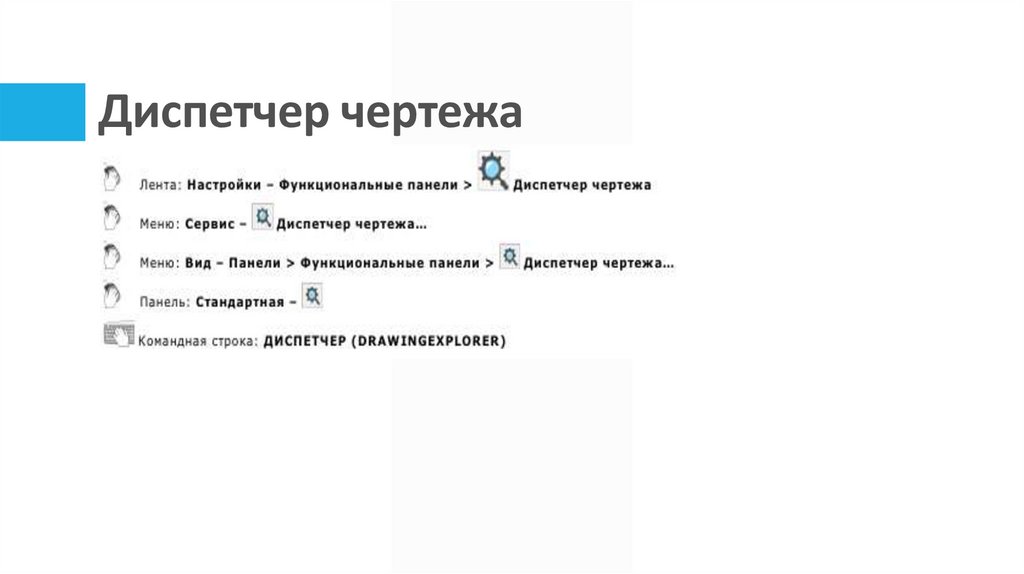
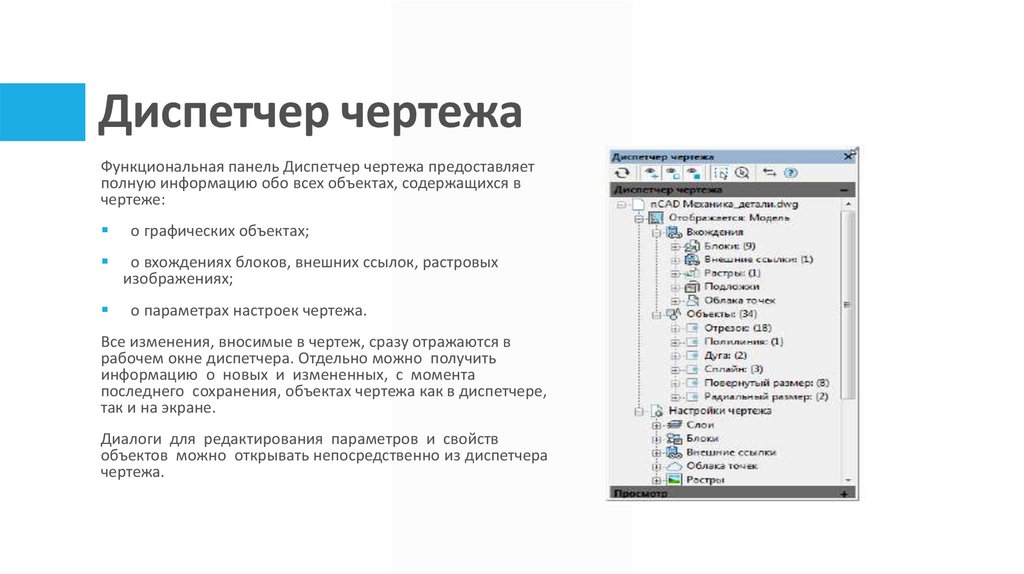
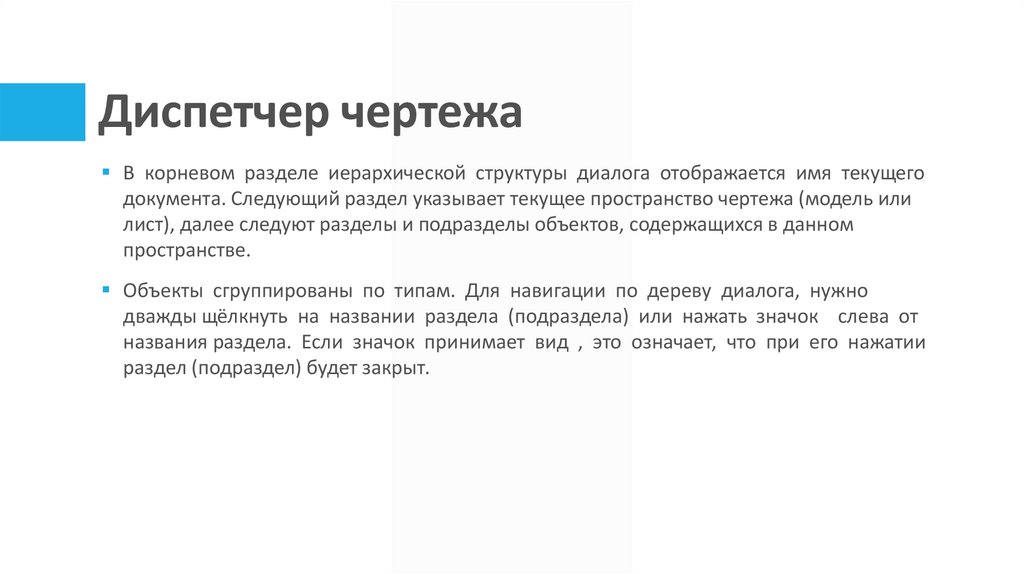

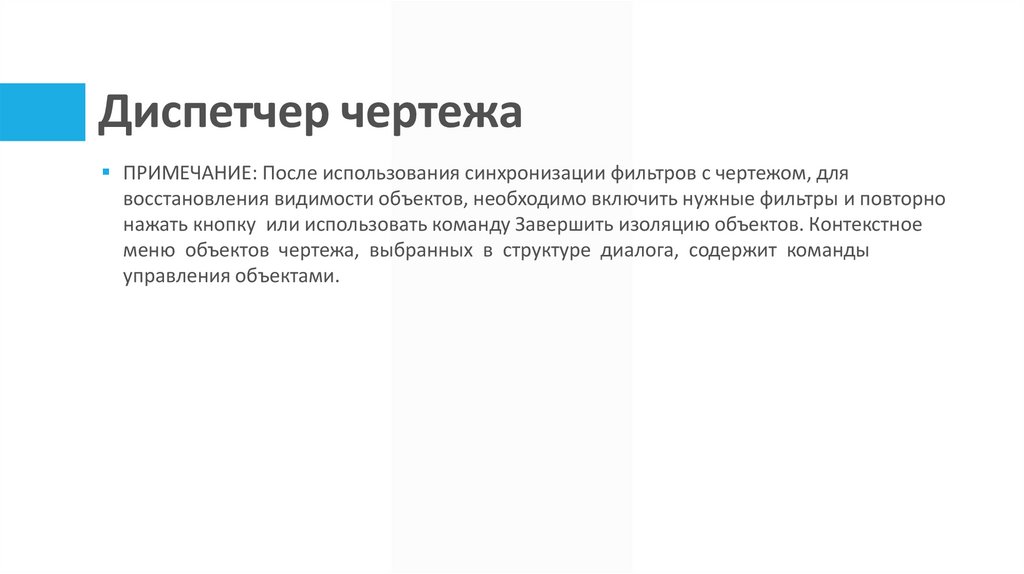
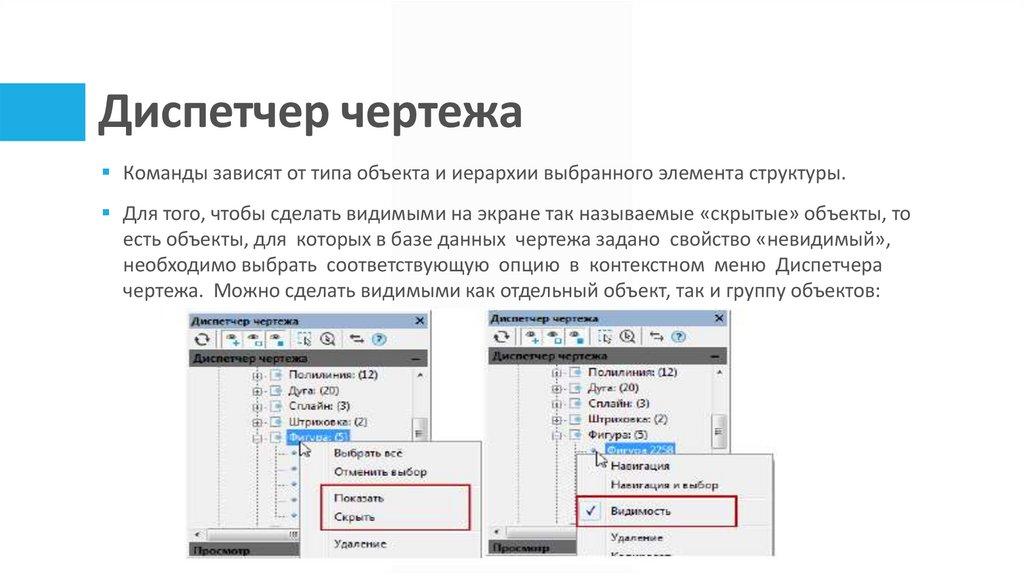
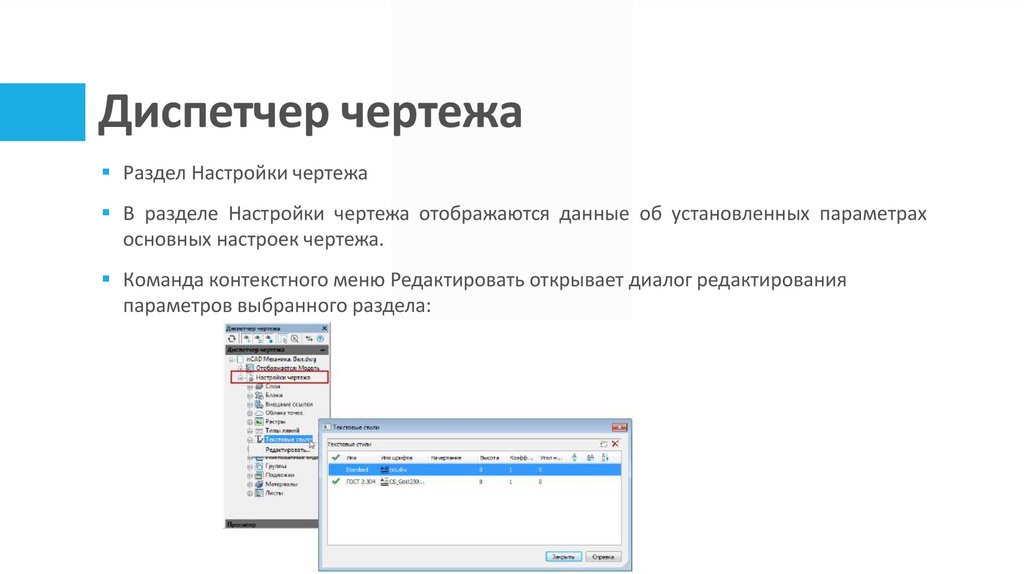
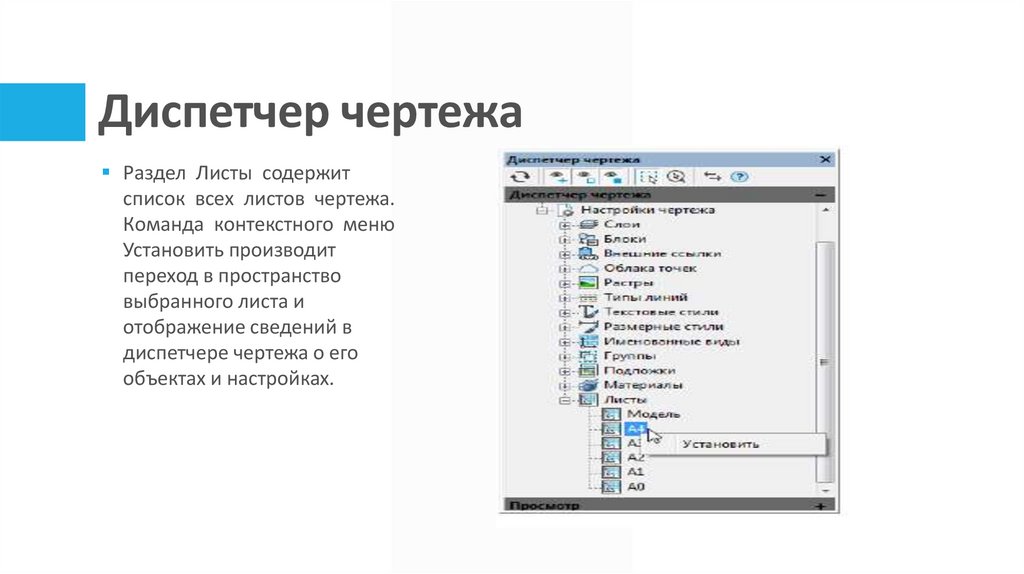
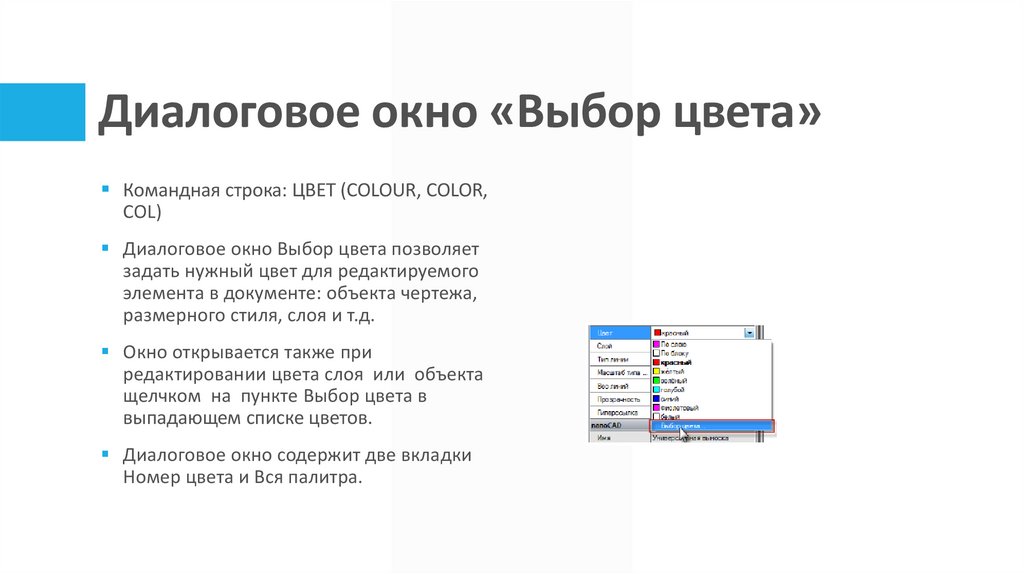
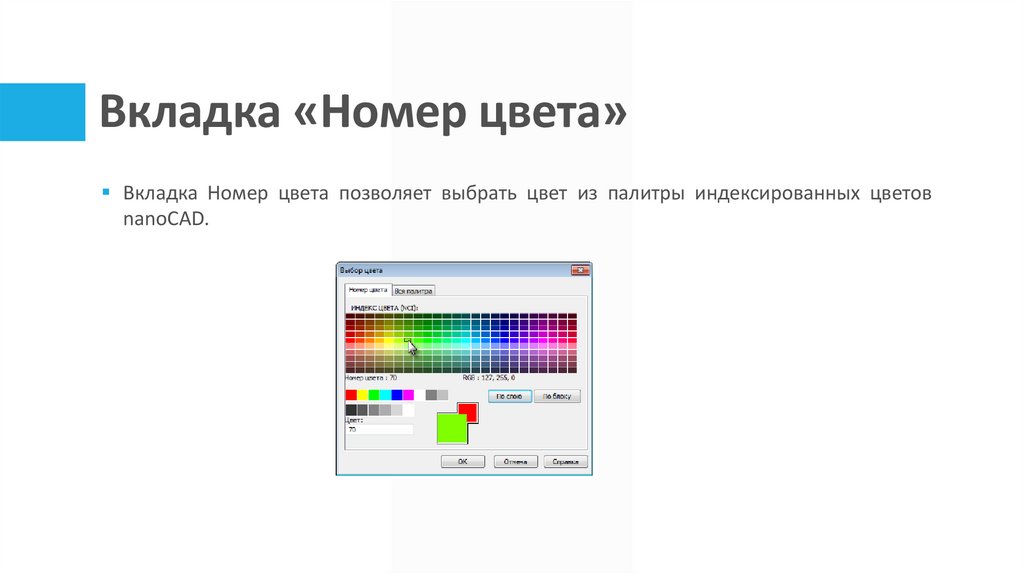
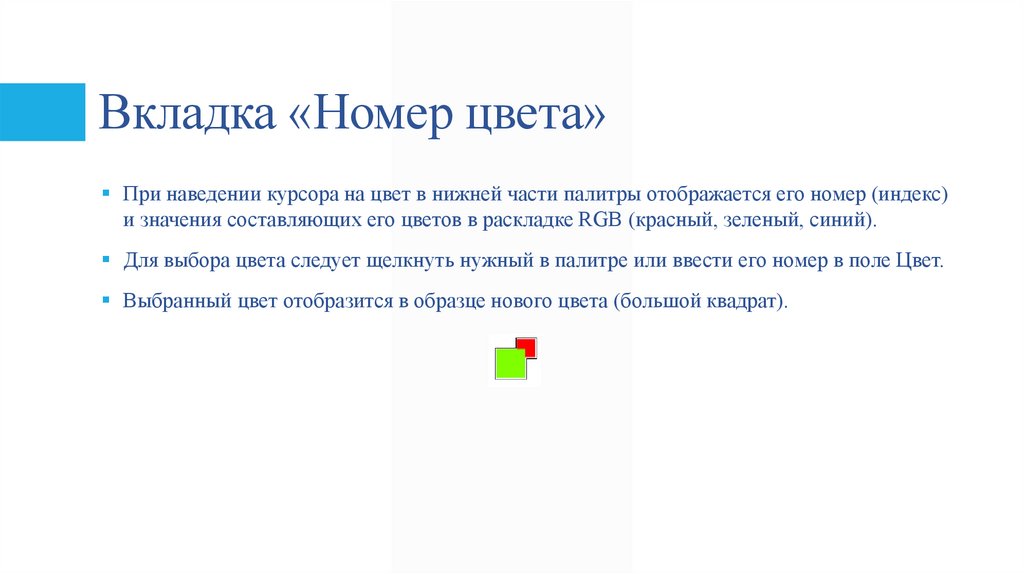
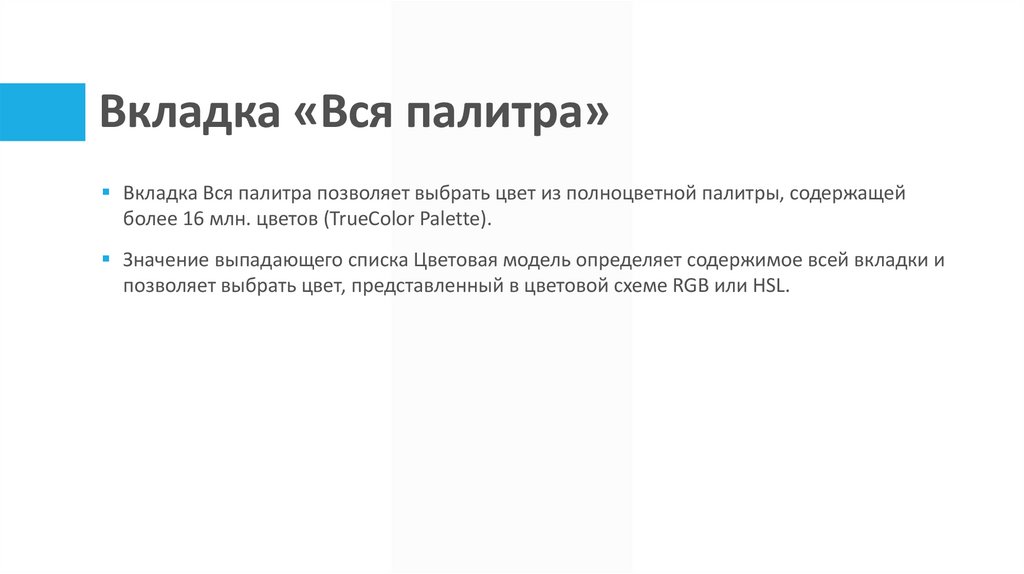
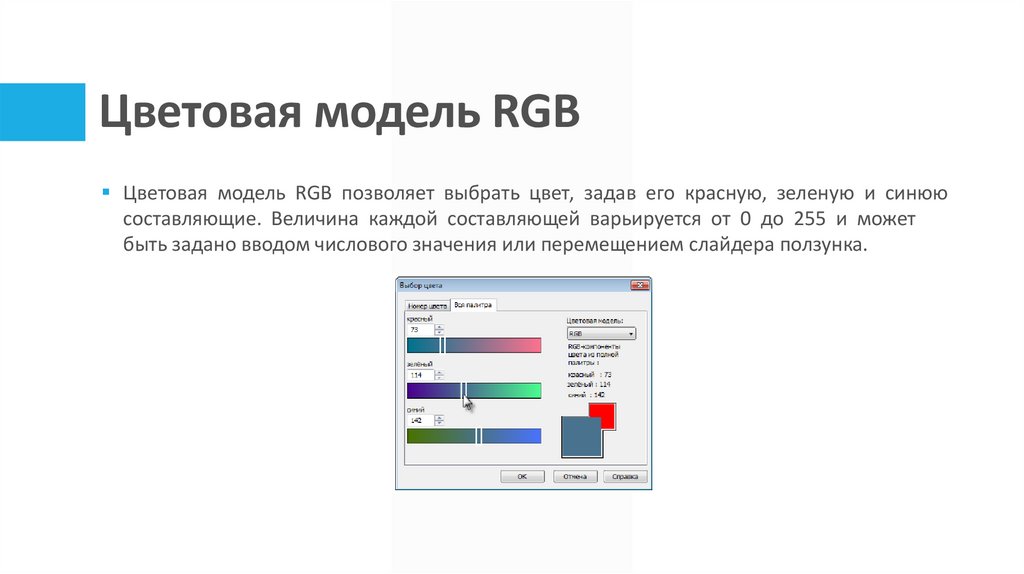
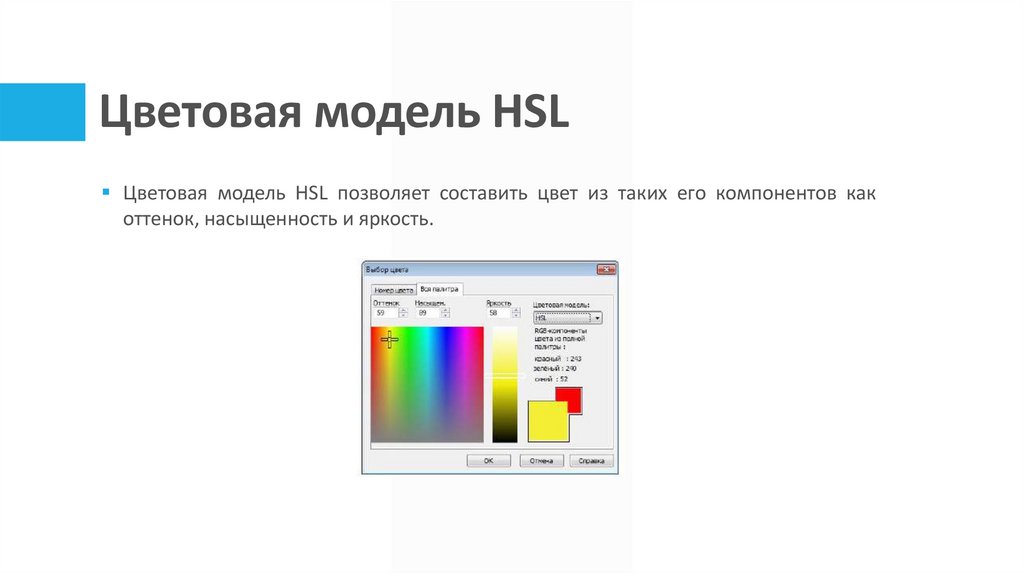
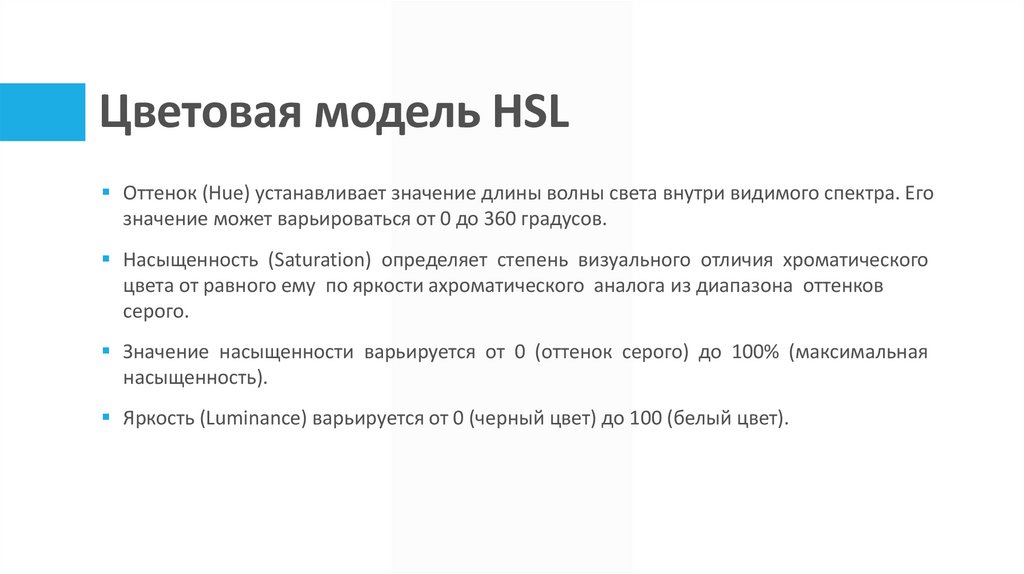



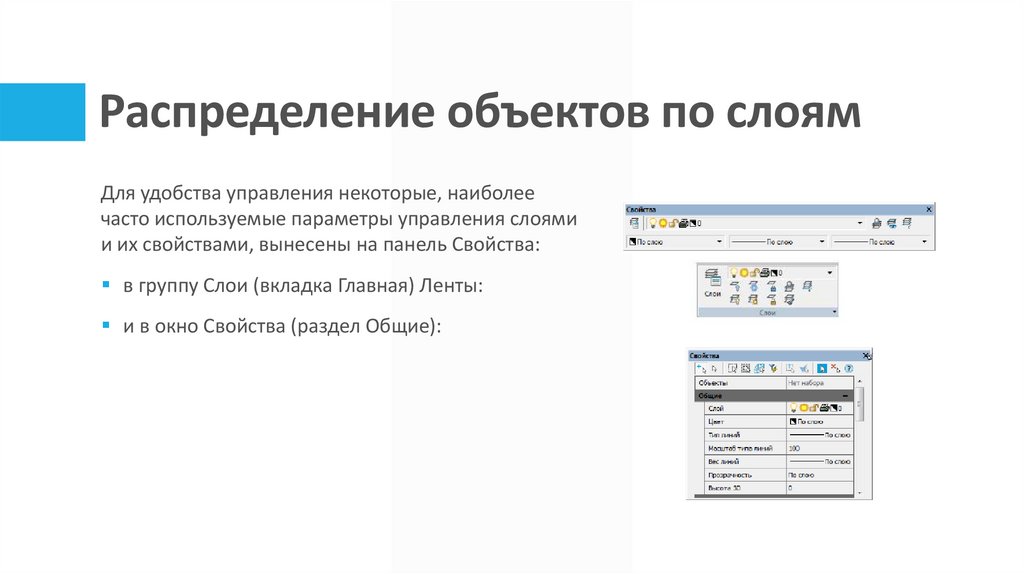

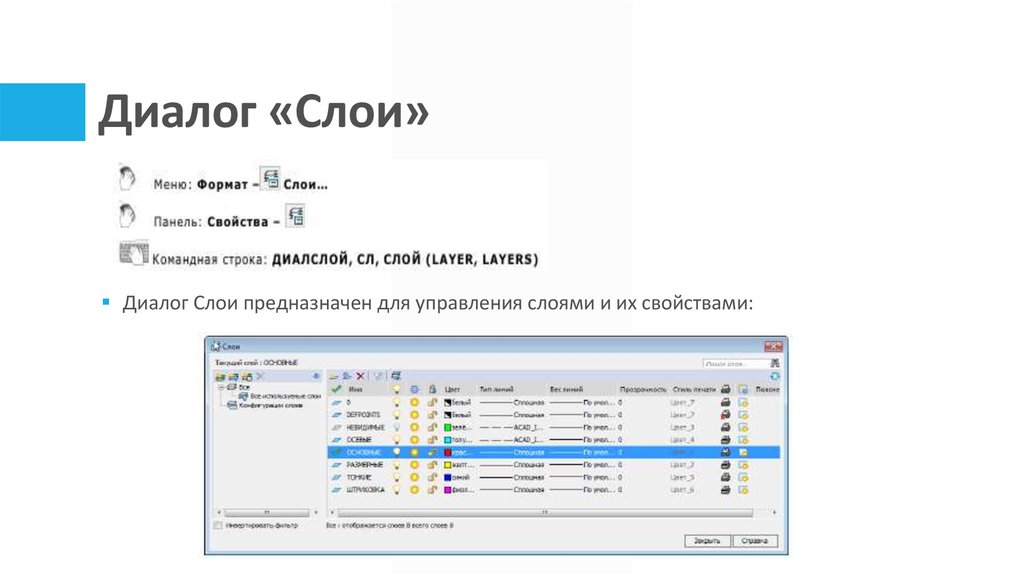
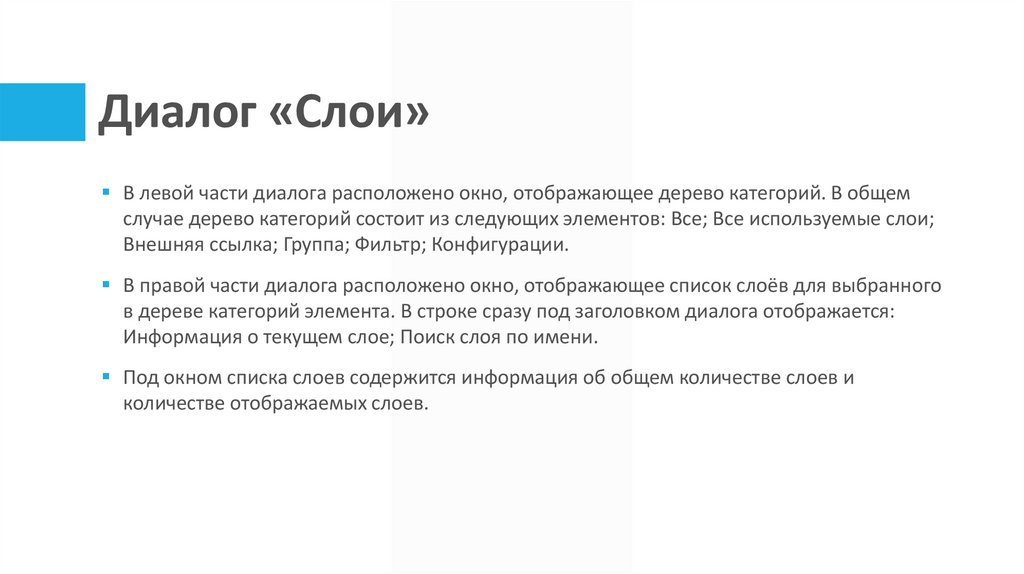
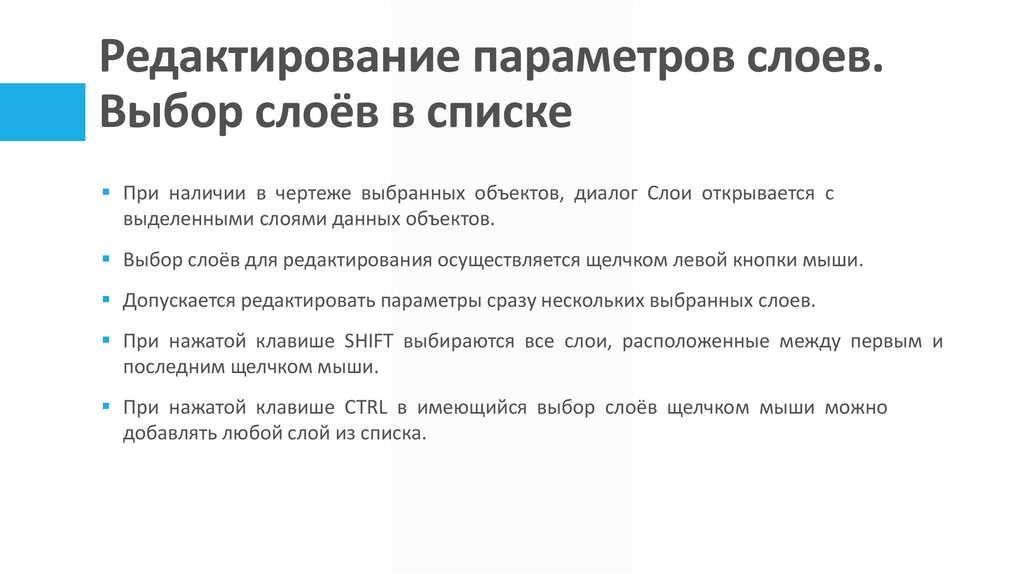

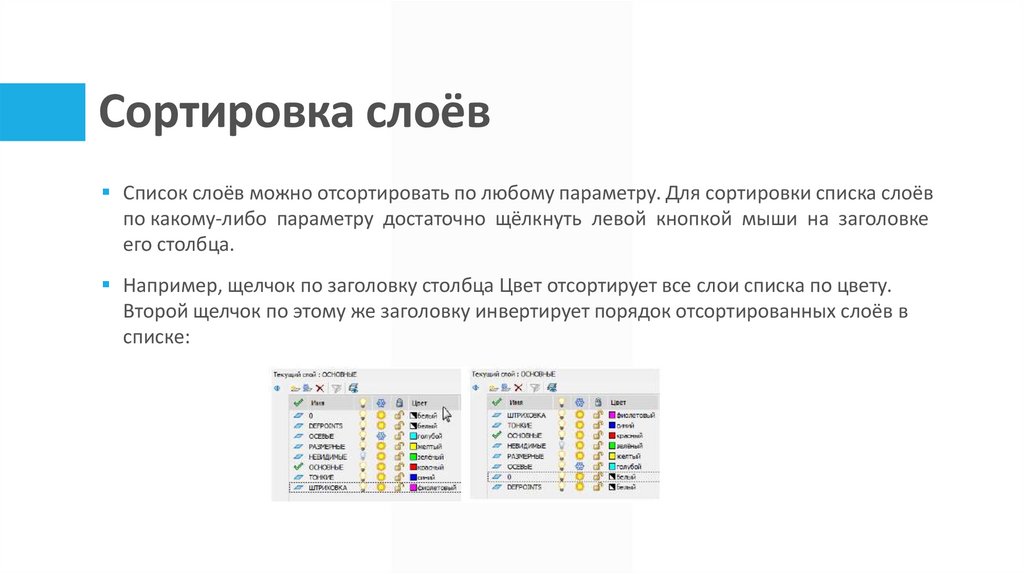
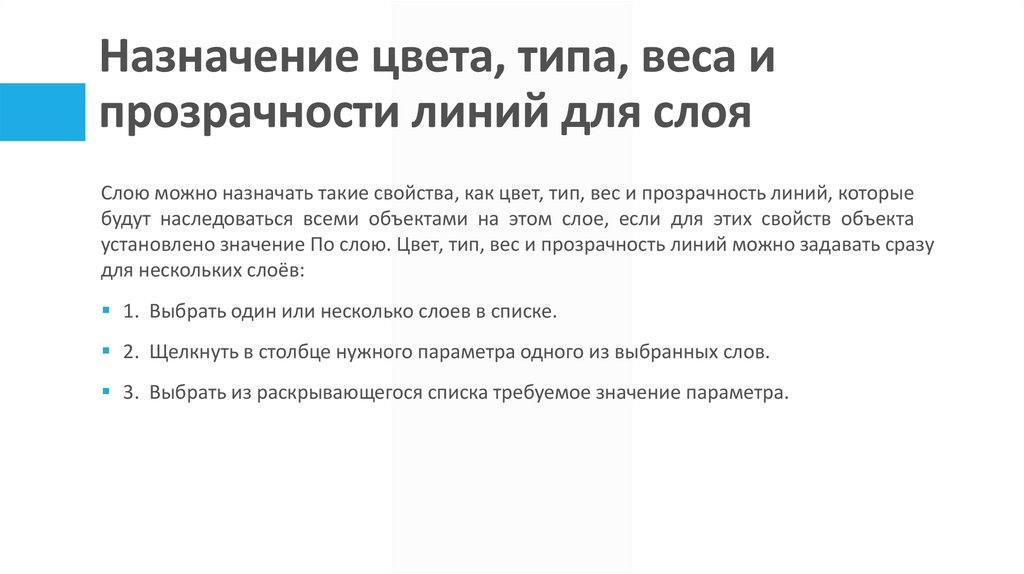
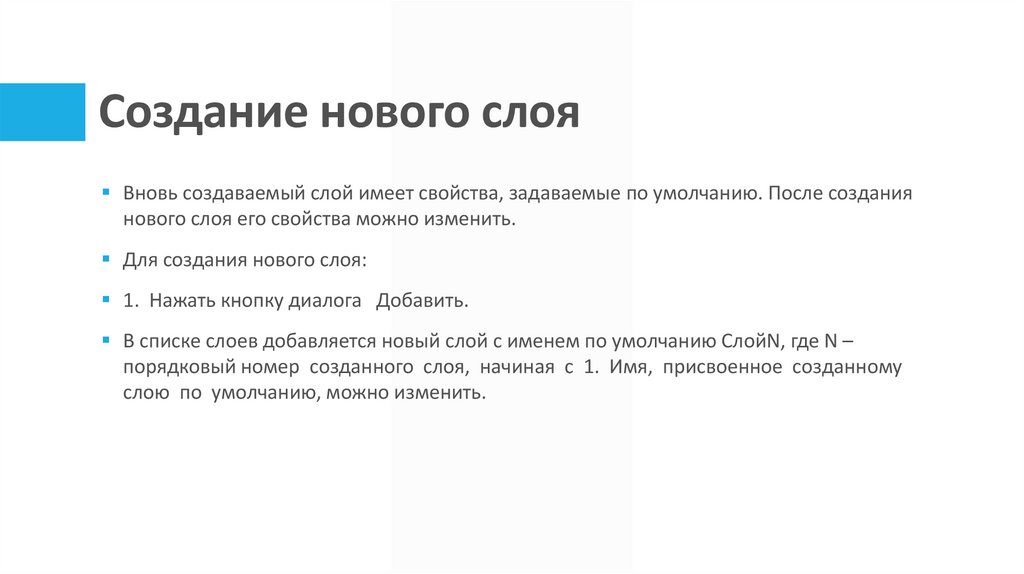
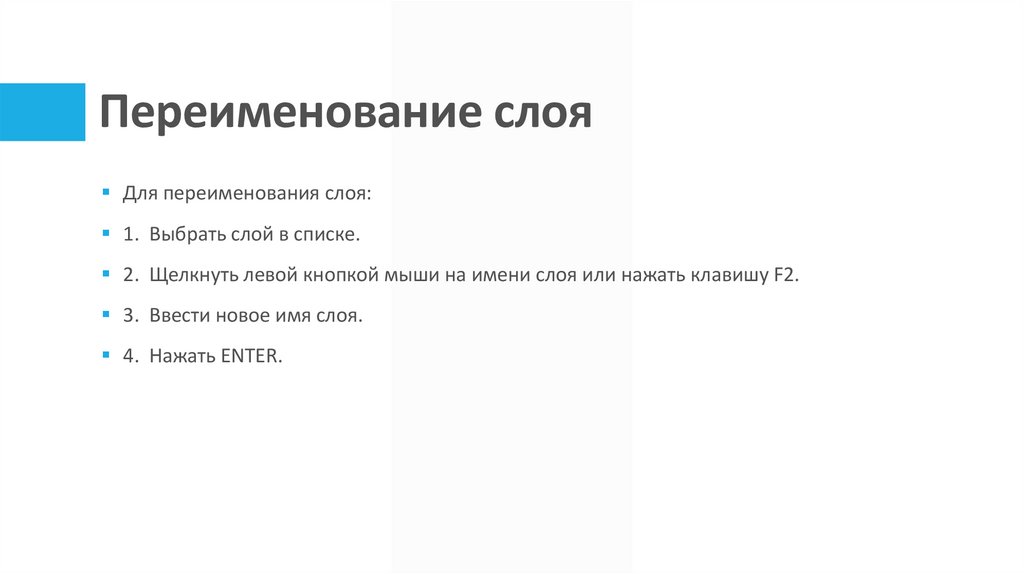
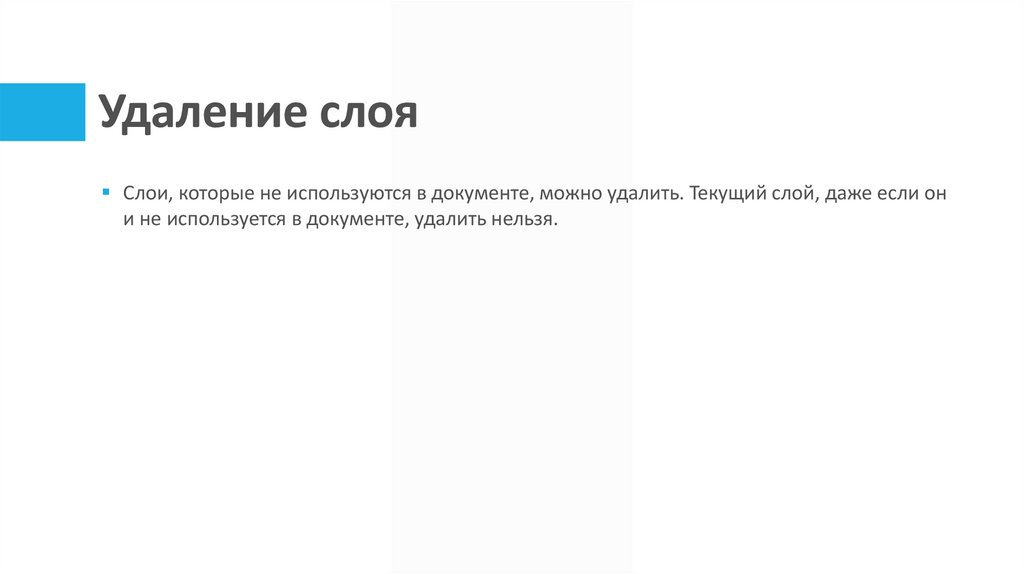
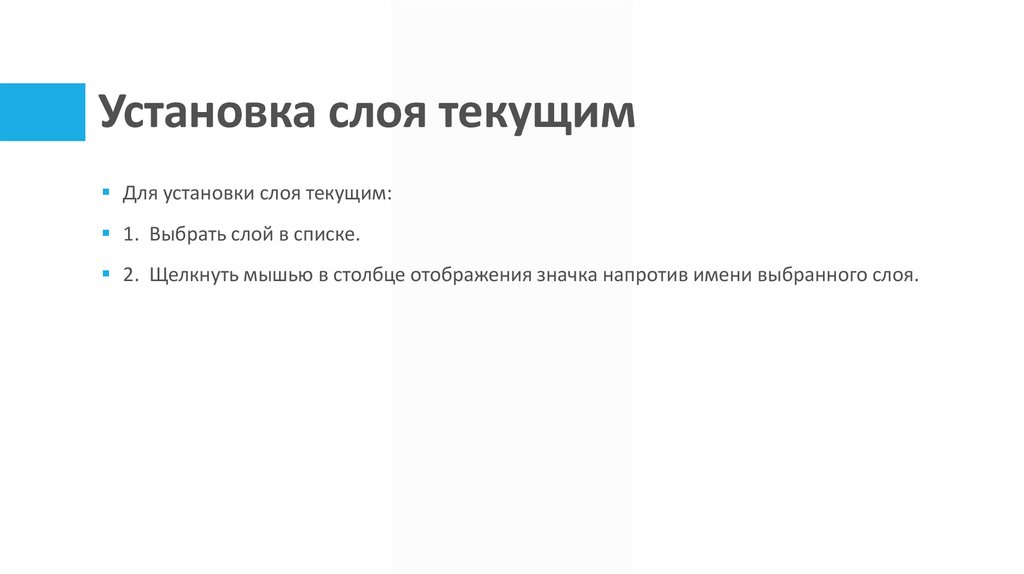
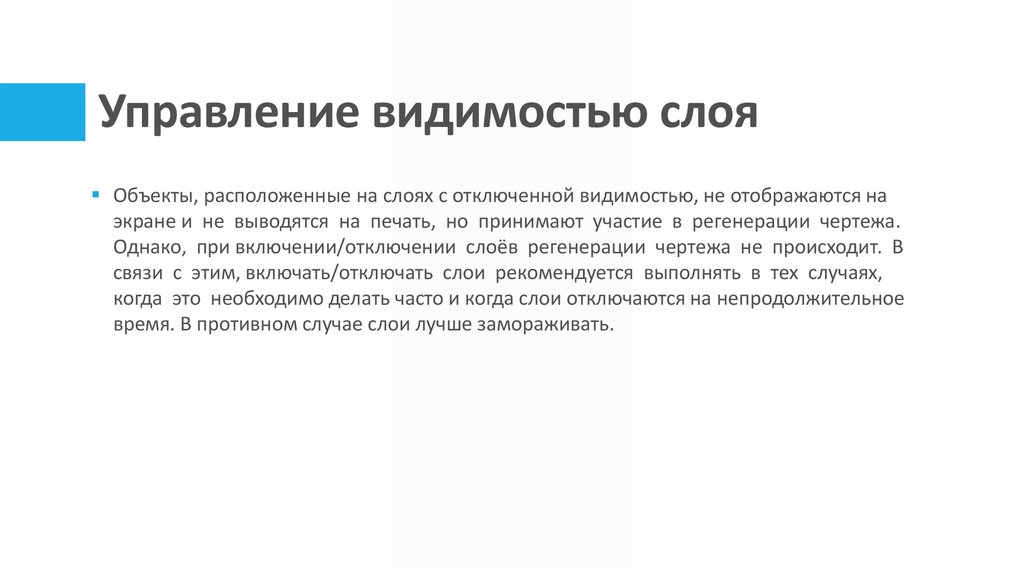
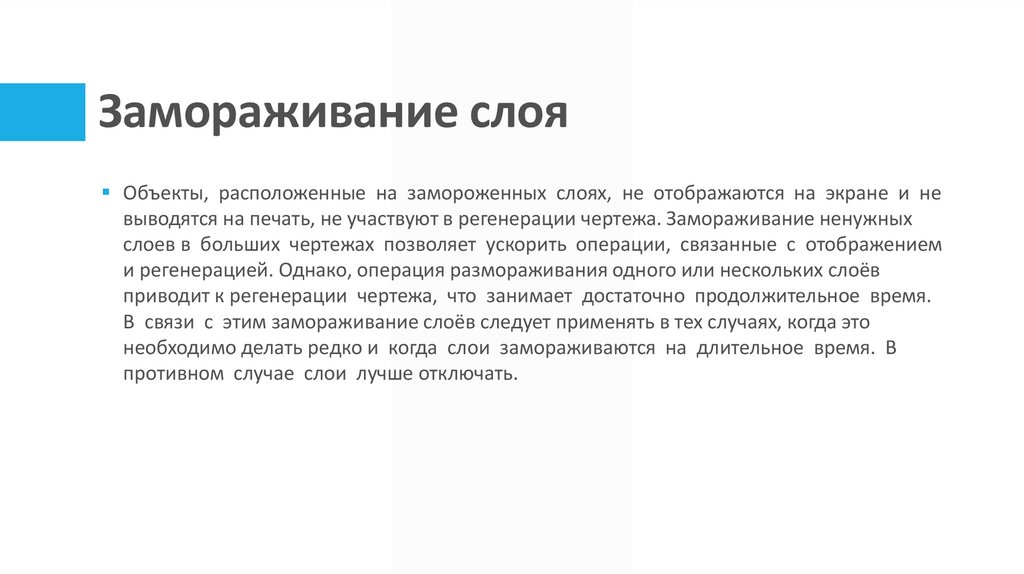



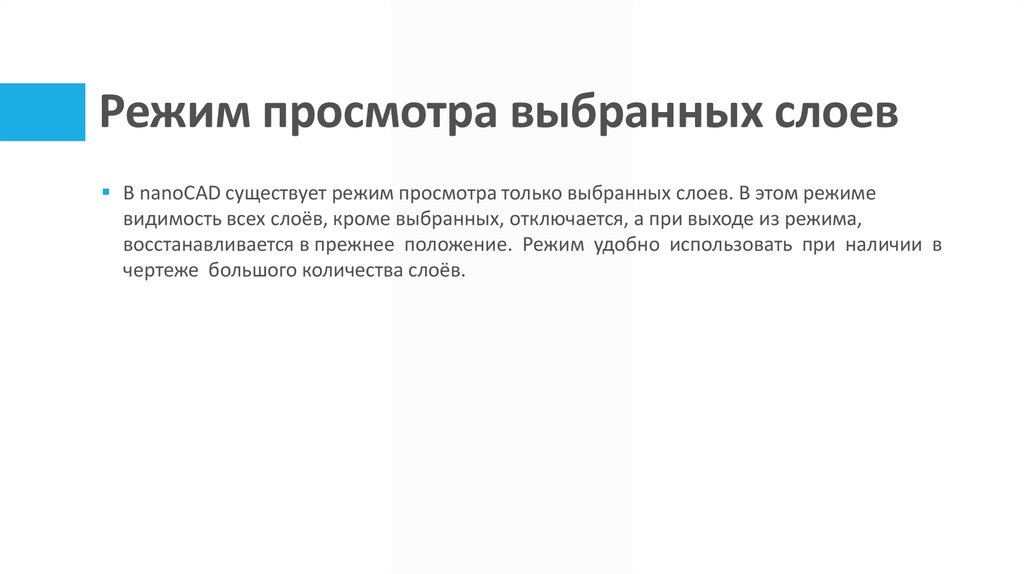
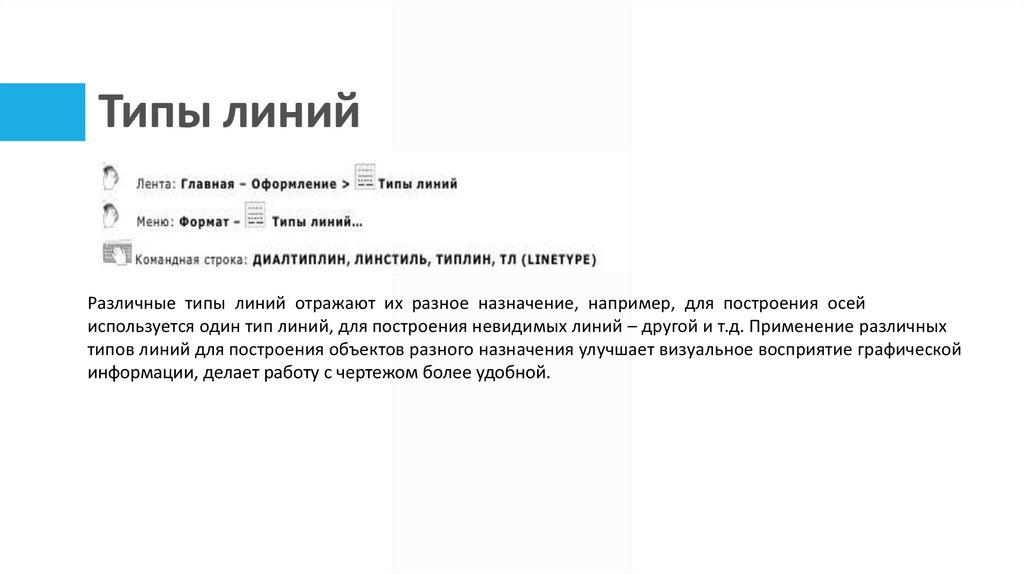



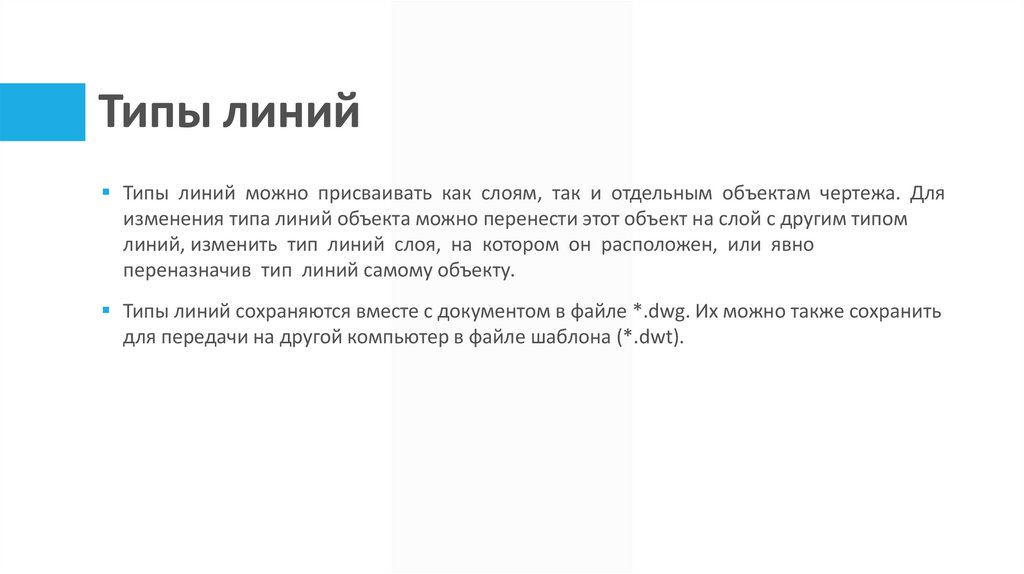
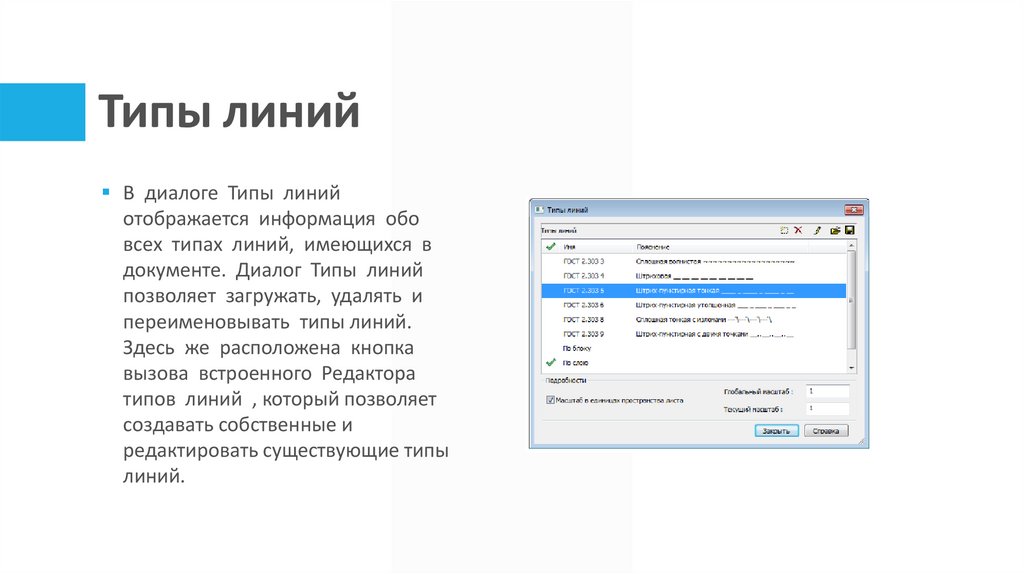
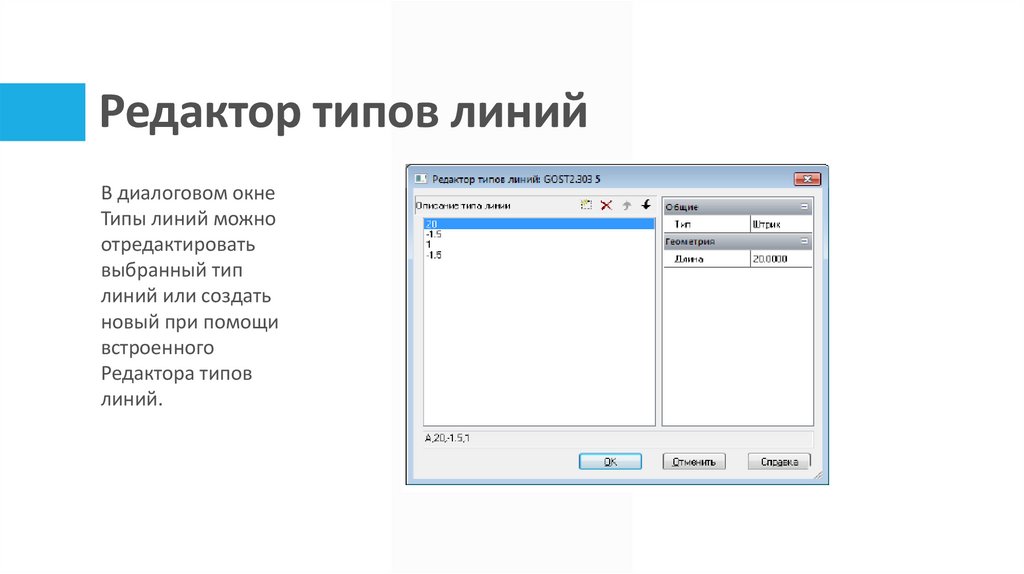

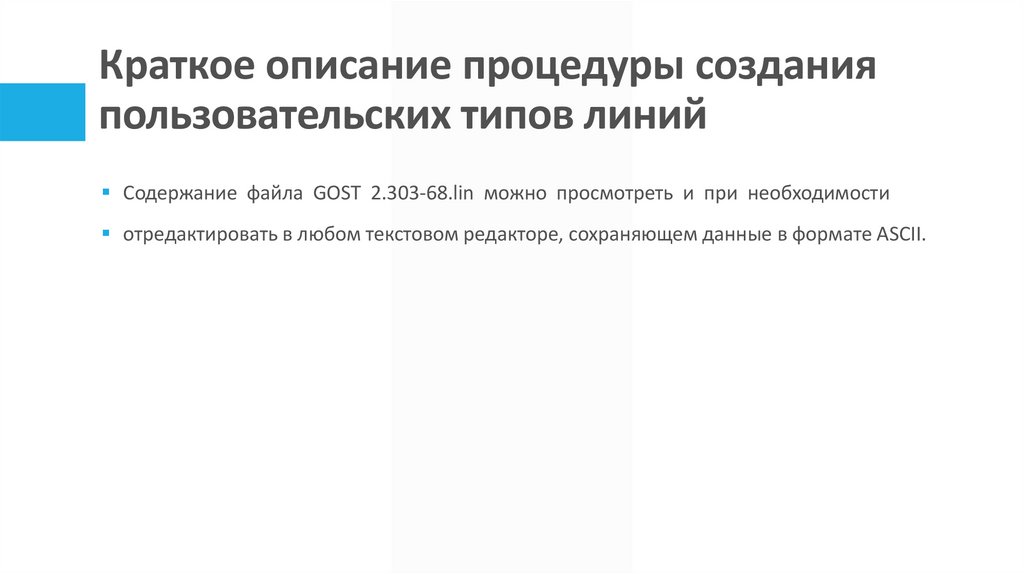
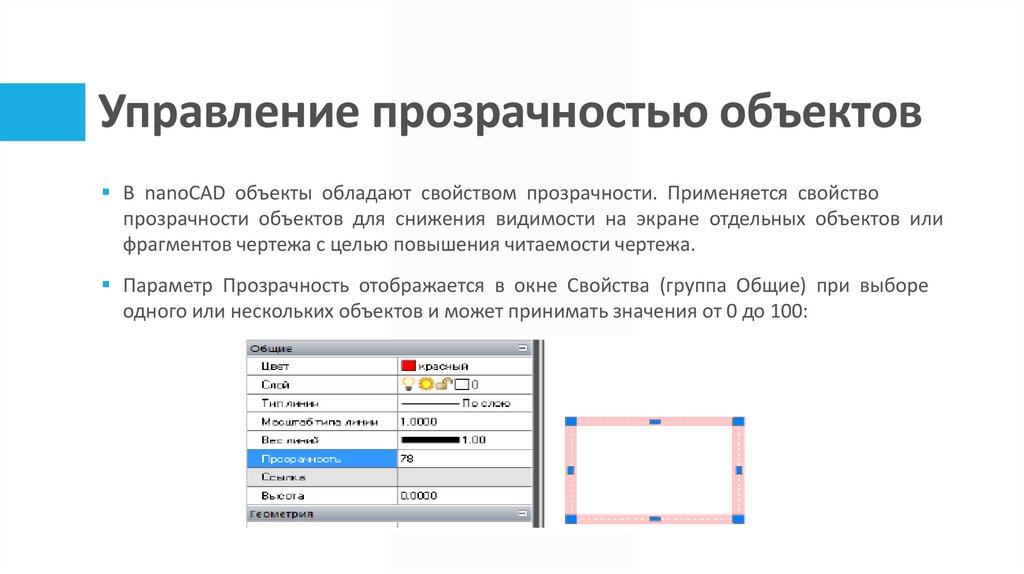
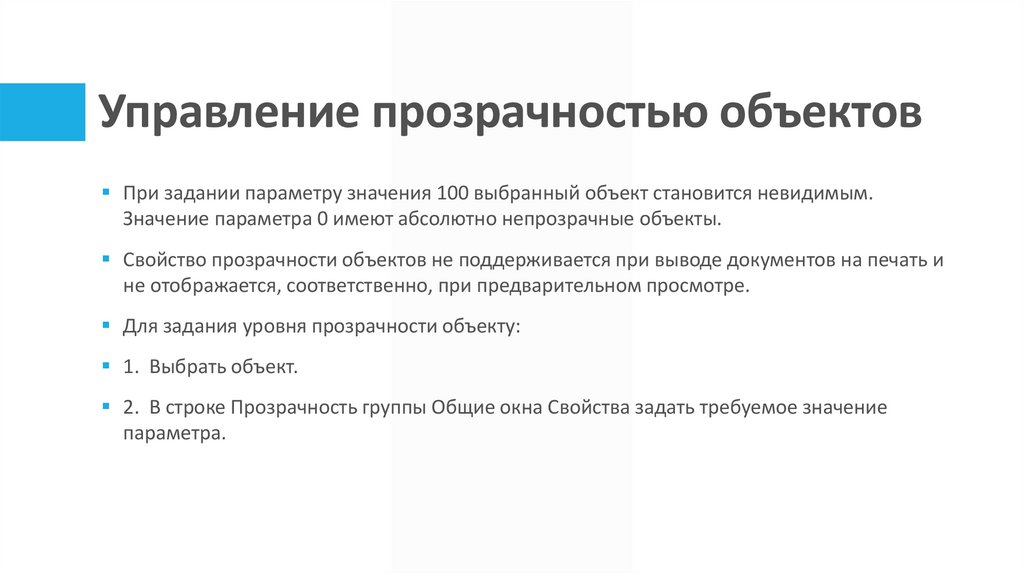
 informatics
informatics