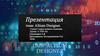Similar presentations:
Altium Designer — 3D модели
1. Altium Designer — 3D модели
ALTIUM DESIGNER —3D МОДЕЛИ
2.
Зачем это нужно? Кроме очевидного плюса — чисто эстетическиприятнее работать с проектом, двигать компоненты и разводить, видя,
какой будет твоя плата, есть более практичные плюсы с
применением 3D моделей:
•при проектировании корпуса в SolidWorks (или другой САПР) мы
можем конструкторам передать готовую модель платы со всеми
нюансами по габаритам установленных на ней компонентов и быть
на 99% уверенными, что устройство соберётся воедино с первого
раза и без напильника;
•контролировать компоновку компонентов друг с другом (если
модели компонентов достоверные, конечно же), что может быть
критично не только в плане габаритов компонентов, но и, к примеру,
при работе с высоким напряжением — банально соблюдать зазор
между критичными компонентами;
•генерировать красивый и наглядный 3D PDF для презентаций на ПК
без Altium Designer (требуется только стандартный Adobe Acrobat
Reader DC);
•возможность совмещать дополнительные механические компоненты
на плате с существующими электрическими (к примеру,
согласовывать установку конкретного типа радиатора и куллера для
ПЛИС).
3.
В качестве примера вот плата из Altium Designer 18 Beta и она жеспаянная:
4.
Минус применения 3D моделей, наверное, только один — большесложностей по содержанию библиотеки компонентов. Зачастую
поиск не приводит к нахождению корректной модели компонента
(самое простое, что может быть не так — просто внешне модель
сделана не аккуратно, а самое плохое — это ошибки в размерах,
из-за которых потом могут быть проблемы в будущем) и требуется
создать такую модель самому, в том же SolidWorks. Как по мне,
рисование моделей по необходимости не такое уж и страшное,
главное начать, а дальше даже понравится. ;)
5.
Форматы 3D моделейAltium Designer поддерживает несколько форматов 3D моделей
(далее по тексту — моделей), разберём по порядку каждый формат:
STEP
Расширение файла *.step или *.stp. Самый распространённый
формат модели для компонентов. Имеет следующие наиболее
известные версии:
•AP203 — ранняя версия, хранящая в себе только геометрию,
цвет\текстура не экспортируются в этот формат и вся модель имеет
просто серый цвет;
•AP210 — следующая версия (еще, конечно, существует AP209 — это,
насколько я понял, прародитель 210-й), спроектированная специально
для электроники, но досадно, что распространения не получила и
практически не используется;
•AP214 — практически повсеместно используемая версия, основное
отличие — появление текстур на поверхностях модели (нескучные
модели будут ;) ).
6.
Если скачиваете с сайтов, обязательно проверяйте версию STEP файла(при возможности выбора), гораздо нагляднее будет выглядеть AP214:
7.
ParasolidРасширение файла *.x_t или *.x_b. Parasolid — это коммерческое ядро
геометрического моделирования, разрабатываемое и
поддерживаемое Siemens PLM Software. Файлы представляют собой
математическое описание модели в текстовом (*.x_t) или двоичном
(*.x_b) виде.
SolidWorks Part File
Расширение файла *.sldprt. Файл модели САПР SolidWorks, большим
плюсом является то, что при необходимости можно спокойно открыть
ранее созданную модель и редактировать её без проблем, в отличие от
STEP. Подключается модель аналогично STEP формату.
8.
3D Model — Extruded\Cylinder\SphereЭто, конечно, не подключаемый тип моделей, но упомянуть о нём
стоит. Это встроенная фишка в Altium Designer, способная
генерировать простейшие модели трёх видов:
Extruded — вытянутое тело, произвольной формы с задаваемой
высотой.
9.
Cylinder — вытянутое тело, цилиндрической формы с задаваемымдиаметром и высотой.
10.
Sphere — сферическое тело, с задаваемым диаметром.Для всех этих типов тел также есть общие параметры, основные из
них — это задаваемые координаты центра размещения тела, сдвига
по высоте относительно верхнего слоя платы, текстура, поворот,
прозрачность и слой размещения тела.
11.
Подключаем моделиПодключать модели как в библиотеке компонентов для посадочного
места, так и в печатной плате проекта можно тремя различными
способами.
Для примера откроем печатную плату и вызовем пункт меню 3D
Body (или P->B):
Появляется зеленый курсор
размещения центра модели:
12.
Нажимаем TAB —процесс
размещения
ставится на паузу и
появляется окно
свойств модели:
13.
В колонке 3D Model Type находитсявыбор типа модели, выбираем
Generic и становятся доступны 3
различных способа подключения
модели в графе Source:
•Vault — линкуется к модели в Altium
Vault, изменения модели автоматом
подгружаются при открытии;
•Embed Model — файл модели
копируется и вшивается в файл
библиотеки или платы; чтобы
обновить модель, требуется заново
выбрать необходимый файл модели;
•Link to Model — линкуется к модели в
локальном хранилище, также
требуется прописать путь в
настройках Altium Designer к папкам
с моделями, изменения модели
автоматом подгружаются при
открытии.
Примечание: довольно важный момент, ранее
Altium Designer грузил все модели компонентов
подряд и отображал все, как они привязаны к
каждому компоненту, в 18-м же сделали поумному, и теперь, если, к примеру, у вас для
резистора 0603 и 1206 разные модели, но вы
подключили их как Embed Model и имена у них
одинаковые (к примеру, сгенерировали или
накачали с 3D Content Central), то Altium
Designer загрузит в память только первую
попавшуюся при рендеринге модель, а
остальные будет отображать как первую, если
совпадает имя! Что забавно, Identifier можно
поменять, но он не повлияет на этот процесс.
14.
Инструменты управления моделямиРазмещение и точки привязки
Подключенную модель (если она не в составе компонента, т. е. в
посадочном месте) можно перемещать как обычный компонент
привычными движениями мыши, зажимая ЛКМ и перетаскивая его,
вращать при перетаскивании пробелом. Так же можно задавать точные
координаты размещения центра модели в свойствах (TAB на
выделенной модели):
15.
Стоит учитывать, что центр модели не расчитывается в зависимости отгабаритов конкретной модели, а центром является начало координат
нарисованной модели, относительно которого она рисовалась в САПР.
Вот пример самостоятельно правильно нарисованной BGA модели и
скачанной, пользовательской модели с 3D Content Central:
16.
Центр модели отображается белым крестом и прекрасно видно, что уBGA модели он находится по её центру, а у модели OLED сильно
смещён за её пределы. Но даже в этом случае может помочь
инструмент добавления точек привязки, включаем 3D вид и вызываем из
меню Add Snap Points from Vertices
(или T->B->A):
17.
18.
Выбираем голубым курсором модель, на которой хотим добавитьточки привязки:
19.
Курсор становится трехосевым итеперь он привязывается к вертексам
модели:
20.
Останавливаемся на нужном илевым щелчком мыши создаём
новую точку привязки:
21.
В 2D виде они также отображаютсябелым крестом:
22.
Если создали слишком много и\илинеобходима корректировка, то все
точки привязки можно посмотреть в
свойствах, удалить, добавить новые:
23.
Просмотр всех моделей на печатной платеВсе модели, находящиеся на печатной плате, можно посмотреть в
панели PCB (панель можно вызвать из кнопки Panels в нижнем
правом углу):
Раздел 3D Models:
24.
В этом разделе панели можно посмотреть все модели, их тип ирасположение, а также изменить прозрачность. К примеру,
выбираем компонент C1 и меняем прозрачность с Solid на 50%
Opacity, результат:
25.
Или даже скрыть модель, если она мешает:26.
Измерение расстоянияВ Altium Designer также
есть инструменты для
измерения расстояния
между вертексами в
пределах одной
модели или
кратчайшего
расстояния между
различными моделями
(ближайшими их
поверхностями).
Измерения проводятся
только в 3D виде.
Для измерения
расстояния в пределах
одной модели нужно
вызвать инструмент
Measure Distances (или
T->B->M):
27.
Голубым курсором выбираем модель для проведения измерения:28.
После выбора модели курсор меняет свой вид на трехосевой.Выбираем 2 вертекса на модели, между которыми требуется
измерить расстояние:
29.
После указания второго вертекса,выводится окно с информацией о
расстоянии по 3-м осям:
После чего процесс
повторяется с момента выбора
модели. Для отмены как обычно
жмём ESC.
Для измерения кратчайшего
расстояния между двумя
различными моделями нужно
вызвать инструмент Measure 3D
Objects (или R->D):
30.
Появляется голубой курсор, при наведении на модельподсвечивающий её:
31.
Выбираем 2 модели, между которыми требуется измерить расстояние.После выбора второй появляется окно с детальной информацией (типы
моделей, кратчайшее расстояние, а также расстояния по осям):
32.
Измерения также остаются на плате в виде линий и значенийрасстояния, как и после применения обычного инструмента
измерения расстояний в 2D виде:
Для очистки печатной платы от всех линий и значений расстояния,
нажимаем ПКМ — > Clear Filter (или Shift + C).
33.
ПравилаКонтроль расстояния между
моделями можно производить в
автоматическом режиме с
помощью правил проектирования —
окно Rules (или D->R):
34.
Для контроля расстояния есть только один тип правил, которыйнаходится в разделе Placement — правила Component Clearence.
Здесь доступны только 2 параметра для контроля — расстояние по
вертикали (отключаемое) и расстояние по горизонтали:
35.
При отключении контроля по вертикали остаётся только одинпараметр:
36.
Немного смекалочки и можно разрешить модели находиться в теледругой модели:
Просто выставляем отрицательное значение. :) Такое редко когда
нужно, но может понадобится для конкретного компонента\модели,
выбор которой задаётся параметрами Object Matches.
37.
ВыводПрименение 3D моделей компонентов или механических частей в
процессе проектирования печатной платы или изделия позволяет
автоматически детектировать ошибки размещения компонентов,
повысить итоговое качество изделия и даже снизить сроки
проектирования. Как бонус — просто эстетическое удовольствие,
когда производишь размещение компонентов и разводишь плату. :)
38.
Где скачать модели?Такой вопрос, конечно же,
сразу возникает после того,
как оценили все прелести
использования моделей,
рисовать их самому по
первой обычно сложно,
поэтому начинаются поиски.
Итак, попробую привести
основные места, где можно
скачать модели нужного
формата. Первый сайт,
который стоит посетить, это
конечно же… сайт
производителя компонента!
(да да, не 3DContentCentral,
это не опечатка) К примеру,
у TE Connectivity отлично
нарисованные модели,
производимых ими
разъёмами:
39.
На превью у них компоненты, правда,цветные, а при скачивании — они
серые:
Но и это уже более, чем достаточно — главное не красивость, а
габариты, соответствующие реальному компоненту.
40.
Ну и напоследок краткий список сайтов с комментариями:•3D Content Central — самый большой и самый известный, некоторые
производители там выкладывают свои модели, но еще больше там
любительских моделей, требуется регистрация;
•GrabCAD — еще один крупный сайт с моделями, можно найти коечего интересного, также требуется регистрация;
•Cad-Design — частный сайт по услугам проектирования плат, узлов и
приборов, есть небольшой раздел с отлично выполненными
бесплатными моделями + доступны для скачивания исходные файлы
SolidWorks;
•SnapEDA — своеобразный сайт, полуплатный, можно скачать сразу
готовую библиотеку, но многие УГО, как и посадочные места,
сделаны левой ногой на выходных, ИМХО, подойдёт самым ленивым.








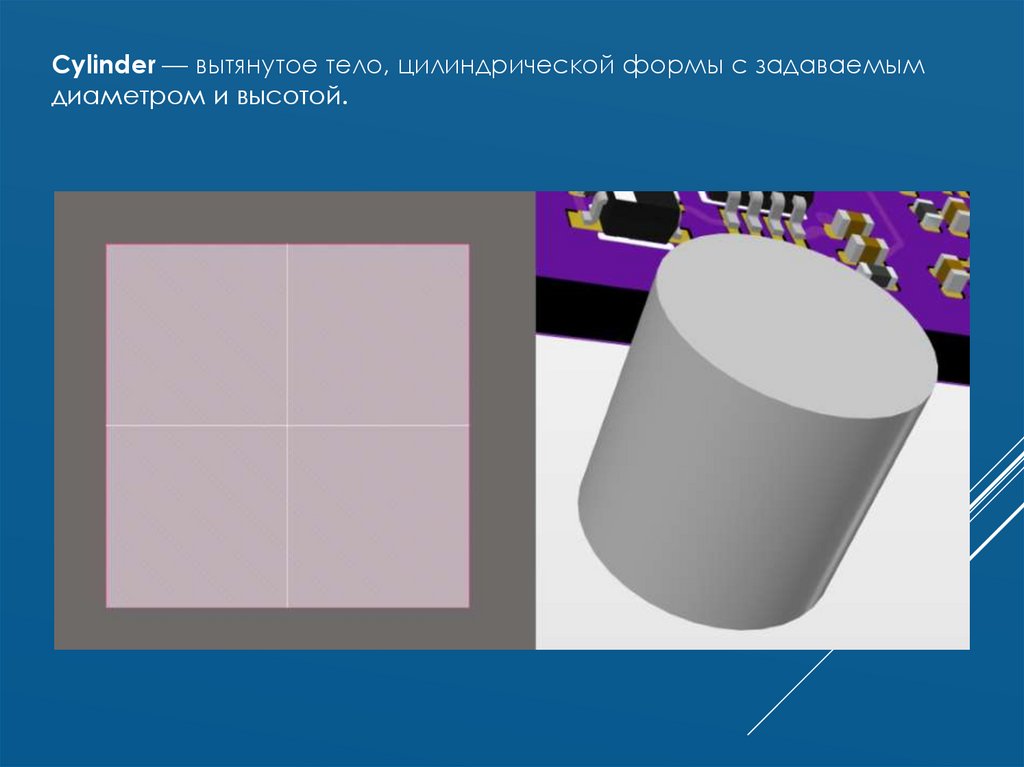































 software
software