Similar presentations:
MS PowerPoint
1.
MS PowerPoint2.
Заголовок слайда1
Введение
2
История
3
Совместимость
4
5
Возможности программы
Заключения
3.
ВведениеMicrosoft PowerPoint (полное
название — Microsoft Office
PowerPoint, от англ. power point —
убедительный доклад) — программа
подготовки презентаций и просмотра
презентаций, являющаяся частью
Microsoft Office и доступная в
редакциях для операционных систем
Microsoft Windows и macOS, а также
для мобильных платформ Android и
IOS. Материалы, подготовленные с
помощью PowerPoint, предназначены
для отображения на большом
экране — через проектор, либо
телевизионный экран большого
размера
4.
История• Идея PowerPoint появилась у Боба Гаскинса (Bob Gaskins), студента
университета Беркли. В 1984 году Гаскинс присоединился к Forethought и
нанял разработчика Денниса Остина (Dennis Austin). Боб и Деннис
объединили усилия и создали программу Presenter. Деннис создал
оригинальную версию программы с Томом Рудкиным (Tom Rudkin). Позже
Боб решил изменить название на PowerPoint.
• В 1987 году вышел PowerPoint 1.0 для Apple Macintosh. Он работал в
чёрно-белом формате. Позже с появлением цветных Macintosh появилась
и цветная версия программы. К первым версиям PowerPoint
прикладывалось руководство в виде книги синего цвета в твердом
переплете, однако из-за дороговизны обновления такого руководства в
Forethought решили вернуться к электронной справке.
• В 1987 году Forethought и PowerPoint были куплены Microsoft за 14 млн
долларов. В 1990 году вышла версия для Windows в комплекте программ
Microsoft Office. Однако с 2001 года с появлением Microsoft Office XP
PowerPoint мог распространяться и отдельно от пакета Office.
5.
Совместимость• PowerPoint является частью Microsoft Office. Это позволило
PowerPoint стать наиболее распространённой во всем мире
программой для создания презентаций. Файлы презентаций
PowerPoint часто пересылаются пользователями программы на
другие компьютеры, что означает необходимую совместимость с
ними программ конкурентов. Однако, поскольку PowerPoint имеет
возможность подключения элементов других приложений через
OLE, некоторые презентации становятся сильно привязанными к
платформе Windows, что делает невозможным открытие данных
файлов, например, в версии для macOS[источник не указан 3274
дня]. Это привело к переходу на открытые стандарты, такие как PDF
и OASIS OpenDocument
6.
OpenDocumentOpenDocument Format, ODF (от англ. OASIS Open Document Format for Office
Application — рус. открытый формат документов для офисных приложений) —
открытый формат файлов документов для хранения и обмена редактируемыми
офисными документами, в том числе текстовыми документами (такими как заметки,
отчёты и книги), электронными таблицами, рисунками, базами данных, презентациями.
Стандарт был разработан индустриальным сообществом OASIS и основан на XMLформате. 1 мая 2006 года принят как международный стандарт ISO/IEC 26300. В июле
2015 года стандартизован ODF версии 1.2[1].
Стандарт был совместно и публично разработан различными организациями, доступен
для всех и может быть использован без ограничений. OpenDocument появился как
альтернатива частным закрытым двоичным форматам Microsoft Office 97—2003 (DOC,
XLS, PPT); его основным конкурентом является формат Microsoft OOXML.
Файл OpenDocument — ZIP-архив, включающий в себя файловую иерархию,
содержащую XML-файл самого документа, файлы включений (например — картинок),
вспомогательные файлы с метаинформацией, картинка-миниатюра страницы
документа и тому подобное
7.
Представление информациина экране
PowerPoint предоставляет пользователю возможность работать и просматривать
информацию в различных видах. В зависимости от того, что делаем: вводим текст и
хотим рассмотреть его структуру, создаем заметки или вставляем в слайд графику —
можно установить соответствующий вид и тем самым повысить удобство своей работы.
Таких видов пять, и установить их можно, нажав одну из кнопок внизу главного окна
программы.
Вид слайдов наиболее удобен, если мы постепенно формируем каждый слайд,
выбираем для него оформление, вставляем текст или графику.
Вид структуры следует устанавливать для работы над текстом презентации. В этом
случае возможно просмотреть заголовки всех слайдов, весь текст и структуру
презентации.
Вид сортировщика слайдов наиболее удобен для добавления переходов и установки
длительности пребывания слайда на экране. Кроме того, в этом режиме можно
переставлять слайды.
Вид заметок предназначен для создания заметок к докладу.
Демонстрация используется для того, чтобы увидеть результаты работы. В этом режиме
слайды по очереди выводятся на экран. Установить нужный вид можно и с помощью
команд из меню Вид.
8.
Работа с образцами• Вид презентации будет лучше, если мы оформим все ее слайды в
одном стиле. Кроме того, часто возникает необходимость
размещения на всех слайдах одного и того же элемента дизайна.
Поэтому в PowerPoint существует возможность задания для всех
слайдов и страниц одинаковое оформление. Это делается в режиме
работы с образцами.
• Чтобы войти в этот режим, нужно выбрать в меню Вид команду
Образец, а в открывшемся подменю — элемент презентации,
образец которого мы хотим исправить по-своему усмотрению.
• Для слайдов в меню предназначены две команды — Образец
слайдов и Образец заголовков. Вторая команда применяется для
определения образца титульных слайдов, вид всех остальных
слайдов презентации определяется образцом слайдов.
9.
Работа с образцами• При выборе команды Образец слайдов видно, что в каждой
области слайда содержится подсказка о том, что нужно делать для
внесения тех или иных изменений в образец.
• Мы можем установить тип, начертание и размер шрифта, задать
параметры абзацев, изменить размеры областей образца, вставить
в него рисунок или нарисовать какой-либо графический элемент.
• Все помещенные в образец элементы появятся на каждом слайде
презентации, а внесенные изменения сразу же отразятся на всех
остальных слайдах.
• Таким образом, в PowerPoint можно создать индивидуальный
дизайн и определить элементы, которые должны быть
одинаковыми для всей презентации.
10.
Создание презентации “снуля”
• Если мы закрыли диалоговое окно, которое открывается при вызове
PowerPoint, или закрыли файл презентации, с которым работали, то для
создания новой презентации нам придется вызвать команду Создать из
меню Файл. После этого на экране появится окно Создать презентацию с
активным разделом Дизайны презентаций.
• В этом диалоговом окне можно задать шаблон дизайна презентации.
После щелчка на одном из шаблонов в окне Просмотр можно увидеть его
изображение. Выбрав шаблон, выполним на нем двойной щелчок. В
результате откроется диалоговое окно Создать слайд.
• В области Выберите авторазметку можно определить авторазметку для
вновь создаваемого слайда. В правом нижнем углу окна содержится ее
краткая характеристика. При двойном щелчке на образце авторазметки на
экране появится новый слайд, содержащий заглушки.
11.
• Окно для создания нового слайда можно вызвать, выбрав командуСоздать слайд из меню Вставить или активизировав комбинацию
клавиш (Ctrl+M).
• Вернемся опять к окну Создать презентацию. Если активизировать
панель Презентации, то можно запустить Мастер автосодержания
или выбрать шаблон презентации.
• Теперь активизируем раздел Общие. Мы увидем список шаблонов
PowerPoint, которые содержатся в папке MS OFFICE / ШАБЛОНЫ.
Сейчас здесь находится только шаблон Новая презентация.
• Выполним щелчок в этом шаблоне, в результате на экране появится
окно Создать слайд. Выберем двойным щелчком нужный вид
слайда, после чего слайд появится на экране. Однако он не будет
иметь художественного оформления, и мы можем самостоятельно
полностью разработать его дизайн
12.
Художественноеоформление презентаций
Художественное оформление является очень важным этапом разработки презентаций, т.к., вопервых, представленные в графическом виде данные часто выглядят лучше текстовых, во-вторых,
использование графики позволяет выделить наиболее важные моменты презентации или
облегчить понимание трудных положений доклада. И вообще, чем эффектней презентация, тем
лучшее впечатление на слушателей произведет выступление.
1. Шаблоны дизайна
PowerPoint предлагает пользователю большое количество шаблонов дизайна, разработанных
профессионалами. Задать для презентации шаблон дизайна можно при помощи команды
Применить оформление меню Формат. После вызова команды откроется одноименное диалоговое
окно. Выполнив щелчок на имени шаблона дизайна, мы видим его изображение в окне
предварительного просмотра. Для выбора того или иного шаблона достаточно произвести на его
имени двойной щелчок.
2. Рисование графических объектов
В PowerPoint можно самим нарисовать графический объект практически любой степени сложности.
Для рисования предназначена панель инструментов Рисование, которая появляется на экране, если
мы находимся в виде слайдов или в виде заметок. Дополнительные средства рисования
размещаются на панели инструментов Рисование+, для отображения которой требуется установить
указатель мыши на любую панель инструментов, нажать правую кнопку мыши и в появившемся
контекстном меню выбрать команду Рисование+.
13.
Использование электронныхтаблиц в Powerpoint
• Для использования в нашей презентации электронной
таблицы нам понадобится помощь широко известных
программ Excel и Word, так как таблицу мы можем создать в
другом приложении и вставить ее в свою презентацию.
14.
Использование Wordтаблицы в PowerPointСоздать PowerPoint-таблицу несложно: достаточно обратиться к кнопке Создать слайд и выбрать
слайд с таблицей. Добавить Word-таблицу к слайду чуть сложнее. Прежде чем поместить таблицу в
слайд, необходимо скопировать ее в Буфер обмена, используемой в качестве временной памяти
всеми программами. Более подробно эта процедура выглядит так:
1. Выделить таблицу в Word, установив курсор на ней в любом месте, и выбрать Таблица, Выделить
таблицу.
2. Нажать Ctrl+C или выбрать Правка, Копировать. В результате выделенная таблица будет
скопирована в Буфер обмена.
3. Запустить программу PowerPoint или переключиться в нее, если она уже выполняется. Для этого
нужно щелкнуть на инструментальной панели Office на кнопке PowerPoint .
4. Переключиться в режим просмотра слайдов и найти слайд, в который мы хотим вставить
таблицу, или создать новый слайд с использованием кнопки Создать слайд.
5. Выбрать Правка, Специальная вставка.
6. Щелкнуть на Объект Документ Microsoft Word, затем нажать селекторную кнопку Связать. Выбрав
Вставить, мы внедрим таблицу и оборвем все ее связи с исходным документом.
7. Щелкнуть на кнопке OK.
15.
Критика• PowerPoint неоднократно подвергался критике. Указывают,
прежде всего, на навязываемый стиль изложения материала в
виде набора кратких тезисов — «буллитов», которые
одновременно появляются на экране и зачитываются
лектором, а также смещению акцента к оформлению в ущерб
смыслу[1][2]. Среди противников использования PowerPoint
для презентаций — профессор Йельского университета
Эдвард Тафти[3], российский дизайнер Артемий Лебедев[4] и
миллиардер Джефф Безос[5].
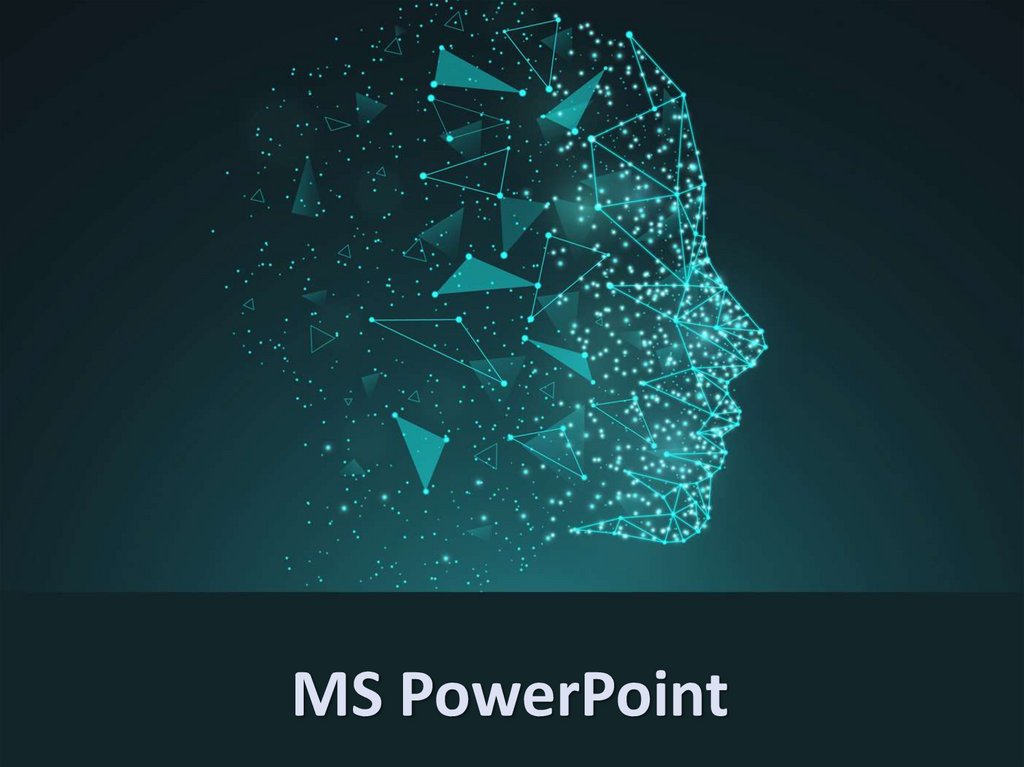














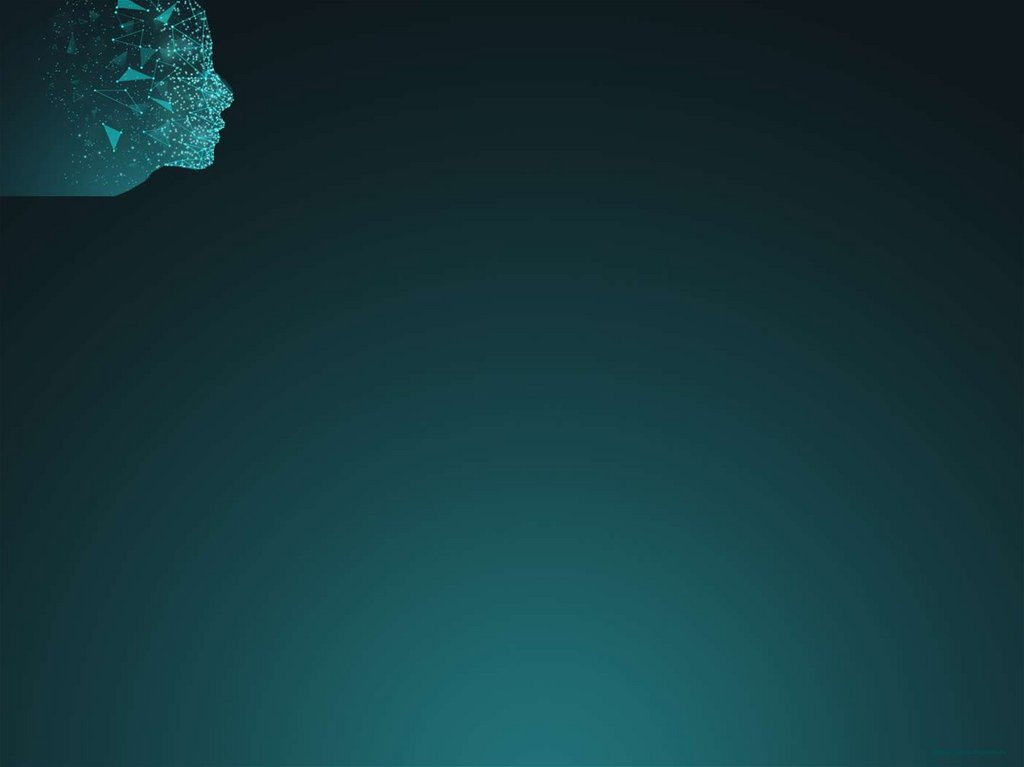
 software
software








