Similar presentations:
Проектирование в сапр revit architecture интерфейс программы
1.
ПРОЕКТИРОВАНИЕ В САПРREVIT ARCHITECTURE
ИНТЕРФЕЙС ПРОГРАММЫ
Выполнил:
Студент гр. МТП – 192 Кашуба С.
2.
НАЧАЛЬНАЯ СТРАНИЦА• Проекты: инструменты работы над проектом
• Семейство: библиотеки, элементы, объекты
• Ресурсы: интернет рессурсы, справка, литература
• Extensions: дополнительные возможности
3.
НОВЫЙ ПРОЕКТ. ИНТЕРФЕЙС ПРОГРАММЫ1.
2.
3.
4.
5.
6.
7.
8.
9.
Панели инструментов
Закладки
Панель свойств
Дерево проекта:
Планы;
Фасады;
Разрезы;
Спецификации
и т.д.
4.
ОКНО С ОТКРЫТЫМ ПРОЕКТОМ В REVIT1- Лента, 2 - Панель параметров, 3 -Меню приложения, 4-Панель быстрого
доступа, 3-Палитра свойств,4-Диспетчер проектов, 5-Область рисования,6-Панель
управления видом,7-Строка состояния, 8-Инфоцентр
5.
ЛЕНТА• Вкладки делятся на два типа: статические и контекстные. Первые жёстко
закреплены на своём месте и не меняются (рис. 2 и 3). Контекстные вкладки –
динамические.
6.
ПАЛИТРА СВОЙСТВПалитра свойств включается и выключатся одним
из следующих способов:
1.командой на ленте: вкладка Изменить ->
панель Свойства -> команда Свойства;
2.командой на ленте: вкладка Вид -> панель Окна
-> выпадающее меню Пользовательский
интерфейс -> пункт Свойства;
3.в меню в области рисования, выпадающем по
щелчку правой клавишей мыши -> пункт
Свойства;
4.горячие клавиши PP.
7.
ДИСПЕТЧЕР ПРОЕКТОВДиспетчер видов отражает
содержимое проекта. Виды, листы,
спецификации и остальные элементы
отображаются в виде иерархического
дерева
Область рисования – основное окно
проектировщика. Оно отображает всё,
что относится к проектам или
семействам – виды, спецификации,
легенды, листы.
8.
ОБЛАСТЬ РИСОВАНИЯ9.
Детализация:• Низкий
• Средний
• Высокий
Режимы отображения:
• Каркасный
• Скрытые линии
• Тонированный
• Реалистический
Заблокировать трёхмерный видфиксирует в заданном положении
10.
ПЕРЕХОД В РЕЖИМ 3D ВИДА• Вид- 3D вид;
• На панели инструментов кнопка Дом;
• В дереве проекта
Видовой куб – для просмотра с разных
видов.
SHIFT+Колёсико мыши = вращение
Вид – Пользовательский интерфейс
R- закрыть, или кнопкой закрытия
11.
НАВИГАЦИЯ ПО МОДЕЛИЕсли видовой куб и компас предоставляют только возможность
поворота модели, то с помощью штурвала можно производить
любую навигацию по модели от поворота и масштабирования, до
«хождения» по модели и вокруг неё
12.
ПАНЕЛЬ УПРАВЛЕНИЯ ВИДОМ13.
СОЗДАНИЕ УРОВНЕЙ ПО ВЕРТИКАЛИВиды – фасад: Дерево проекта – Фасад
– Восточный
Инструмент Уровень на закладке
Главная:
Архитектура
уровень
создать
Копирование уровня: Выделить уровень
Орто
Несколько
√
PS: Переименовывать Дв.Щ.М. на
уровне, в дереве не рекомендуется
14.
СОЗДАНИЕ СЕТКИ ПОГОРИЗОНТАЛИ
Вид–Виды в плане–План этажа - План 1 этажа:
Архитектура
Способы
рисования
Сетка
Способы:
1.
Копировать
2.
Массив
Группировать
Орто
Количество 4 (пр)
√
Линейный
15.
ПЛАН ЭТАЖА: СТЕНЫАрхитектура -> Формирование -> Стена
присоединение: Высота (крыша)
Привязка (Чистая поверхность внутренняя)
Смещение (-100)
Панель свойств – Типовой 300 м – (по часовой стрелке)
Выделить стену – ПКМ – создать аналог
Зависимость сверху: крыша
16.
РЕДАКТИРОВАНИЕ ПРОФИЛЯ СТЕНЫ• Выделить стену- Изменить | стены, -Режим -> Редактировать
профиль
• выбрать вид для редактирования
профиля стены
• При этом на ленте откроется контекстная вкладка, содержащая
все необходимые
инструменты для
редактирования
профиля стены.
17.
ПРИСОЕДИНЕНИЕ К КРЫШЕИЛИ ПЕРЕКРЫТИЮ
Изменить | стены -> Изменение стены > Присоединить верх/основание
• выбираем один или несколько участков
стены;
• выполняем команду;
• выбираем объект, к которому нужно
привязать стену
18.
ВЫСТУПАЮЩИЙ И ВРЕЗАННЫЙ ПРОФИЛИ• Архитектура -> Формирование -> Стена – Стена: выступающий профиль и Стена: врезанный
профиль. Процесс их применения одинаков,
• Названия команд говорят сами за себя. Процесс их применения так же не составляет особых
трудностей:
1. выполняем одну из команд;
2. откроется контекстная вкладка, на которой необходимо выбрать какой именно профиль мы хотим сделать –
горизонтальный или вертикальный;
3. последовательно прощёлкиваем ЛКМ все стены, по которым должен проходить профиль;
4. если необходимо сделать новый профиль, то на той же контекстной вкладке активируем команду Начать
выступающий профиль заново
После создания профилей на стенах высоту их расположения можно отредактировать в палитре
свойств в строке Смещение от уровня, или с помощью временных размеров, которые появляются
после выделения в области рисования профиля






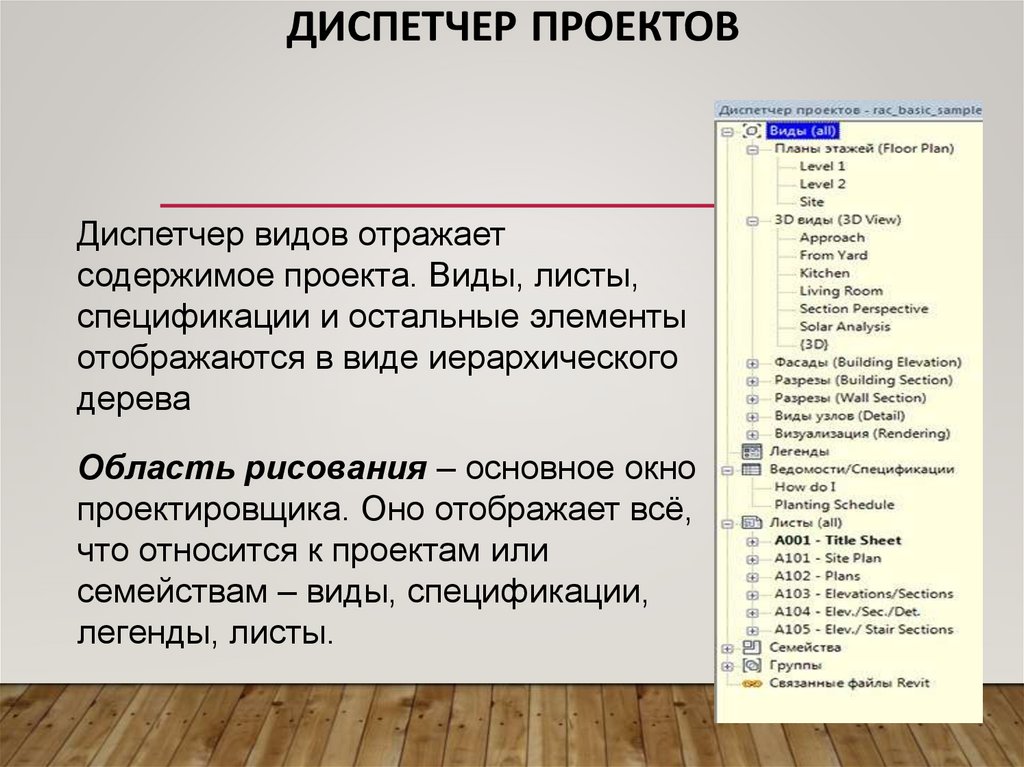

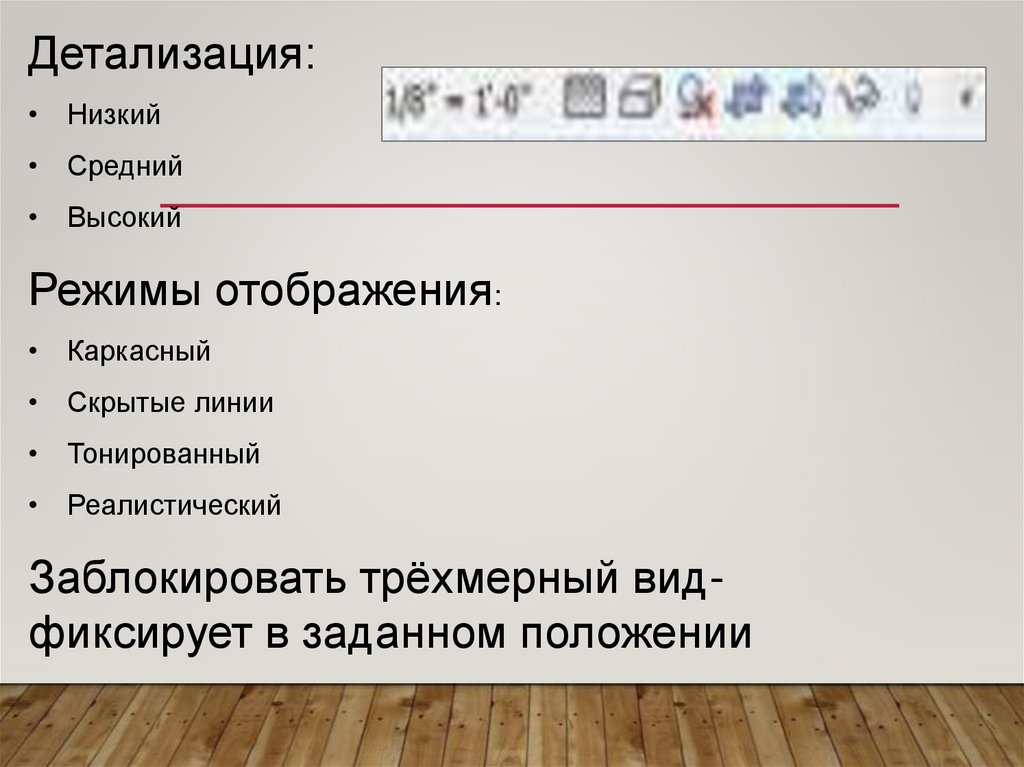










 software
software








