Similar presentations:
ОС Windows 7. Операционная система нового поколения
1. Windows 7
Операционная система нового поколения2.
ОС Windows 7Windows 7 (ранее известная под кодовыми названиями
Blackcomb и Vienna) – версия компьютерной
операционной системы семейства Windows.
3.
ОС Windows 7В Windows 7 привнесены усовершенствования в
области производительности, ускоряющие запуск
компьютера, завершение работы и выход из
ждущего режима по сравнению с предыдущими
версиями Windows.
Данная операционная система отличается
стабильностью работы с высокой скоростью,
надежной защитой, отличным взаимодействием с
существующими приложениями и устройствами.
Windows 7 позволяет получить максимальную
отдачу от современного оборудования.
4.
ОС Windows 7Windows 7 имеет 6
редакций :
Начальная (Starter)
Домашняя базовая (Home Basic)
Домашняя расширенная (Home
Premium)
Профессиональная (Professional)
Корпоративная (Enterprise)
Максимальная (Ultimate)
5.
ОС Windows 7Операционная система Windows 7 предлагает выбор из
четырех видов интерфейсов:
упрощенный,
классический,
стандартный
Windows Aero
6.
ОС Windows 71. Рабочий стол
Рабочий стол – это главная область экрана, которая
появляется после включения компьютера и входа в
операционную систему Windows. Подобно поверхности
обычного стола, она служит рабочей поверхностью.
7.
ОС Windows 71. Рабочий стол
Запущенные программы и открытые папки
появляются на рабочем столе. На рабочий
стол можно помещать различные объекты,
например файлы и папки, и выстраивать их в
удобном порядке.
8.
ОС Windows 71. Рабочий стол
Рабочим столом иногда называют всю область
экрана, включая панель задач.
Панель задач располагается у нижнего края экрана.
На панели задач отображаются значки запущенных
программ, позволяющих переключаться между
ними. Она также содержит кнопку «Пуск», которой
можно воспользоваться для доступа к программам,
папкам и параметрам компьютера.
9.
ОС Windows 71. Рабочий стол
Системные значки, в том числе значки часов,
громкости, сети, питания и центра поддержки, – это
специальные значки, являющиеся частью Windows.
Пользователь может изменить представление этих
значков, а также определить, будут ли они
отображаться вообще. Системный значок можно
отключить, если пользователь или изготовитель
компьютера установил аналогичную программу.
10.
ОС Windows 71. Рабочий стол
Главным изменением, касающимся рабочего стола,
является новый интерфейс настройки в
«Персонализации», благодаря которому можно выбрать
несколько обоев для рабочего стола и заставить их
сменяться каждые несколько минут.
На рабочий стол можно выводить предустановленные
значки:
«Компьютер», «Файлы пользователя», «Сеть»,
«Корзина» и «Панель управления».
11.
ОС Windows 71. Рабочий стол
Вывести стандартные значки на пользовательский
рабочий стол можно следующим способом:
Нажмите правой кнопкой на рабочем столе и в
контекстном меню выберите команду
«Персонализация». В левой области нажмите на
ссылку «Изменение значков рабочего стола». В
появившемся диалоге «Параметры значков рабочего
стола» установите флажки возле тех значков, которые
хотите видеть на рабочем столе и нажмите на кнопку
«ОК».
12.
ОС Windows 71. Рабочий стол
Также можно скрыть сразу все значки с рабочего стола.
Для того чтобы это сделать воспользуемся
контекстным меню рабочего стола. На рабочем столе
нажмите на правую кнопку мыши и выберите подменю
«Вид», а затем снимите флажок с команды
«Отображать значки рабочего стола».
13.
ОС Windows 71. Рабочий стол
Также можно изменять размер значков,
расположенных на рабочем столе.
На рабочем столе нажмите на правую кнопку мыши и
выберите подменю «Вид», а затем выберите одну из
трех перечисленных команд: «Мелкие значки»,
«Средние значки» или «Крупные значки».
14.
ОС Windows 72. Персонализация
Персонализация интерфейса рабочего стола
дает возможность отразить вашу
индивидуальность и ваши интересы.
В Windows 7 есть много способов сделать
компьютер более личным, удобным и
увлекательным.
15.
ОС Windows 72. Персонализация
Можно изменить разрешение экрана, чтобы
фотографии и другие элементы выглядели лучше,
также можно изменить размер текста для более
удобного просмотра.
Можно изменить шрифт (и цвет шрифта) почти любого
окна Windows, а также настроить отображение текста,
чтобы проводить время за чтением было комфортнее.
16.
ОС Windows 72. Персонализация
В Windows 7 можно любоваться фотографиями детей, домашних
животных и путешествий в формате показа слайдов на фоне
рабочего стола.
Можно выбирать фотографии
для показа слайдов, частоту
изменения слайдов, порядок
их отображения и
расположения на рабочем
столе.
17.
ОС Windows 72. Персонализация
В Windows 7 можно создать тему для любого
настроения.
Тема – это сочетание фонового рисунка рабочего стола,
цвета границ окон, звуков и заставки экрана. Одним
щелчком мыши можно полностью изменить
оформление компьютера, чтобы подстроить его под
любое ваше настроение. Можно даже создавать
собственные темы, сохранять их и возвращаться к ним,
когда захотите.
18.
ОС Windows 72. Персонализация
Рабочий стол – это не только красивый экран для
просмотра любимых фотографий, он также может быть
весьма полезным.
Добавьте гаджеты на рабочий стол, чтобы следить за
погодой, последними новостями и другой
информацией, которую вы хотите иметь под рукой.
19.
ОС Windows 72. Персонализация
Гаджеты – это мини-программы, которые
предоставляют короткую справку и быстрый доступ к
часто используемым средствам.
Гаджеты позволяют, например, показывать слайды,
просматривать постоянно обновляемые заголовки
новостей. В состав Windows 7 входят такие гаджеты,
как «Календарь», «Часы», «Погода», «Заголовки
новостей веб-каналов», «Показ слайдов» и
«Головоломка».
Гаджет также можно настроить: изменить вид, размер и
другие параметры.
20.
ОС Windows 72. Персонализация
Можно изменить звук, воспроизводимый
компьютером, например при получении сообщения
электронной почты, запуске Windows или завершении
работы компьютера.
Фон рабочего стола, или фоновый
рисунок, – это изображение на
рабочем столе, его цвет или
оформление. Он представляет собой
фон, на котором находятся открытые
окна. В качестве фона рабочего стола
можно выбрать одно изображение
или использовать для него показ
слайдов.
21.
ОС Windows 72. Персонализация
Экранная заставка – это изображение или анимация,
которые появляются на экране, если в течение
указанного периода времени пользователь не выполняет
действия с мышью или клавиатурой.
Картинка учетной записи пользователя облегчает
идентификацию учетной записи пользователя на
компьютере. Эта картинка отображается на экране
приветствия и в меню «Пуск». Можно заменить
картинку учетной записи пользователя одной из
включенных в Windows или собственной.
22.
ОС Windows 73. Панель задач
Панель задач – это горизонтальная панель в нижней
части экрана. Можно настроить ее вид и параметры
для удобной работы.
На панели задач можно изменить расположение
кнопок, просмотреть эскизы открытых окон и даже
закрепить любимые программы для простого доступа.
23.
ОС Windows 74. Управление окнами
Новые возможности рабочего стола Windows упрощают
организацию большого числа окон и управление ими.
Пользователь может легко переключаться между
открытыми окнами, что позволяет ему
сконцентрироваться на важных программах и файлах.
24.
ОС Windows 74. Управление окнами
Snap
Функцию Snap можно использовать, чтобы простым
движением мыши упорядочивать окна на рабочем столе
и изменять их размер. С помощью функции Snap можно
быстро выровнять окна в требуемой части рабочего
стола, развернуть их по вертикали во всю высоту экрана
или развернуть их на весь рабочий стол. Функция Snap
может быть особенно полезна при сравнении двух
документов, копировании или перемещении файлов
между двумя окнами, развертывании текущего рабочего
окна или развертывании длинных документов, чтобы их
можно было легче читать и реже прокручивать.
25.
ОС Windows 74. Управление окнами
Snap
Чтобы воспользоваться
функцией Snap,
перетащите строку
заголовка открытого окна
в любую сторону, чтобы
выровнять окно в
соответствующей
половине, или
перетащите строку
заголовка к верхней
границе рабочего стола,
чтобы развернуть окно.
26.
ОС Windows 74. Управление окнами
Snap
Чтобы с помощью Snap
развернуть окно по
вертикали, перетащите
верхний край окна к
верхней границе
рабочего стола.
27.
ОС Windows 74. Управление окнами
Shake
Функция Shake позволяет
быстро свернуть все
открытые на рабочем столе
окна кроме того, на котором
хочет сконцентрироваться
пользователь.
28.
ОС Windows 74. Управление окнами
Shake
Просто щелкните строку заголовка окна, которое
нужно оставить открытым, и быстро перетащите
вперед-назад (или встряхните) окно, и другие окна
будут свернуты. стола.
Чтобы восстановить свернутые окна, снова встряхните
открытое окно.
29.
ОС Windows 74. Управление окнами
Peek
Функцию Peek можно использовать для быстрого
просмотра рабочего стола без сворачивания всех
окон. Также с ее помощью можно выполнять
предварительный просмотр открытого окна – для
этого просто наведите указатель мыши на значок
окна, расположенный на панели задач.
30.
ОС Windows 74. Управление окнами
Peek
Функция Peek также позволяет быстро просматривать
другие открытые окна без необходимости щелкать
мышью вне текущего рабочего окна.
На панели задач наведите указатель мыши на кнопку
программы, с помощью которой открыты файлы. Над
панелью задач появятся эскизы всех открытых файлов,
связанных с этой программой.
31.
ОС Windows 74. Управление окнами
Peek
Чтобы выполнить предварительный просмотр
содержимого окна, наведите указатель мыши на эскиз.
В этот момент все остальные открытые окна будут
свернуты и останется только окно, выбранное для
просмотра.
Чтобы при предварительном просмотре открыть окно,
щелкните соответствующий эскиз.
32.
ОС Windows 74. Управление окнами
Кнопка Свернуть все окна была перемещена от кнопки
Пуск в противоположный конец панели задач, что
упрощает использование кнопки (ее щелчок или
указание мышью) без случайного открытия меню
«Пуск».
Чтобы получить доступ к рабочему столу, нажмите
кнопку Свернуть все окна.
33.
ОС Windows 74. Управление окнами
Можно также выполнить временный предварительный
просмотр рабочего стола. Для этого наведите указатель
мыши на кнопку Свернуть все окна.
При наведении указателя мыши на кнопку Свернуть все
окна, расположенной в конце панели задач, все
открытые окна сворачиваются, освобождая рабочий
стол. Чтобы снова показать окна, просто уберите
указатель мыши с кнопки.
Это может быть полезно для быстрого просмотра гаджетов
рабочего стола, или если нежелательно сворачивать все открытые
окна, а потом восстанавливать их.
34.
ОС Windows 75. Оформление стола Aero
Оформление рабочего стола Aero включает в себя эффект
полупрозрачного стекла с изящной анимацией и новыми
цветами окон.
Оформление рабочего стола Aero – это
сочетание легких полупрозрачных окон с
мощными графическими возможностями.
Aero позволяет не только получать
удовольствие от потрясающих визуальных
эффектов, но и пользоваться преимуществами
более удобного доступа к программам.
35.
ОС Windows 75. Оформление стола Aero
Одним из самых наглядных визуальных эффектов Aero являются
прозрачные рамки окон, которые позволяют сосредоточиться на
содержимом открытых окон. Поведение окон также было
изменено с помощью элегантной анимации свертывания,
развертывания и перемещения, чтобы эти операции выглядели
более легкими и плавными.
Можно также настроить цвет и вид окон, меню «Пуск» и панели
задач с помощью изменения палитры полупрозрачных окон.
Выберите один из предлагаемых цветов или создайте свой
собственный с помощью панели настройки цветов.
36.
ОС Windows 75. Оформление стола Aero
Оформление рабочего стола Aero также включает
предварительный просмотр открытых окон на панели
задач. При наведении указателя на кнопку панели задач
появляется эскиз окна, которое может содержать
документ, фотографию или даже воспроизводимый
видеоклип.
37.
ОС Windows 75. Оформление стола Aero
Переключение окон сочетанием клавиш ALT+TAB.
При нажатии сочетания клавиш ALT+TAB для
переключения между окнами открывается
динамический просмотр окон для каждой активной
программы.


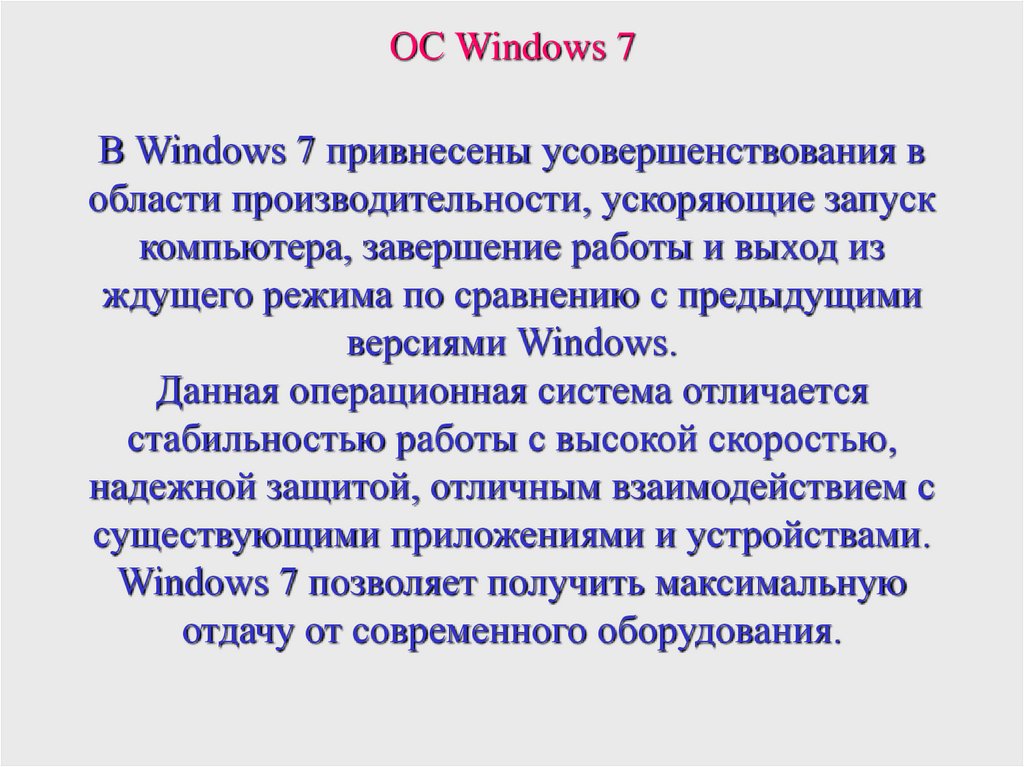












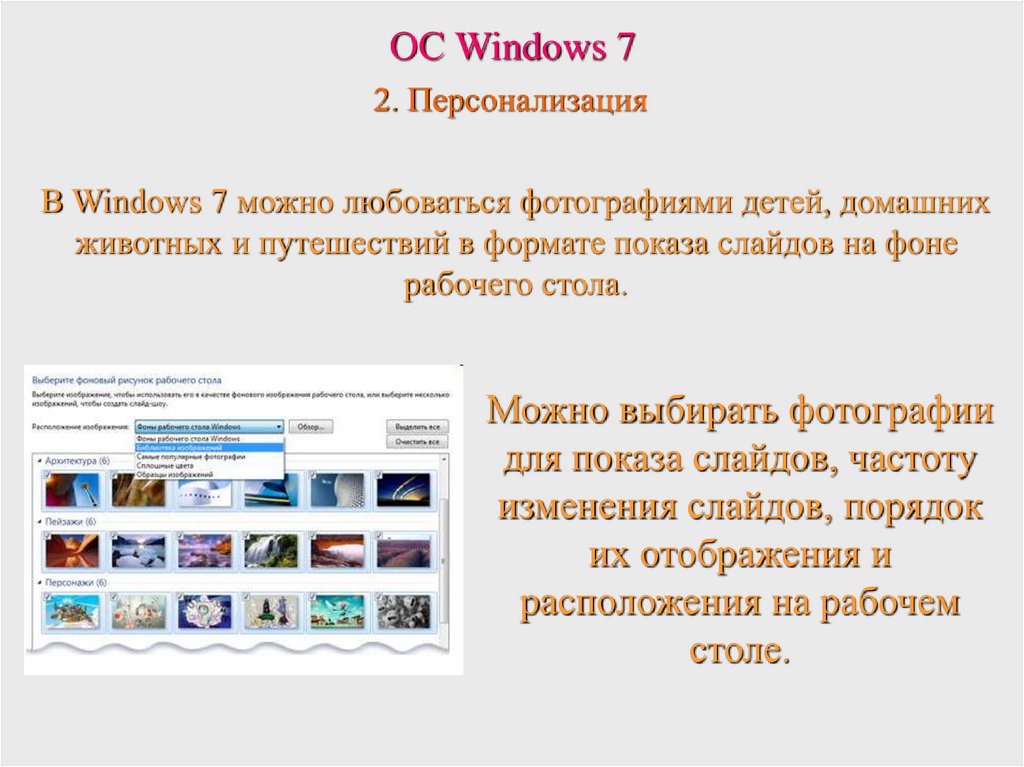







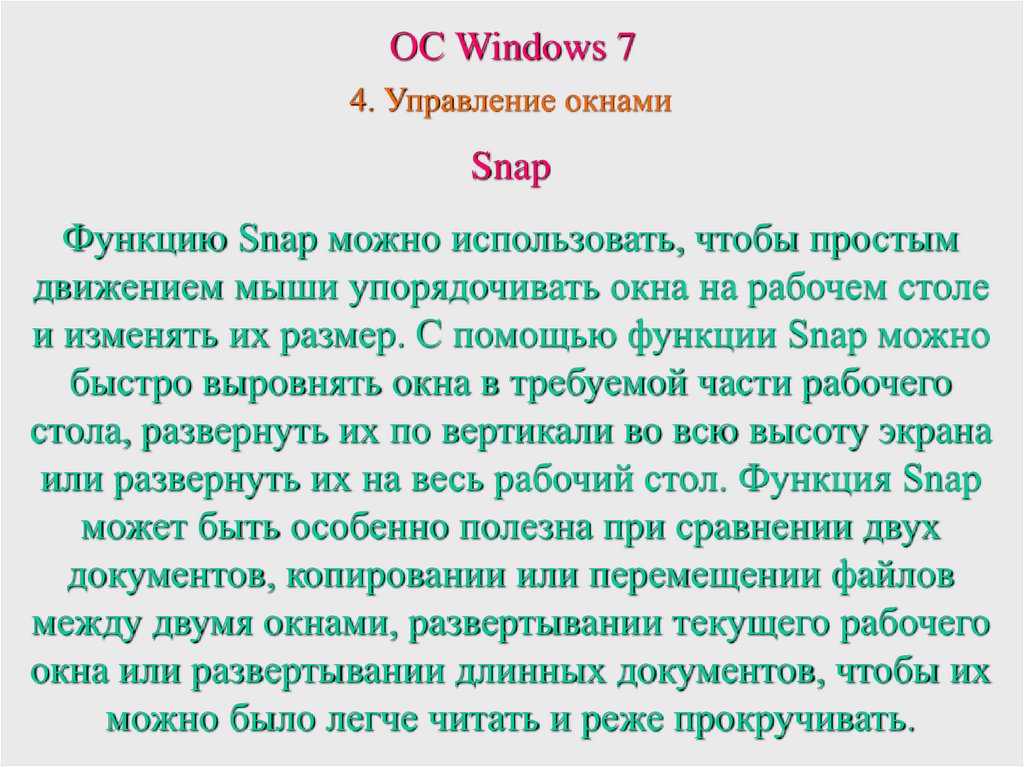
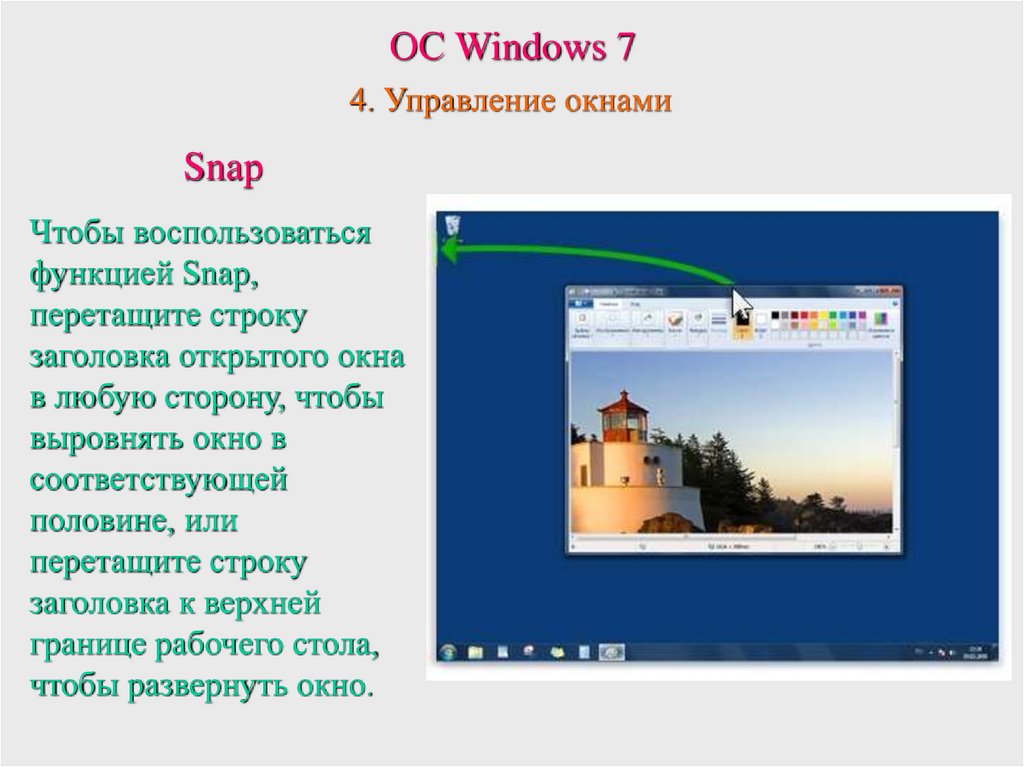





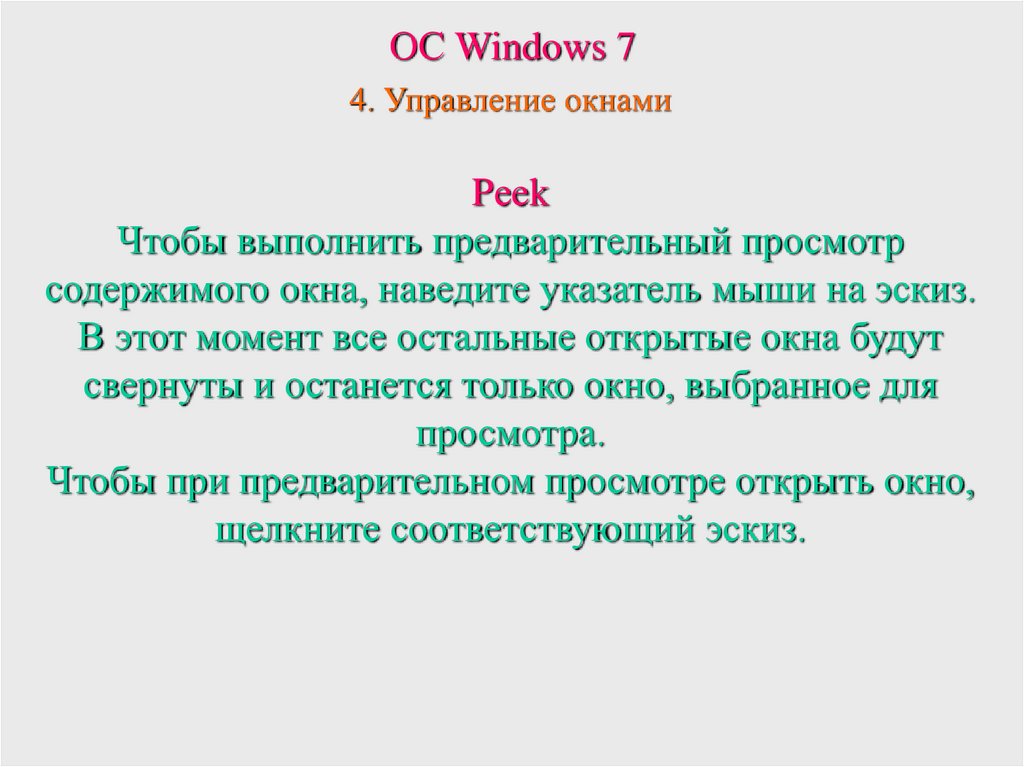







 software
software








