Similar presentations:
Основные понятия и принципы работы AutoCAD. Лекция 2
1.
Основные понятия ипринципы работы
системы AutoCAD
2.
ФОРМАТЫ AUTOCAD 2009Формат Автокада *.dwg
В нем и хранится сам чертеж. Расширение AutoCAD *.dwg
установлено по умолчанию при сохранении работы. Этот
формат можно считать универсальным, чтобы файлы
Автокад dwg могли хранить 2d и 3d объекты.
Формат Автокада с расширением *.dwt.
В AutoCAD формат файлов с расширением *.dwt обозначает,
что документ является шаблоном. Это значит, что программу
можно адаптировать под себя и сохранить все настройки в
виде шаблона. После открытия файла dwt он автоматически
преобразовывается в формат dwg, который нужно сохранить
и продолжить работу в программе.
3.
ВВЕДЕНИЕ В AUTOCAD 2009Система AutoCAD 2009 представляет собой систему
автоматического проектирования, относящуюся к классу так
называемых CAD-систем.
Эта
система
предназначена
для
подготовки
технической документации и позволяет строить чертежи
практически любой сложности.
Разработчик AutoCAD - американская компания
Autodesk - является лидером на мировом рынке в области
разработки систем САПР.
Название
системы
AutoCAD
образовано
от
сокращенного английского словосочетания Automated
Computer Aided Drafting and Design, означающего в переводе
"Автоматизированное черчение и проектирование с
помощью ЭВМ".
4.
Первое знакомство с AutoCAD 2009Центральная
область
рабочего
окна
программы называется графическим экраном. В
этой области выполняются все построения. На
графическом
экране
указатель
мыши
приобретает вид перекрестья и способен
выполнять
функции,
используемые
в
проектировании: привязка к объектам, задание
координат и направления. При выходе за
границы
графического
экрана
указатель
приобретает привычный вид.
5.
Интерфейс программыПереключение рабочих пространств
6.
Интерфейс программы7.
Интерфейс программы:вкладки ленты
• Рисование – позволяет создавать графические примитивы, наносить
штриховку, создавать области или полилинии из замкнутых
элементов, различные маскирующие объекты и др.
• Редактирование
–
содержит
инструменты
для
такого
преобразования объектов, как масштабирование, удлинение,
поворот и др., а также редактирование штриховки, сплайна, текста и
других объектов.
• Слои – позволяет работать со слоями.
• Аннотация – содержит инструменты для создания текста, таблиц,
нанесения размеров.
• Блок – позволяет создавать блок из примитивов.
• Свойства – позволяет управлять свойствами объектов.
• Утилиты – позволяет работать с буфером обмена: копировать,
вырезать, вставлять.
8.
Интерфейс программы:графический экран
В нижней части окна отображается пиктограмма пользовательской
системы
координат.
Направления
стрелок
совпадают
с
положительным направлением осей.
9.
Интерфейс программы:графический экран
10.
Интерфейс программы:графический экран
В нижней части окна отображается пиктограмма
пользовательской
системы
координат.
Направления стрелок совпадают с положительным
направлением осей.
Внизу три вкладки: область пространства модели (построение
модели) и две вкладки область пространства листа (вид модели перед
печатью).
Под рабочей графической зоной находится командная строка. Команда
начинается со знака подчеркивания. Например: _line
11.
Интерфейс программы:командная строка
Командная строка расположена ниже графического экрана программы и
позволяет пользователю вводить команды с клавиатуры.
Независимо от способа ввода команда отображается в командной строке.
Кроме того, здесь присутствуют все параметры команды, а также подсказки.
После ввода команды в командной строке появится запрос на действие с
доступными параметрами команды.
Вы можете задать параметры, запустить выполнение команды или
прервать его, нажав клавишу Esc.
Командная строка хранит историю введенных команд (F2).
12.
Интерфейс программы:графический экран
В строке состояния координаты могут выводиться в следующих трех форматах:
абсолютные декартовы координаты в динамике,
абсолютные декартовы статические координаты,
динамические полярные координаты.
Переключить режим отображения форматов можно несколькими способами:
клавишей <F6> - клавиша работает как тройной переключатель;
щелчком указателя мышки в окне отображения координат;
комбинацией клавиш <Ctrl> +<D>
13.
Интерфейс программы:графический экран
Абсолютные декартовы координаты в динамике отражают текущее
положение курсора в каждый конкретный момент времени в
установленной системе координат.
Абсолютные декартовы статические координаты выводят информацию
о координатах последней введенной точки. При переключении в этот
режим индикатор выводится в приглушенном виде.
Динамические полярные координаты показывают полярные
координаты относительно этой точки в динамике. После ввода каждой
очередной точки отсчет координат производится от нее. AutoCAD
автоматически переводит этот режим в режим отображения
абсолютных динамических декартовых координат во всех остальных
случаях.
14.
Интерфейс программы:кнопки включения/выключения
режимов черчения
15.
Интерфейс программы:строка состояния
Шаговый режим– включает/отключает режим привязки. Эту
кнопку дублирует клавиша F9 на клавиатуре.
Отображение сетки – включает/отключает отображение на
экране сетки. Нажатие этой кнопки равнозначно нажатию
клавиши F7.
Ортогональный режим– включает/отключает ортогональный
режим. При включенном данном режиме перемещение курсора
ограничено горизонтальным и вертикальным направлениями.
Эту кнопку дублирует клавиша F8.
Полярное отслеживание – включает/выключает режим полярного
отслеживания. Полярное отслеживание ограничивает
перемещение курсора направлением под заданным углом,
облегчая выбор точек, лежащих на воображаемых линиях под
одним из заданных полярных углов. Нажатие этой кнопки
соответствует нажатию клавиши F10.
16.
Интерфейс программы:строка состояния
Объектная привязка – позволяет выбирать различные точки
объектов при работе с ними, облегчая позиционирование
графического курсора. Эту кнопку дублирует клавиша F3.
Объектное отслеживание – включает/выключает режим
объектного отслеживания. Помогает вычерчивать объекты под
определенными углами или в определенных соотношениях с
другими объектами. Нажатие этой кнопки равнозначно нажатию
клавиши F11.
Включить/выключить динамическую систему координат
Динамическая система координат предназначена для работы с
трехмерными объектами и позволяет временно выровнять
плоскость XY по какой-либо имеющейся плоскости.
17.
Интерфейс программы:строка состояния
Динамический ввод – включает/отключает режим динамического
ввода. Функция динамического ввода позволяет вводить команды
и выбирать их параметры в области курсора, без использования
командной строки.
Показать/cкрыть толщину линий – включает/выключает режим
отображения линий в соответствии с их толщиной.
Краткие свойства – включает/выключает отображение панели со
свойствами выбранного объекта.
18.
Интерфейс программы:строка состояния
19.
Интерфейс программы:строка состояния
20.
Панель рисования21.
ОтрезокПрямая
Полилиния
Многоугольник
Прямоугольник
Дуга
Круг
Облако
Сплайн
Эллипс
Эллиптическая дуга
Вставить блок
Создать блок
Точка
Штриховка
Градиент
Область
Таблица
Многострочный текст
22.
Интерфейс программы:Меню Рисование
23.
Панельредактирования
24.
СтеретьКопировать
Зеркальное отражение
Подобие
Массив
Переместить
Повернуть
Масштаб
Растянуть
Обрезать
Удлинить
Разорвать в точке
Разорвать
Соединить
Фаска
Сопряжение
Расчленить
На передний план
На задний план
Перед объектами
За объектами
25.
Интерфейс программы:Меню Редактировать
26.
Средства построения27.
Система координатДекартова система координат
28.
Декартова система координатКоордината каждой точки определяется как
расстояние от начала координат до проекции
этой точки на оси X и Y.
Положение любой точки на плоскости
представляется в виде пары значений. Вначале
указывается ордината точки, т. е. расстояние от
начала координат до проекции этой точки на оси
X, а затем без пробела, через запятую, вводится
абсцисса этой точки - расстояние от начала
координат до проекции точки на ось Y.
29.
Декартова система координат30.
В AutoCAD положительное направление углов, по умолчанию,отсчитывается против часовой стрелки
31.
Полярная система координатОпределение координат точек в полярной
системе сводится к нахождению двух параметров
точки:
Расстояния от начала координат до точки.
Угла между нулевым направлением полярной
системы отсчета и вектором, направленным от
начала координат к вводимой точке.
32.
Полярная система координат130<15
33.
Полярная система координат130<-15
34.
Относительные координатыПостроение по относительным координатам
сводится к вводу координат точек относительно
ранее введенных.
В этом случае начало координат как бы
переносится в точку, которая была введена на
предыдущем шаге построения или
редактирования объекта, и следующая
координата будет вычисляться от нее.
35.
Относительные декартовы координатыпредставляют собой координаты X и Y,
отсчитанные от предыдущей точки. Применение
их особенно удобно при построении элементов
чертежей, состоящих из линейных объектов,
параллельных осям X и Y.
36.
Относительные декартовы координатыНапример, если необходимо нарисовать
вертикальный отрезок длиной 120 единиц и
местоположение его на рисунке не имеет
значения, то начать рисовать его можно в любой
точке. Для этого нужно после вызова команды
Отрезок начать построение его, щелкнув в
нужном месте экрана указателем ввода. Вторую
координату ввести, набрав на клавиатуре
@0,120
37.
Относительные декартовы координатыВвод отрицательной координаты указывает
на то, что последующая точка будет построена
влево (при отрицательной координате по оси X)
или вниз (при отрицательной координате по оси
Y) от предыдущей точки.
Допускается одновременный ввод разных по
знаку и по абсолютной величине координат по
осям X и Y.
38.
Относительные полярные координатыУдобны они в том случае, если известно расстояние и
угол к последующей точке относительно предыдущей.
39.
Средства обеспеченияточности построения
40.
Средства обеспечения точностипостроения
Вспомогательные средства для обеспечения точности
построений при вводе координат точек:
отслеживание опорных полярных углов,
шаговая привязка к прямоугольной системе
координат и к полярным углам,
ортогональный режим рисования,
объектная привязка,
режимы отслеживания и смещения координат
точек относительно базовых точек,
фильтры координат.
41.
Шаговая и полярная привязка42.
Объектная привязкаОбъектная привязка в AutoCAD служит для
осуществления автоматического точного
привязывания задаваемых мышью точек к
характерным точкам объектов, имеющимся на
чертеже.
43.
Объектная привязка44.
Режим отслеживания опорныхполярных углов
Если в процессе выполнения построений была
введена точка, то при перемещении перекрестия курсора
по экрану линия, соединяющая предыдущую точку с
перекрестием, как бы притягивается к заранее
определенным углам
Система строит направляющий вектор,
соединяющий предыдущую точку с перекрестием
курсора, продляя его в бесконечность. Кроме того, рядом
с перекрестием курсора выводится на экран окно
указателя, в котором отображаются текущие
относительные координаты курсора.
45.
Режим отслеживания опорныхполярных углов
По умолчанию в системе устанавливаются
следующие значения полярных углов 0, 90, 180,
270. Пользователь может изменить эти значения
по своему усмотрению.
46.
Режим отслеживания опорныхполярных углов
47.
Режим отслеживания опорныхполярных углов
Шаг углов: в этом окне можно выбрать углы
отслеживания.
Доступны следующие углы:
5, 10, 15, 18, 22.5, 30,45 и 90 градусов.
При выборе любого из этих углов AutoCAD
автоматически будет отслеживать как
непосредственно эти углы, так и углы,
полученные с их приращением.
Например при выборе угла 15 градусов будут
отслеживаться также углы 30,45, 60, 75 и т. д.
градусов.
48.
Режим отслеживания опорныхполярных углов
Дополнительные углы - эти углы можно
установить, если включить одноименный
флажок и нажать по кнопке [Новый].
Дополнительные углы не обрабатываются в
приращении. Это значит, что, если в качестве
дополнительного угла введен угол, равный 25
градусам, система будет отсчитывать только это
значение, но никак не углы, равные 50, 75 и т. д.
градусов.
49.
Режим отслеживания опорныхполярных углов
Дополнительные углы - эти углы можно установить, если включить
одноименный флажок и нажать по кнопке [Новый].
50.
Режим отслеживания опорныхполярных углов
Допускается
ввод не более 10 значений
дополнительных углов.
51.
Режим отслеживания опорныхполярных углов
При включенном режиме Только
ортогонально AutoCAD будет отслеживать
только ортогональные (т. е. параллельные
осям X и Y) направления от указанных
точек объектной привязки. Если надо,
чтобы от указанной точки объектной
привязки отслеживались все
определенные в этом окне углы,
необходимо включить режим По всем
полярным углам.
52.
Режим отслеживания опорныхполярных углов
53.
Режим отслеживания опорныхполярных углов
В зоне Отсчет полярных углов расположены еще два
переключателя, управляющие способом отсчета
трассировки полярных углов.
При включенном режиме Абсолютно отсчет
происходит от абсолютного нулевого направления углов
(по умолчанию принимается восточное направление).
В режиме От последнего сегмента отсчет углов
происходит от направления последнего построенного
сегмента. За исключением первой точки отслеживания,
так как в этом случае нет сформированного направления,
и поэтому отсчет углов ведется от абсолютного полярного
нуля.
54.
Режим отслеживания опорныхполярных углов
55.
Панели управленияпри построении
объекта
56.
Панель СвойстваОпределяет цвет линии
57.
Панель СвойстваОпределяет тип линии
58.
Панель Свойства59.
Панель Свойства60.
Панель СвойстваОпределяет толщину линии
61.
Работа со слоямиВсе построения, которые вы осуществляете в системе AutoCAD,
производятся на текущем слое. По умолчанию это слой "0" (нулевой).
62.
Работа со слоямиУправлять слоями удобно в диалоговом окне Менеджер свойств слоя
63.
Работа со слоямиСоздать новый слой очень просто: достаточно щелкнуть на кнопке Создать
слой.
При этом программа предложит ввести имя нового слоя: по умолчанию
это Слой1, но лучше задать какое-либо значимое имя, чтобы в будущем можно
было легко ориентироваться в списке слоев.
64.
Работа со слоями• Если для слоя установлено свойство Вкл, то он отображается на экране. В
противном случае, когда присвоено значение Выкл, объекты данного слоя
невидимы на экране и не выводятся на печать.
• Свойство Замороженный, подобно Выкл, делает слой невидимым и недоступным
для печати. Кроме того, объекты замороженного слоя нельзя удалить. Слой со
статусом Размороженный имеет противоположные свойства.
• Когда слою присвоено свойство Заблокированный, то он остается видимым на
экране, но все его объекты не поддаются редактированию. Данную настройку
полезно использовать, когда вы хотите обезопасить себя от случайных изменений
объектов слоя.


























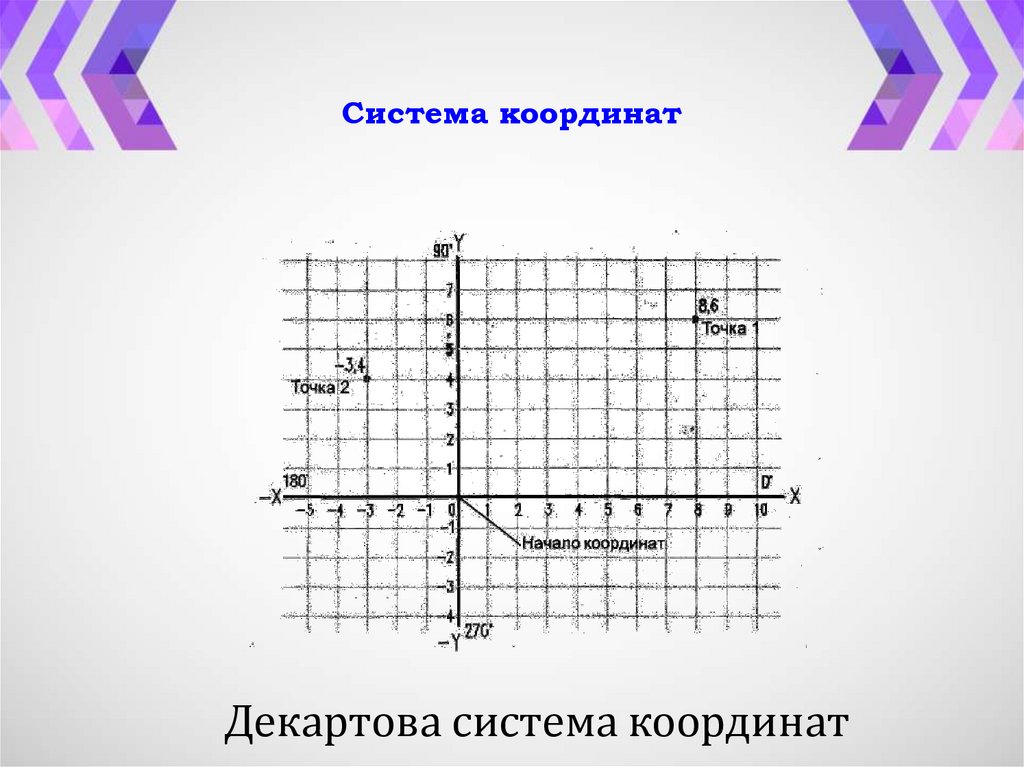


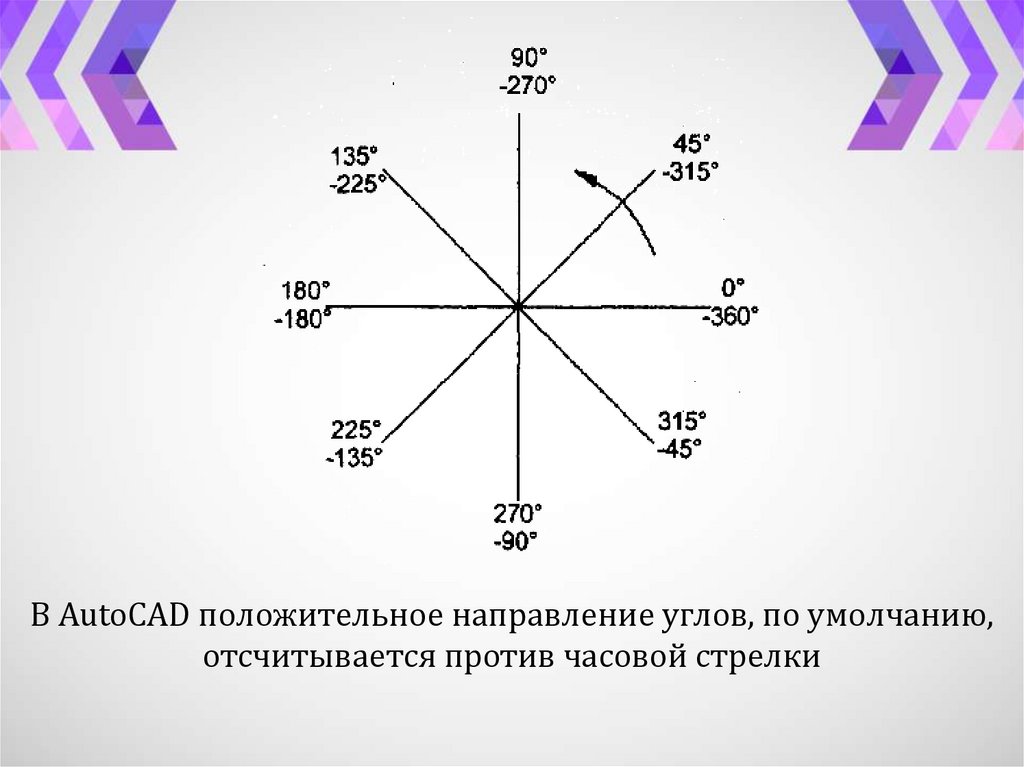

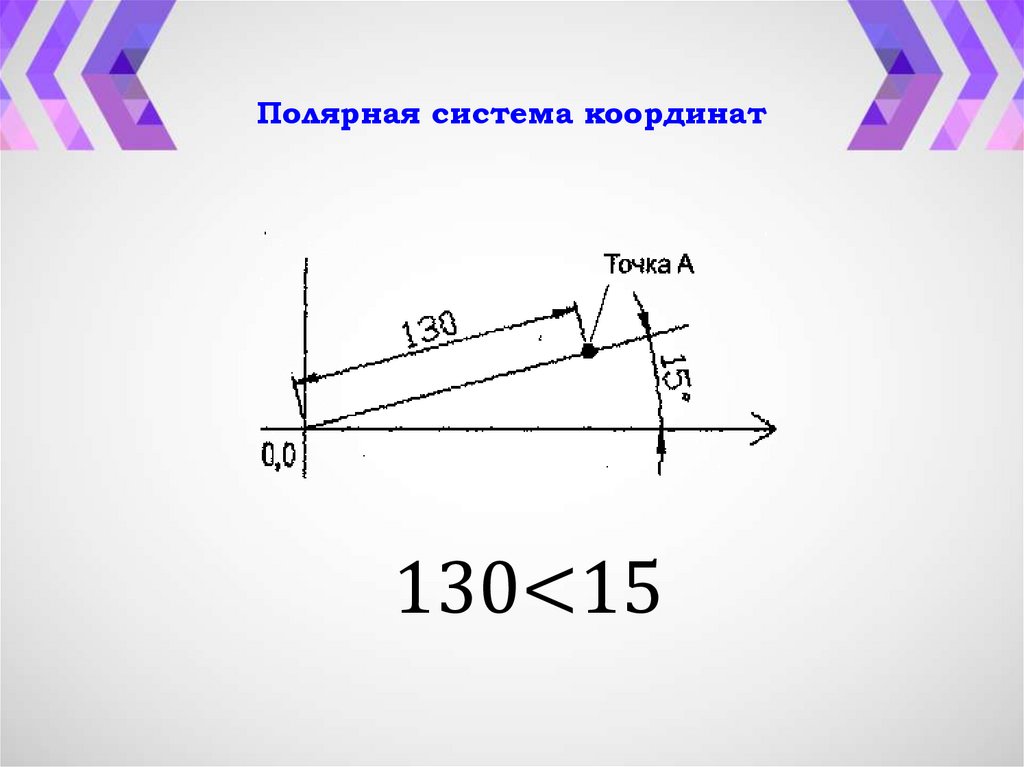
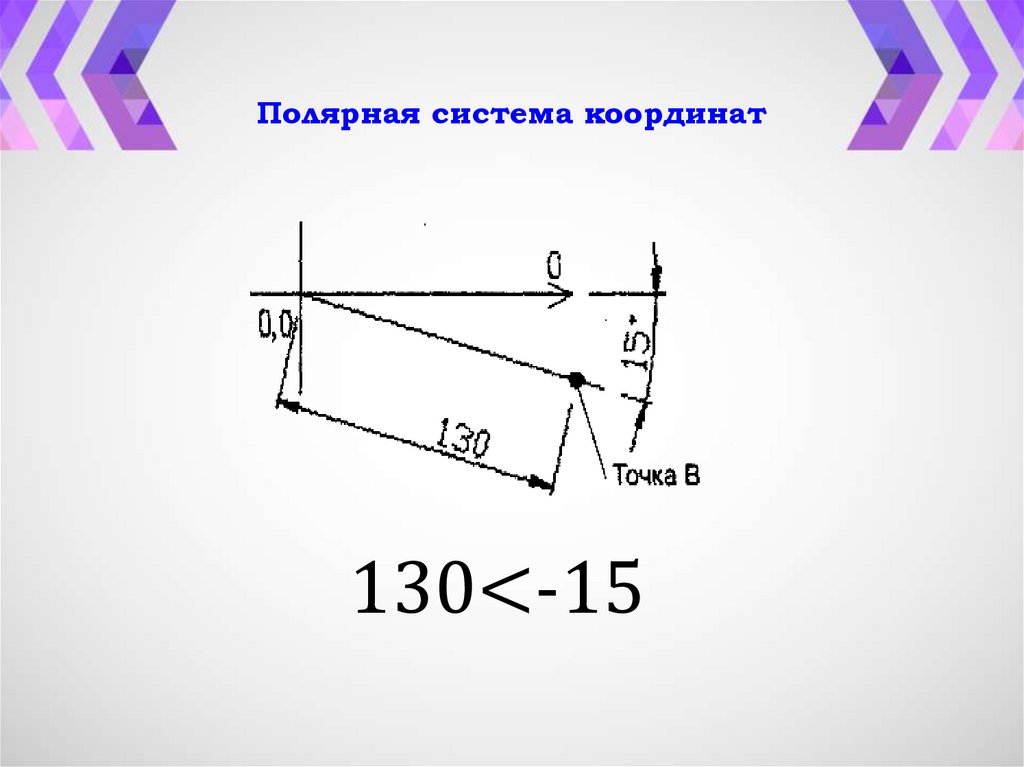









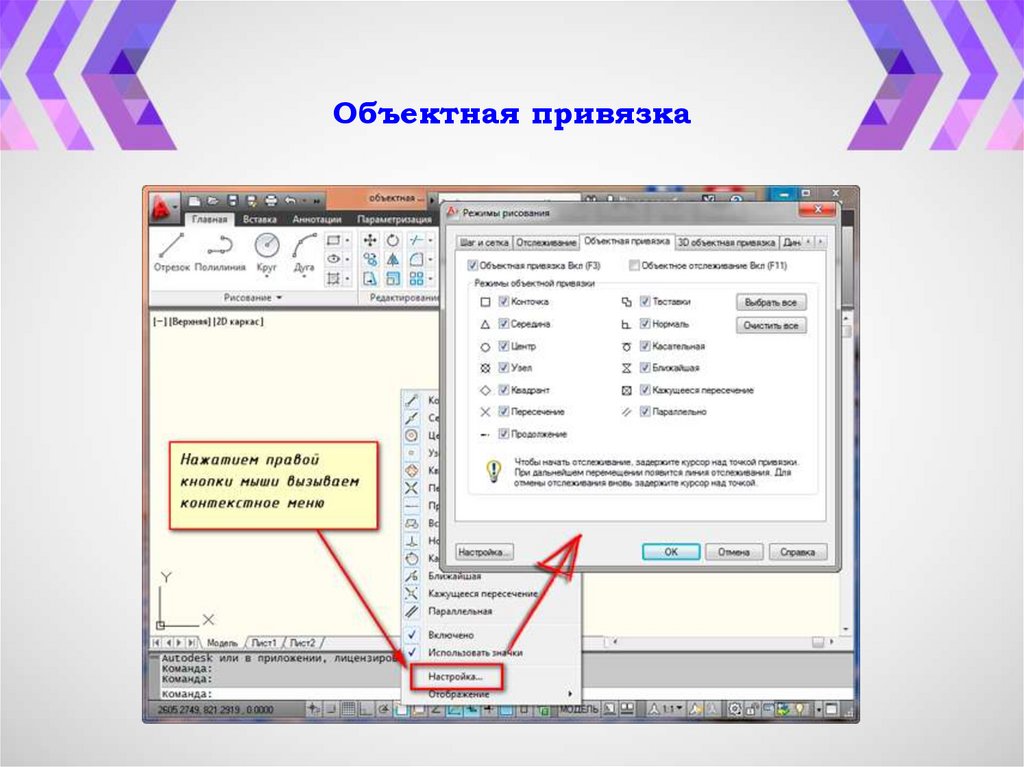


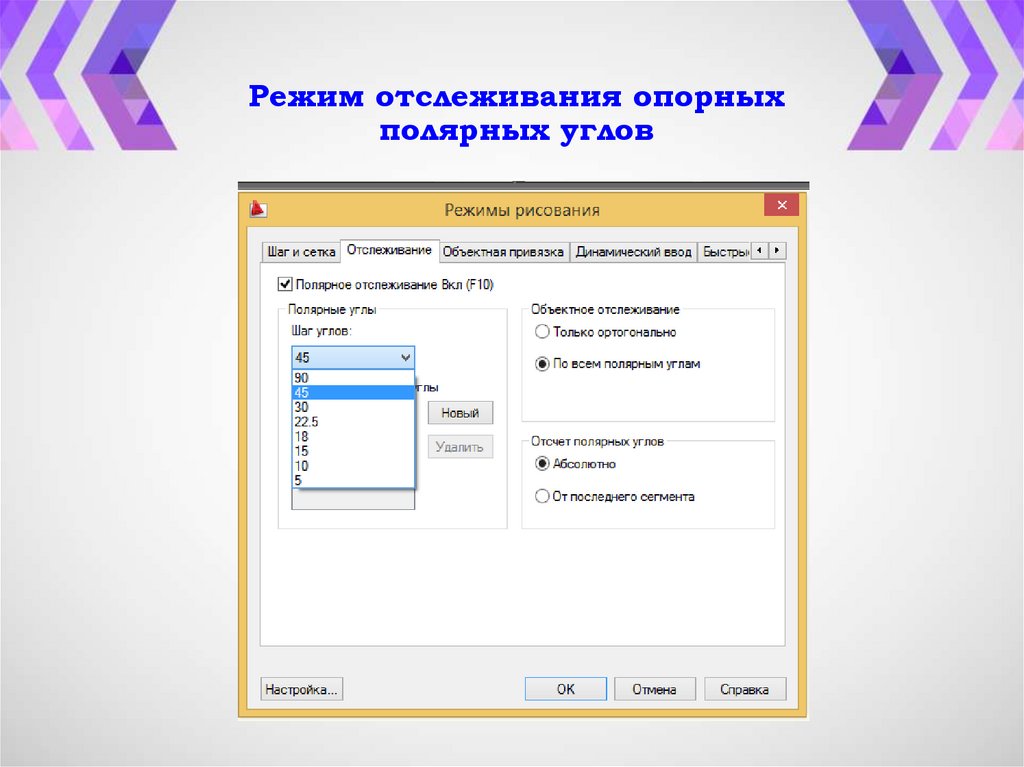


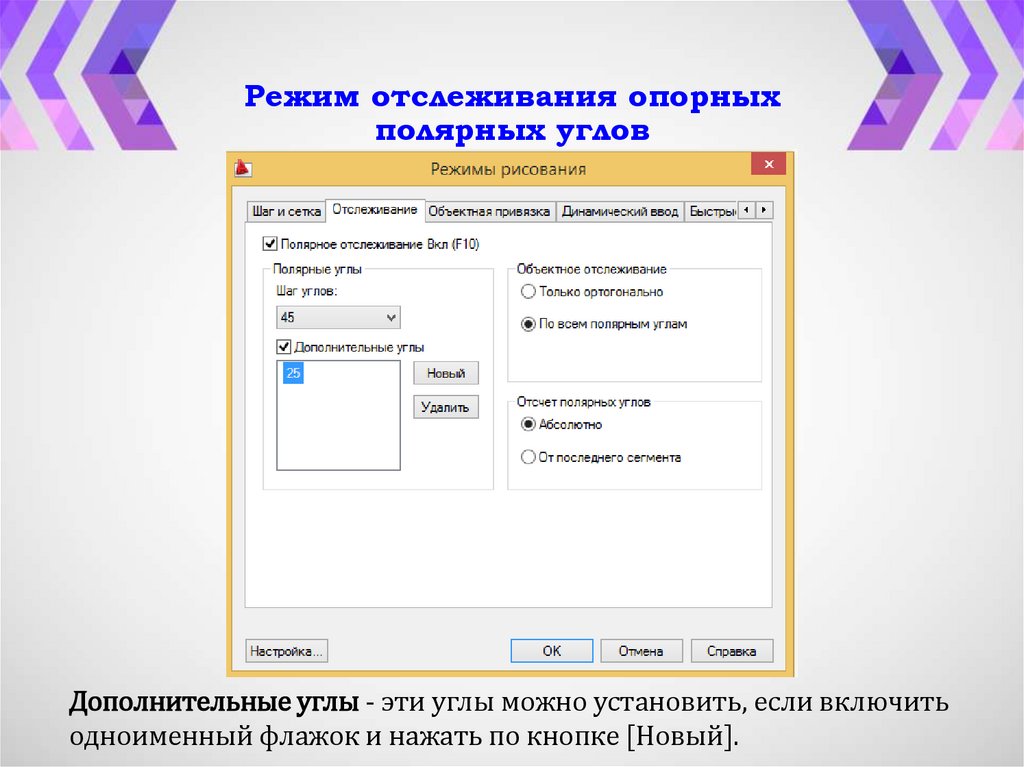


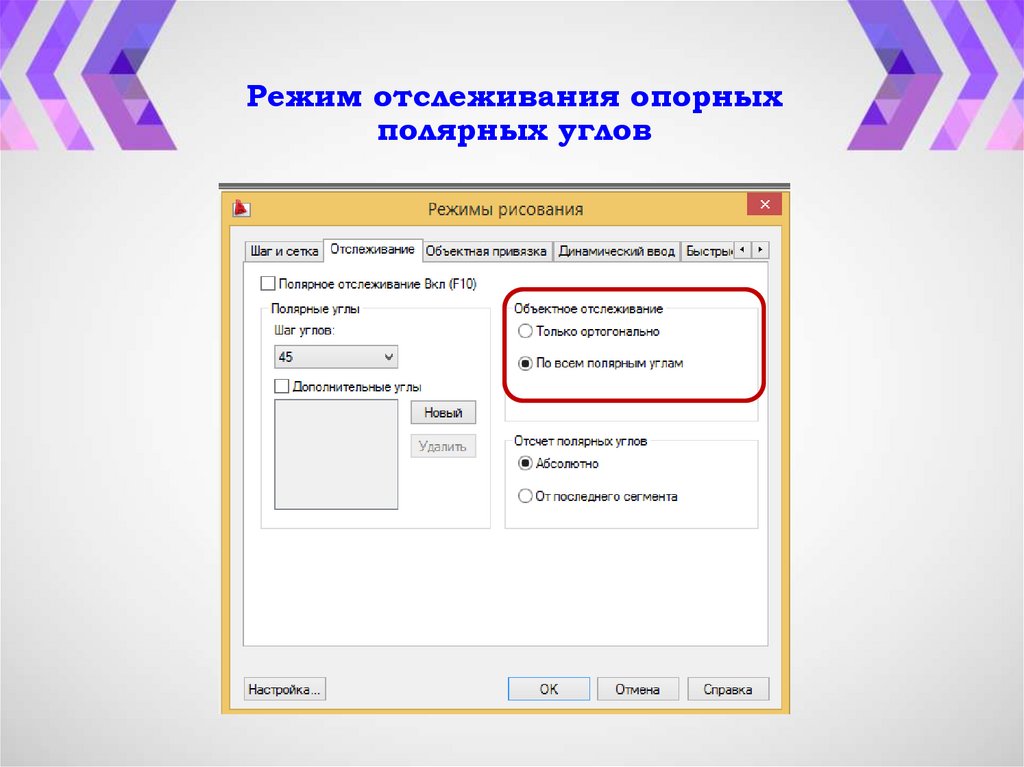

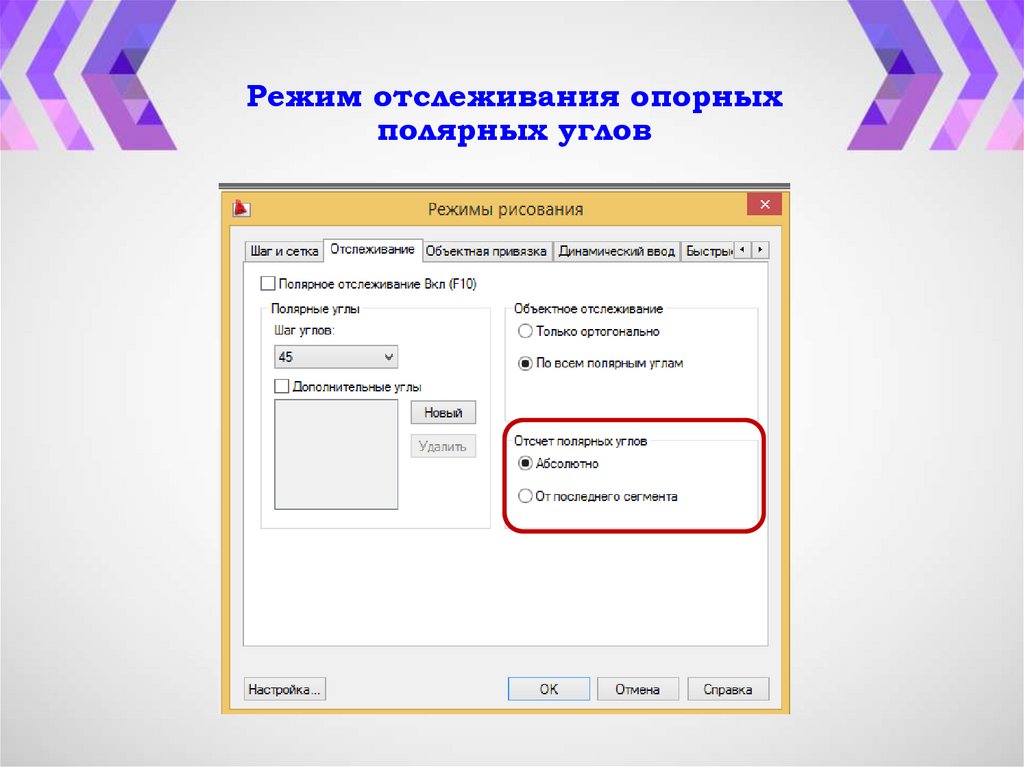


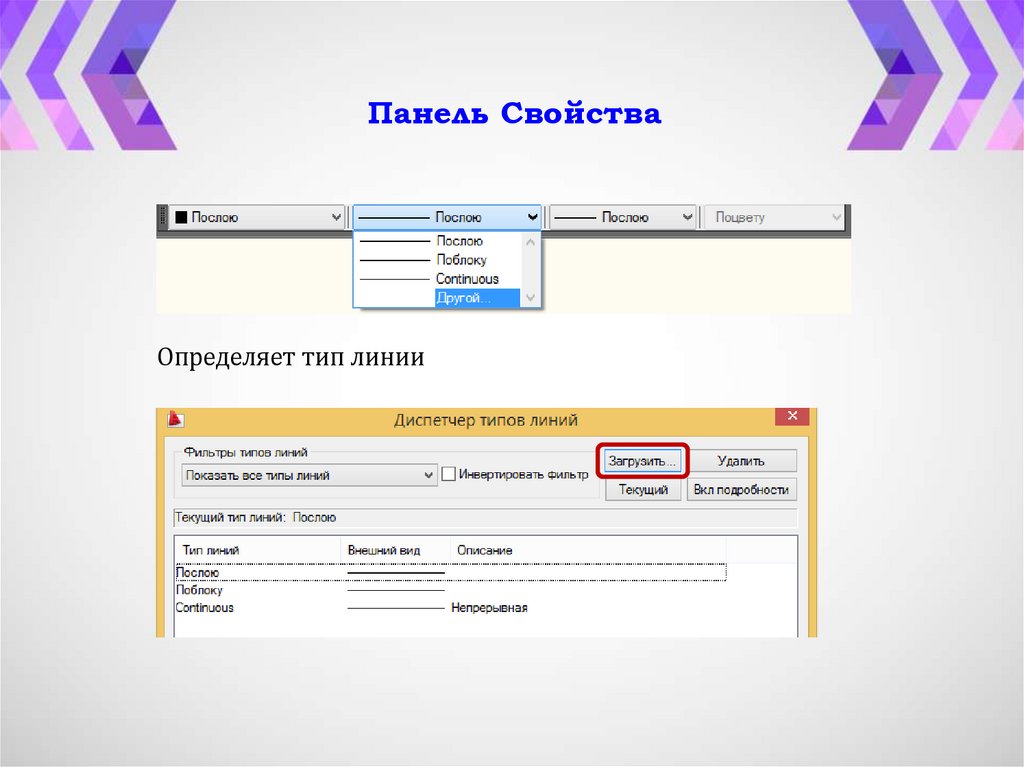
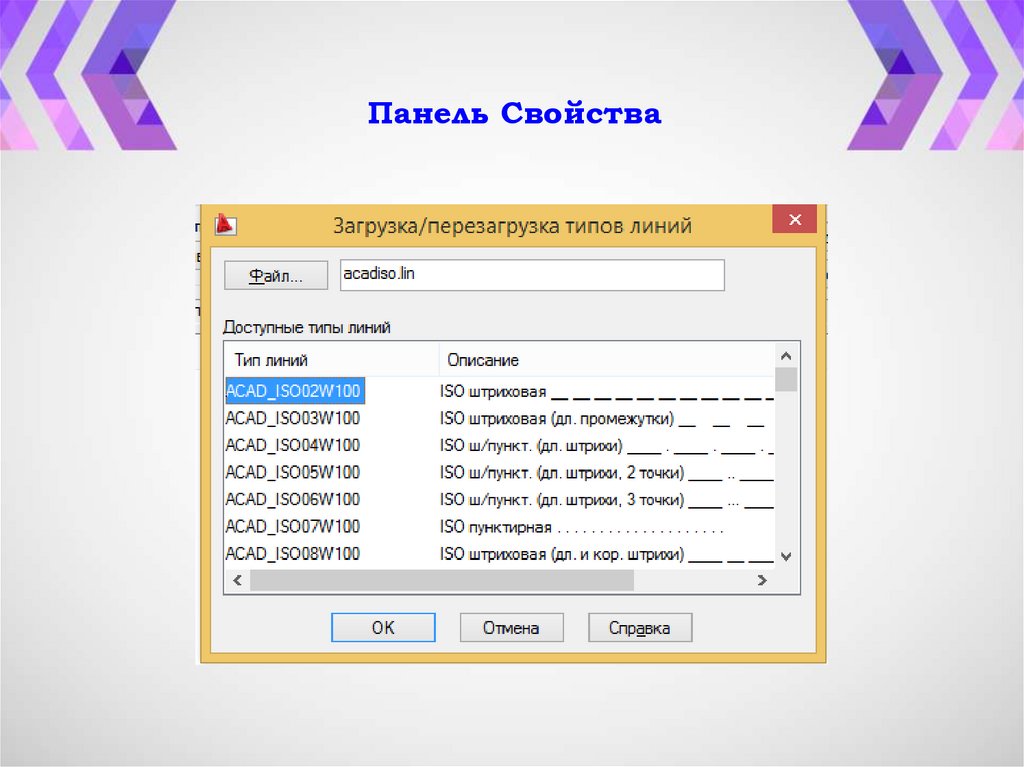
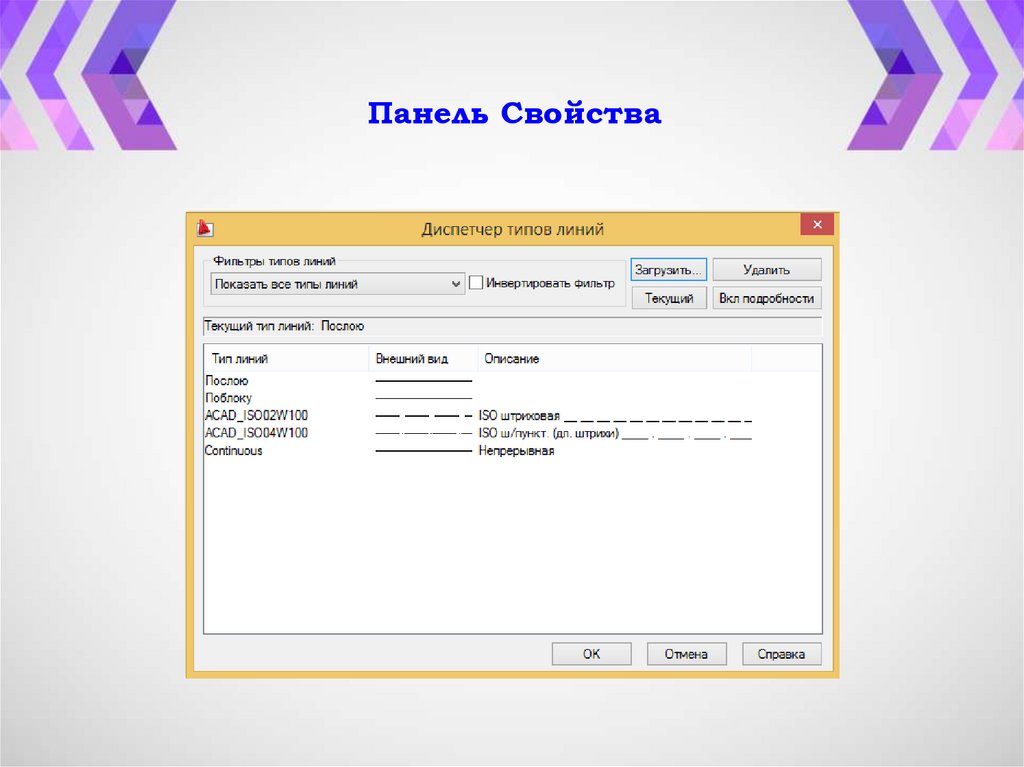
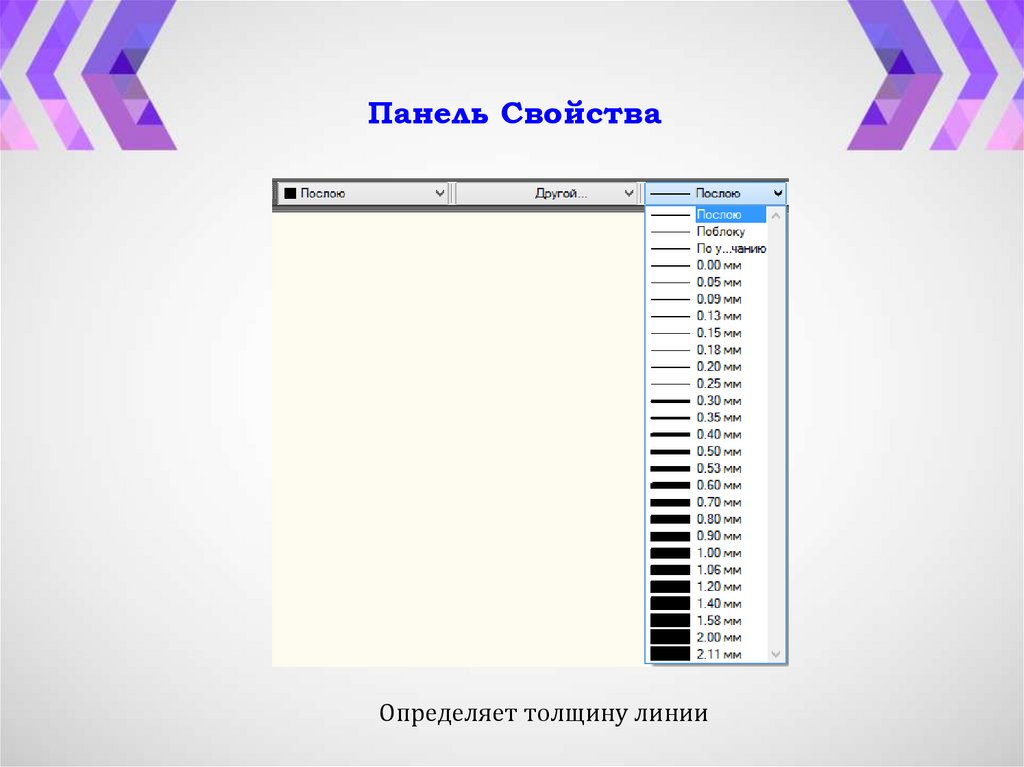
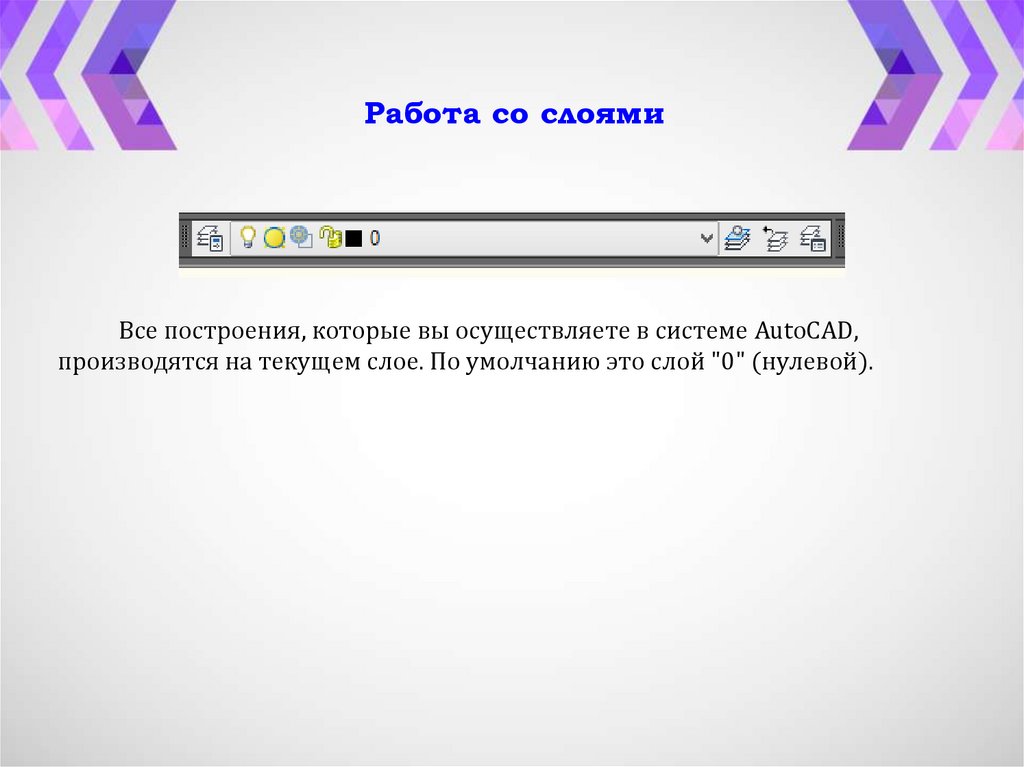
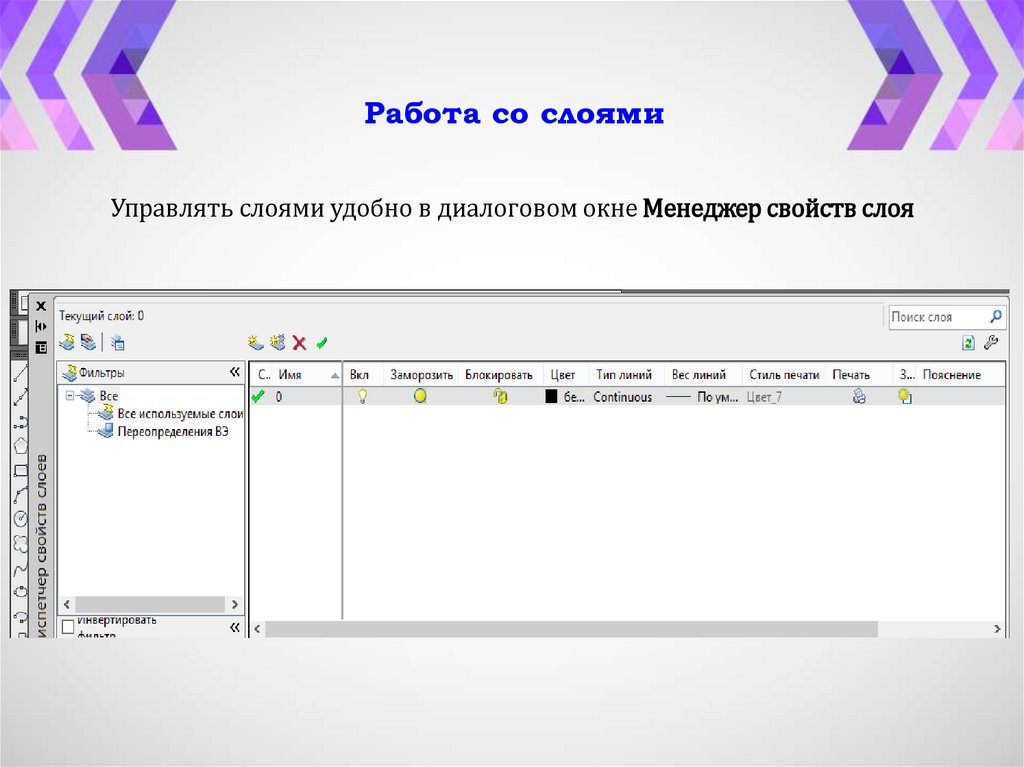
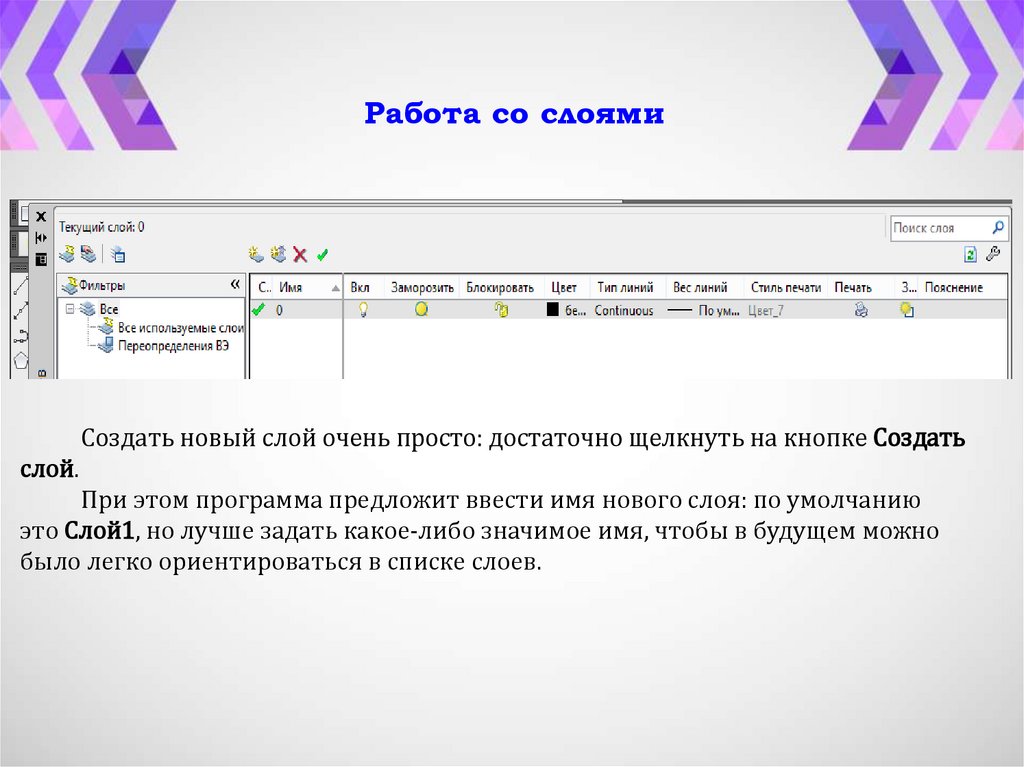
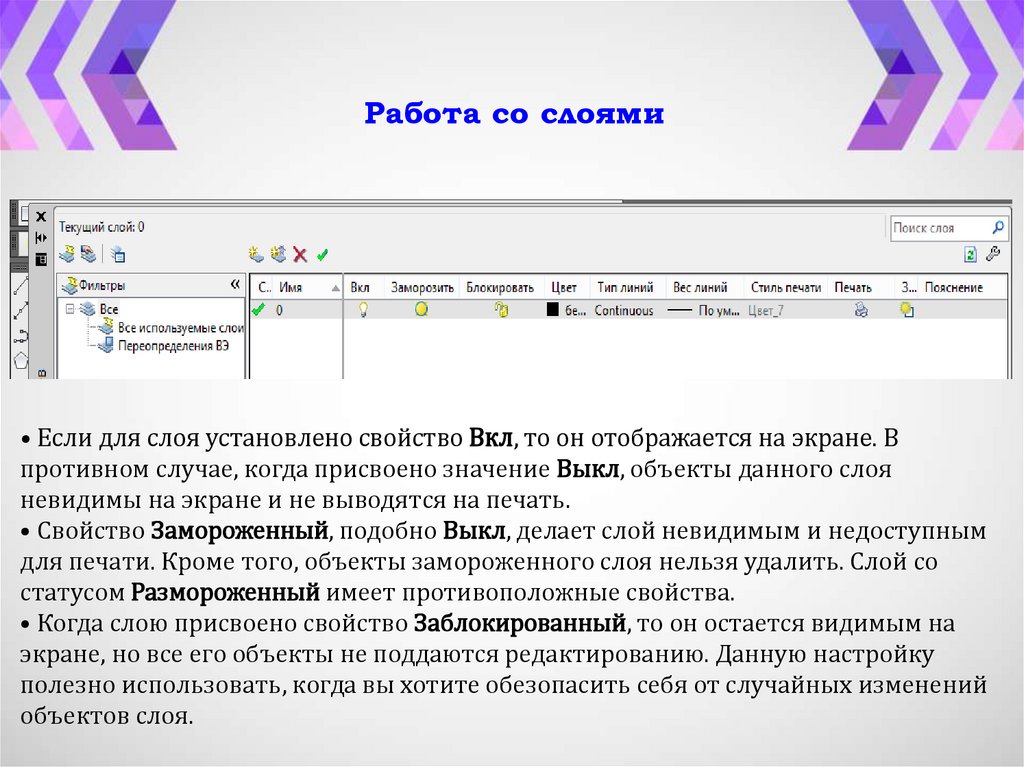
 software
software








