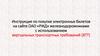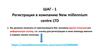Similar presentations:
Работа с обновленным ресурсом users.v8.1c.ru
1. Работа с обновленным ресурсом users.v8.1c.ru
2.
Как сейчас выглядит стартоваястраница users.v8.1c.ru?
Новый адрес
Слайд 2
3. Как теперь войти на сайт?
Сайт подключен к единой системе аутентификации. Для партнеров доступ к партнерскойконференции и к пользовательскому интерфейсу будет через один и тот же логин и
пароль (при наличии нужных доступов).
Есть 3 категории доступа: «Администратор», «Специалист», «Несертифицированный
сотрудник»
Категория пользователей «Технический Специалист» c логином вида «TS<код партнера>»
упразднена. Такие пользователи стали несертифицированными «сотрудниками»
партнерских организаций и их можно увидеть в общем списке сотрудников.
Для несертифицированных сотрудников в логин добавьте в начало приставку «a-».
Например, если раньше логин был 12345-kz, то теперь будет a-12345-kz. Пароли не
менялись.
Доступ на сайт теперь будет возможен по учетной записи с логином/паролем от раздела
технической поддержки партнеров (формат логина 12345-67, где 12345 – код партнерской
организации).
Клиенты (пользователей сайта, которые не являются сотрудниками партнерских
организаций) смогут зайти на сайт под своим логином и паролем, которые у них
действовали в старой редакции сайта.
Слайд 3
4.
Слайд 45.
Как получить доступ к обновлениям?Получите логин и пароль для входа на сайт
https://login.1c.ru/login в разделе «Регистрация», либо
используйте ранее полученный логин и пароль;
Пройдите по ссылке https://login.1c.ru/login и авторизуйтесь;
Зарегистрируйте программный продукт в разделе «Данные
партнера и клиентов», на который оформлен 1С:ИТС;
Для просмотра доступных обновлений и их скачивания
пройдите в раздел «Обновления программ».
Слайд 5
6.
Как получить доступ к обновлениям?Регистрация программного
продукта
Самостоятельно пользователем по Пин-коду
Партнером - по регистрационному
номеру
Слайд 6
7. Регистрация по Пин-коду
8.
Этапы регистрации программногопродукта по Пин-коду
Осуществляется только ПОЛЬЗОВАТЕЛЕМ!
Получите логин и пароль для входа на сайт
Авторизуйтесь на сайте https://login.1c.ru/login
Зайдите в раздел «Программные продукты и договоры»
Нажмите кнопку «Зарегистрировать программный продукт»
Внесите регистрационный номер, Пин-код, символы капчи - нажмите кнопку
«Далее»
Заполните анкетную форму – нажмите кнопку «Зарегистрировать»
Слайд 8
9.
Где взять Пин-Код?Слайд 9
10.
Где взять Пин-Код?Слайд 10
11. 1. Получите логин и пароль для входа на сайт
Слайд 1112.
1. Получите логин и пароль для входа на сайт1. Заполнить анкетную форму
2. Обращайте внимание на подсказки,
которые всплывают справа от поля
для ввода информации
3. Запомните/запишите логин и пароль
4. Нажмите кнопку «Зарегистрироваться»
Слайд 12
13. 2. Авторизуйтесь на сайте
Разделы личного кабинета:Слайд 13
14. Как выглядит личный кабинет?
* Корректировать даннуюинформацию может только
пользователь под своим
логином и паролем
Слайд 14
15. 3. Зайдите в раздел «Программные продукты и договоры»
Слайд 1516. 4. Нажмите кнопку «Зарегистрировать программный продукт»
Слайд 1617. 5. Зарегистрируйте программный продукт
Слайд 1718.
5. Зарегистрируйте программныйпродукт
1. Внести рег.номер
2. Внести Пин-код
3. Ввести символы «капчи»
4. Нажать кнопку «Далее»
Слайд 18
19.
5. Зарегистрируйте программныйпродукт
Заполняется анкетными
данными пользователя!
Слайд 19
20. 5. Зарегистрируйте программный продукт
Заполняется анкетнымиданными пользователя!
Слайд 20
21. Пользователь успешно зарегистрировал свой программный продукт
Слайд 2122. Где теперь скачать обновления?
Доступные обновления на зарегистрированный программныйпродукт будут в разделе «Обновления программ»
Слайд 22
23. Регистрация по регистрационному номеру
24. Регистрация программного продукта по регистрационному номеру
Осуществляется ПАРТНЕРОМ!При отсутствии у пользователя Пин-кода;
Если по каким-либо причинам пользователь самостоятельно не может
произвести регистрацию.
Слайд 24
25. Этапы регистрации программного продукта по регистрационному номеру:
Зарегистрируйте пользователя на сайтеЛибо узнаём логин и пароль у пользователя (если он ранее регистрировался на сайте)
Зайдите под своим логином
В разделе «Данные партнера и клиентов» по логину и e-mail найдите пользователя
Зайдите в его личную карточку, нажав на ФИО и название организации
Зарегистрируйте программный продукт:
1. Кнопка «Зарегистрировать ПП»;
2. Введите регистрационный номер, символы капчи, кнопку «Далее»;
3. Заполните анкетные данные (Вашего пользователя);
4. Кнопка «Зарегистрировать».
* Сообщите пользователю логин и пароль и сохраните на всякий случай у себя
Слайд 25
26. 1. Зарегистрируйте пользователя на сайте
Слайд 2627.
1. Зарегистрируйте пользователяна сайте - получите логин и пароль
1. Заполните анкетную форму
2. Обращайте внимание на подсказки,
которые всплывают справа от поля
для ввода информации
3. Запомните/запишите логин и пароль
4. Нажмите кнопку «Зарегистрироваться»
Слайд 27
28.
2. Войдите на сайт под своим(партнерским) логином
Слайд 28
29.
3. Перейдите в раздел«Данные партнера и клиентов»
Слайд 29
30.
3. Перейдите в раздел«Данные партнера и клиентов»
1. В разделе «Данные партнера и клиентов» по e-mail и логину находим пользователя
Слайд 30
31.
4. Перейдите в личную карточку пользователя2. Заходим в его личную карточку, нажав на ФИО и название организации
Слайд 31
32.
5. Зарегистрируйте программный продукт порегистрационному номеру
Слайд 32
33.
5. Зарегистрируйте программный продукт порегистрационному номеру
Слайд 33
34.
5. Зарегистрируйте программный продукт порегистрационному номеру
Заполняется анкетными
данными пользователя!
Слайд 34
35.
5. Зарегистрируйте программный продукт порегистрационному номеру
Заполняется анкетными
данными пользователя!
Слайд 35
36.
Поздравляем!Пользователь успешно зарегистрирован!
* Сообщите пользователю логин и пароль
и сохраните на всякий случай у себя
Слайд 36
37.
Где теперь скачать пользователюобновления?
Доступные обновления на зарегистрированный программный
продукт будут в разделе «Обновления программ»
Слайд 37
38. Часто задаваемые вопросы
39.
Почему в списке «Клиенты…» могутотображаться не все пользователи?
У пользователя еще нет логина и пароля на сайт users.v8.1c.ru
У пользователя не зарегистрирован ни один программный продукт
Слайд 39
40.
Как проверить наличие 1С:ИТС?1. Зайдите в раздел «Данные партнера и клиентов»
2. Зайдите в подраздел «Проверка договора 1С:ИТС»
Слайд 40
41.
Почему у клиента не показываетсядействующий 1С:ИТС?
Закончился срок действия 1С:ИТС
У пользователя не зарегистрирован ни один программный продукт
После регистрации 1С:ИТС не прошло 24 часа
Слайд 41
42.
Как восстановить пароль?Если e-mail указанный при прошлой регистрации актуальный (при старой версии сайта)
Слайд 42
43.
Как восстановить пароль?Если e-mail указанный при прошлой регистрации утерян или забыт – НОВАЯ РЕГИСТРАЦИЯ
Слайд 43
44.
Как «связать» разноименные программныепродукты?
1. Зайдите в раздел «Данные партнера и клиентов»
2. Найдите зарегистрированного ранее пользователя по логину
или названию
Слайд 44
45.
Как «связать» разноименные программныепродукты?
3. Нажмите на кнопку «Зарегистрировать программный продукт»
4. Заполните анкетную форму на новый ПП
Слайд 45
46.
Как предоставить доступ сотруднику?Вариант 1
1. В открывшемся списке Ваших сотрудников выберите нужного
2. Настройте доступы с помощью кнопки «Настроить»
Слайд 46
47.
Как предоставить доступ сотруднику?Вариант 2
1.
Слайд 47
48.
Как предоставить доступ сотруднику?Вариант 2
2.
Слайд 48
49.
Как предоставить доступ сотруднику?Вариант 2
3.
Слайд 49

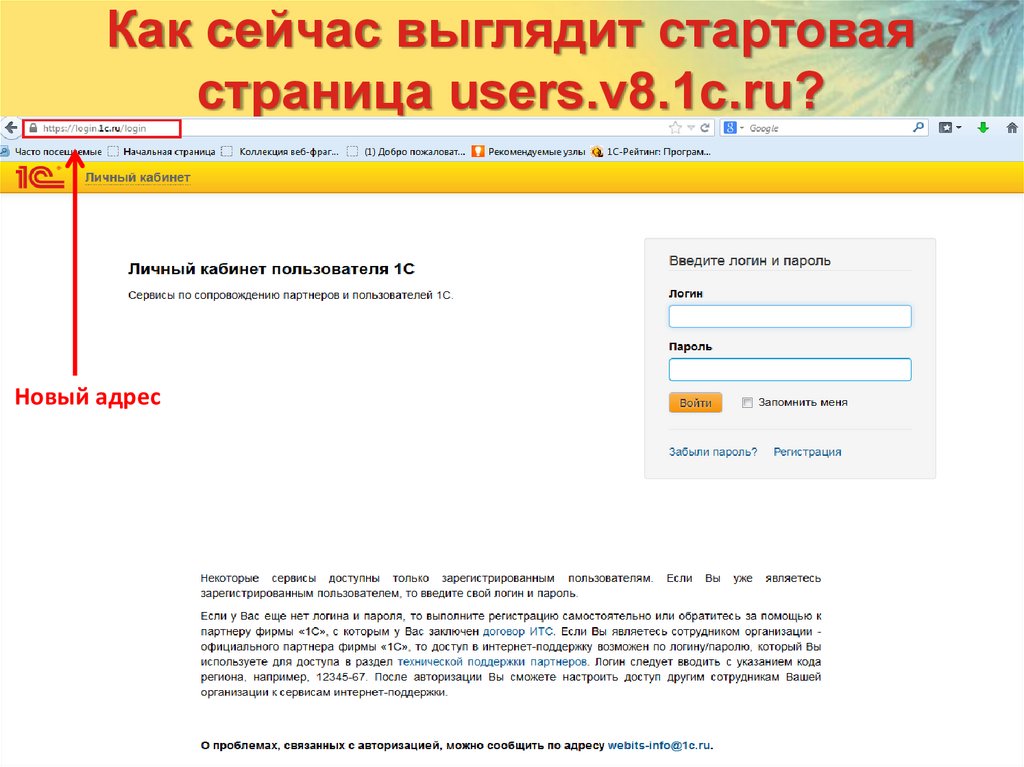

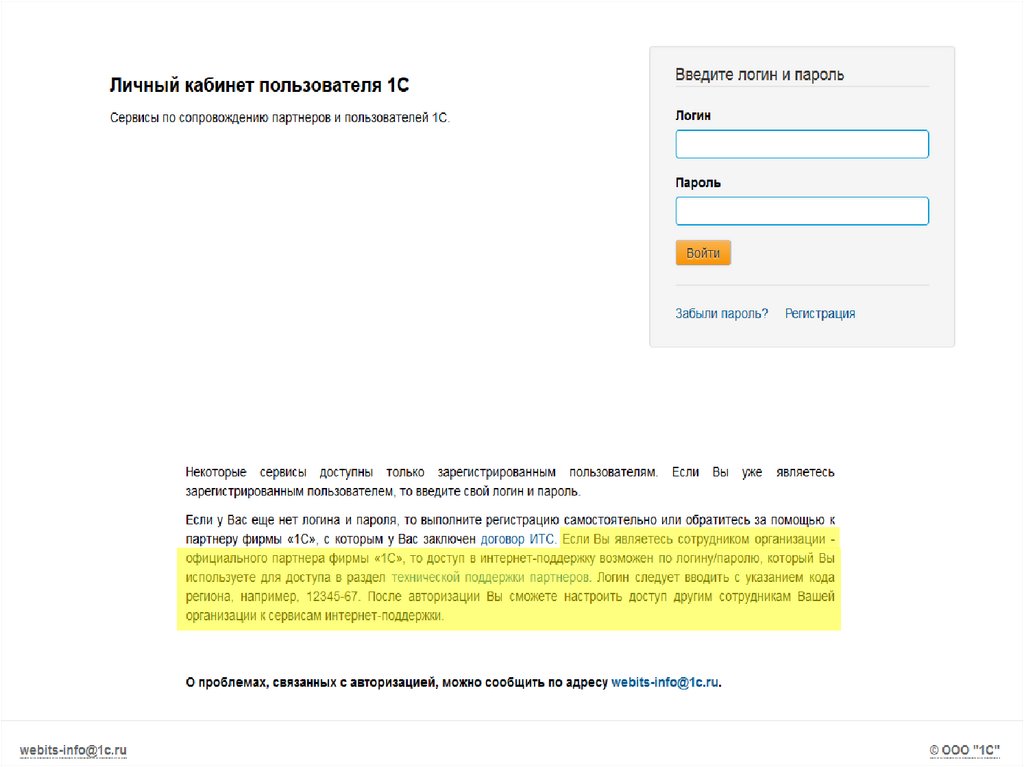





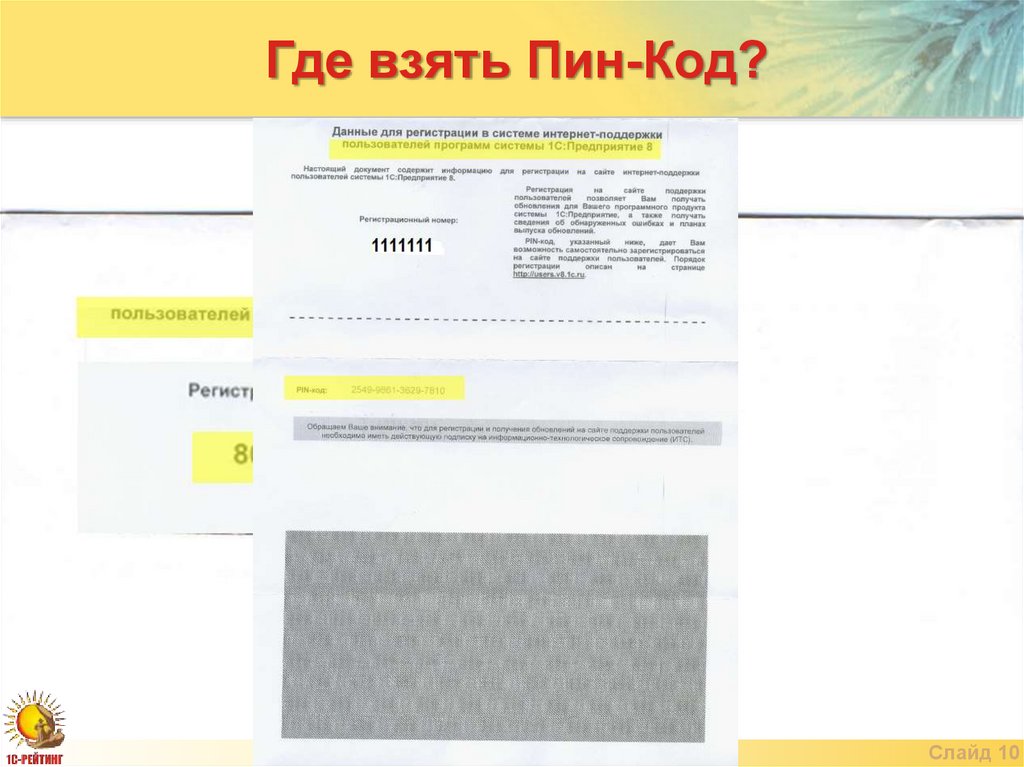

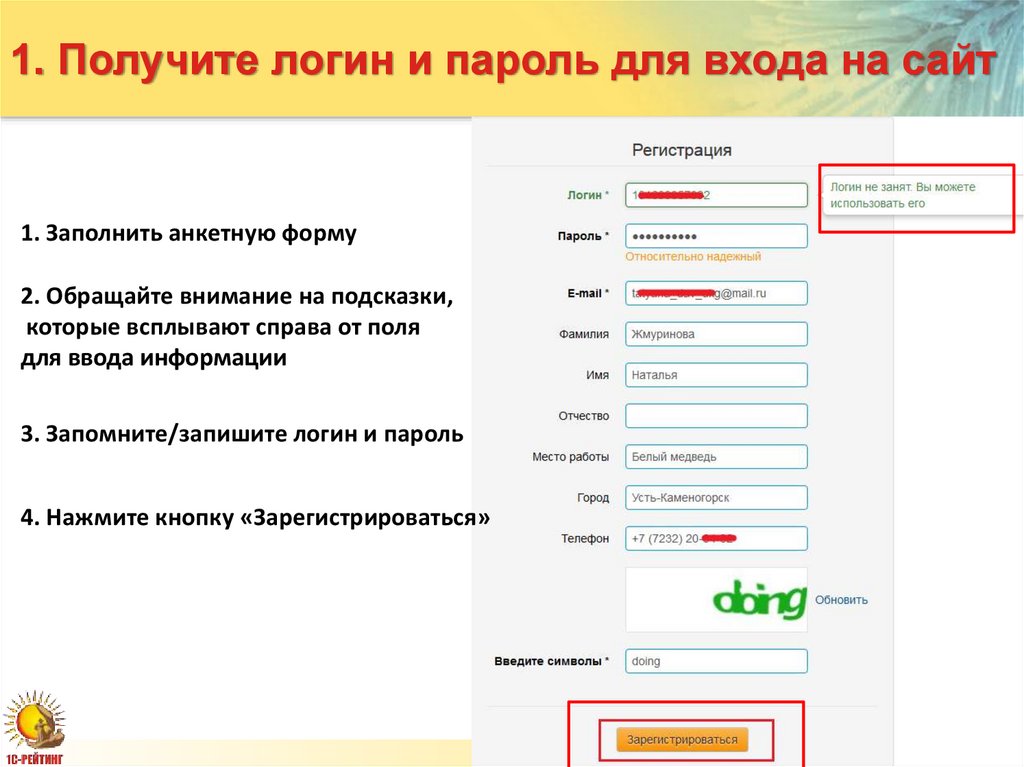
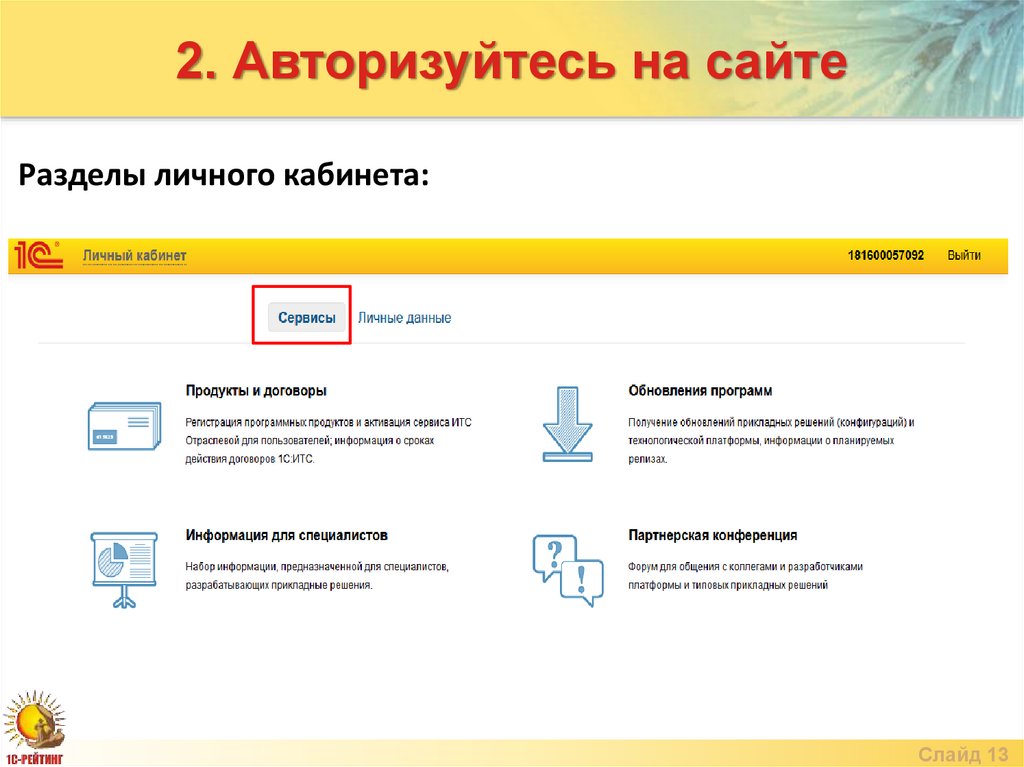
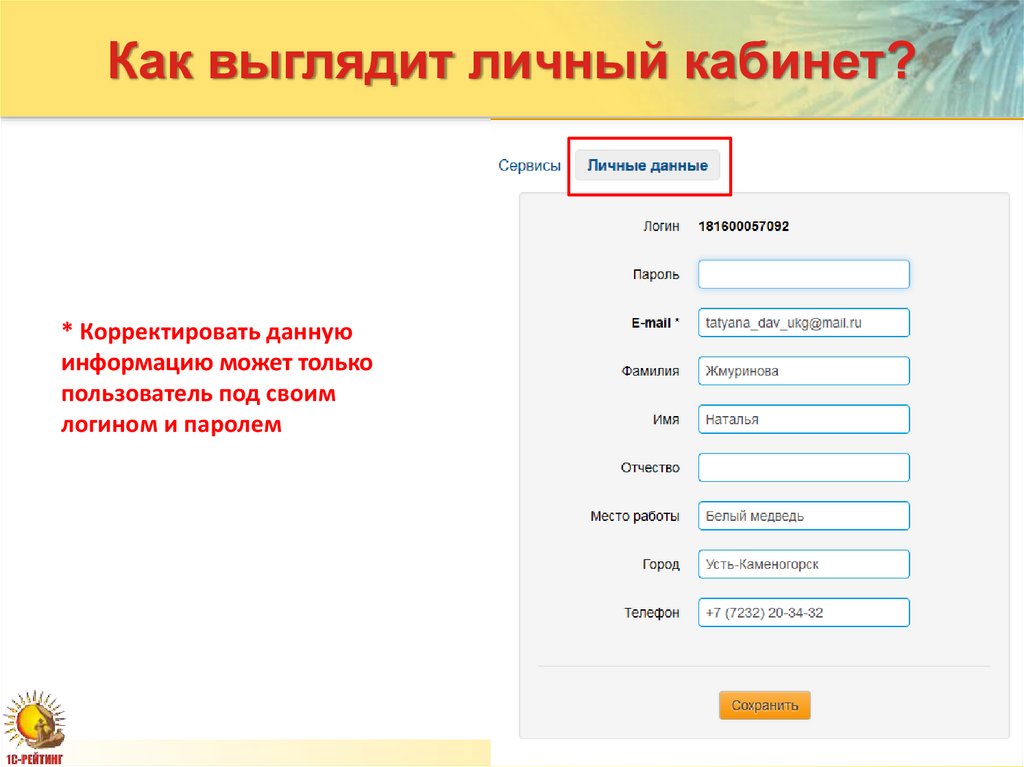
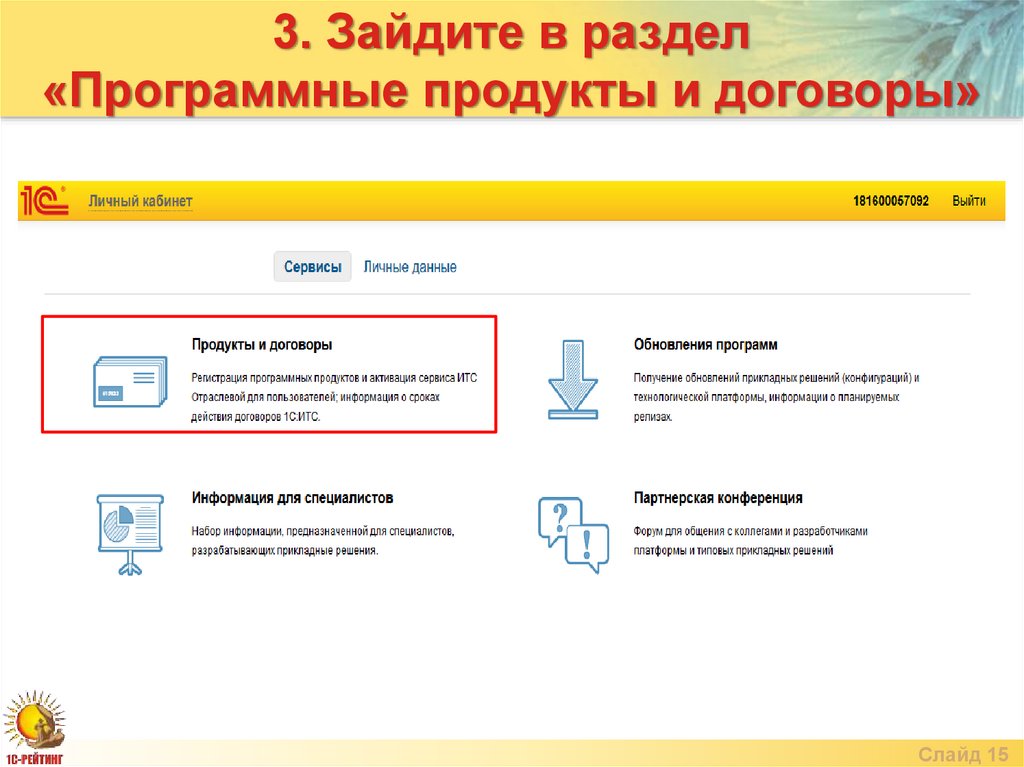
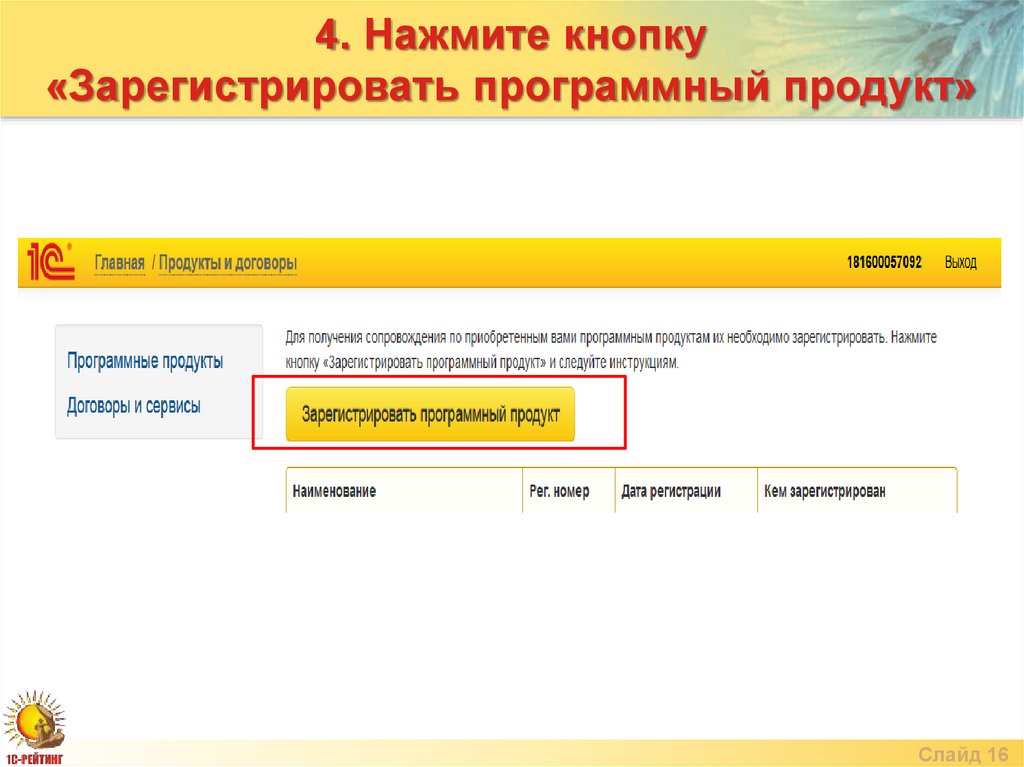
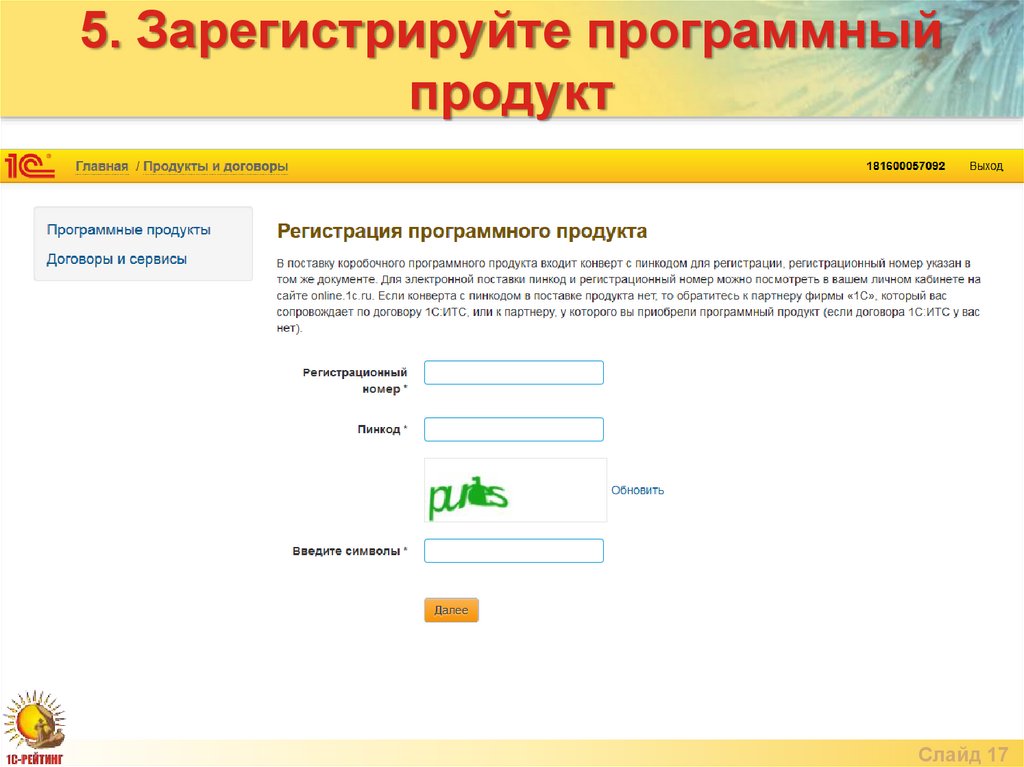
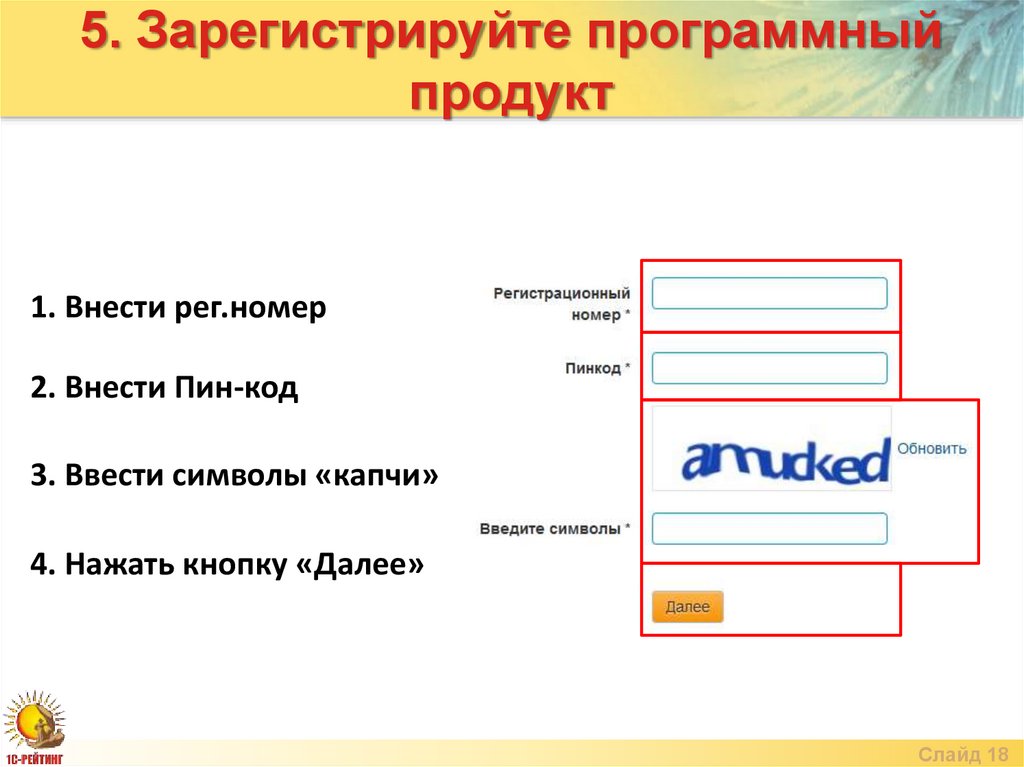

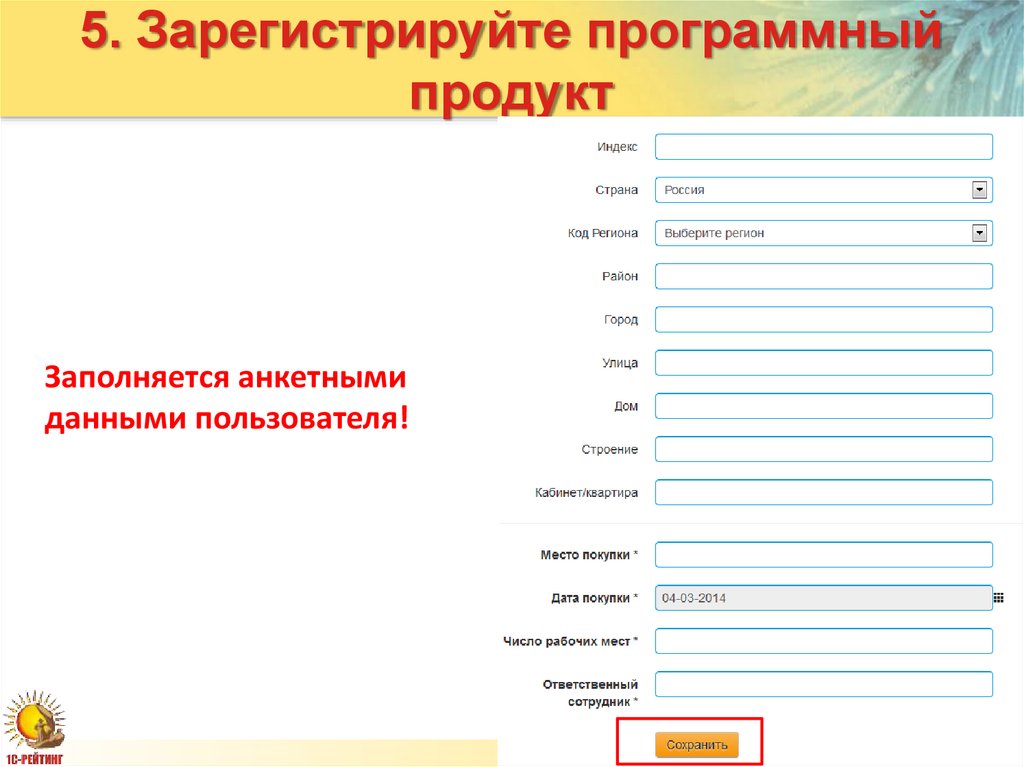

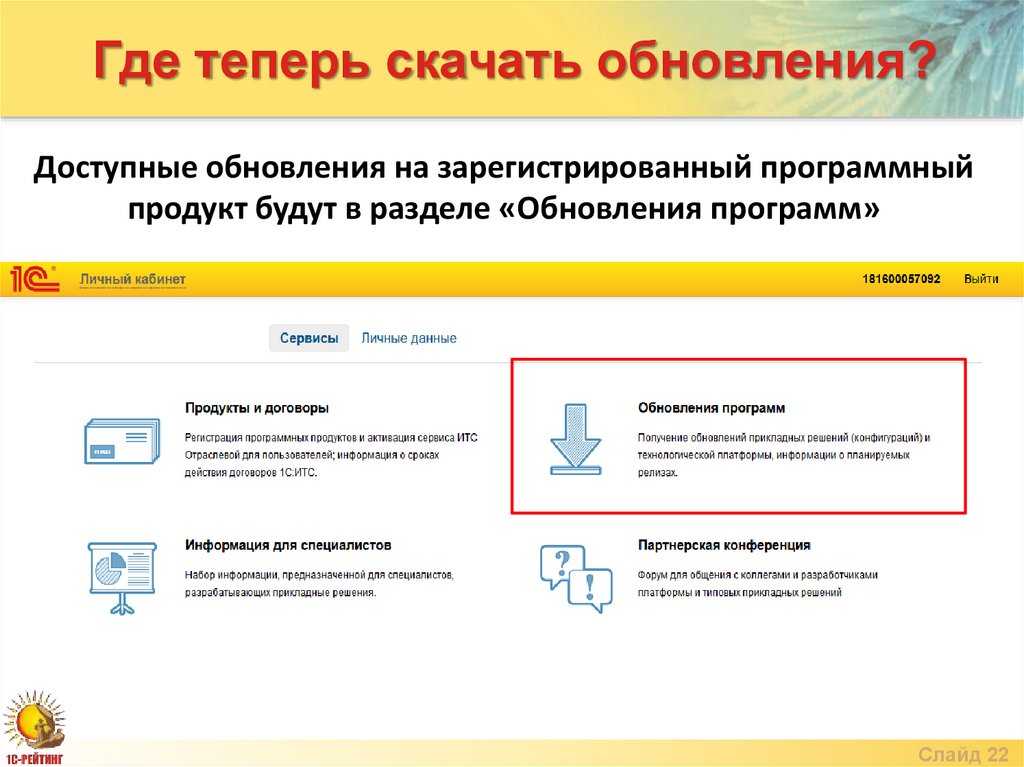



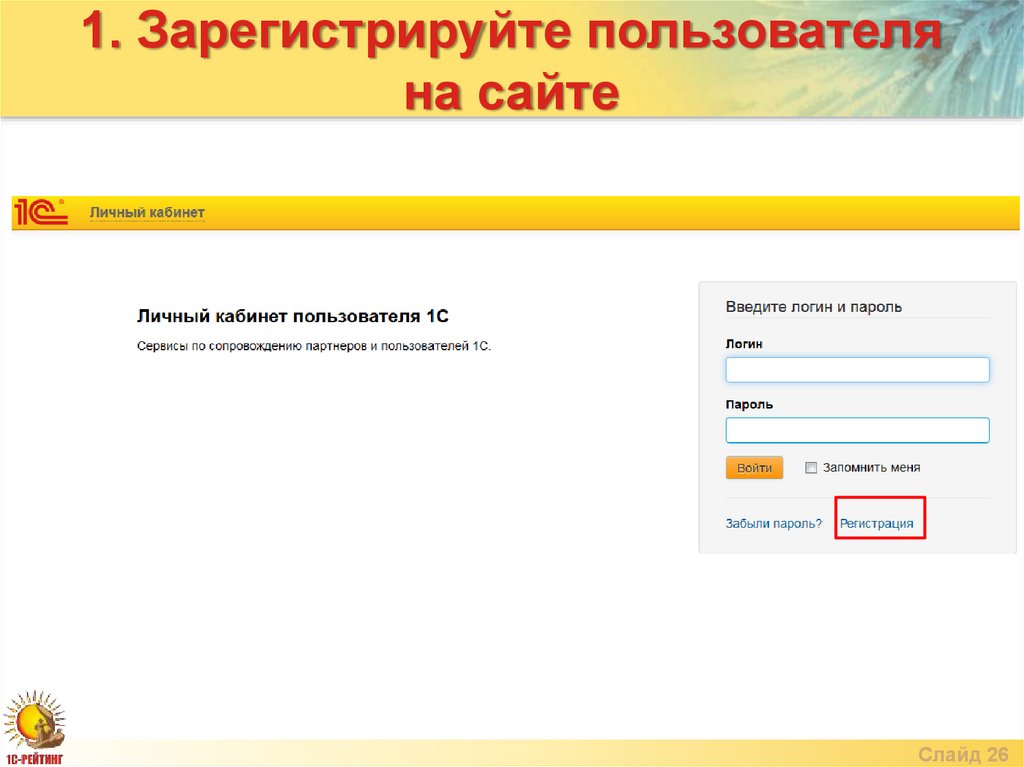
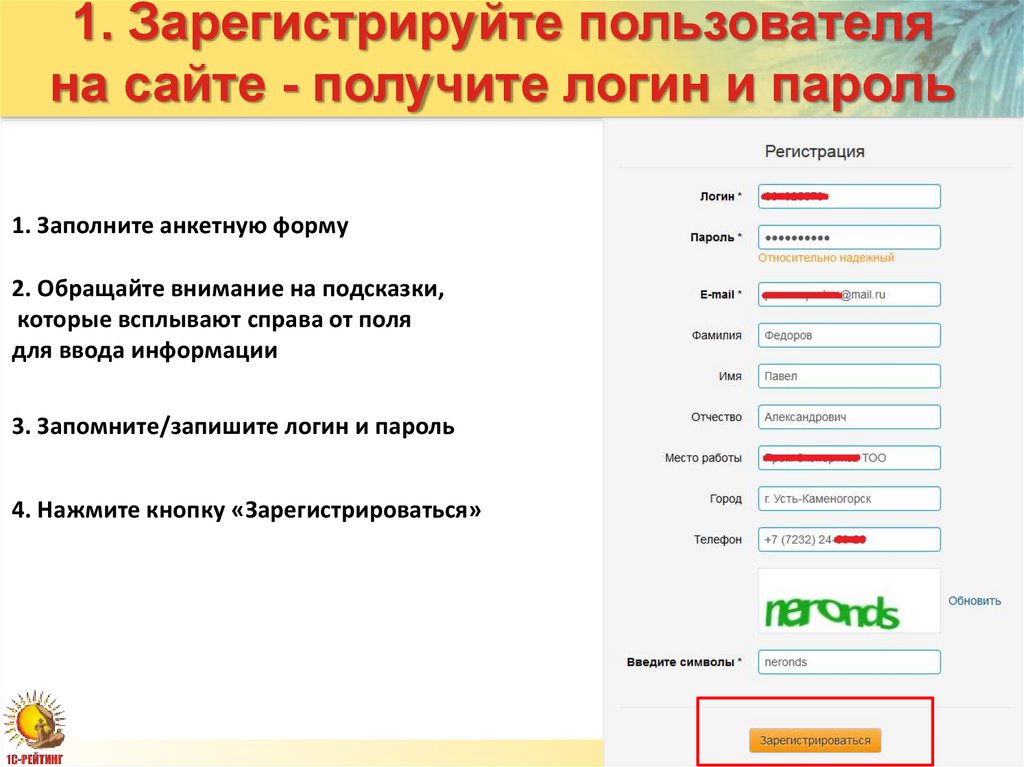
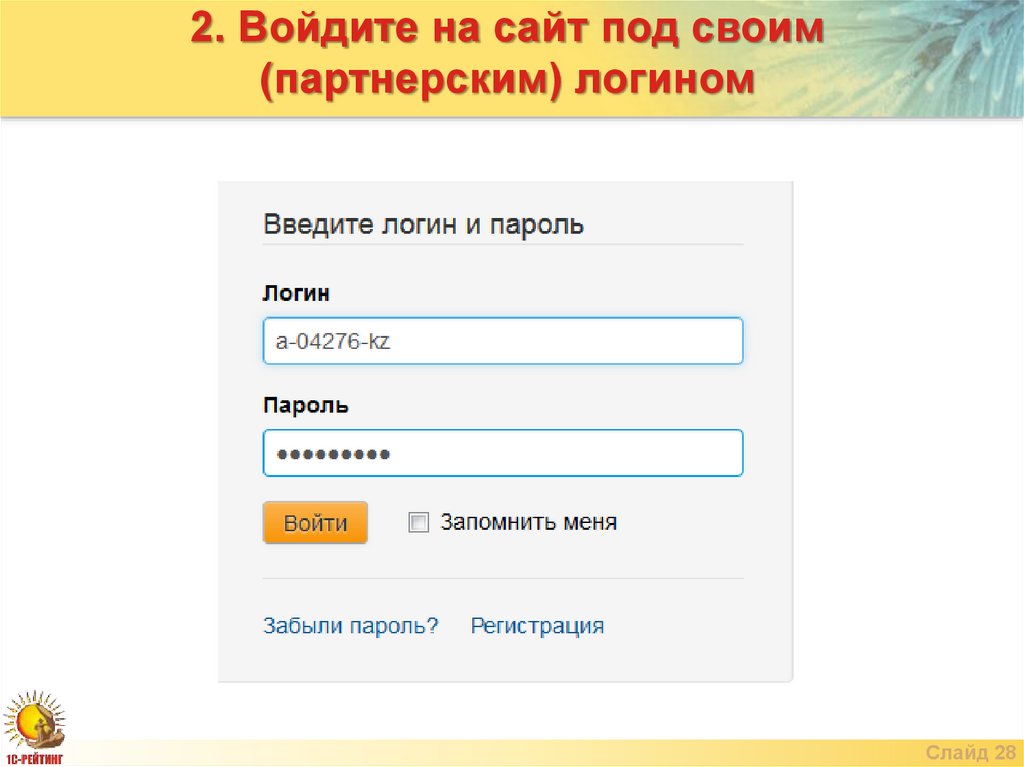


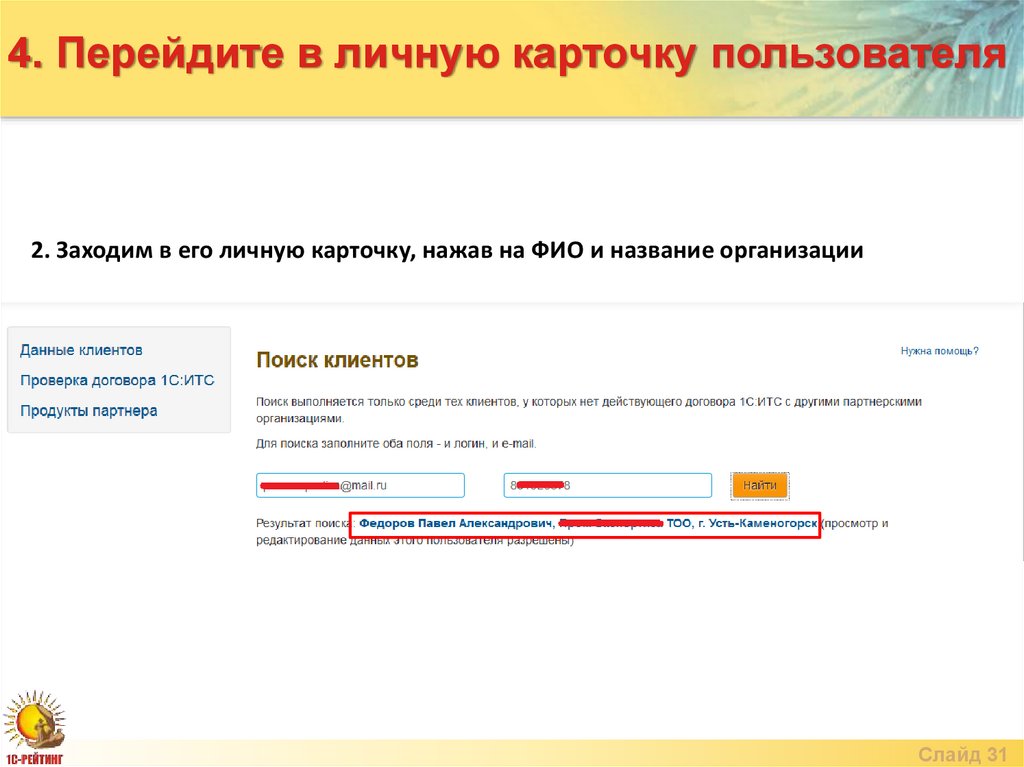
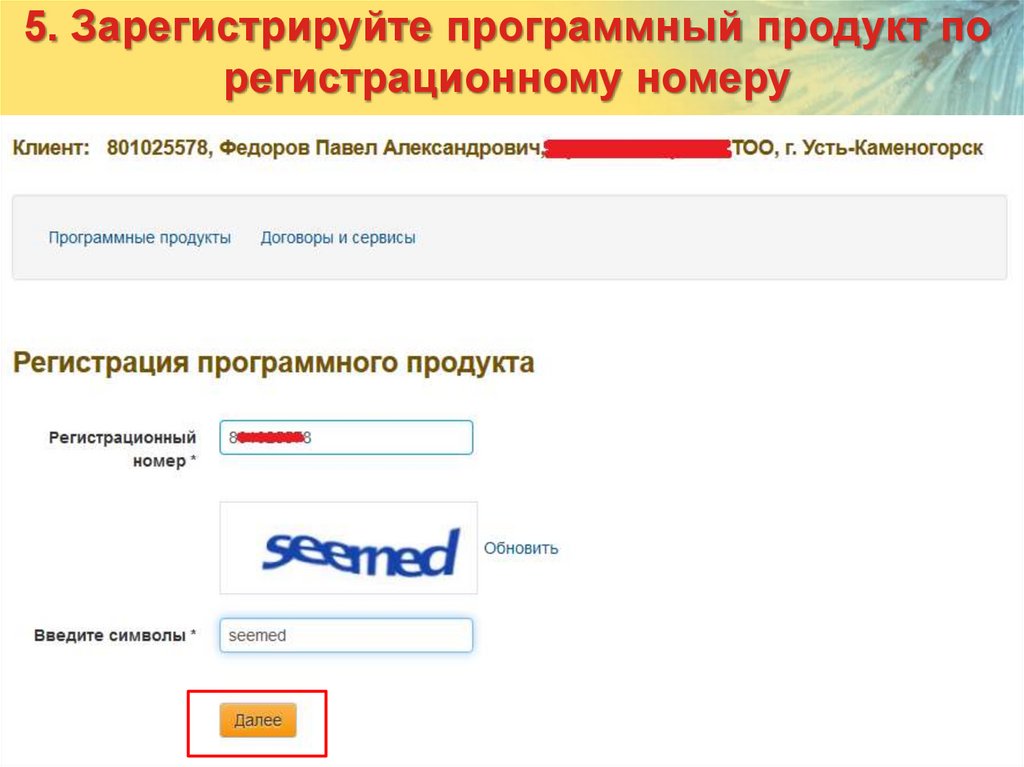
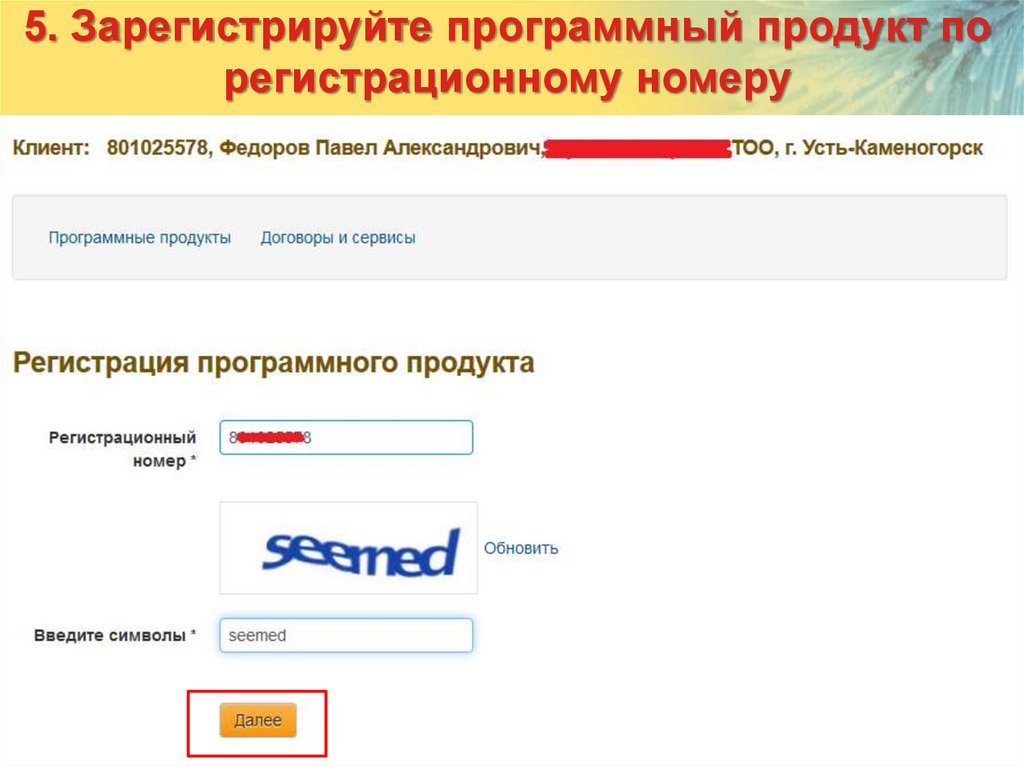
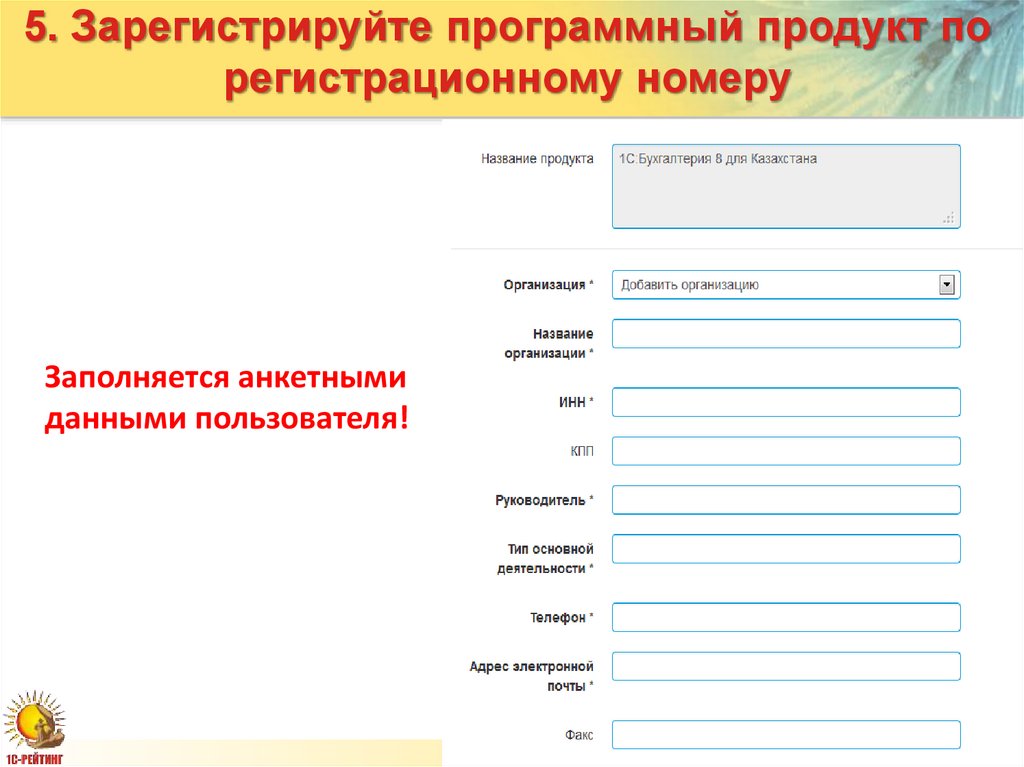
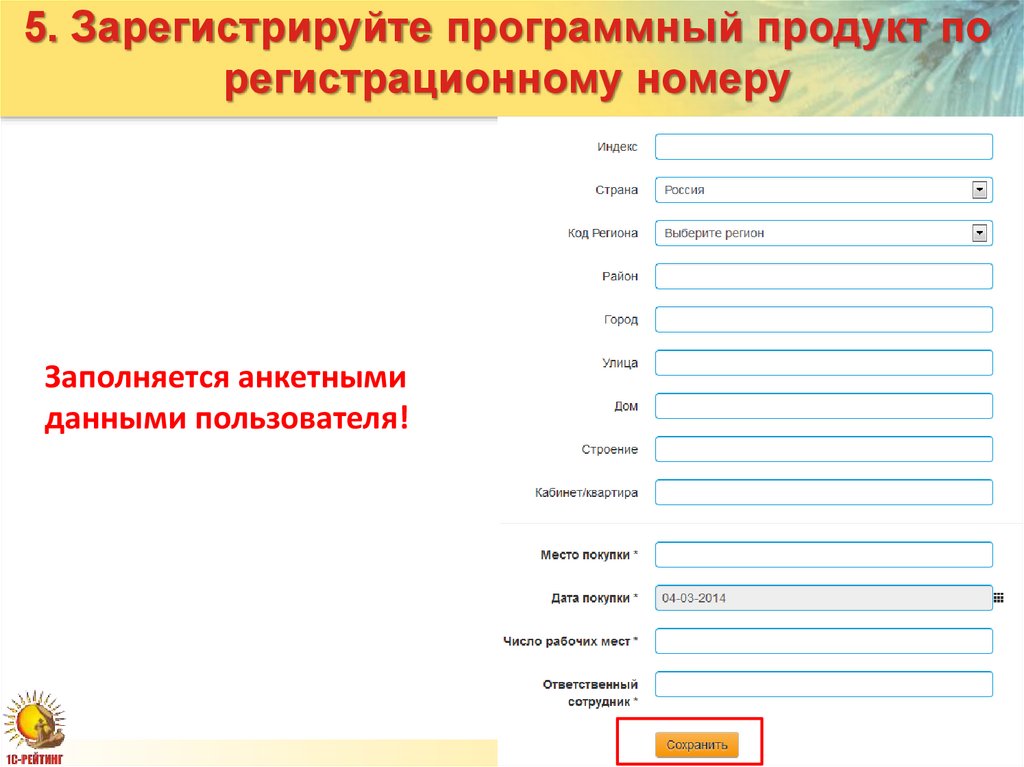
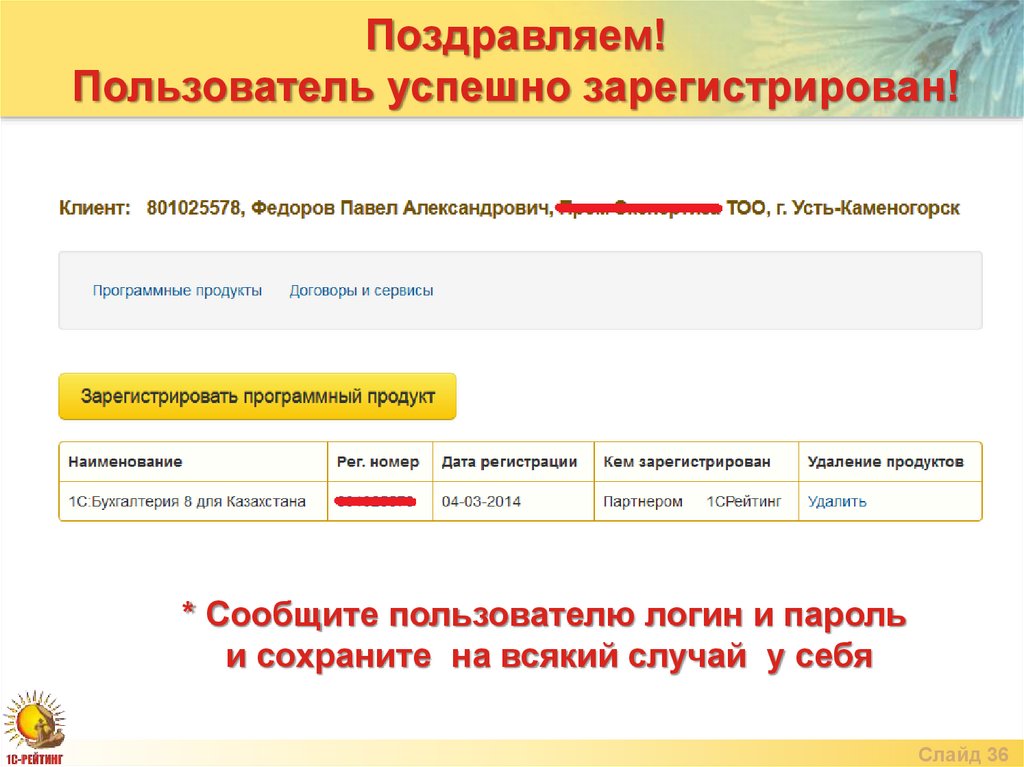
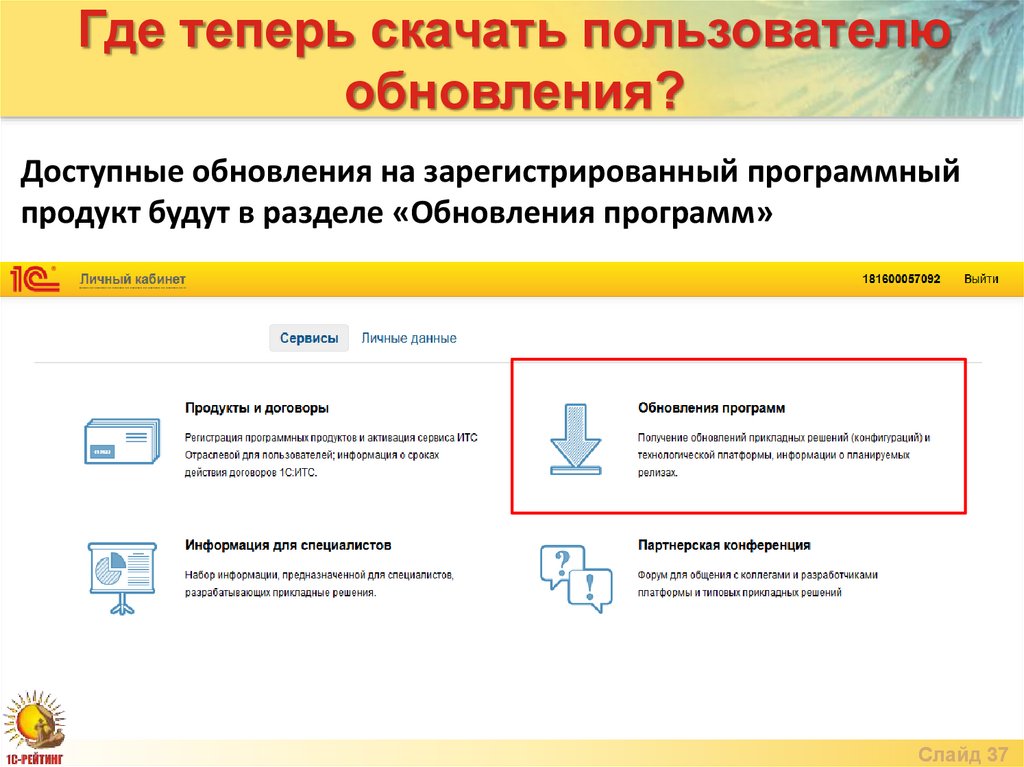


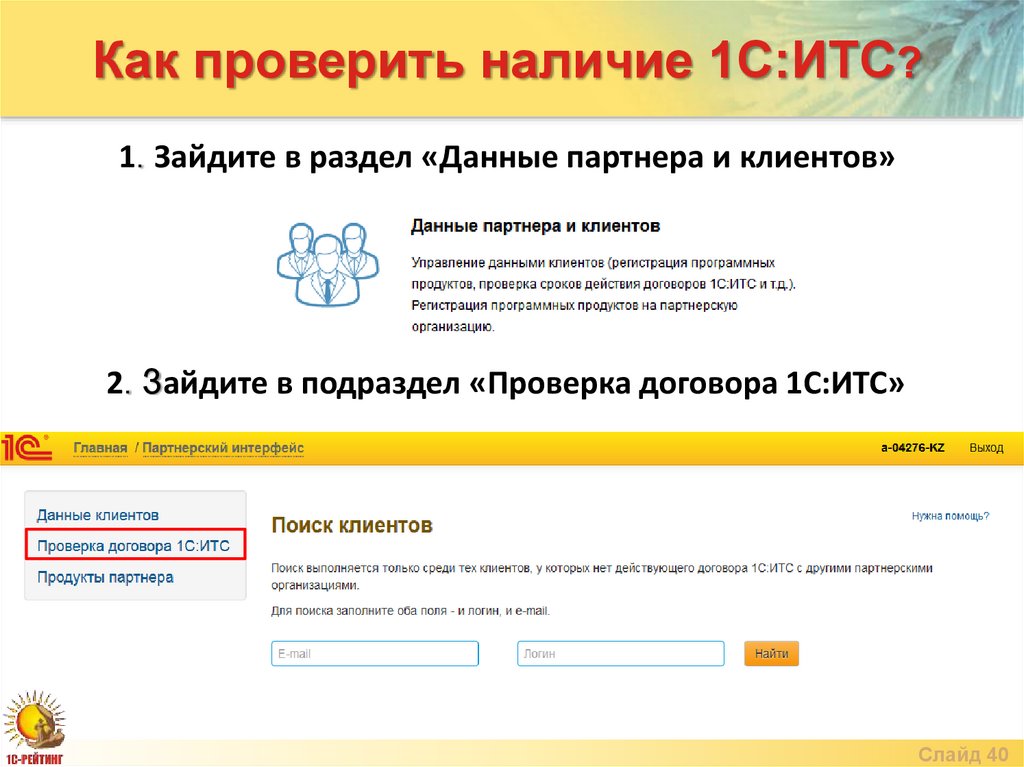

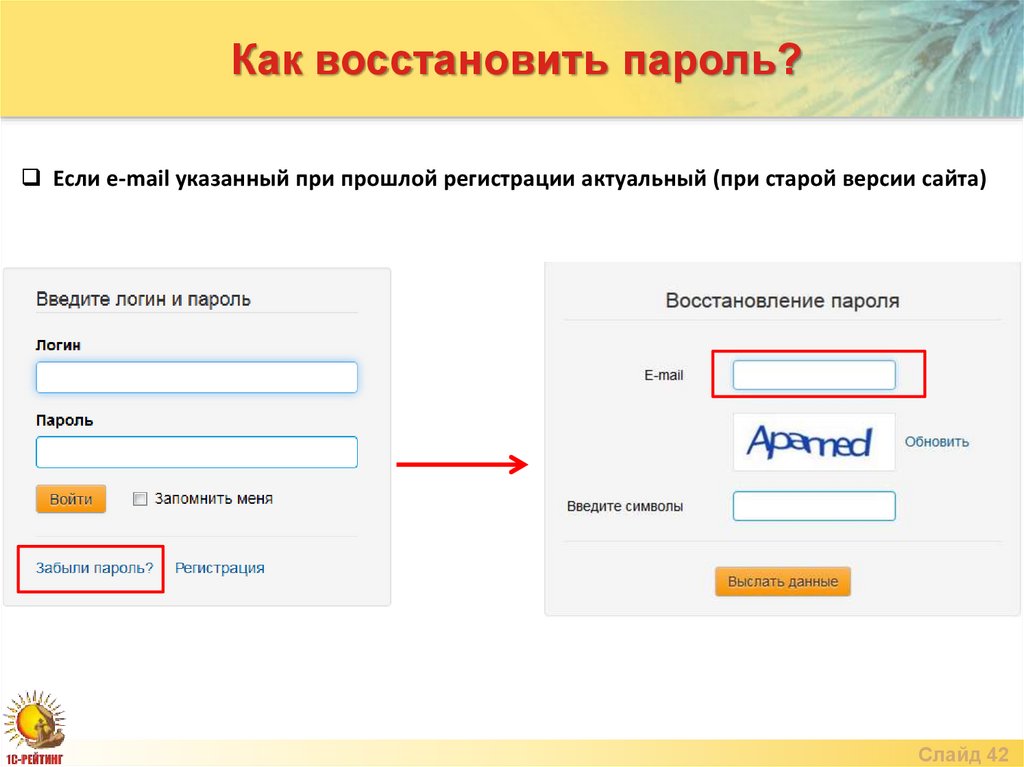

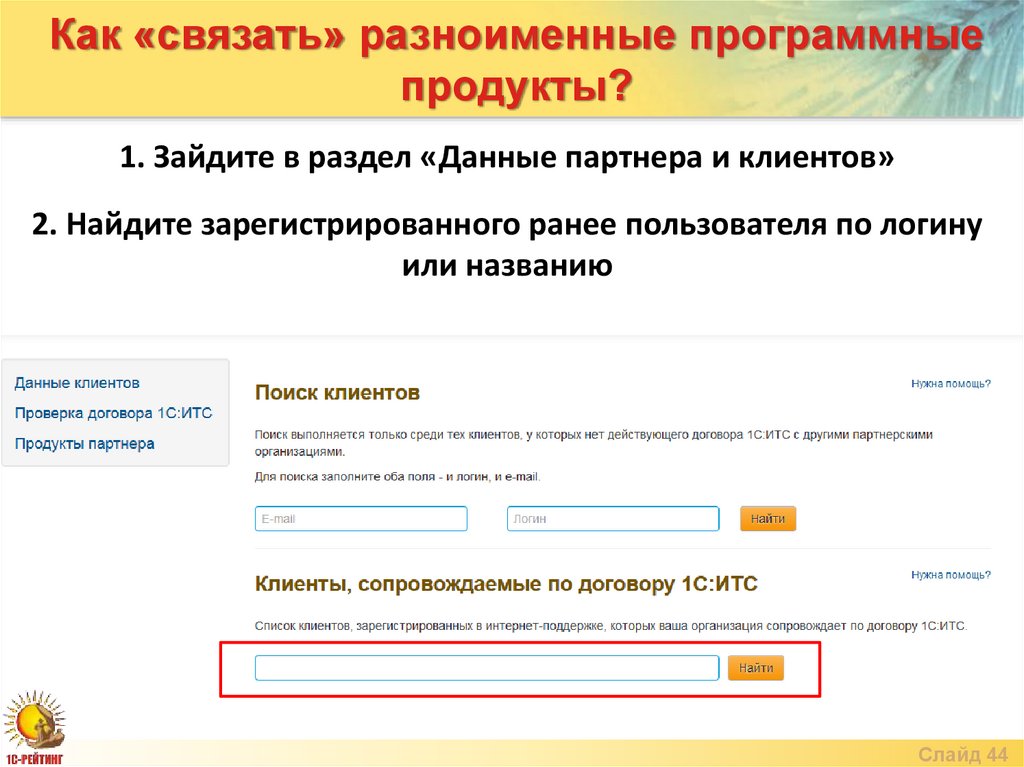
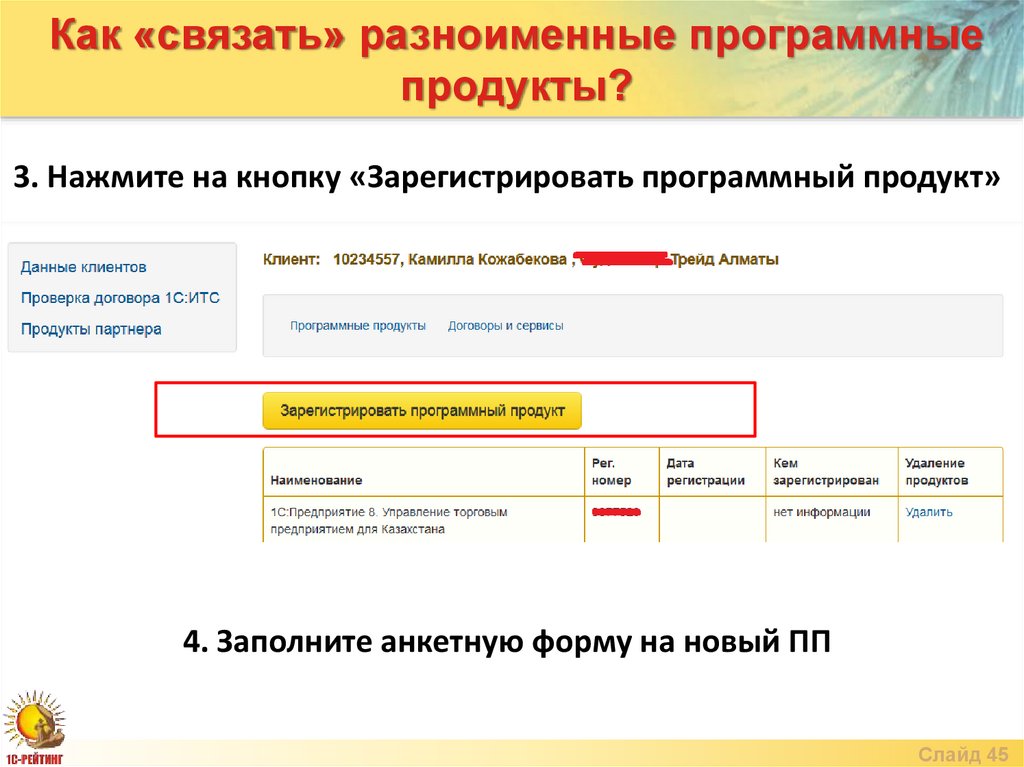
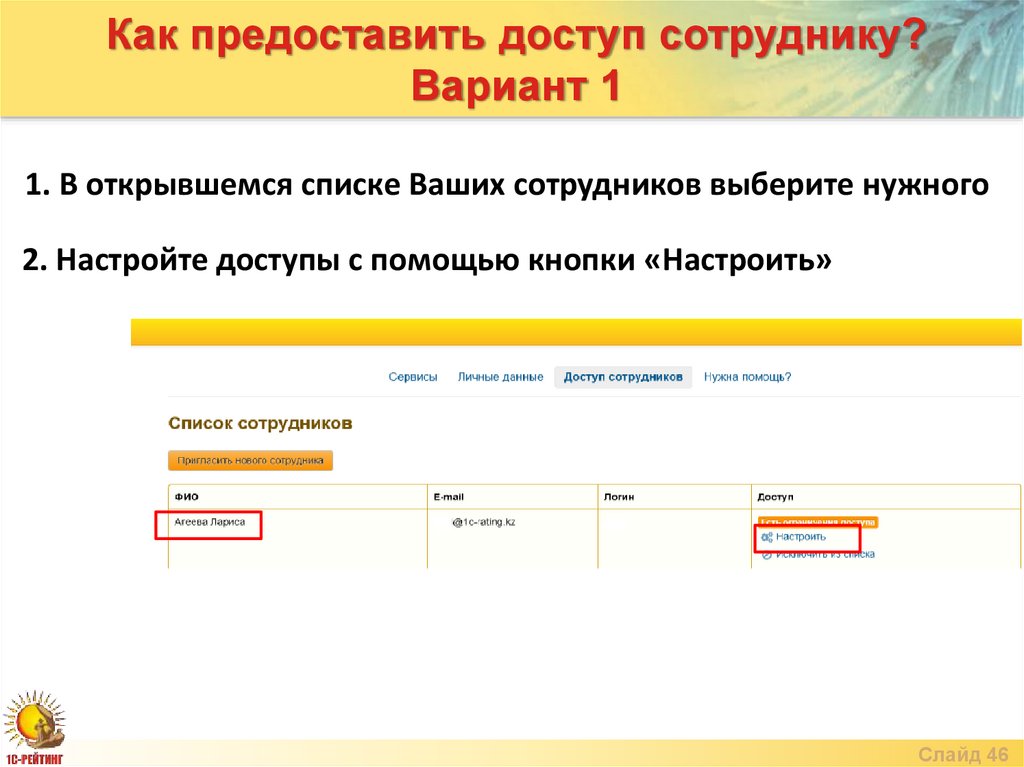
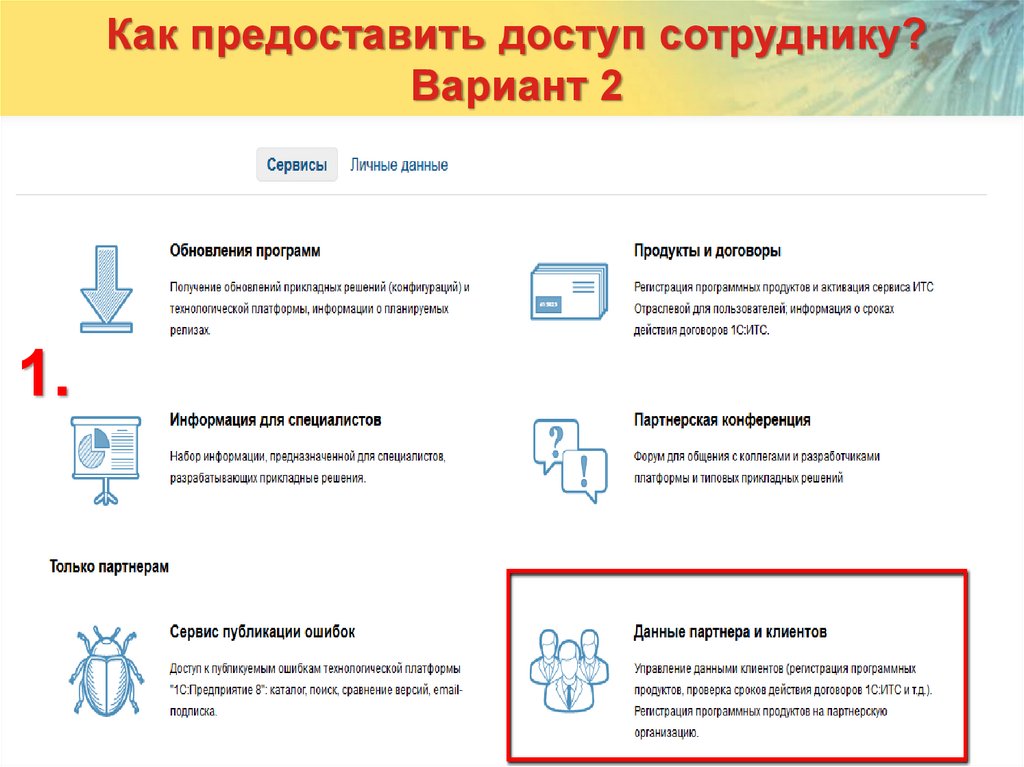
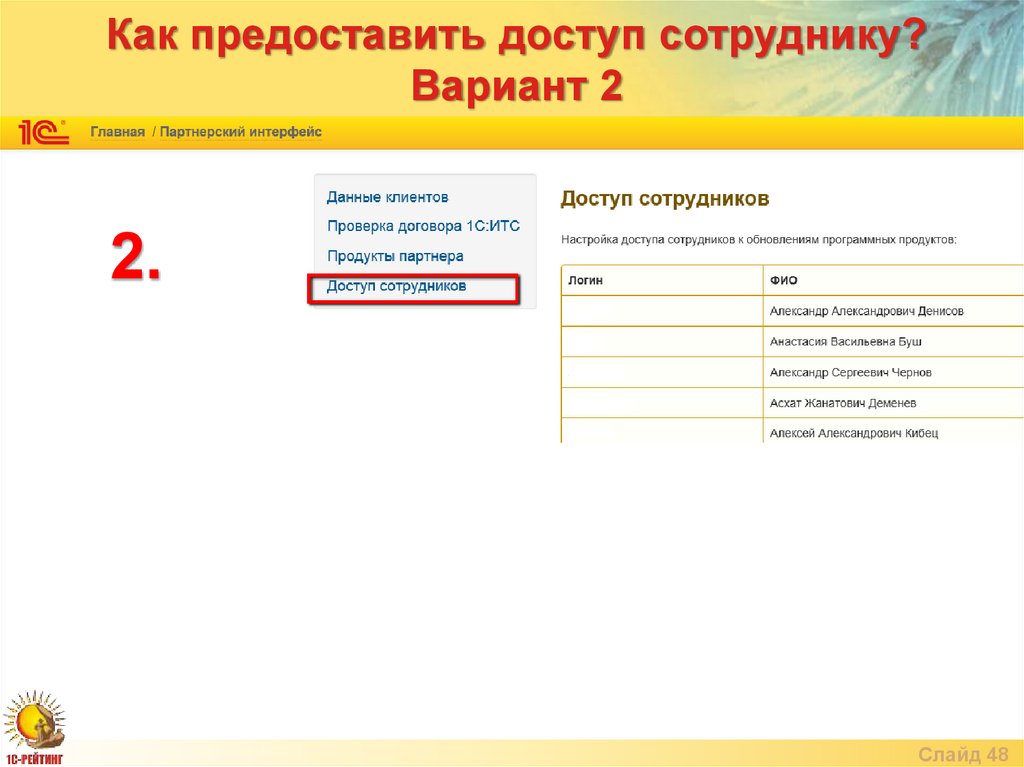


 internet
internet