Similar presentations:
Создание видеороликов. Мастер-класс
1. Мастер - класс
Созданиевидеороликов
2.
Видеомонтаж на ПК.Как самому смонтировать и
записать видеофильм с
помощью программ домашнего
ПК и Windows Movie Maker.
На мой взгляд наиболее простой
является программа по
созданию и монтажу видео
Windows Movie Maker
3.
4.
Программа может находится встандартных программах Вашего
компьютера
("Пуск - программы - стандартные Windows Movie Maker")
Если такой программы нет, в
этом случае следует ее найти в
интернете
Установка не требует особых
навыков, достаточно следовать
инструкциям на экране
5.
Windows Movie Maker позволяет захватыватьвидео с различных источников (видеокамеры,
цифровые фотоаппараты и т.д.). При монтаже
видеороликов можно добавить фоновую
аудиодорожку и использовать красивые
переходы между кадрами.
Кроме того, используя Windows Movie Maker,
можно изготавливать обучающие видеоуроки с
добавлением комментариев пользователя.
Для увеличения эффективности и
наглядности уроков, предусмотрена
возможность добавления к видео
пояснительных титров.
Пользователь может добавлять при монтаже
видео графические файлы из Windows Photo
Gallery и записывать готовые видеоролики на
DVD диски с помощью приложения Windows
DVD Maker.
6.
Сегодня широко распространеноприменение современных технологий.
Учителям часто требуется показать
какой то фильм или слайд-шоу.
Однако невсегда хватает для этого
возможностей PowerPoint.
Интересным представляется
применение таких программ,
например при презентации себя или
своего проектов
7.
После установки программы,запускаем ее.
В программе имеется
несколько окон для работы с
видео.
Рассмотрим рисунок
8.
9.
Как видим сделать видеопросто – в 3 шага :
1. Импорт видео
(изображений, звука)
2. Монтаж фильма
(непосредственно его
изменение, добавление
или удаление кадров,
наложение звуков,
переходы, эффекты)
3. Завершение создания
фильма (вывод и
сохранение фильма для
его дальнейшего
просмотра)
10.
Здесь мы выбираем нужныекадры, эффекты, переходы
11.
Здесь можнопосмотреть
предварительные
результаты
12.
Для работы с файлами именно сюданеобходимо перетащить нужное видео
и изображение.
13.
Предназначена длявыбора операций над
проектом.
14.
Все файлыдобавляются
идентично.
Рассмотрим
рисунок.
Слева вверху на
рисунке выделено
красным
прямоугольником
окно добавления
файлов в
программу.
15.
Находим функцию в нашем красномквадрате "Импорт изображений", жмем
кнопку, появляется окно выбора
изображений с нашего компьютера.
Теперь достаточно найти нужную папку
и загрузить нужное изображение
(выбираем файл, жмем "импорт") готово! Теперь изображение находится
в программе.
Для того что бы начать работу с
изображением, ЕГО нужно левой
кнопкой мышки "перетащить" на шкалу
времени , которая находится в нижней
странице программы
16.
12
1. Перетаскиваем левой кнопкой мыши на шкалу
времени и приступаем к работе с изображением.
Что же делать, если вы не можете найти шкалу
времени? Это значит. что у Вас в данный момент
включена шкала "Отображения раскадровки".
2. Для того что бы войти в режим шкалы времени,
необходимо переключить вот такую кнопку
17.
ИзображениеИтак, добавили изображение на шкалу
времени. Теперь с ним можно
работать: добавлять эффекты,
переходы, обрезать или перемещать
его по будущему фильму
18.
Попробуем наложить звук на нашукартинку:
Для этого точно так же, как и
изображение, выбираем "импорт
звука или музыки» (1), затем
выбираем нужный файл с
компьютера. Готово, музыка в
программе.
Таким же способом, что и
изображение, перетаскиваем нашу
музыку на шкалу времени (2).
19.
21
Выбираем
"импорт звука или музыки»
Перетаскиваем нашу
музыку
на шкалу времени
20.
21
Звуковая дорожка
Изображение или Видео
3
Титры
Шкала времени состоит из 3-х дорожек на
первую мы перетащили изображение или
видео, вторая - звуковая дорожка, именно сюда
мы перетащим наш звуковой файл и на
третьей мы будем накладывать титры (3).
21.
Нажать кнопкув виде треугольника "Плей"
Теперь
можно
просмотреть
в нашем
плеере,
нажав
кнопку в
виде
треугольника
"Плей" - что
у нас
получилось.
22.
"Переходы" ставятся между двумякадрами (двумя изображениями,
видео и изображением ит.д.) для
плавности перехода одного кадра в
другой.
Эффекты говорят сами за себя нужны для придания кадру
определенного эффекта.
И те, и другие можно найти во
вкладке "Сервис" или сбоку "Монтаж
фильма»
23.
24.
Послеоткрытия
перехода, в
окне
монтажа
видим
различные
вариации
переходов
25.
12
Для предварительного просмотра кликнем на них
2 раза (левой кнопкой мышки) (1). В плеере (окне
справа) будет предварительный показ перехода.
Выбираем нужный переход и "тащим" левой
кнопкой мышки в нужное место, т.е. между двумя
кадрами (2)
26.
Эффекты просмотретьможно точно таким же
способом, что и переходы.
Что бы наложить нужный
эффект на определенный
кадр, "перетаскиваем" его на
этот кадр - готово.
27.
После открытияэффекта, в окне
монтажа видим
различные
вариации
эффектов.
Что бы
наложить
нужный эффект
на
определенный
кадр,
"перетаскиваем"
его на этот кадр
– готово
28.
Если что то не получилось, как ив любой другой программе, в
панели задач есть кнопка
«ОТМЕНИТЬ".
29.
Можно разделить видеоклип надва клипа. Это удобно, если
требуется добавить изображение
или видеопереход в середине
клипа.
Можно разделить клип, который
отображается на раскадровке или
шкале времени текущего проекта,
или разделить клип на панели
содержимого.
30.
В плеерепредварительного
просмотра есть 2
кнопки: "Разделить
клип на 2 части" и
"Сфотографировать"
"Разделить клип на 2
части" - эта кнопка
нужна, что бы
добавлять и вырезать
разные части видео.
Так, например,
разделив клип с двух
сторон, и выделив
среднюю часть, ее
можно удалить.
31.
Для того, что бы удалить какую-либочасть клипа, нужно вырезать ее с двух
сторон, выделить ее, кликнув левой
кнопкой мышки, затем кликнуть по ней
правой кнопкой мышки и выбрать пункт
"Удалить".
32.
"Сфотографировать" - этафункция нужна, что бы из видео
выделить какой - либо кадр.
Для этого необходимо запустить
видео (предварительно
перетащив его во временную
шкалу), нажать в нужном месте
на паузу и кликнуть по кнопке
"Сфотографировать".
Открывается окно "Сохранить
изображение как...", вводим
название изображения и жмем
кнопку "Сохранить".
33.
34.
Фильм создан, осталось егосохранить и наслаждаться
просмотром.
Итак, после создания фильма
его нужно сохранить.
Для этого открываем вкладки
"Файл - сохранить файл
фильма"
35.
36.
Выбираем "Сохранить накомпьютере»
Далее выбираем папку и указываем
название фильма
37.
Жмем последний раз кнопку"Далее", ждем некоторое время,
пока программа создаст файл
фильма
38.
Желаю успехов в дальнейшемосвоении и применении
программы по созданию
фильмов
Более подробную информацию
по работе с программой можно
получить из панели управления
программы
(нажав справа вверху – Справка)
39. Windows Movie Maker
ИНТЕРНЕТ– РЕСУРС:
http://www.pomochni
k-vsem.ru/



















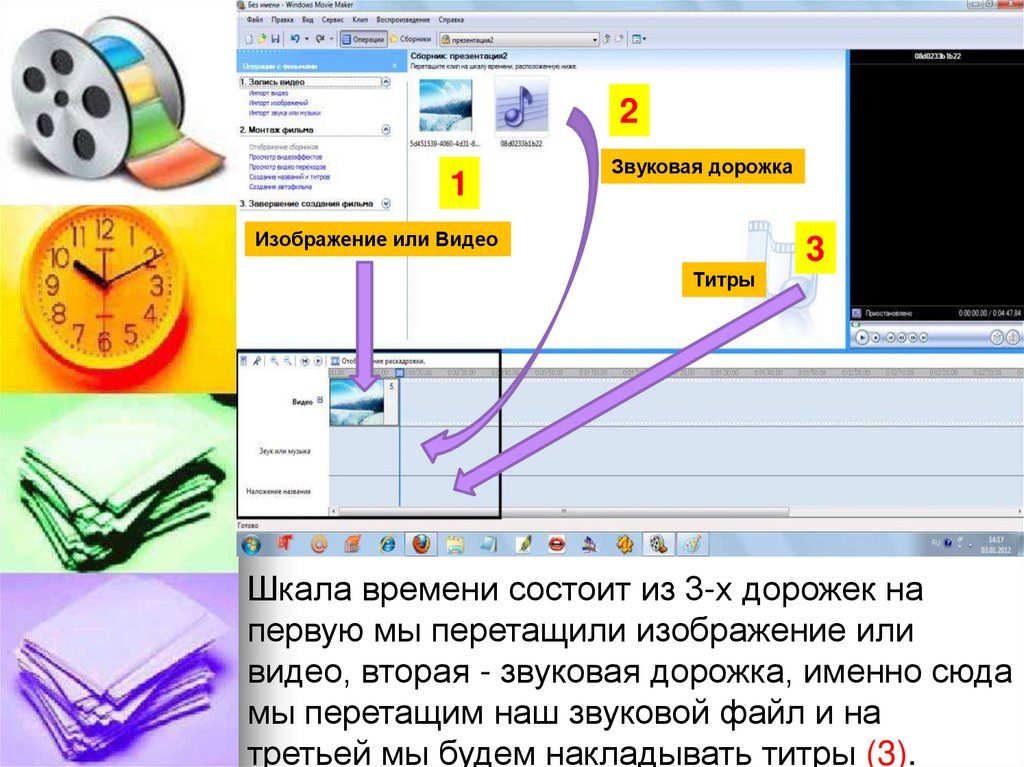


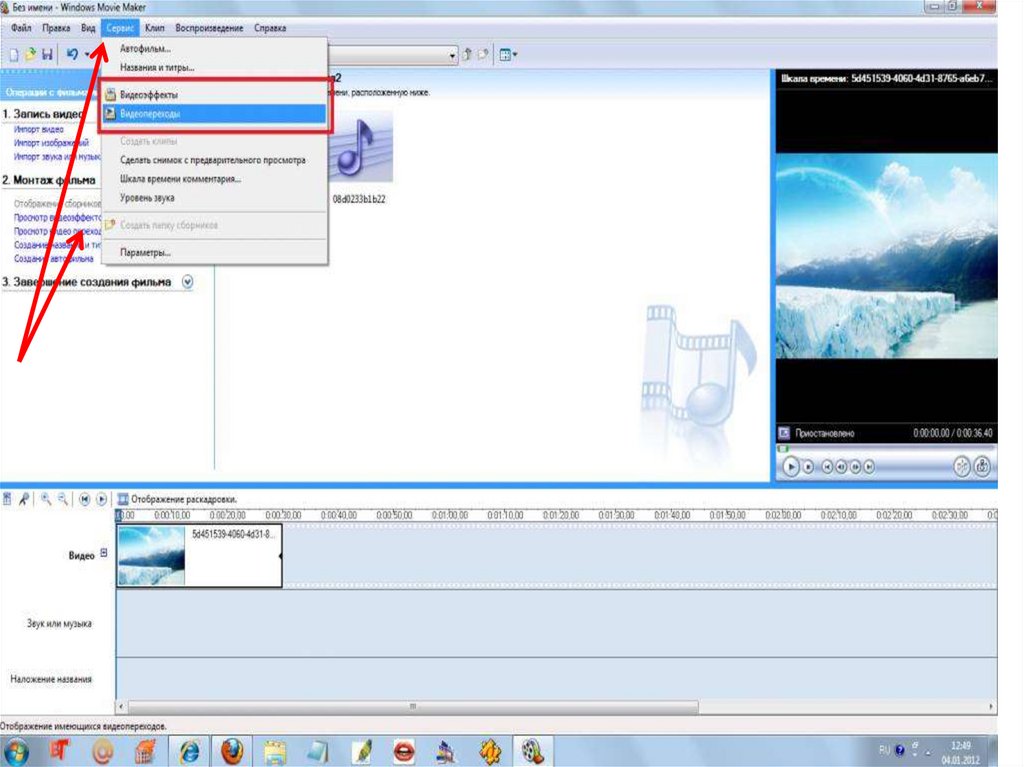









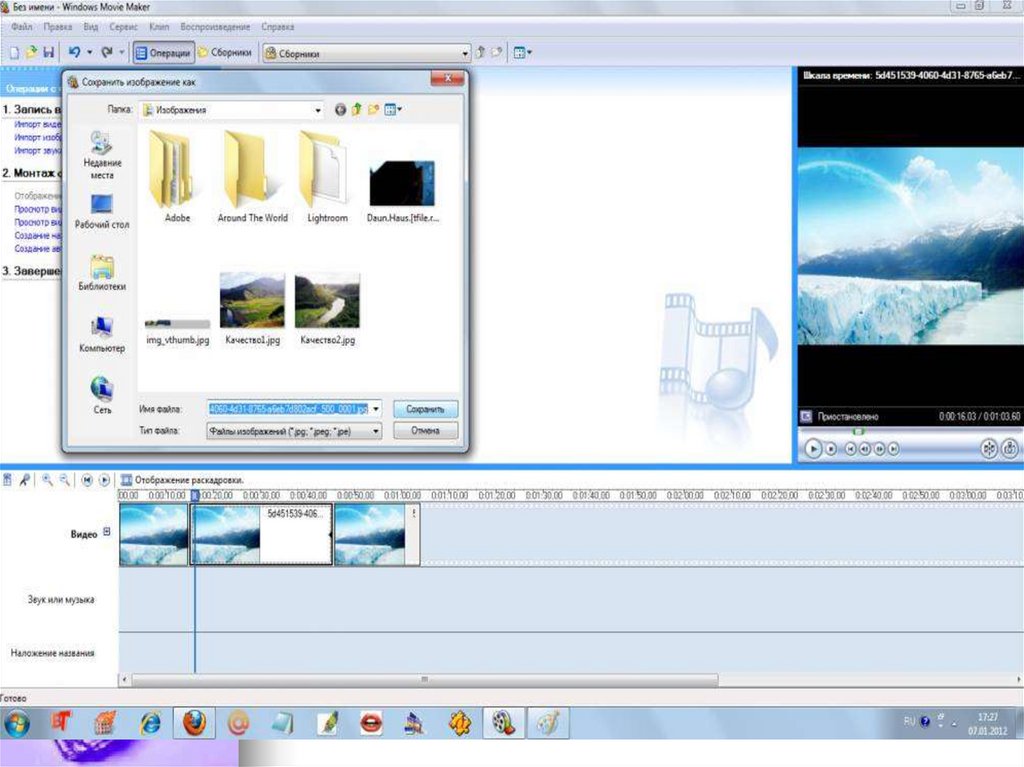






 software
software








