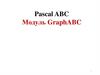Similar presentations:
Графика Паскаль. 6 Ккласс
1. Pascal Модуль GraphABC
12.
Изначально нужно установить программуPascalABC по ссылке.
Наша работа состоит из того, чтобы
научится применять простые графические
возможности программы Pascal.
Для работы в графическом режиме
необходимо
подключение
модуля
GraphABC, тоесть первая строка программы
всегда будет:
uses GraphABC;
(после
запуска
«зеленая
кнопка
выполнить» появится графический экран
(поле для рисования))
2
3.
Графический режимГрафический экран PasсalABC (по умолчанию) содержит
640 точек по горизонтали и 400 точек по вертикали.
(поле
размечается
так
же
как
в
предыдущей
программЧертежник, но всегда положительно)
640 точек
400 точек
Начало отсчета –
левый верхний
угол экрана
3
4.
Управление экраномSetWindowWidth(w)
Устанавливает
окна;
ширину
графического
SetWindowHeight(h) -
Устанавливает высоту графического
окна;
4
5.
Графические примитивы1. Точка
2. Линия
3. Прямоугольник
4. Окружность
5. Эллипс
5
6.
ТочкаSetPixel(x,y,color)
-
Закрашивает
один пиксел с координатами (x,y) цветом
color
program tochka;
uses GraphABC;
begin
SetPixel(300,200,clred);
end.
6
7.
LineTo(x,y)Линии
рисует отрезок от
текущего положения пера до точки (x,y);
координаты
пера
при
этом
также
становятся равными (x,y).
x,y
-
Program liniay;
uses GraphABC;
begin
LineTo(300,200);
end.
7
8.
ЛинииLine(x1,y1,x2,y2)
- рисует отрезок
с началом в точке (x1,y1) и концом в
точке (x2,y2).
x1,y1
x2,y2
Program liniay;
uses GraphABC;
begin
line(100,50,500,250);
end.
8
9.
Используемые цветаclBlack – черный
clPurple – фиолетовый
clWhite – белый
clMaroon – темно-красный
clRed – красный
clNavy – темно-синий
clGreen – зеленый
clBrown – коричневый
clBlue – синий
clSkyBlue – голубой
clYellow – желтый
clCream – кремовый
clAqua – бирюзовый
clOlive – оливковый
clFuchsia – сиреневый
clTeal – сине-зеленый
clGray – темно-серый
clLime – ярко-зеленый
clMoneyGreen – цвет
зеленых денег
clLtGray – светло-серый
clDkGray – темно-серый
clMedGray – серый
clSilver – серебряный
Random(16777215) – случайный цвет из всей палитры цветов Паскаля
9
10.
Цвет линииSetPenColor(color)
цвет пера,
color.
- устанавливает
задаваемый параметром
Program liniay;
uses GraphABC;
begin
setpencolor(clred);
line(30,30,400,350);
end.
10
11.
Толщина линииSetPenWidth(n)
ширину (толщину)
пикселям.
устанавливает
пера, равную n
Program liniay;
uses GraphABC;
begin
setpenwidth(20);
setpencolor(clred);
line(30,30,400,350);
end.
11
12.
ПрямоугольникRectangle(x1,y1,x2,y2)
- рисует
прямоугольник, заданный координатами
противоположных вершин (x1,y1) и (x2,y2).
x1,y1
x2,y2
Program pryamougolnik;
uses GraphABC;
begin
Rectangle(50,50,200,200);
end.
12
13.
Заливка цветомFloodFill(x,y,color)
заливает
область одного цвета цветом color, начиная
с точки (x,y).
x1,y1
x2,y2
Program pryamougolnik;
uses GraphABC;
begin
Rectangle(50,50,200,200);
FloodFill(100,100,clBlue);
end.
13
14.
Заливка кистьюSetBrushColor(color) - устанавливает цвет кисти.
Заливка кистью распространяется на замкнутый контур,
описание которого следует за процедурой установки
цвета кисти.
Program zalivka_kist;
uses GraphABC;
Begin
SetBrushColor(clGreen);
Rectangle(50,50,300,300);
end.
14
15.
ОкружностьCircle(x,y,r) - рисует
окружность с
центром в точке (x,y) и радиусом r.
r
x1,y1
Program circle;
uses GraphABC;
begin
Circle(500,200,100);
FloodFill(500,200,clred);
end.
15
16.
Эллипс(овал)Ellipse(x1,y1,x2,y2)
- рисует эллипс,
заданный своим описанным прямоугольником с
координатами противоположных вершин (x1,y1) и
(x2,y2).
x1,y1
x1,y1
x2,y2
x2,y2
Program oval;
uses GraphABC;
begin
Ellipse(50,50,200,350);
FloodFill(50+100,50+100,clred);
Ellipse(250,150,550,300);
FloodFill(250+100,150+100,clBlue);
end.
16
17.
Задание первого урока• Установить программу PascalABC на компьютер;
• Попробовать самостотельно нарисовать графические
фигуры. Изначально можно просто скопировать
примеры, посмотреть как они работают(зеленая кнопка
выполнить), далее можно самостоятельно изменить
координаты и посмотреть как изменятся фигуры;
• Попробовать составить любой самый простой рисунок
(если очень понравится, можете и мне скинуть);
• На следующем уроке уже будем рисовать по заданиям.
17
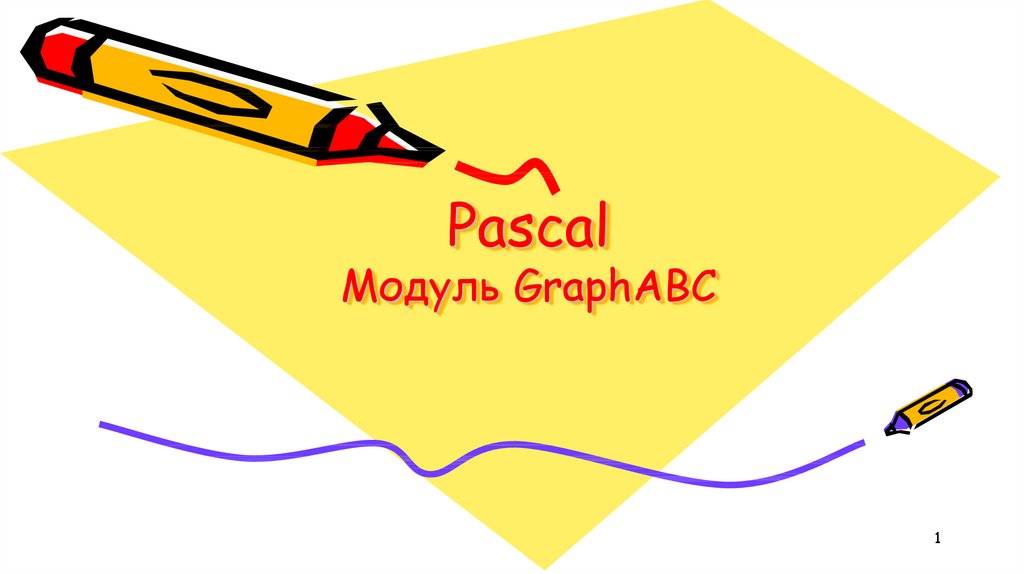


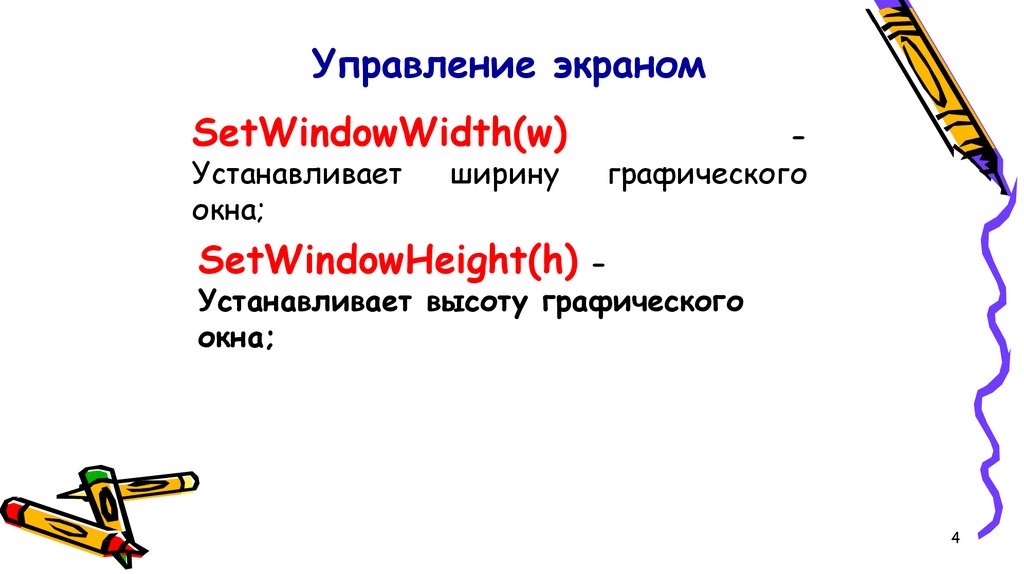
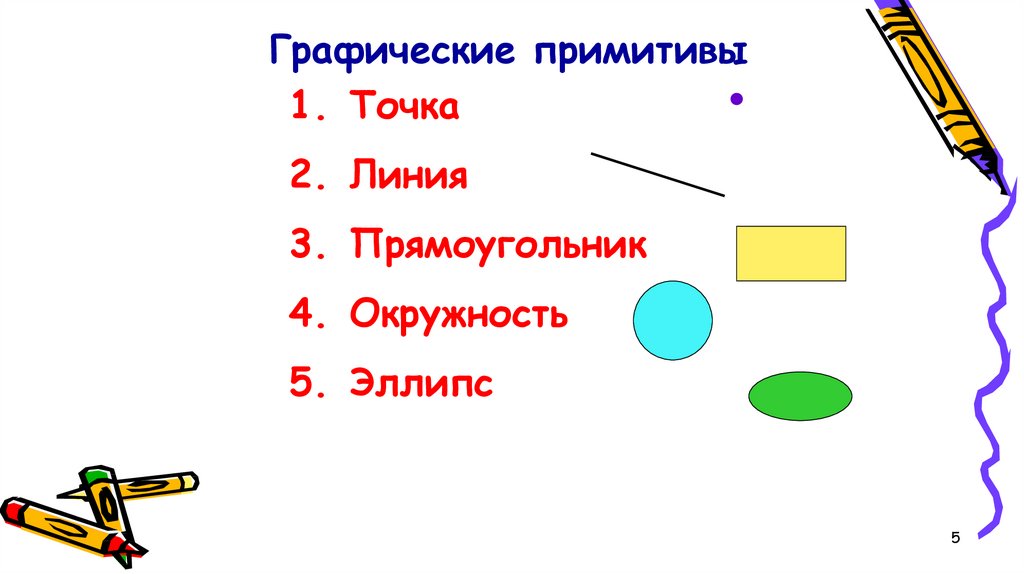
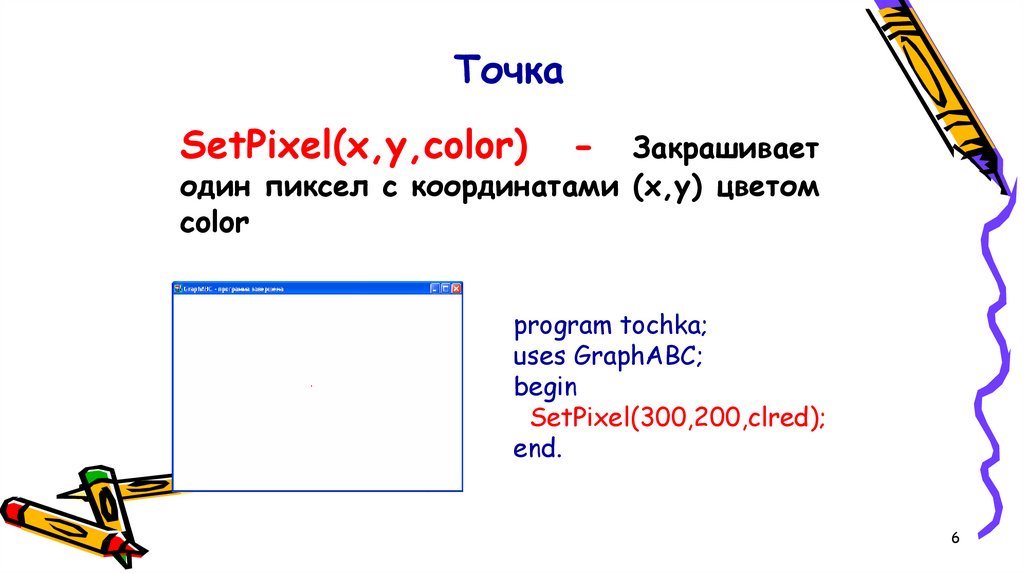
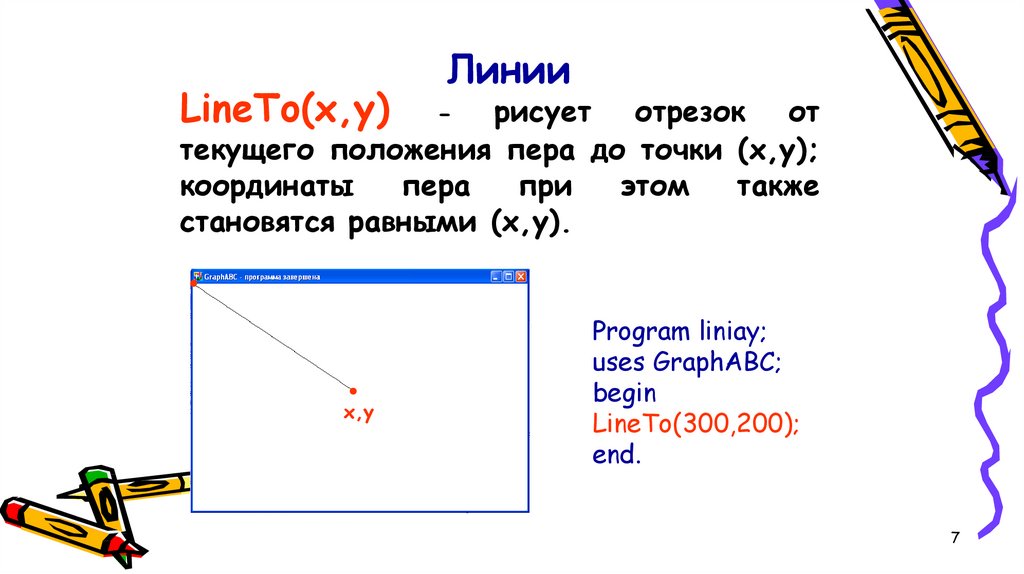
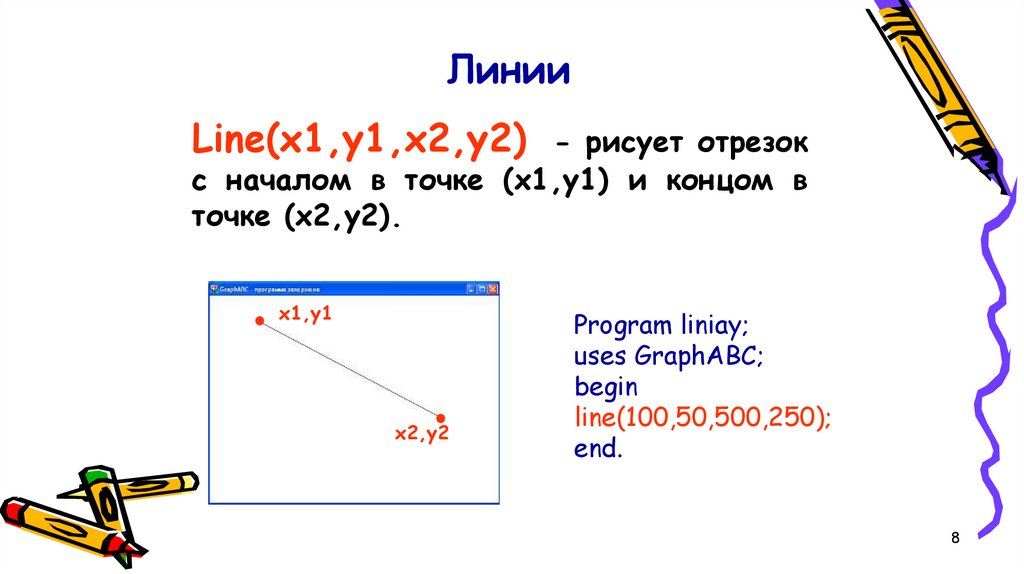

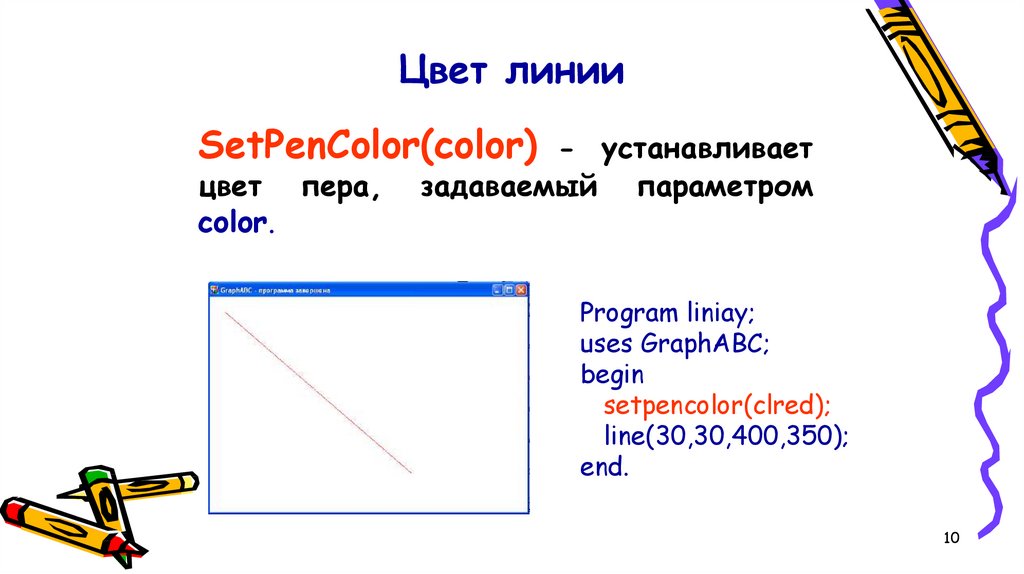
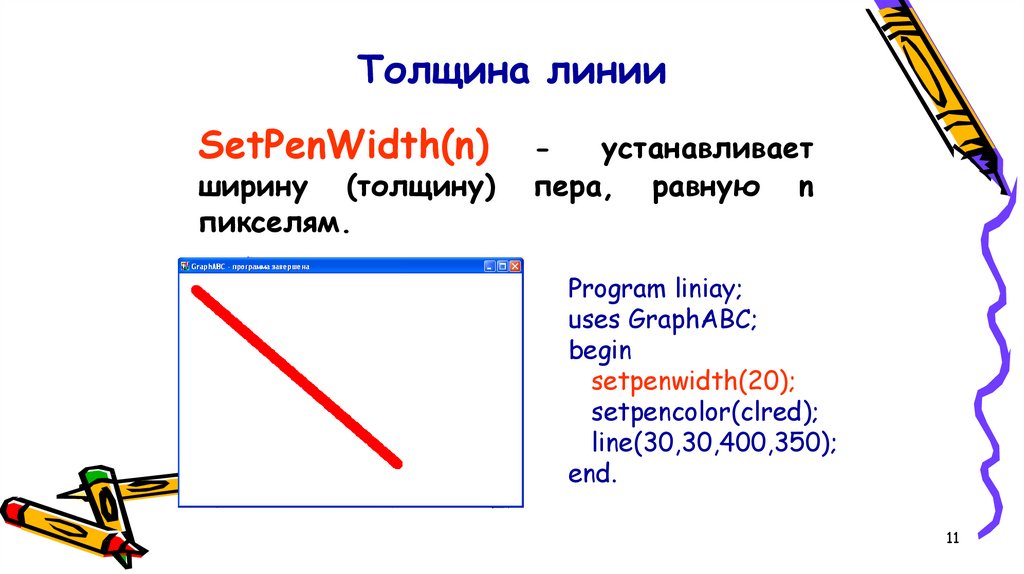
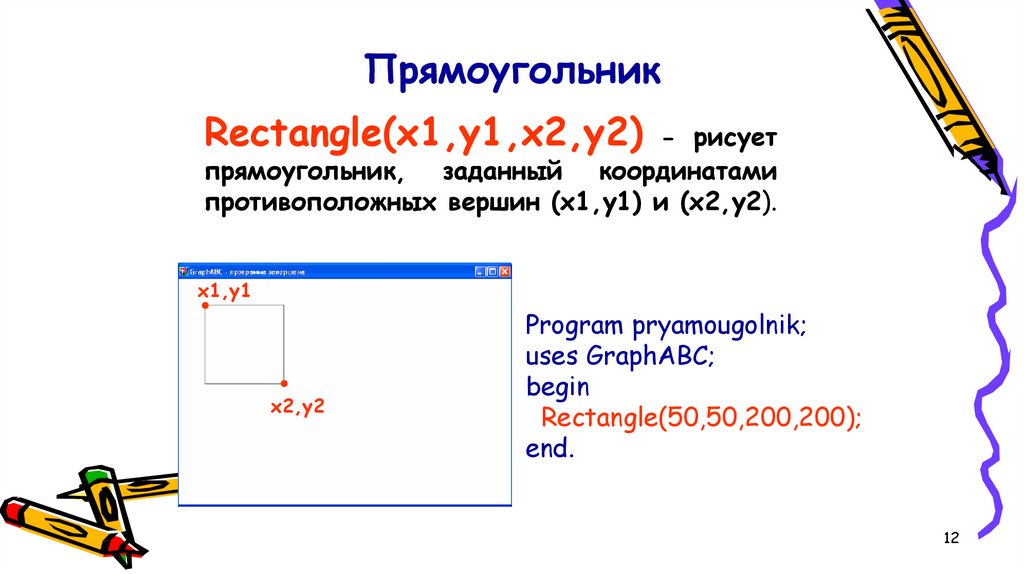
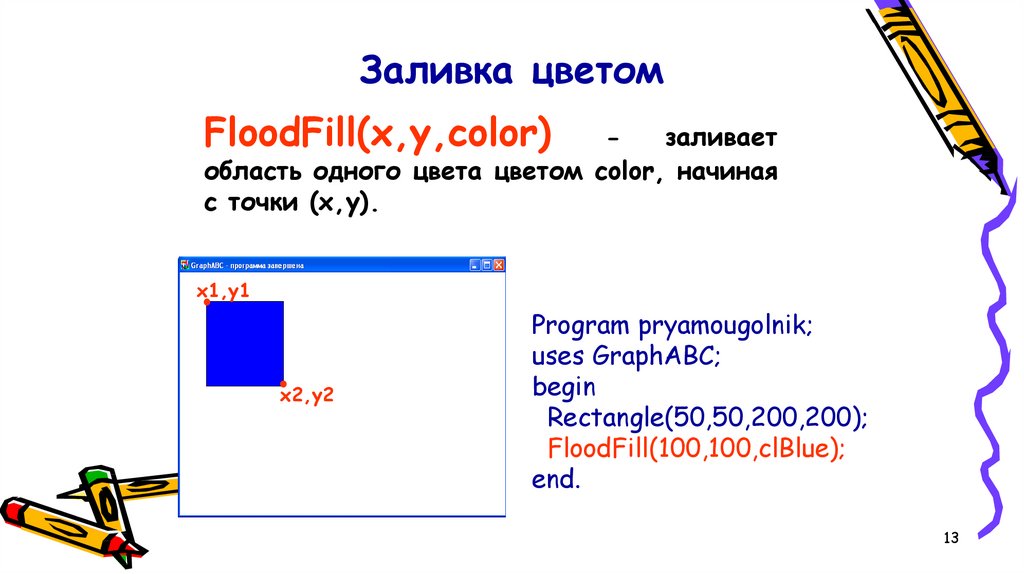
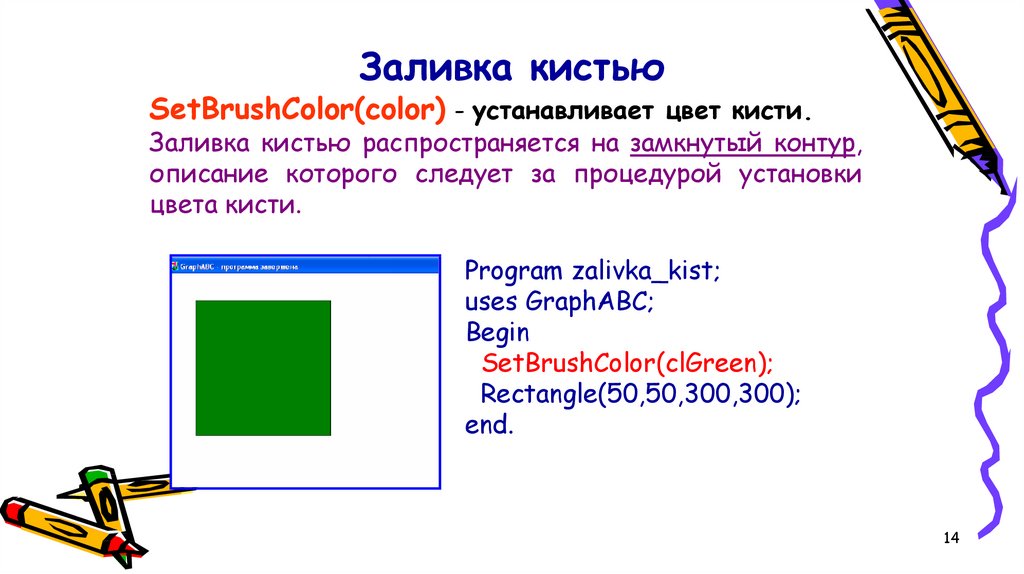
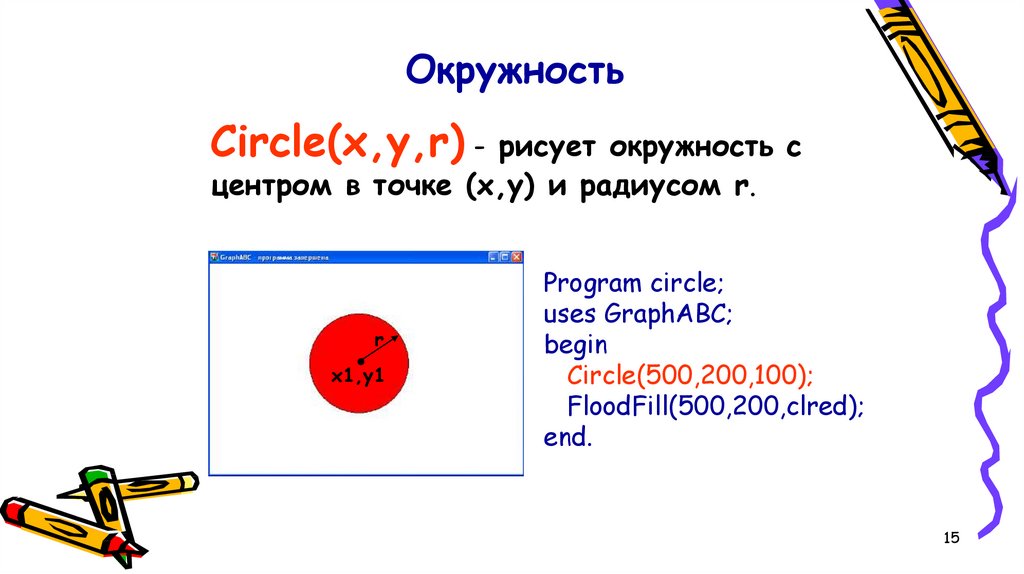


 programming
programming