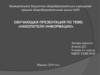Similar presentations:
Создание загрузочного флэш-накопителя USB
1. Создание загрузочного USB флэш-накопителя
СОЗДАНИЕ ЗАГРУЗОЧНОГО USB ФЛЭШНАКОПИТЕЛЯЗахаров Н.М.
www.specialist.ru
2.
Использование стандартного средства создания носителя с сайта Microsoft(для Windows 10)
https://www.microsoft.com/ru-ru/software-download/windows10
Скачать средство сейчас
www.specialist.ru
3.
сохранитьоткрыть папку
запуск программы MediaCreationTool
www.specialist.ru
4.
Принятьwww.specialist.ru
5.
Создать установочный носитель для другогокомпьютера
www.specialist.ru
6.
Выбор версии ОС >Далее
www.specialist.ru
7.
Создать установочный USB Flash-дискwww.specialist.ru
8.
Далееwww.specialist.ru
9.
Ход процессаwww.specialist.ru
10.
Ход процессаwww.specialist.ru
11.
Готовоwww.specialist.ru
12.
Использование командной строки(для Windows 10 и Windows 8)
Для этого потребуются:
Флэш-накопитель USB объемом 4 Гб или более.
Установочный DVD-диск Windows 10 / Windows 8
Запустите Командную строку от имени Администратора
Правый щелчок кн. ПУСК > Командная строка (администратор)
www.specialist.ru
13.
В окне командной строки последовательно введите и выполните(клавиша Enter) следующие команды:
diskpart
list disk
В окне будет отображен список накопителей, установленных на
вашем компьютере. Определите номер вашего флэш-накопителя
USB, сверив размер вашего накопителя с приведенными в списке (в
примере на изображении – Диск 1).
www.specialist.ru
14.
Произведите форматирование вашего флэш-накопителяUSB, последовательно вводя и выполняя приведенные
ниже команды, где X – цифра вашего флэш-накопителя
USB, определенная в предыдущем шаге (в примере на
изображении – 1):
select disk X
clean
create partition primary
select partition 1
active
format fs=NTFS
assign
exit
ВНИМАНИЕ! Внимательно проверьте, что вы указываете
цифру именно для флеш-накопителя. В случае, если вы
укажете неверную цифру – номер жесткого диска вашего
компьютера, вы можете потерять все данные.
www.specialist.ru
15.
www.specialist.ru16.
После выполнения этих шагов вы можете перейти ксозданию загрузочного флэш-накопителя USB. Для этого:
Вставьте загрузочный установочный диск Windows в
DVD-привод.
Перейдите в корневой каталог установочного диска
Windows, последовательно введя и выполнив
следующий команды, где D – буква вашего DVDпривода:
D:
сd D:\boot
www.specialist.ru
17.
Введите и примените следующую команду, где F – буквавашего флэш-накопителя USB, чтобы добавить
загрузочный код Windows на флэш накопитель USB.
bootsect /nt60 F :
www.specialist.ru
18.
Для завершения создания загрузочного флэш накопителяUSB вам необходимо произвести копирование всех файлов с
установочного диска Windows 10 или Windows 8 на ваш
флэш-накопитель. Для этого:
В окне “Компьютер” найдите и откройте DVD-привод с
установочным диском Windows 10 или Windows 8
В окне DVD-привода выделите все файлы,
содержащиеся на диске, щелкните правой кнопкой
мыши по любому из файлов и выберите пункт
“Копировать”.
Перейдите в окно вашего флэш накопителя USB,
щелкните правой кнопкой мыши по пустому
пространству в окне и выберите пункт “Вставить”.
Дождитесь окончания процесса копирования файлов.
По завершении этого процесса вы можете использовать ваш
флэш накопитель USB для установки Windows 10 или
Windows 8 на компьютер. Для проведения установки вам
потребуется загрузить компьютер с флэш накопителя USB.
www.specialist.ru
19. Об Авторе
Захаров НиколайМихайлович
Ведущий преподаватель ЦКО
«Специалист» при МГТУ им. Н.Э. Баумана.
Преподает в ЦКО с 1992 года.
Заведующий лабораторией
вычислительных машин МГТУ им. Н.Э.
Баумана
MCP – Microsoft Certifed Professional
Apple Certifed Support Professional
CompTIA Certifed Service Professional
Paragon Certifed Trainer
Тренер Dr.Web (по комплексной
антивирусной и антиспам защите Windowsсистем)
www.specialist.ru19
20.
Выбирайте Центр«Специалист» – ведущего
поставщика
образовательных услуг в
России!
[email protected]
+7 (495) 232-32-16
www.specialist.ru20

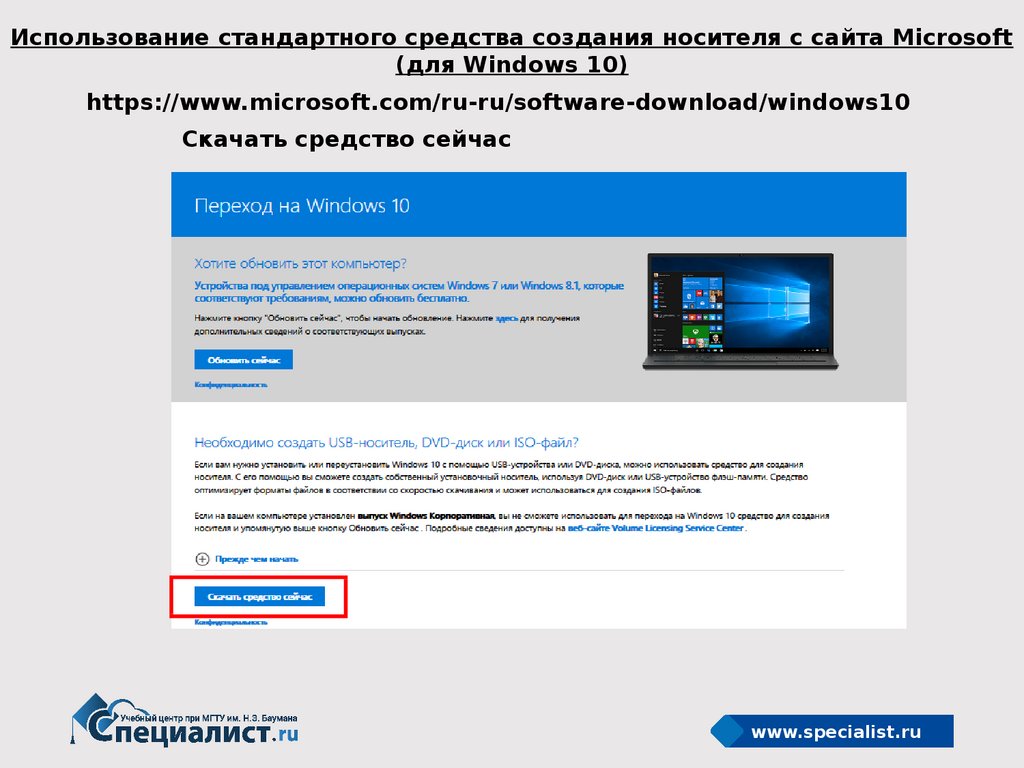










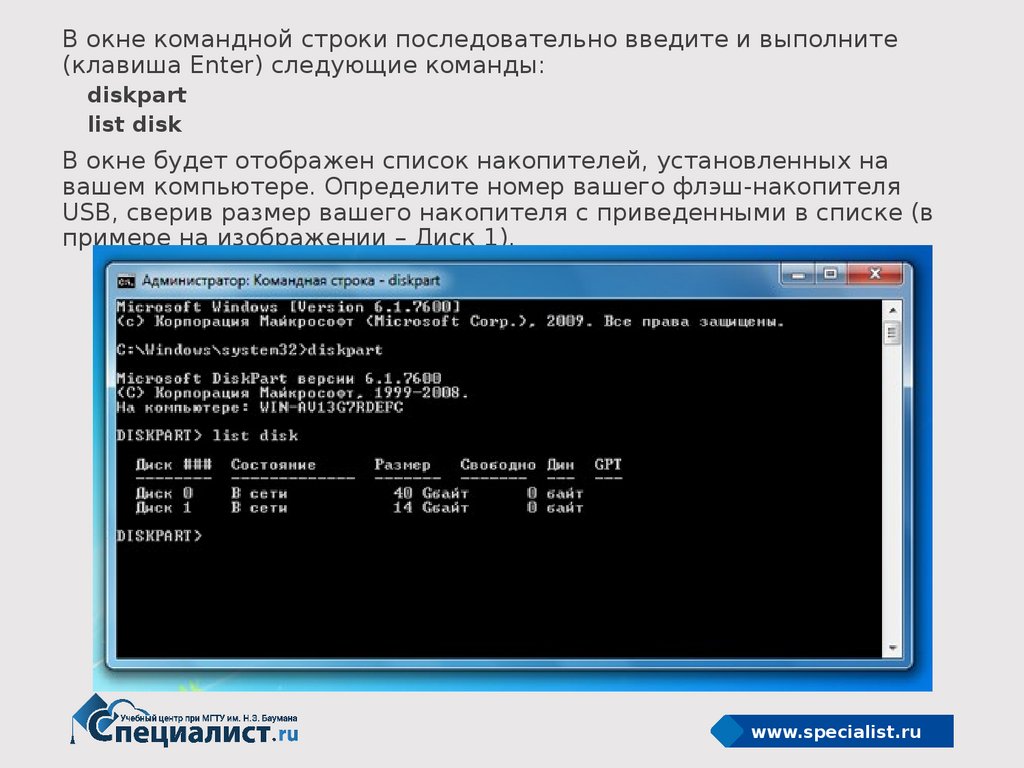

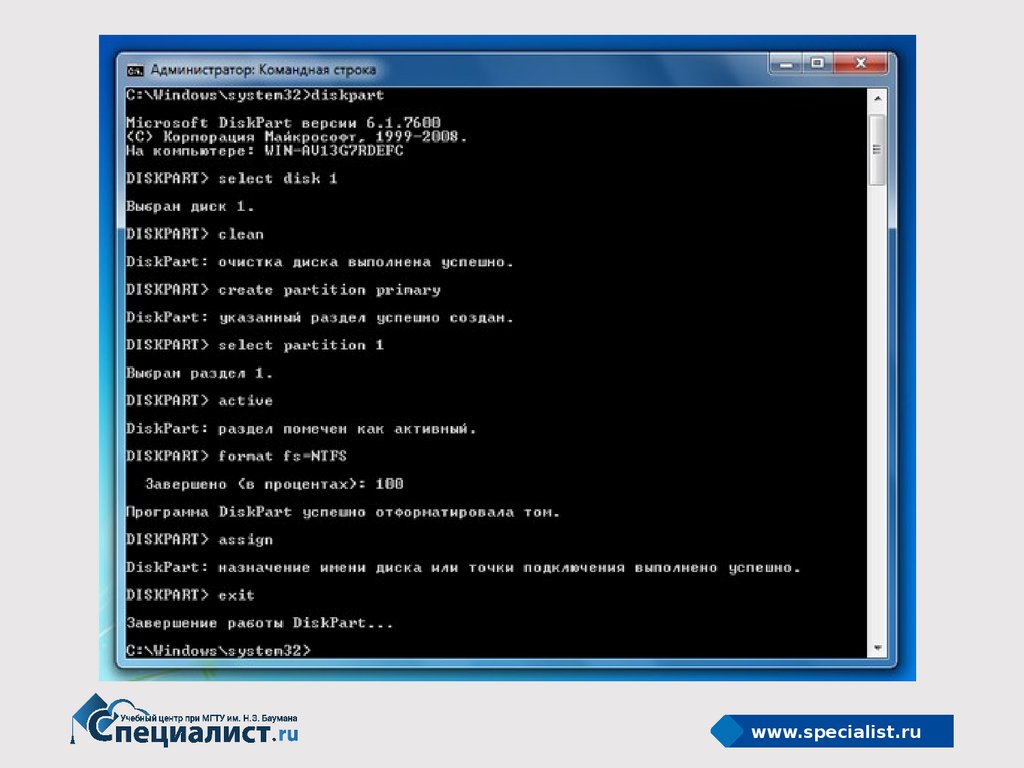





 informatics
informatics