Similar presentations:
Копирование фрагментов. Графический редактор Paint
1.
Графическийредактор
Paint
Планируем
последовательность
действий
2.
УпражненияПаркет
Соты
Бабочки
Счеты
Орнамент
3.
Паркет: шаг 1Инструмент
Линия.
Изображение
Подсказка
Удерживаем
нажатой
клавишу SHIFT
4.
Паркет: шаг 2Инструмент
Выделение.
Изображение
Подсказка
Перетаскиваем
выделенный
фрагмент,
удерживая нажатой
клавишу Ctrl.
5.
Паркет: шаг 3Инструмент
Выделение.
Изображение
Подсказка
Рисунок –
Отразить/повернуть…
6.
Паркет: шаг 4Инструмент
1.Выделение.
2.Заливка.
Изображение
Подсказка
Совмещение двух фрагментов
(прозрачный фрагмент),
заливка замкнутой области.
7.
Паркет: шаг 5Инструмент
Выделение.
Изображение
Подсказка
Рисунок –
Отразить/повернуть…
8.
Паркет: шаг 6Инструмент
Выделение.
Изображение
Подсказка
Размножение фрагмента по
всей рабочей области:
перетаскиваем выделенный
фрагмент, удерживая нажатой
клавишу Ctrl.
9.
Соты: шаг 1.Инструмент
Линия.
Изображение
Подсказка
Удерживаем
нажатой клавишу
Shift.
10.
Соты: шаг 2.Инструмент
Выделение.
Изображение
Подсказка
РисунокРастянуть/наклонить.
11.
Соты: шаг 3.Инструмент
1.Выделение.
2.Копирование.
3.Отражения
фрагмента
слева направо.
Изображение
Подсказка
Копирование: Ctrl C.
Рисунок:
Отразить/Повернуть
12.
Соты: шаг 4.Инструмент
1.Выделение.
2.Удаление ластиком
лишних деталей.
Изображение
Подсказка
Совмещение двух
фрагментов
(прозрачный фрагмент).
В режиме:
13.
Соты: шаг 5.Инструмент
Копирование.
Изображение
Подсказка
Копирование: Ctrl C.
РисунокОтразить/Повернуть:
Совмещение
фрагментов делать
аккуратно.
14.
Соты: шаг 6.Инструмент
1. Ластик.
2.Заливка.
Изображение
Подсказка
Аккуратно сотрите
ненужные детали, не
задев нужное.
Залить замкнутую
область.
15.
Соты: шаг 7.Инструмент
1.Копирование.
2.Выделение:
Изображение
Подсказка
Копировать (Ctrl C)
фрагменты по всей
рабочей области.
16.
Бабочки: шаг 1.Инструмент
1.Линия.
2.Палитра.
Изображение
Подсказка
Провести
вспомогательный
вертикальный
отрезок.
Провести прямую
удерживая - Shift.
17.
Бабочки: шаг 2.Инструмент
1.Палитра.
2.Многоугольник.
Изображение
Подсказка
Основной цвет черный, фоновыйбелый.
Контур крыла бабочки
начать и закончить на
оси симметрии.
18.
Бабочки: шаг 3.Инструмент
1.Выделение.
2.Копировать.
Изображение
Подсказка
Копирование – Ctrl C.
Сделать 4 копии
правого крыла
бабочки.
19.
Бабочки: шаг 4.Инструмент
1.Палитра.
2.Заливка.
3.Инструменты
графического редактора.
Изображение
Подсказка
Придумайте
оригинальный
вариант окраски
каждого крыла и
воплотите с
помощью
инструментов
графического
редактора.
20.
Бабочки: шаг 5.Инструмент
Изображение
Подсказка
1.Выделение.
Выделите одно из крыльев
в режиме :
2.Копировать.
3.Вставить.
. Скопируйте его и
вставьте.
Копировать – Ctrl C.
Вставка – Ctrl V.
Рисунок: Отразить/
Повернуть
Совместить 2 крыла по оси
симметрии.
21.
Бабочки: шаг 6.Инструмент
1.Выделение.
2.Копировать.
3.Вставить.
Изображение
Подсказка
Повторить Шаг 5 для
других крыльев.
22.
Бабочки: шаг 7.Инструмент
1.Скругленный
прямоугольник.
2.Линия.
Изображение
Подсказка
В свободной части
рабочего поля
изобразите туловище
бабочки.
Выделите фрагмент
«туловище» и
разместите его вдоль
оси симметрия каждой
из бабочек.
23.
Бабочки: шаг 8.Инструмент
Выделение.
Изображение
Подсказка
Рисунок:
Отразить/Повернуть
(Слева направо,
сверху вниз и
повернуть на 90 )
о
24.
Бабочки: шаг 9.Инструмент
Выделение.
Изображение
Подсказка
Изобразите цветок в
центре рисунка.
25.
Счеты: шаг 1..Инструмент
1.Палитра
2.Эллипс
3.Палитра
4.Заливка
Изображение
Подсказка
1.Выбирите в палитре
нужный цвет для
контура эллипса.
2.Выбирите
инструмент эллипс и
нарисуйте его.
3.Выбирите в палитре
нужный цвет для
эллипса и залейте.
4.Для получения
нужного эффекта,
сделайте наложение
эллипсов без контура
и разными залитыми
цветами.
26.
Счеты: шаг 2..Инструмент
1.Палитра
2.Эллипс
3.Заливка
Изображение
Подсказка
1.Выбирите в палитре
нужный цвет для
контура эллипса.
2.Выбирите
инструмент эллипс и
нарисуйте его.
3.Не меняя цвет в
палитре залейте
эллипс.
27.
Счеты: шаг 3.Инструмент
1.Палитра
2.Скругленный
прямоугольник.
3.Палитра
4.Заливка
Изображение
Подсказка
1.Выбирите в палитре
нужный цвет для
контура скругленного
прямоугольника.
2.Выбирите
инструмент
скругленный
прямоугольник и
нарисуйте его.
3.Выбирите в палитре
нужный цвет для
скругленного
прямоугольника и
залейте.
28.
Счеты: шаг 4.Инструмент
1.Копирование.
2.Выделение.
Изображение
Подсказка
Копировать 3 раза.
Копировать (Ctrl C).
29.
Счеты: шаг 5.Инструмент
Изображение
Подсказка
1.Копирование.
2.Выделение.
Копировать 1 раза.
Копировать (Ctrl C).
30.
Счеты: шаг 6.Инструмент
Выделение.
Изображение
Подсказка
Выделяйте в
режиме:
Потом наложите на
«Скругленный
прямоугольник»
Эллипсы по схеме:
4 светлых,2
темных.
31.
Счеты: шаг 7.Инструмент
1.Копирование.
2.Выделение.
Изображение
Подсказка
Копировать 1 раз 4
светлых эллипса.
Копировать (Ctrl
C). И потом
наложить на
«скругленный
прямоугольник»
после 2 черных
эллипсов.
32.
Счеты: шаг 8.Инструмент
1.Копирование.
2.Выделение.
Изображение
Подсказка
Копировать 9 раз
полоску счетов.
Копировать (Ctrl
C). И потом
расположить их
параллельно,
относительно
каждой.
33.
Счеты: шаг 9.Инструмент
1.Палитра
2.Прямоугольн
ик.
Изображение
Подсказка
Сделать рамку
для счетов
любого цвета.
34.
Орнамент: шаг 1.Инструмент
1.Палитра
2.Прямоугольн
ик
3.Заливка
4.Палитра
Изображение
Подсказка
Цвет рамки и
заливка
прямоугольника
произвольная.
35.
Орнамент: шаг 2.Инструмент
1.Заливка
2.Прямая
Изображение
Подсказка
Диагональ
проводим из
верхнего правого
угла к нижнему
левому.
36.
Орнамент: шаг 3.Инструмент
1.Графические
инструменты
2.Палитра
Изображение
Подсказка
Используя
некоторые
инструменты
графического
редактора,
нарисуем
произвольные
рисунки в 2
треугольника.
Цвет в палитре
тоже выберите
произвольный
37.
Орнамент: шаг 4.Инструмент
1.Копирование.
2.Выделение
Изображение
Подсказка
Копировать (CtrlC).
Рисунок: Отразить/
Повернуть. Слева
направо.
38.
Орнамент: шаг 5.Инструмент
1.Копирование.
2.Выделение.
Изображение
Подсказка
Копировать (Ctrl-C).
Рисунок:
Отразить/Повернуть
. Сверху вниз.





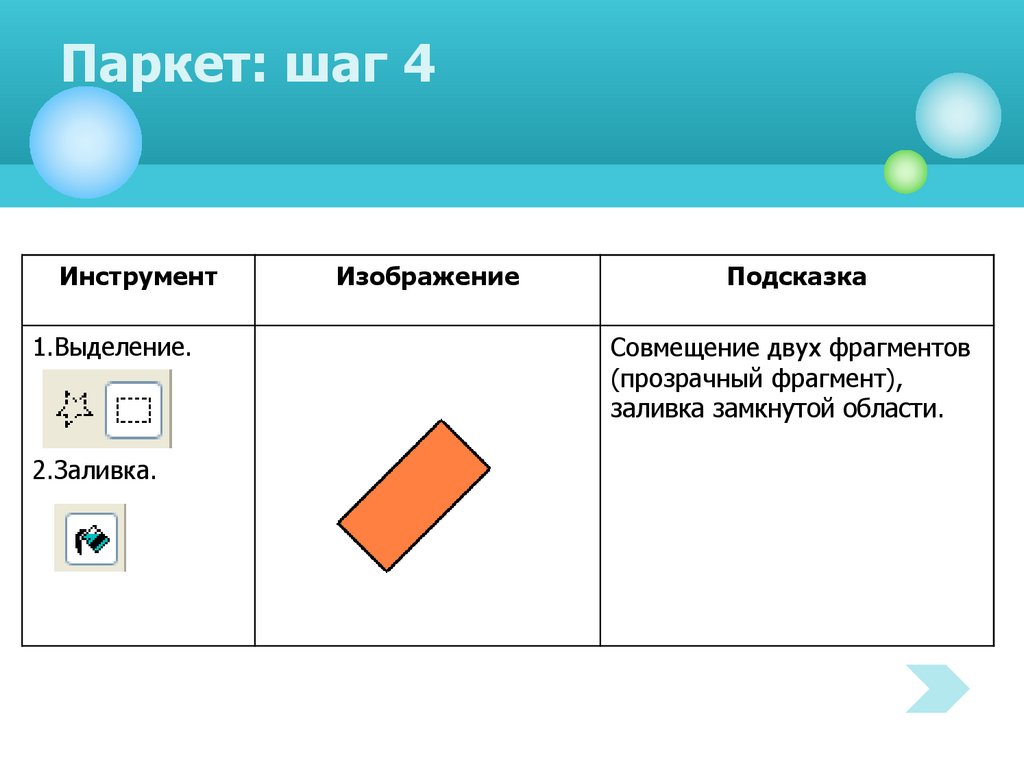
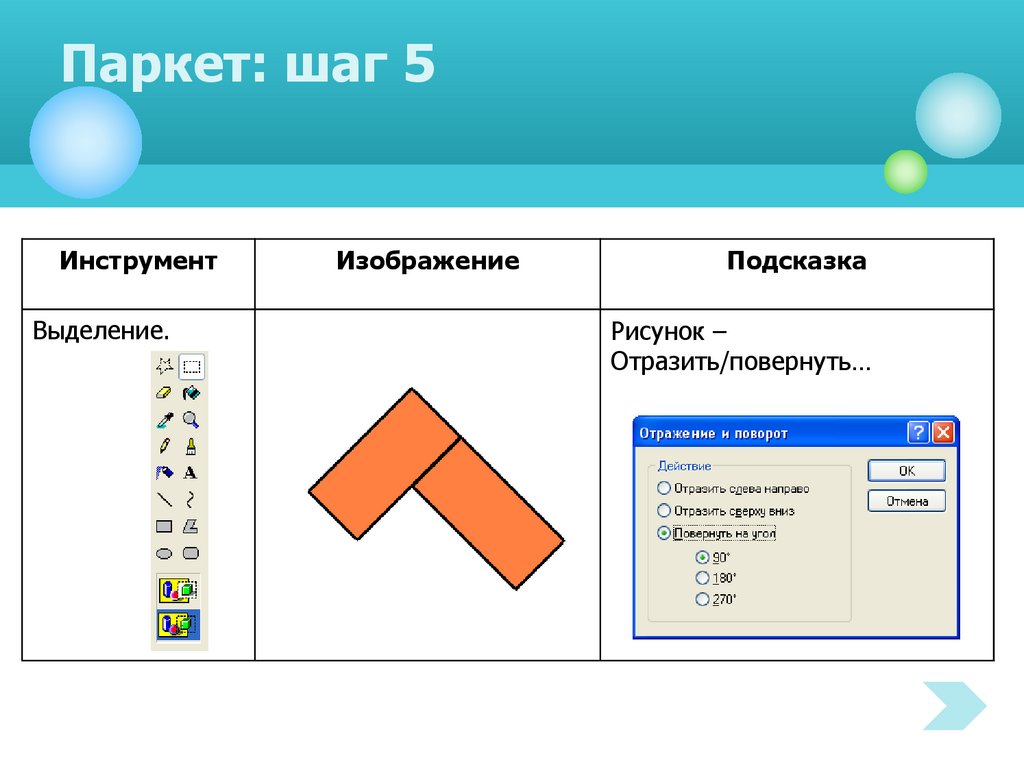

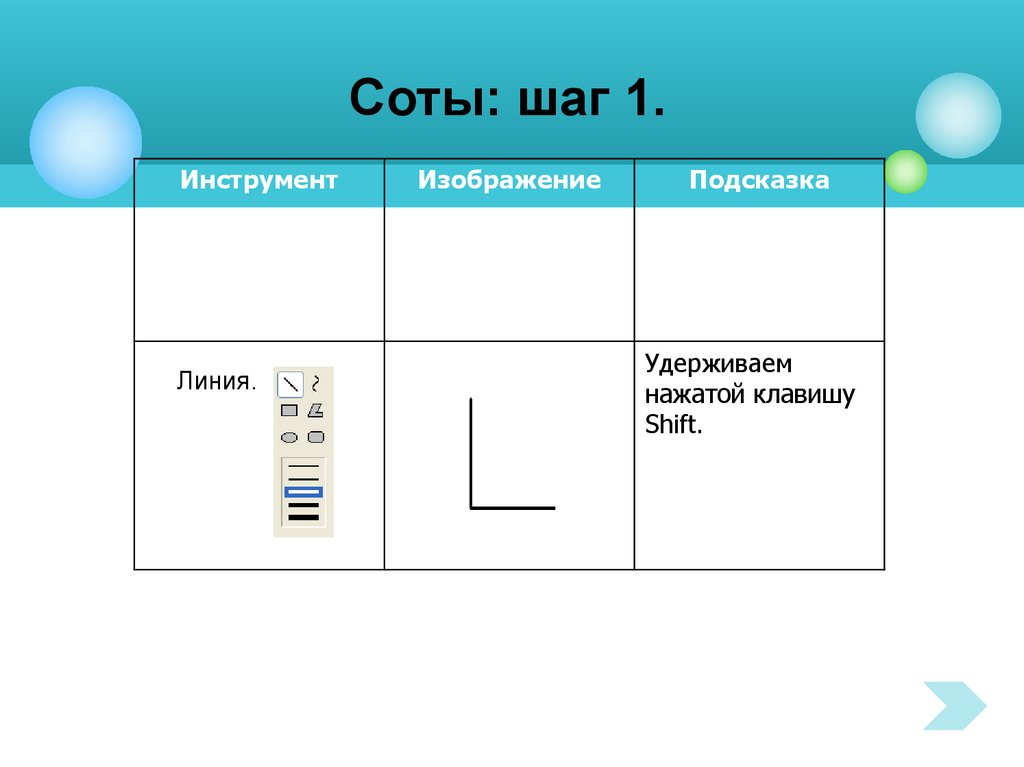
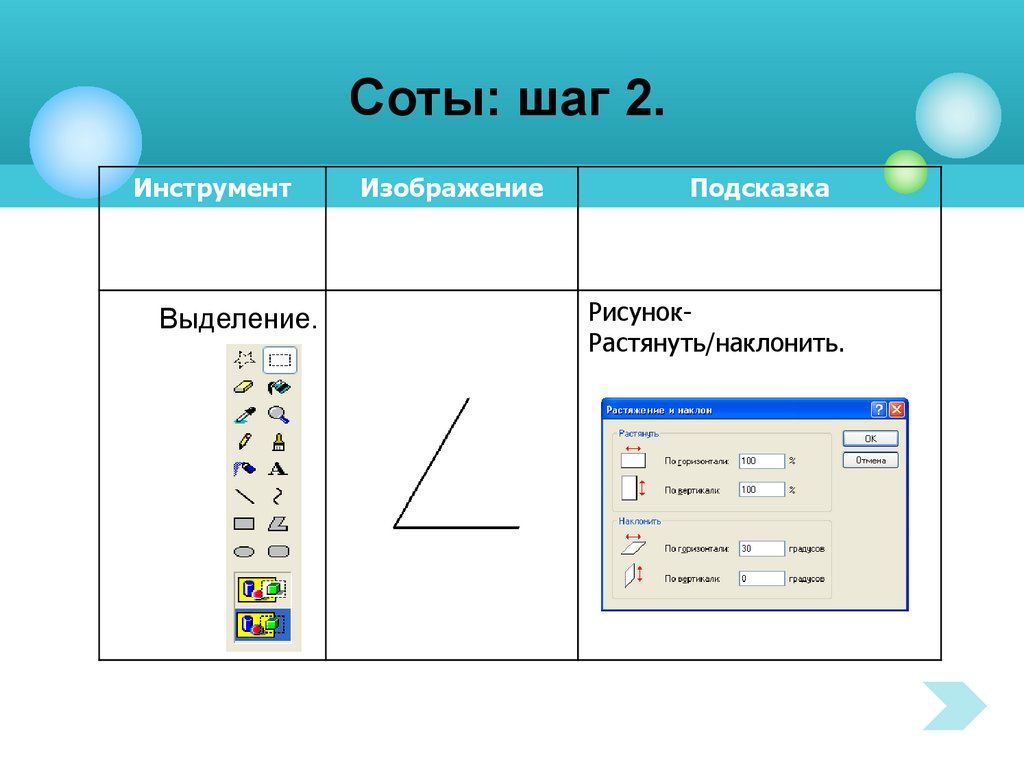
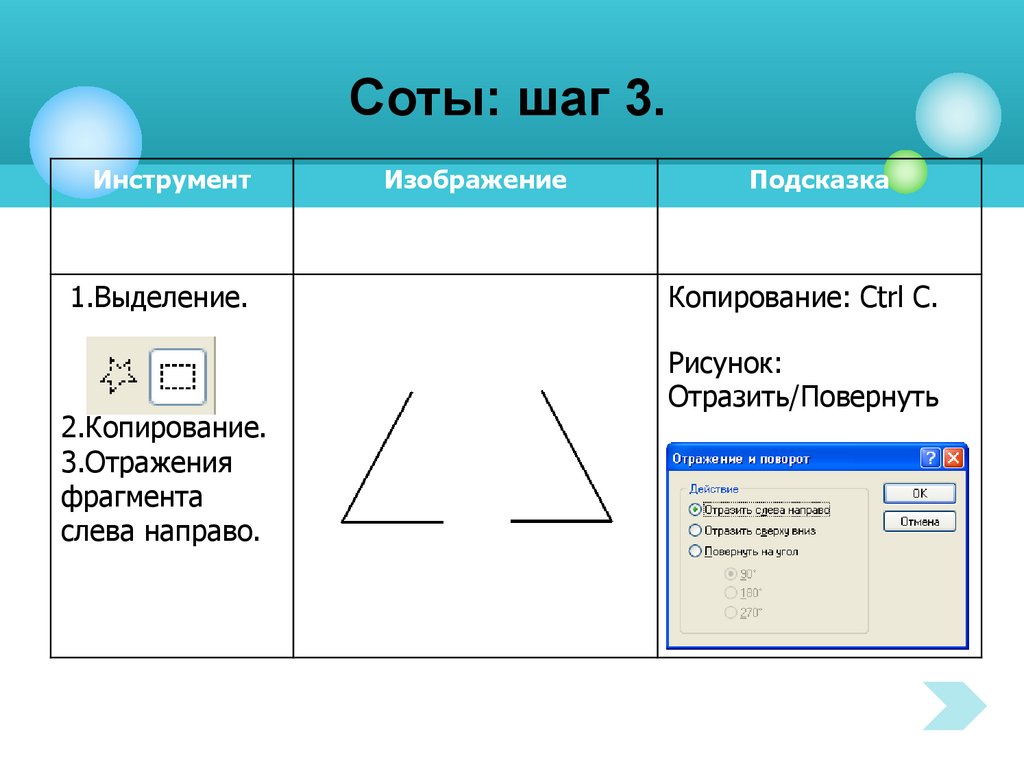

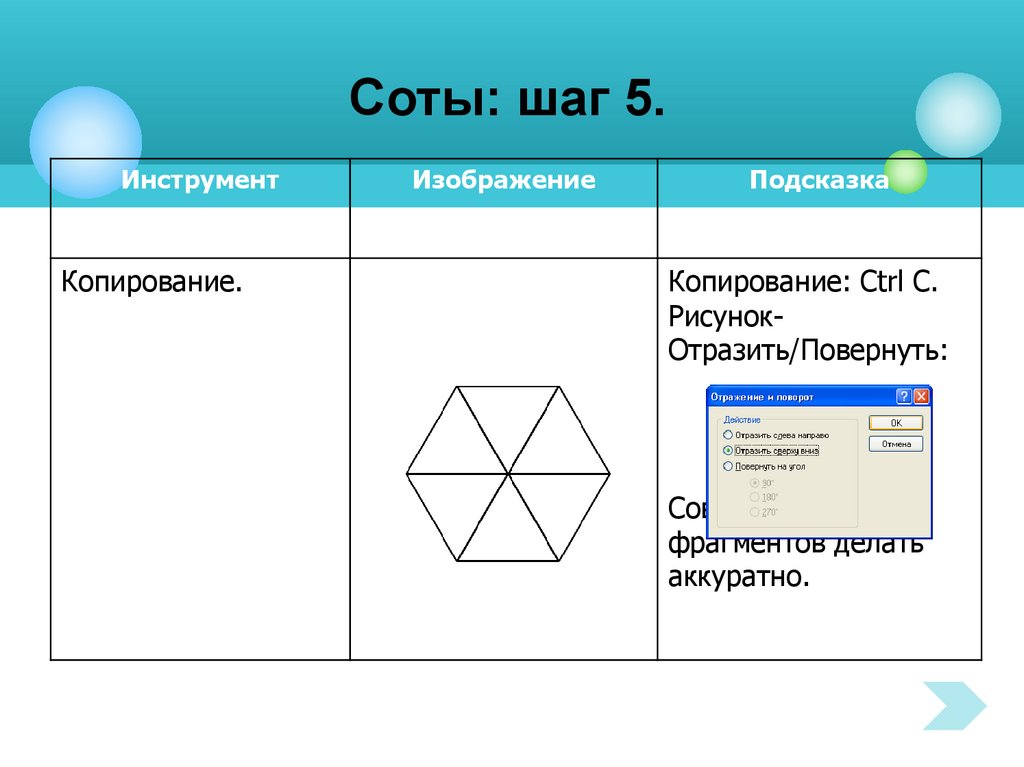
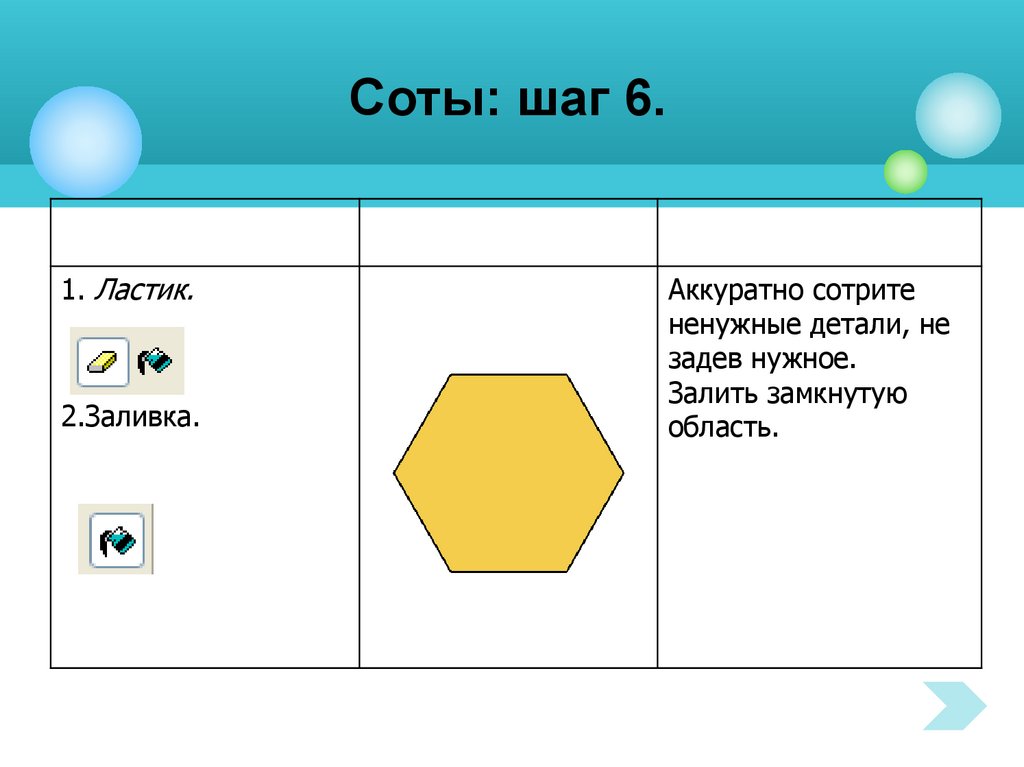


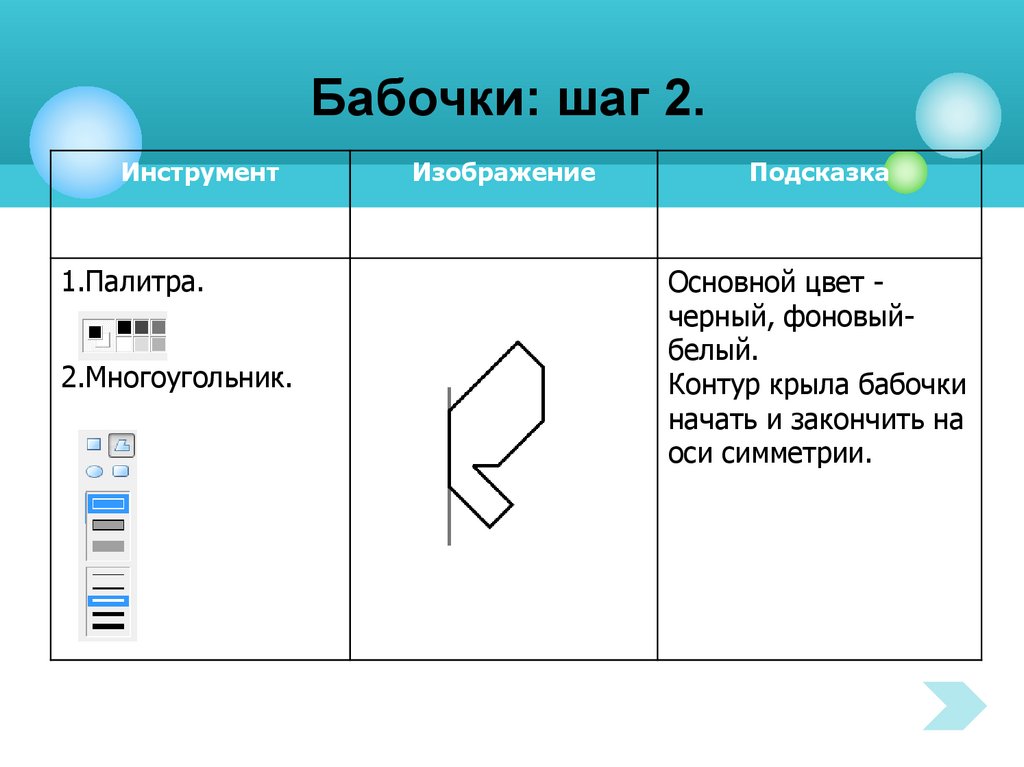

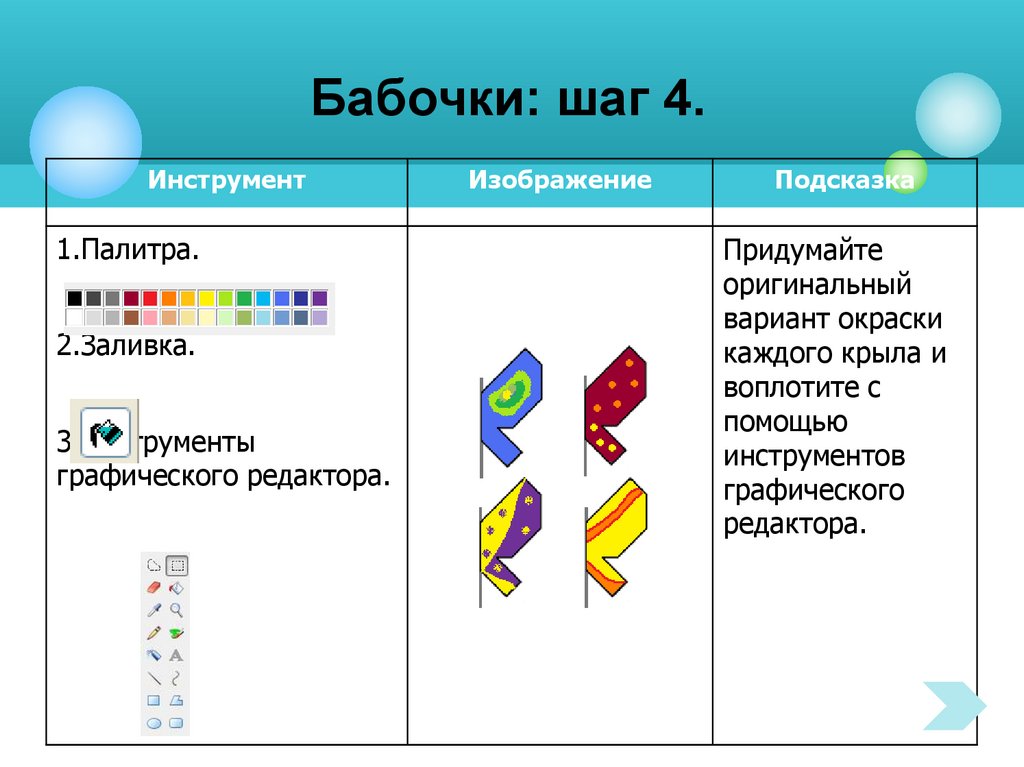





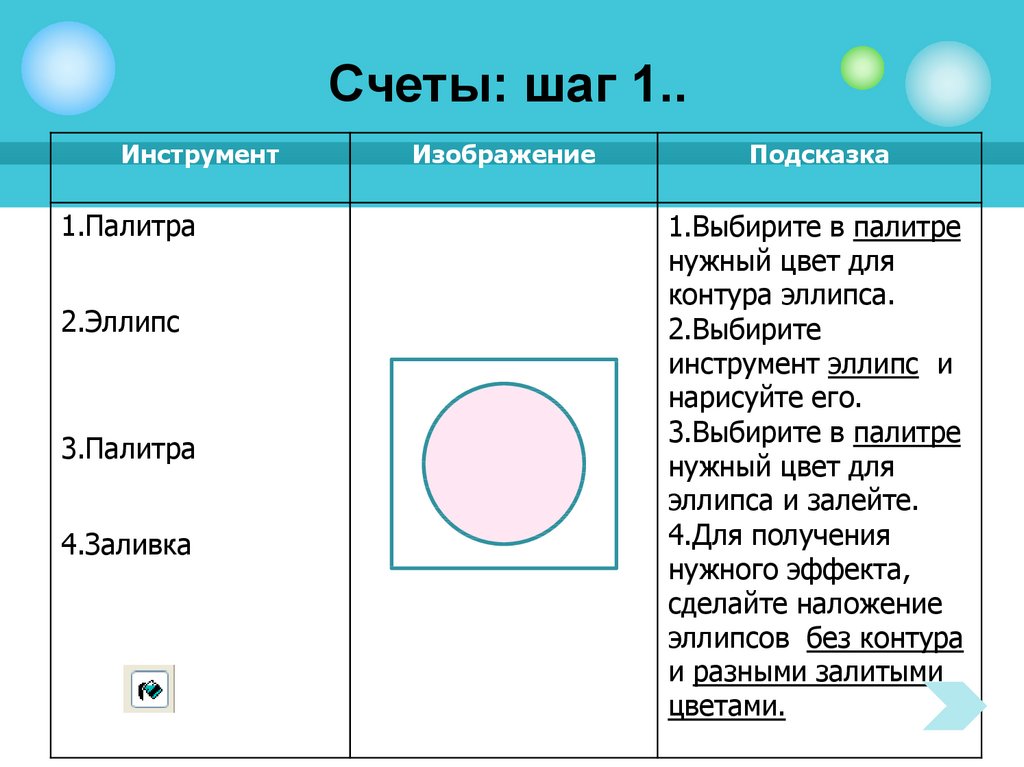
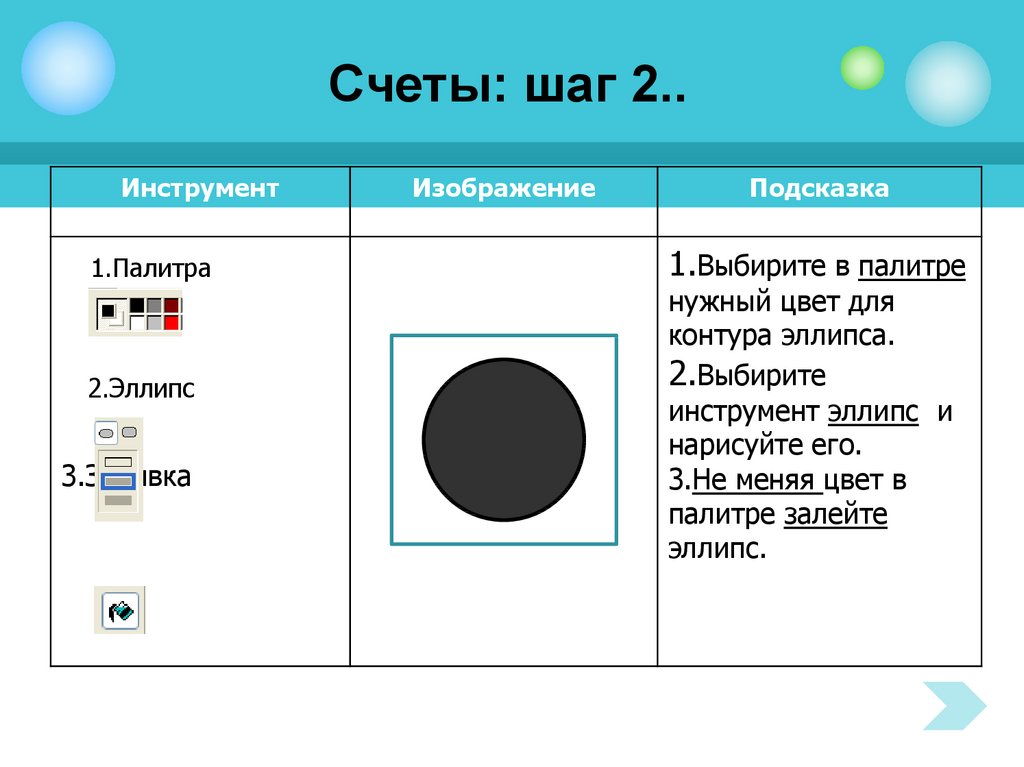
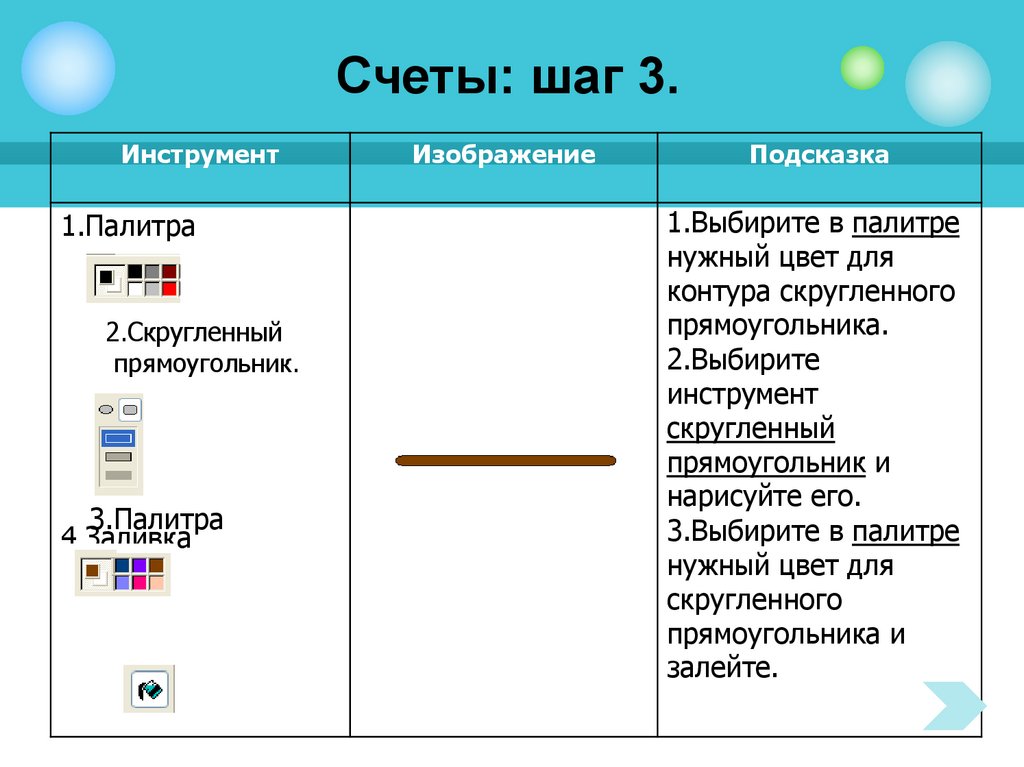
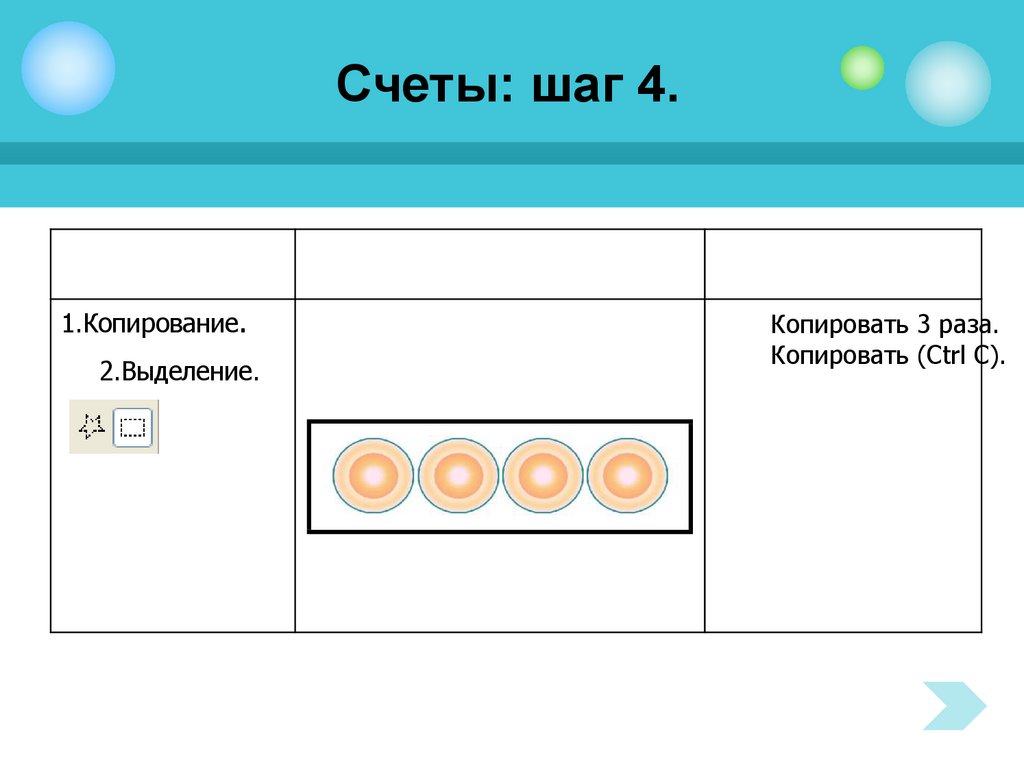



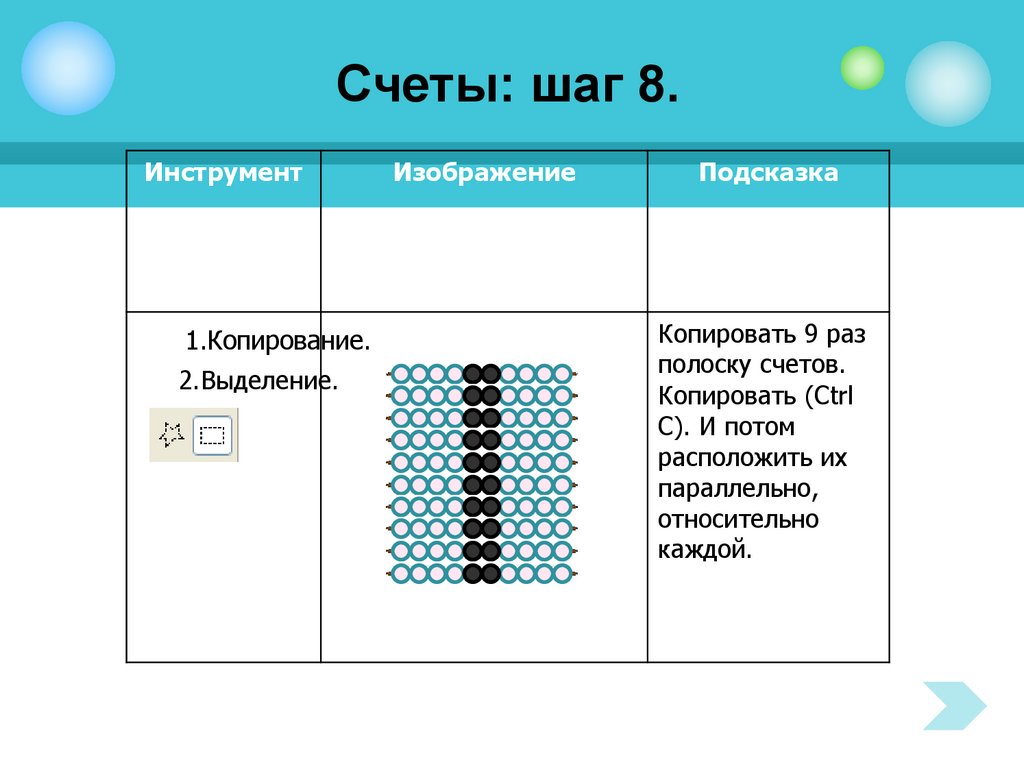
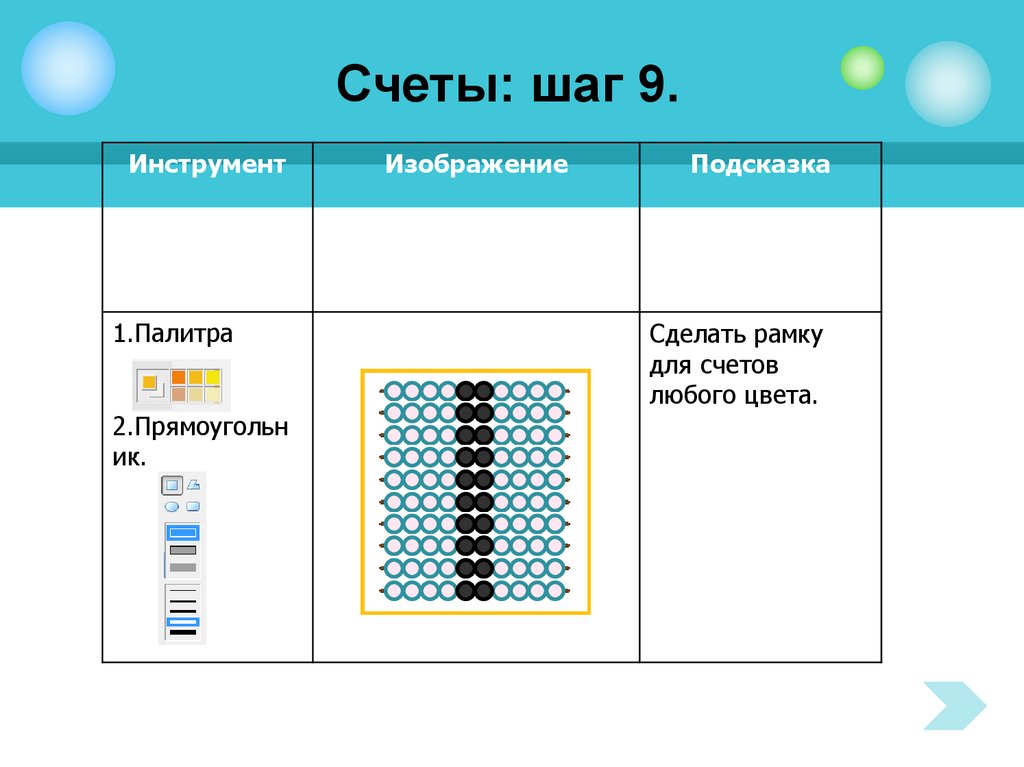

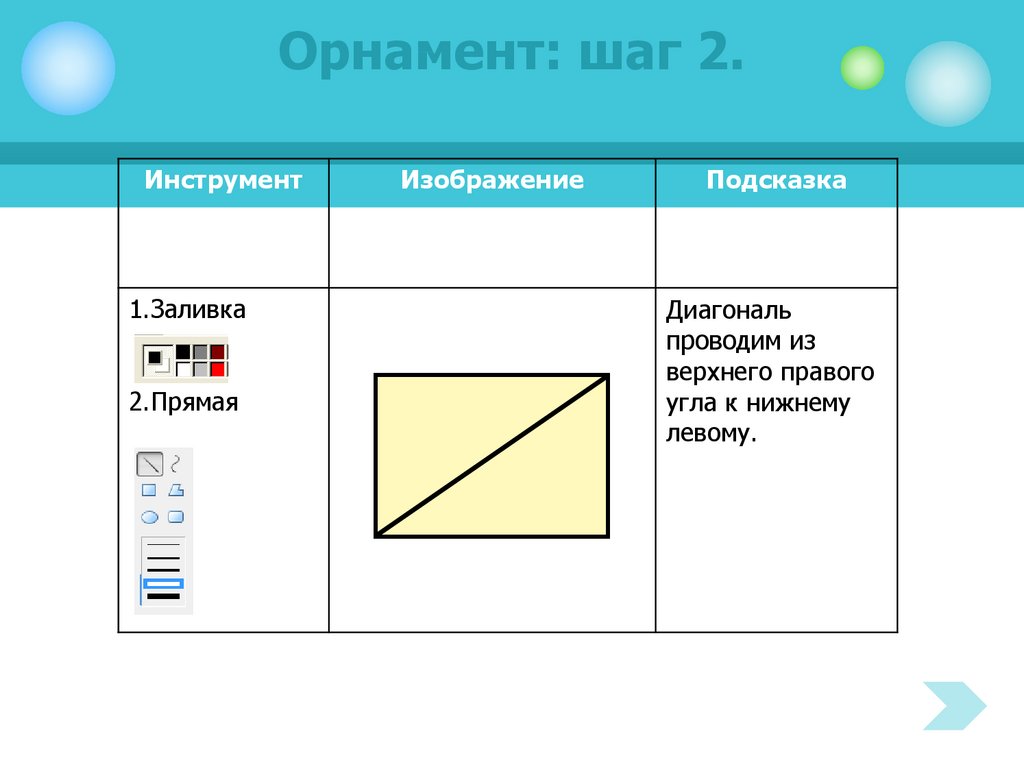



 software
software








