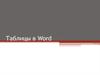Similar presentations:
Работа с таблицами в редакторе MS Word
1. Работа с таблицами
в редактореMS Word
• Создание таблицы
• Добавление строк
• Добавление столбцов
• Изменение ширины столбцов и высоты строк
• Создание сложных таблиц
• Редактирование оформления и содержания
2. Вставка и изменение таблиц
Работая в редакторе Word, можно:создавать и удалять таблицы,
добавлять и удалять строки и столбцы,
изменять ширину столбцов,
изменять высоту строк,
объединить несколько ячеек в одну,
разбить ячейку на несколько других.
Также можно изменять оформление
таблицы и редактировать ее содержание.
Вот инструменты для работы с таблицами
3. Создание таблицы
ТаблицаВыбираем команды Вставить - Таблица
На панели инструментов выбираем команду
В появившемся окне указываем число строк и
столбцов
4. Создание таблицы
В результате должна получиться вот такая таблица:Ширина столбца указывается вот здесь:
Таблица будет создана во всю ширину листа.
Однако, можно указать точное значение ширины столбца,
тогда таблица будет уже ширины листа.
5. Создание таблицы. 2 способ
Нажмите кнопку Вставитьтаблицу,
затем выделите мышкой нужный размер таблицы
6. Вставка дополнительных строк
Таблицу нужных размеров Вы не всегда создаетесразу.
Не беда – всегда можно вставить
дополнительные строки.
Выполните пункты меню
Таблица – Вставить,
и далее Строки
выше
или Строки ниже.
7. Вставка дополнительных строк. 2-й способ
Необходимо:Выделить мышкой несколько строк
Выполнить команду КОПИРОВАТЬ
Выполнить команду ВСТАВИТЬ
8. Вставка дополнительных столбцов.
Столбцы вставитьнесколько
сложнее.
Дело в том, что
когда мы
вставляем
таблицу, она
занимает всю
ширину
страницы.
И дополнительные
вставленные
столбцы выйдут
за пределы поля
печати.
9. Изменение ширины столбцов 1-й способ.
Ширину столбцов можно изменить простовзяв мышкой разделитель столбцов и
перетащив его в нужное место.
10. Изменение ширины столбцов 2-й способ.
Выполните:Таблица – Свойства таблицы.
Выберите закладку Столбец
11. Изменение ширины столбцов 2-й способ.
Поставьтегалочку в
окошке
Ширина.
Укажите
точное
значение
Перейдите к следующему или
предыдущему столбцу
12. Вставка столбцов
Выполните:Таблица
Вставить
Столбцы справа
или
Слева
13. Таким образом мы познакомились с основными приемами работы с таблицами в текстовом редакторе MS Word. Использованная
•Таким образом мыпознакомились с основными
приемами работы с таблицами
в текстовом редакторе
MS Word.
Использованная литература:
1. Справочная система редактора MS Word













 software
software