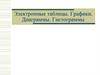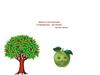Similar presentations:
Диаграммы в электронных таблицах
1.
МКТема: Диаграммы в электронных
таблицах
2. Понятие диаграммы
МКПонятие диаграммы
ЗАПИСАТЬ!
Диаграмма – это графическое представление
числовых данных, позволяющее быстро оценить
соотношение нескольких величин
3. Виды диаграмм:
МКВиды диаграмм:
Табличные процессоры позволяют строить
диаграммы следующих типов:
график
гистограмма
линейчатая диаграмма
круговая диаграмма
лепестковая диаграмма
дерево
диаграмма с областями
комбинированная
ЗАПИСАТЬ!
4. Объекты диаграммы
МКОбъекты диаграммы
область диаграммы
область построения
название диаграммы
ось значений
подписи данных
название оси
ряд данных
ось категорий
легенда
млн. т.
Добыча полезных ископаемых
1000
900
800
700
600
500
400
300
200
100
0
980
862
425
109
Россия
Уголь
157
57,3
США
Китай
Железная руда
5. Для построения диаграмм:
МКЗАПИСАТЬ!
Для построения диаграмм:
1) Ввести исходные данные.
2) Выделить необходимый диапазон ячеек.
3) Выбрать вкладку Вставка – группа Диаграммы
– команда Рекомендуемые диаграммы
6. Задание 3. Создайте в папке «ТАБЛИЧНЫЙ ПРОЦЕССОР» Лист Microsoft Excel и назовите его «Диаграммы». В файле «Диаграммы» назовите
МКЗадание 3. Создайте в папке «ТАБЛИЧНЫЙ ПРОЦЕССОР» Лист Microsoft Excel
и назовите его «Диаграммы».
В файле «Диаграммы» назовите Лист 1 – «Задача 1» и в Рабочей области
ВЫПОЛНИТЬ
листа «Задача 1» введите данные по образцу:
ВСЕ ЗАДАНИЯ!
Команда
Команда –
Выравнивание
7. Задание 3. Выполните расчет ОСТАТОК НА СКЛАДЕ по формуле: = ПОСТУПИЛО НА СКЛАД – ОТПУЩЕНО СО СКЛАДА
МКЗадание 3. Выполните расчет ОСТАТОК НА СКЛАДЕ по формуле:
= ПОСТУПИЛО НА СКЛАД – ОТПУЩЕНО СО СКЛАДА
8. Задание 4. Постройте диаграмму «Гистограмму с группировкой», отражающую, сколько товара поступило на склад
МКЗадание 4. Постройте диаграмму «Гистограмму с группировкой»,
отражающую, сколько товара поступило на склад
Шаг 1. Выделите
диапазон ячеек А1:В6
9.
МКШаг 2. Выбрать Вкладку ВСТАВКА – группа ДИАГРАММЫ –
команду РЕКОМЕНДУЕМЫЕ ДИАГРАММЫ
10.
МКШаг 3. В окне
«Вставка
диаграммы»
выбрать категорию
«Гистограмма с
группировкой»
и нажать ОК
11.
МКРЕЗУЛЬТАТ
12. Задание 5. Постройте диаграмму «Линейчатую с группировкой», отражающую, сколько отпущено товара со склада.
МКЗадание 5. Постройте диаграмму «Линейчатую с группировкой»,
отражающую, сколько отпущено товара со склада.
Шаг 1. Выделите
диапазон ячеек
А1:А6 и С1:С6
Удерживая [Ctrl]
13.
МКРЕЗУЛЬТАТ
14. Задание 6. Постройте диаграмму «Круговую», отражающую остаток товара на складе.
МКЗадание 6. Постройте диаграмму «Круговую»,
отражающую остаток товара на складе.
РЕЗУЛЬТАТ
15. Задание 7. Добавьте в «Гистограмму с группировкой» элемент «Подписи данных»
МКШаг 1. Выделить
диаграмму
Шаг 2. Выбрать команду
«Элементы диаграммы»
16.
МКШаг 3. Выбрать команду «Подписи
данных» (установить галочку)
Шаг 4. Выбрать команду «В центре»
17. Задание 8. Добавьте подписи данных в диаграммы: «Линейчатая с группировкой» и «Круговую»
МКЗадание 8. Добавьте подписи данных в диаграммы:
«Линейчатая с группировкой» и «Круговую»
18. Задание 9. Выполните форматирование диаграммы: «Гистограмма с группировкой» по образцу:
МКЗадание 9. Выполните форматирование диаграммы:
«Гистограмма с группировкой» по образцу:
Название диаграммы:
20 пт., полужирный,
цвет текста красный
Подписи данных:
14 пт., полужирный
Подписи осей:
12 пт., полужирный курсив, цвет текста - зеленый
19. Задание 10. Выполните форматирование диаграммы: «Круговая» по образцу:
МКЗадание 10. Выполните форматирование диаграммы:
«Круговая» по образцу:
20. Задание 11. Выполните перемещение диаграммы: «Круговая» на отдельный лист:
МКЗадание 11. Выполните перемещение диаграммы:
«Круговая» на отдельный лист:
Шаг 1. Выделите
круговую
диаграмму
Шаг 2. Выбрать вкладку
КОНСТРУКТОР – команда
ПЕРЕМЕСТИТЬ ДИАГРАММУ
21.
МКШаг 3. В окне «Перемещение диаграммы» выбрать
команду « на отдельном листе» и ввести название
листа «Остаток»
22.
МКРЕЗУЛЬТАТ
23. Задание 12. Внесите изменения в данные, т.е. добавьте новый товар между «Товар 2» и «Товар 3»:
МКШаг 1. Выполните
правый клик на номере
строки «4»
Шаг 2. Выберите
команду «Вставить»
24.
МКШаг 3. В строке
«4» введите
название
товара
«Сок», поступило
отпущено – 300
Шаг 4. Формулу
расчета
ОСТАТКА
скопируйте
маркером– 500,
заполнения
25.
МКРЕЗУЛЬТАТ:
26.
МКРЕЗУЛЬТАТ:
СОК
27. Задание 13. Добавьте новый товар после «Товар 5»:
МКЗадание 13. Добавьте новый товар после «Товар 5»:
28. Задание 14. Внесите изменения в диаграмму «Гистограмма с группировкой» в связи с новыми данными:
МКШаг 2. Установить курсор на
квадратик выделенной области, до
появления двунаправленной стрелки
и расширить диапазон
Шаг 1. Выделите диаграмму таким
образом, чтобы выделились
данные в таблице:
29. РЕЗУЛЬТАТ:
МКРЕЗУЛЬТАТ:
30. Задание 15. Внесите изменения в диаграмму «Линейчатая с группировкой» в связи с новыми данными:
МК31. Задание 16. Внесите изменения в диаграмму «Круговая» в связи с новыми данными:
МКЗадание 16.
Внесите изменения
в диаграмму
«Круговая» в связи
с новыми
данными:
32. Шаг 1. Перейдите на лист «Стоимость»
МКШаг 1. Перейдите
на лист
«Стоимость»
Шаг 2. Выбрать
команду «Выбрать
данные»,
используя вкладку
КОНСТРУКТОР или
вызвать
контекстное меню
на диаграмме
33.
МКШаг 3. Перейдя на лист с исходными данными, выполните
выделение диапазонаШаг
ячеек
А1:А8 и D1:D8
4. Нажмите
ОК (удерживая [Ctrl])
и нажмите ОК в окне «Выбор источника данных»
34. РЕЗУЛЬТАТ:
МКРЕЗУЛЬТАТ:


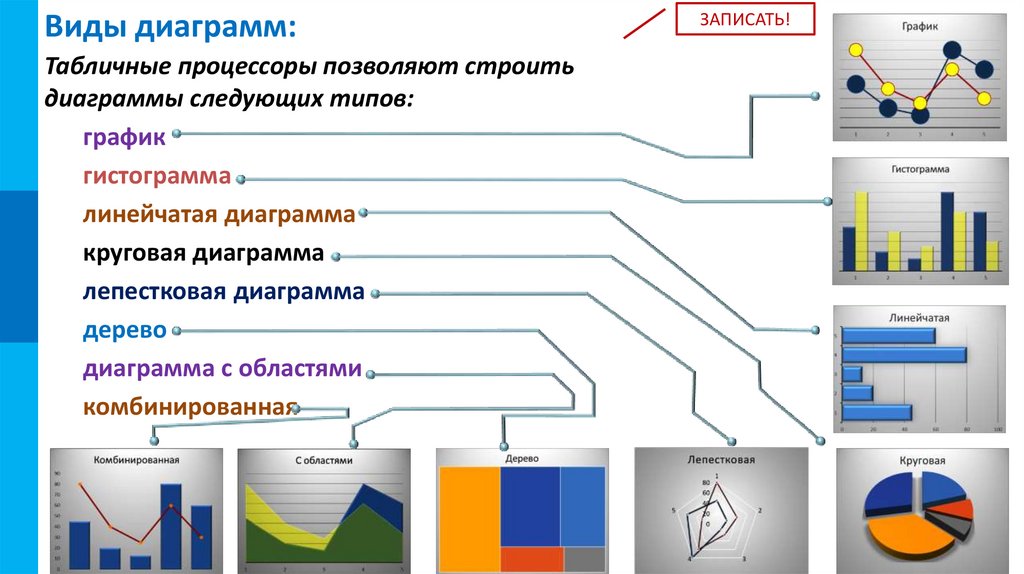
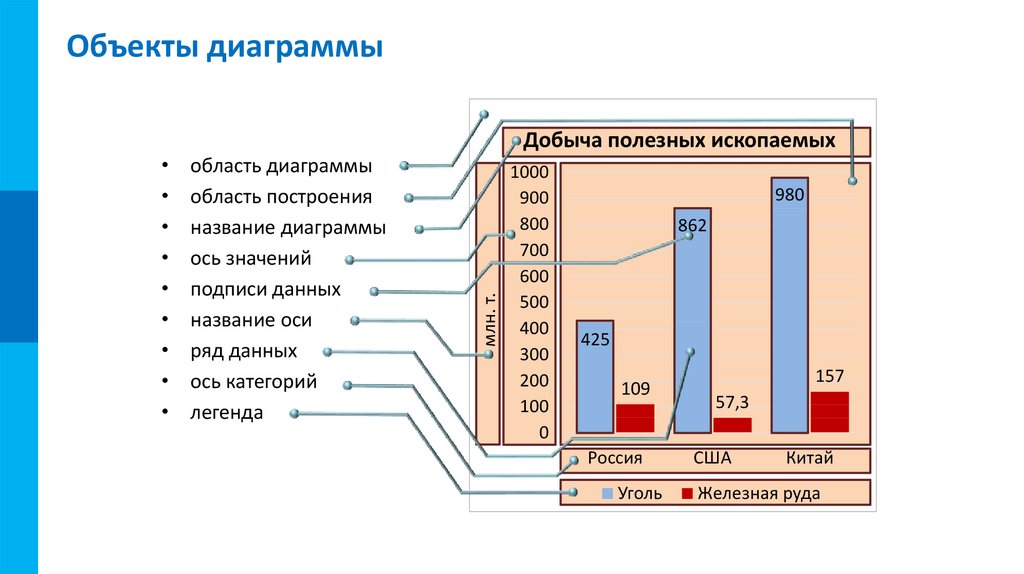
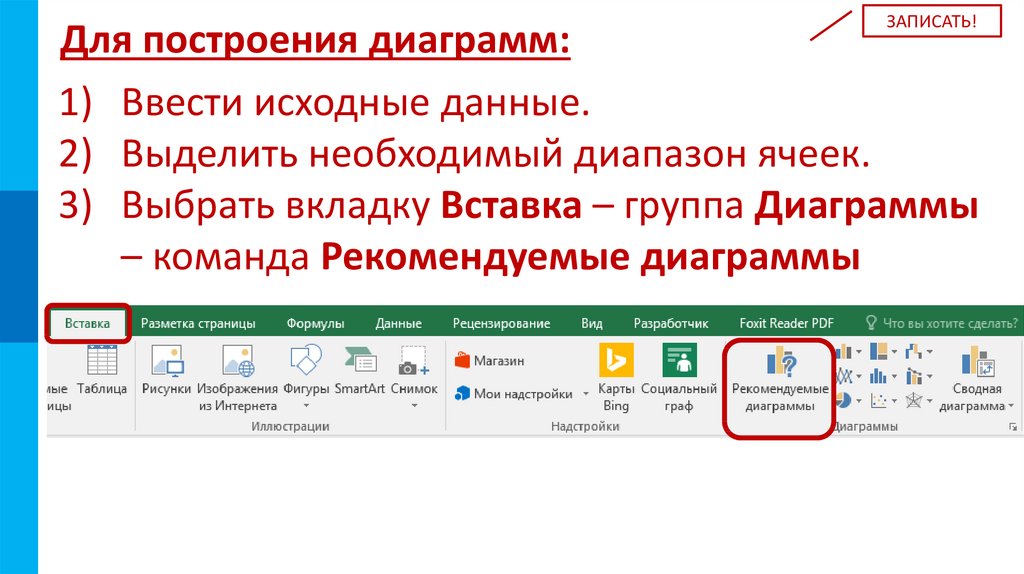
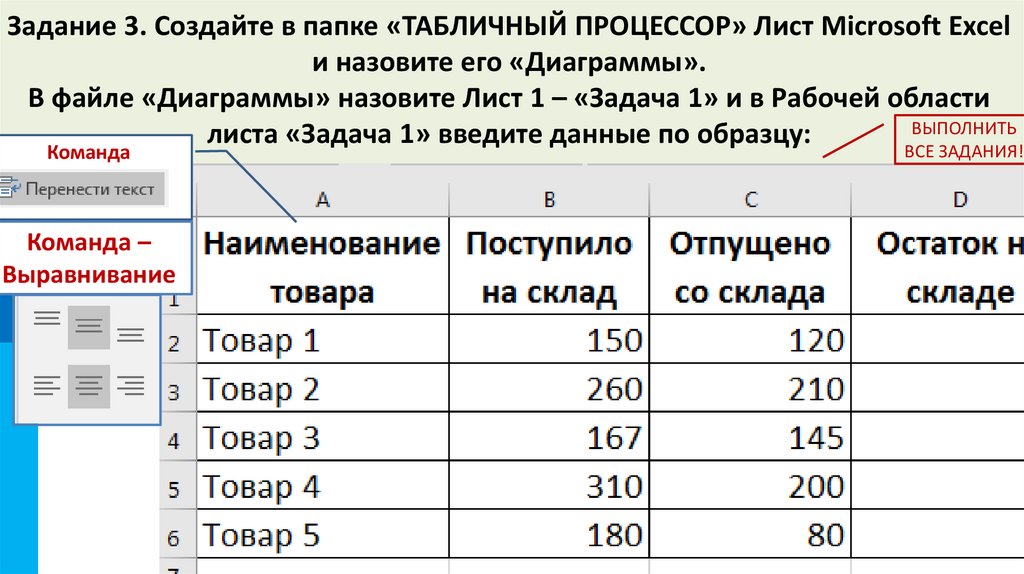
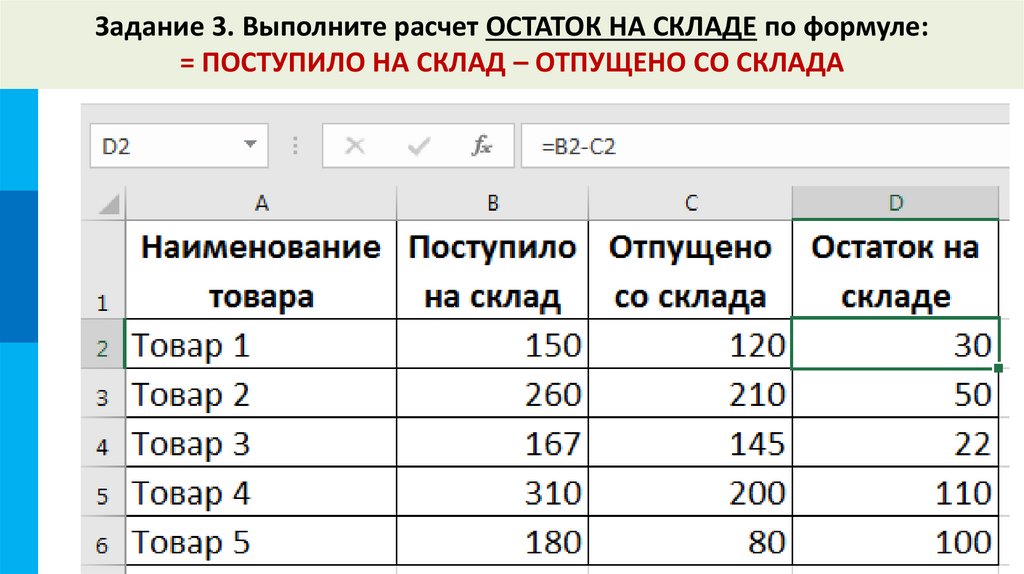
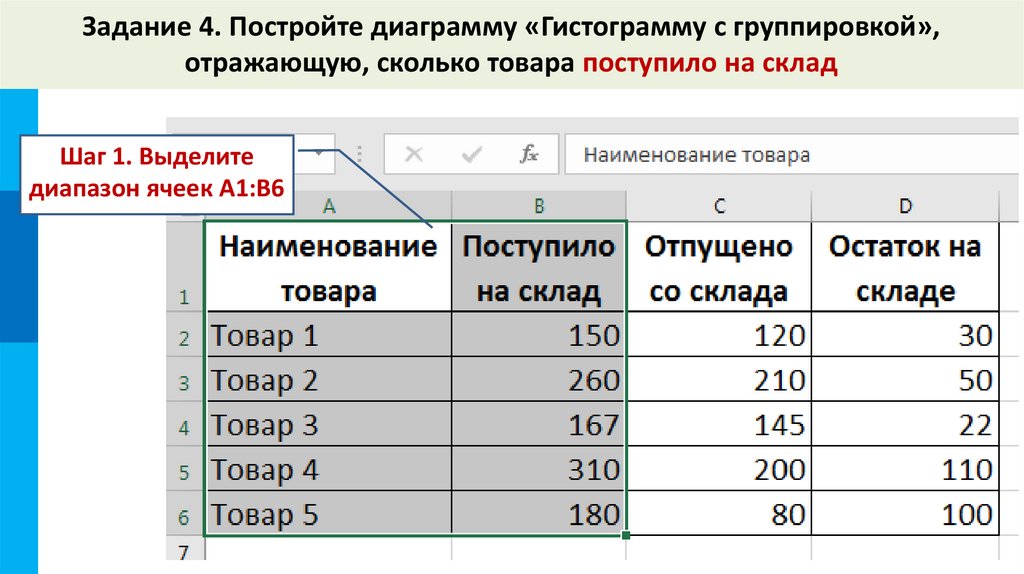
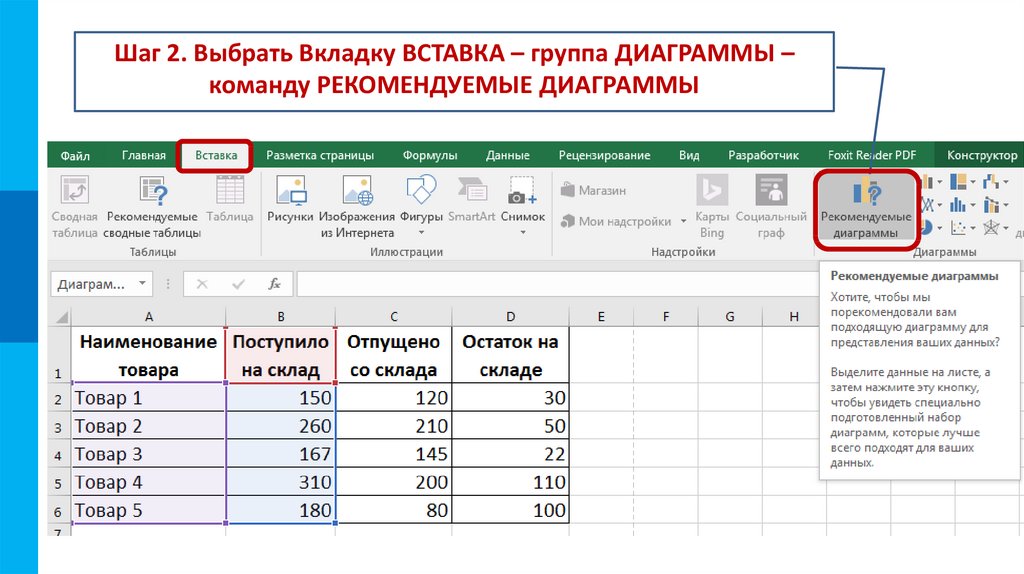
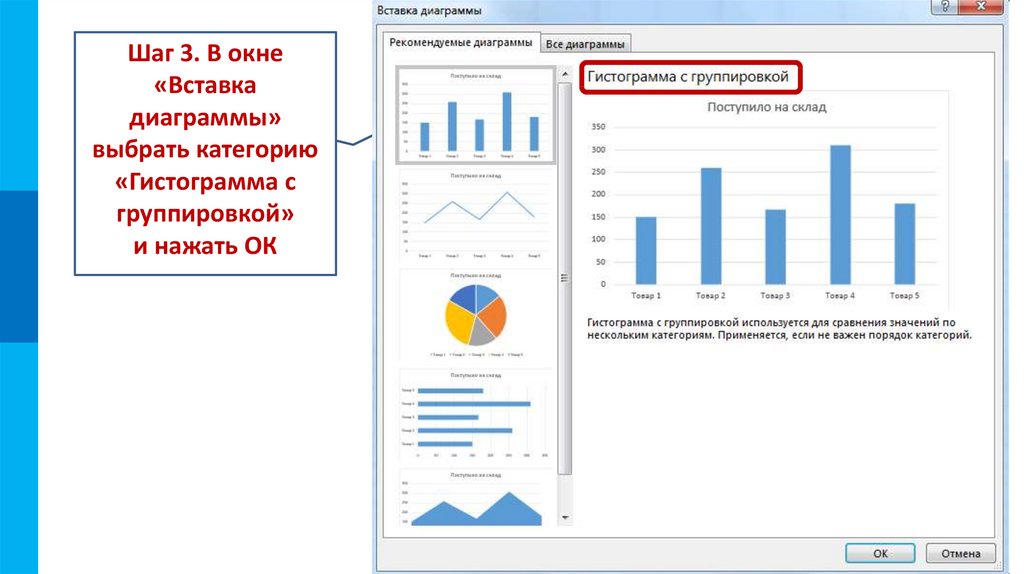
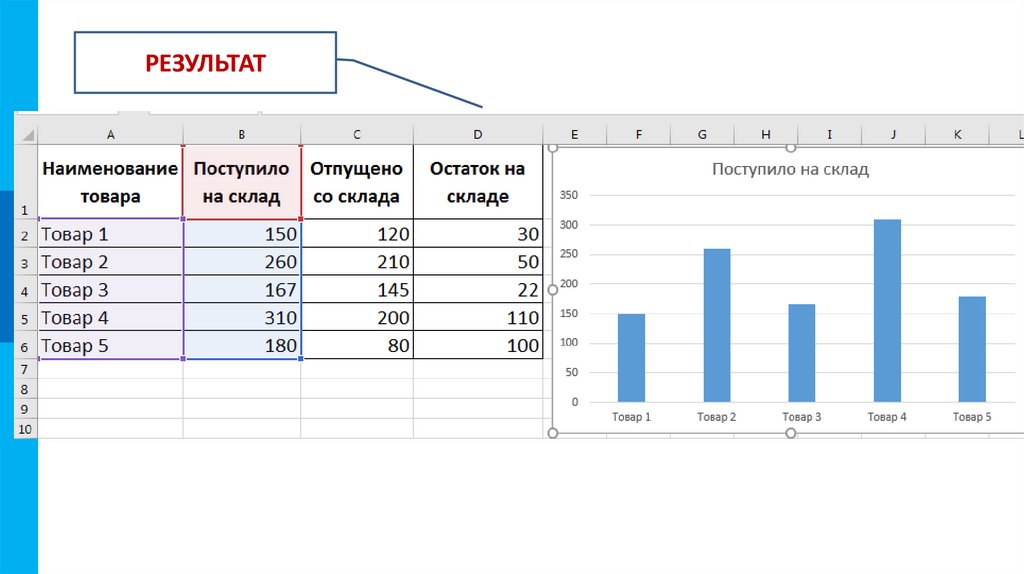
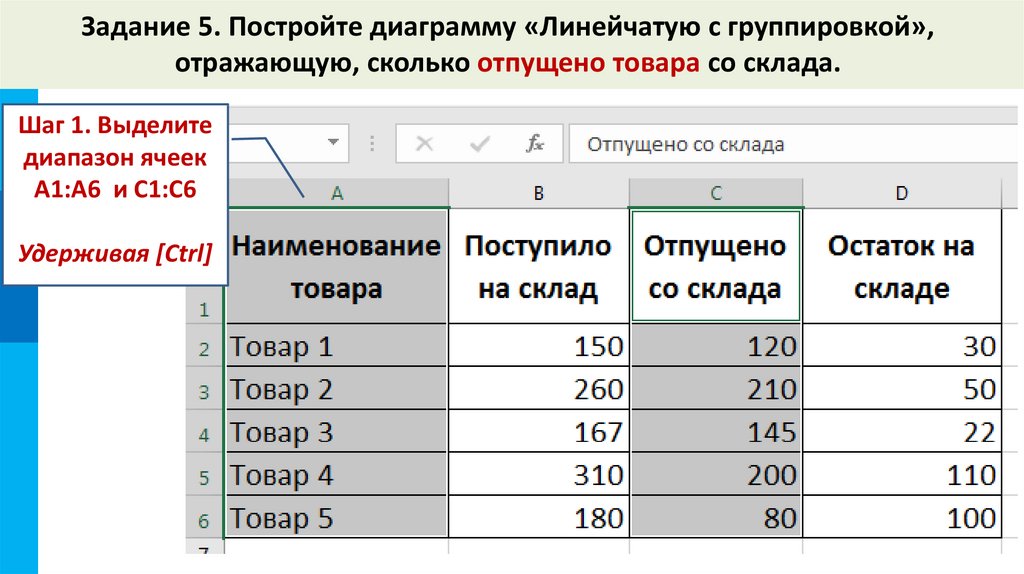
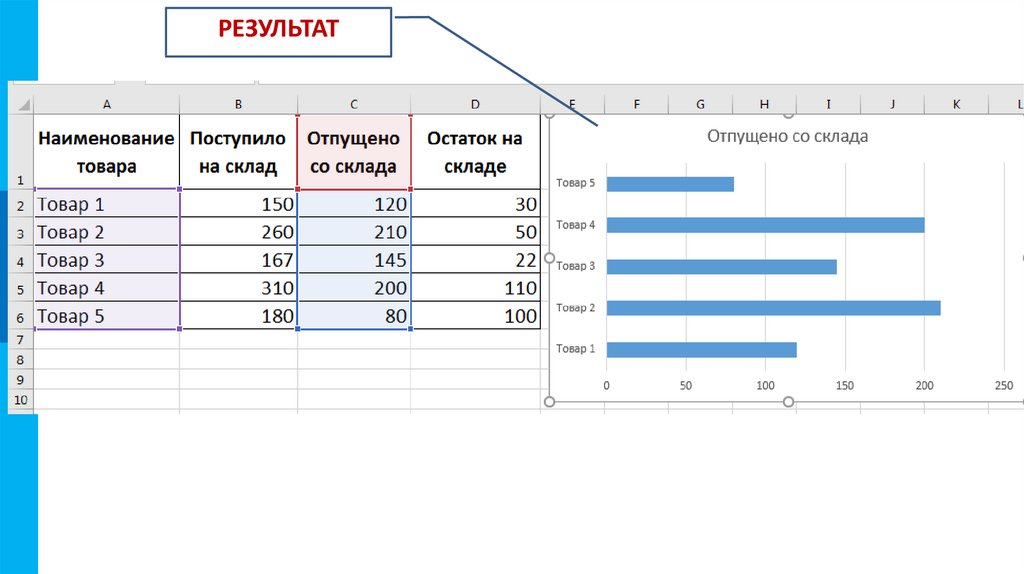
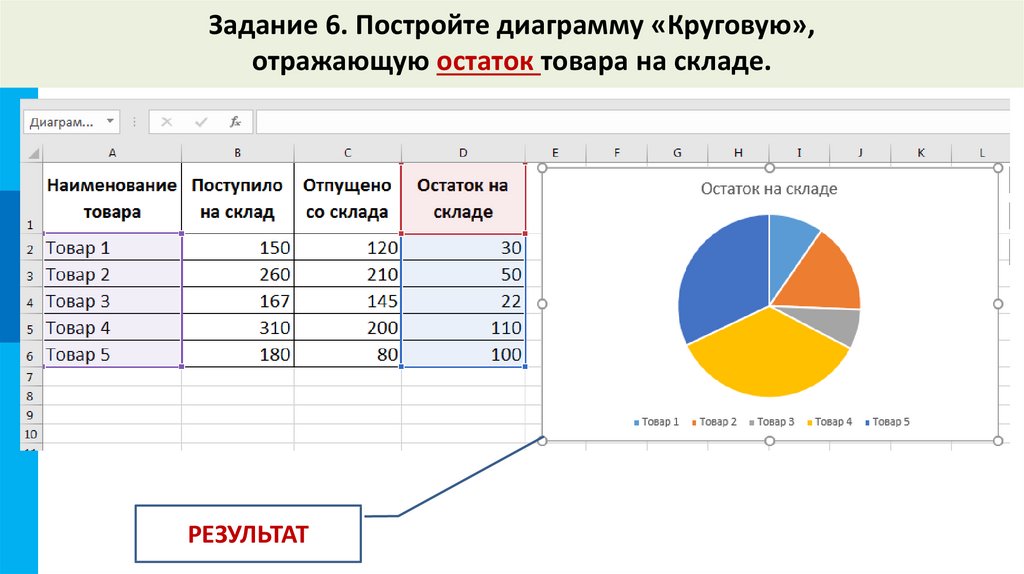
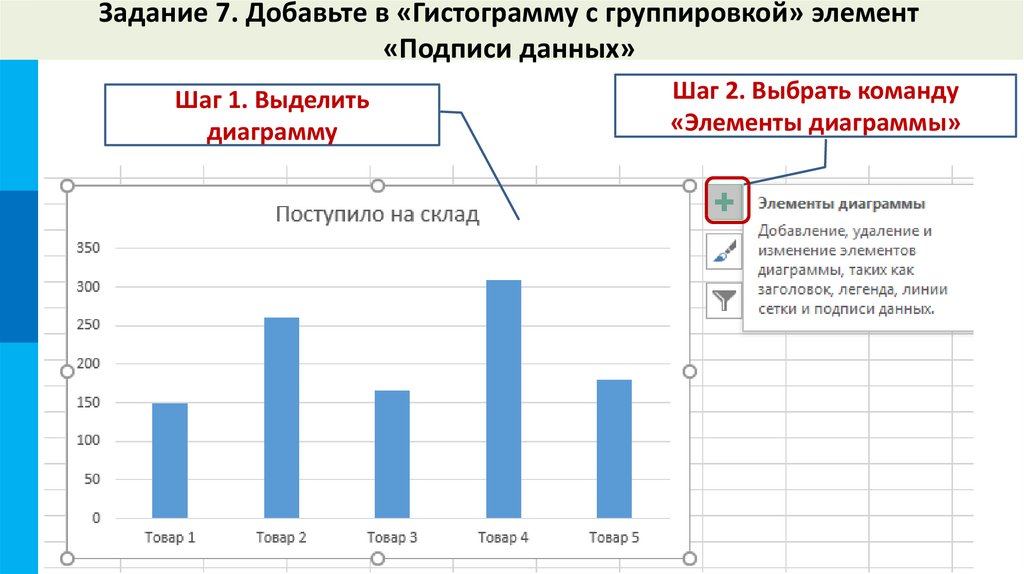

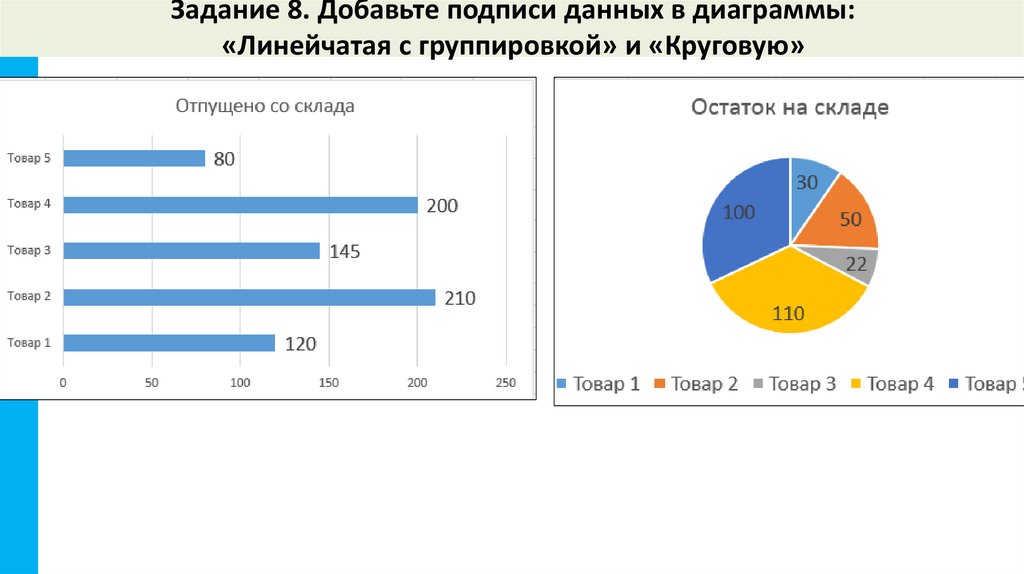
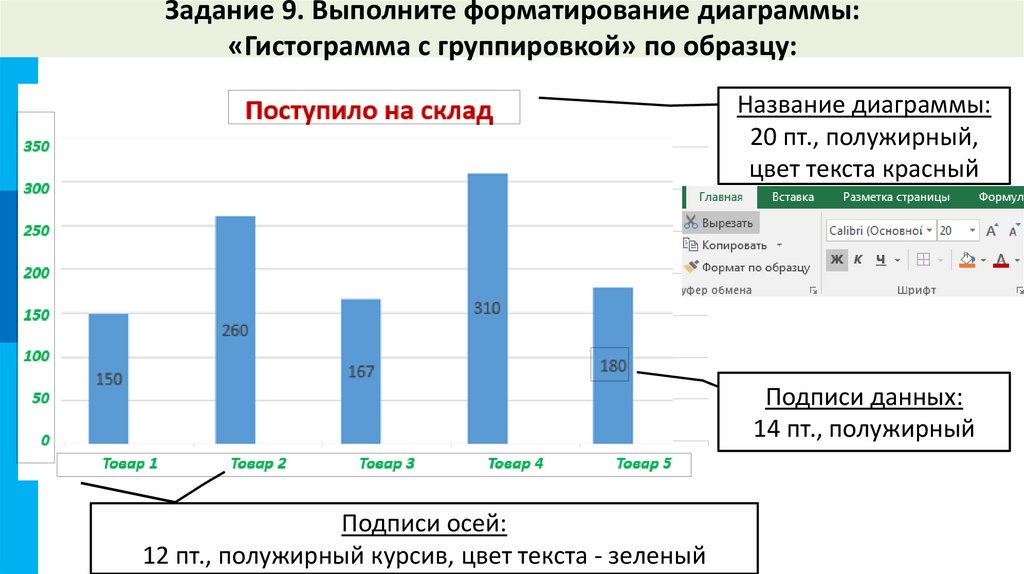
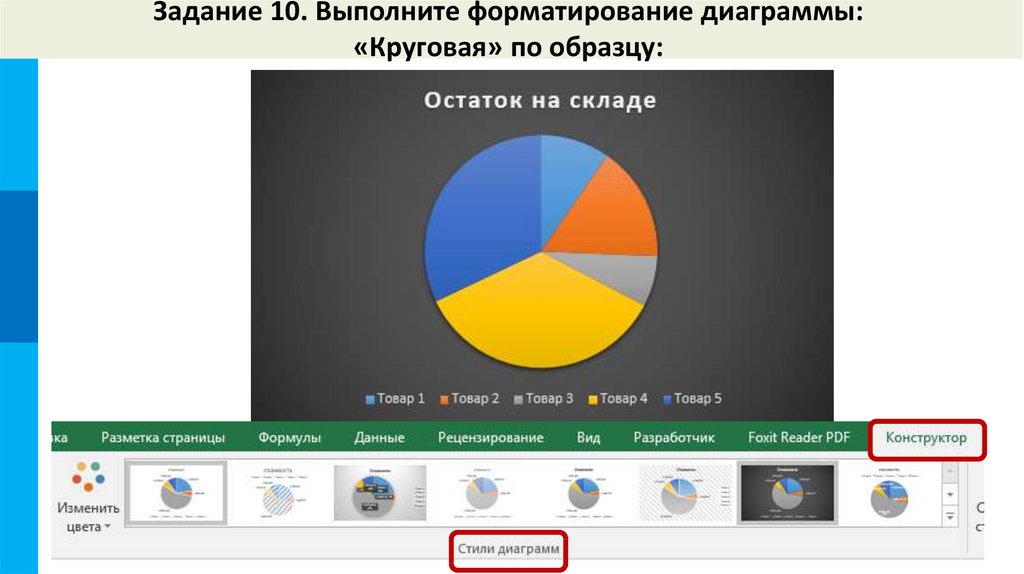
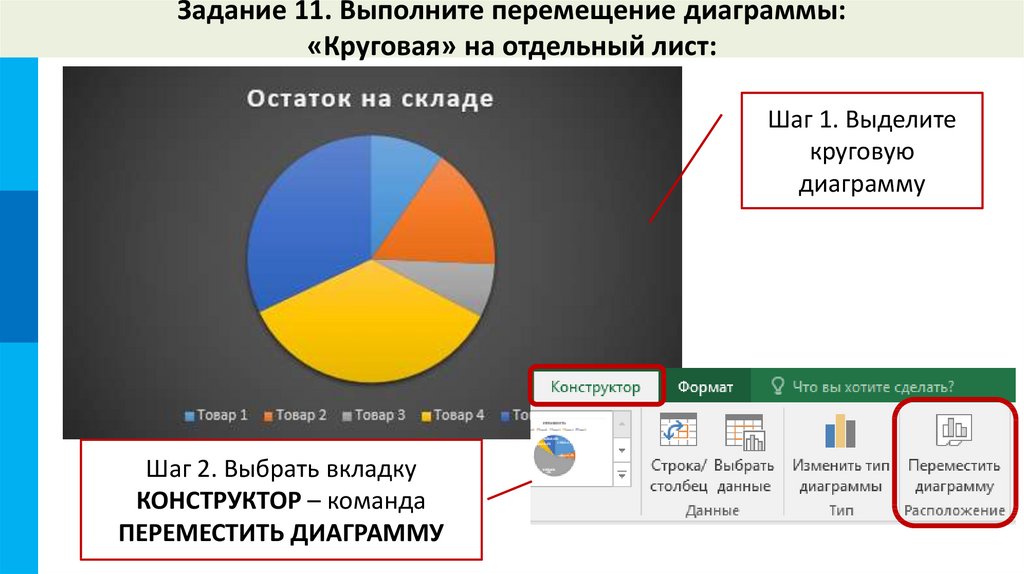
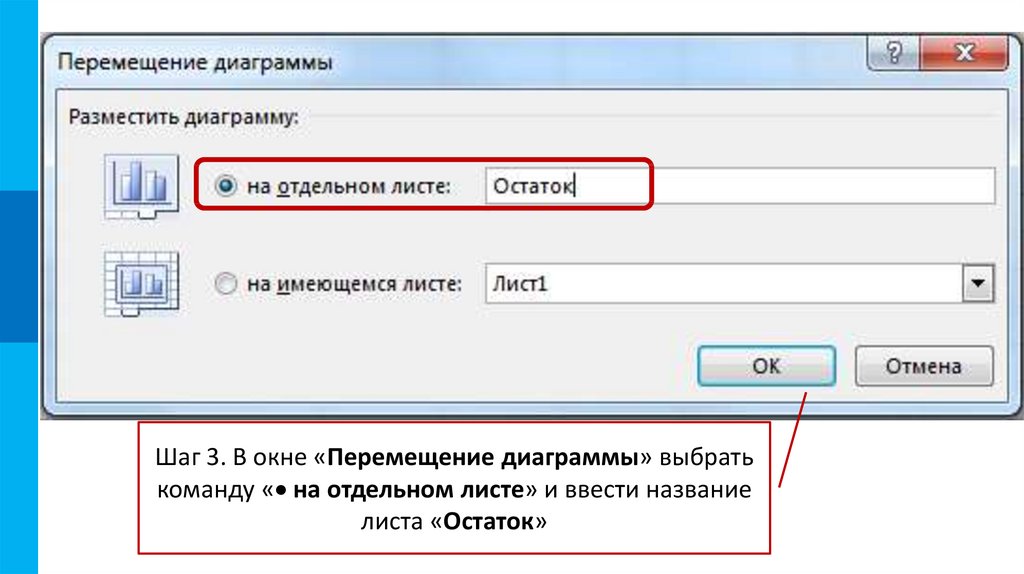
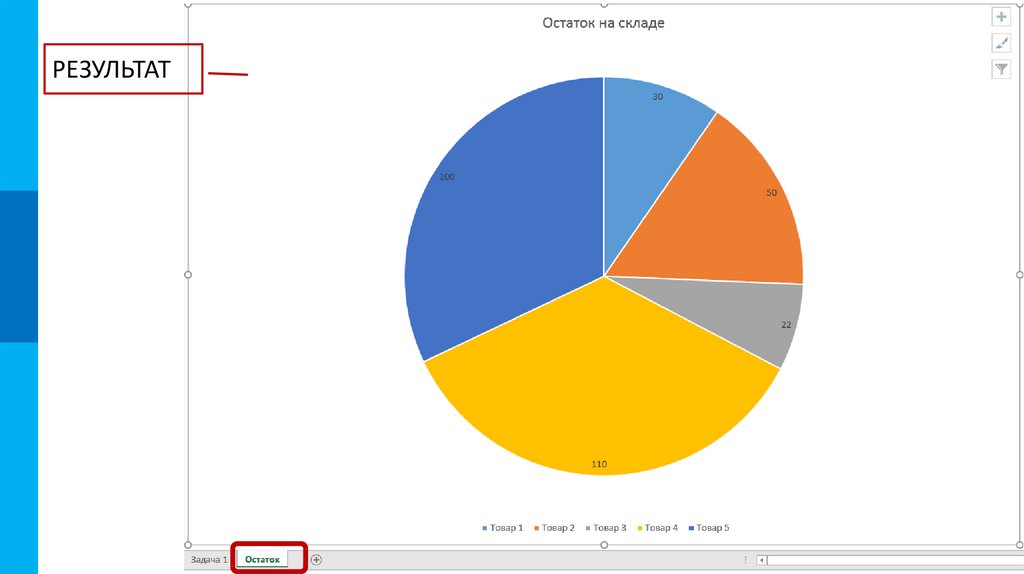

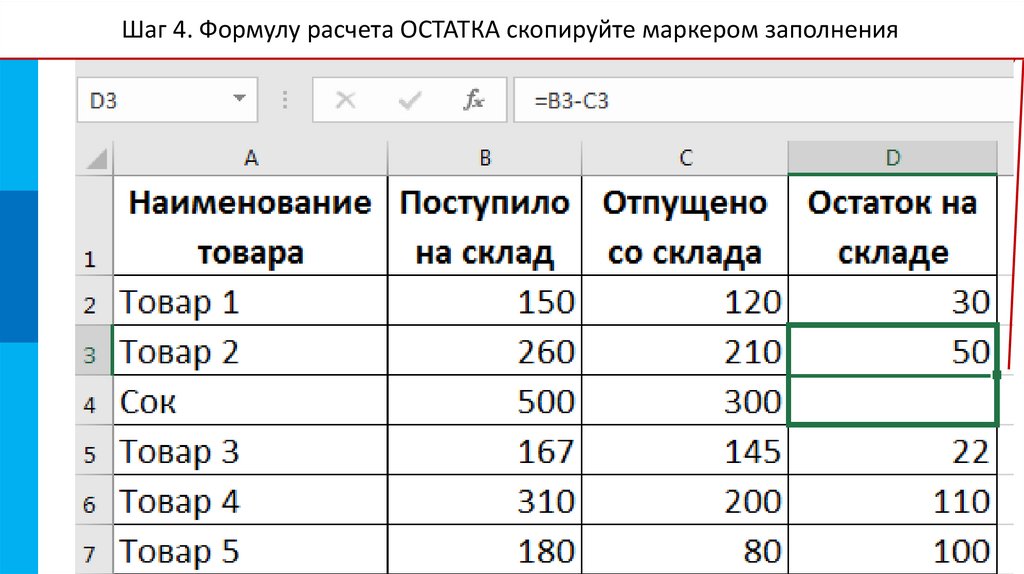

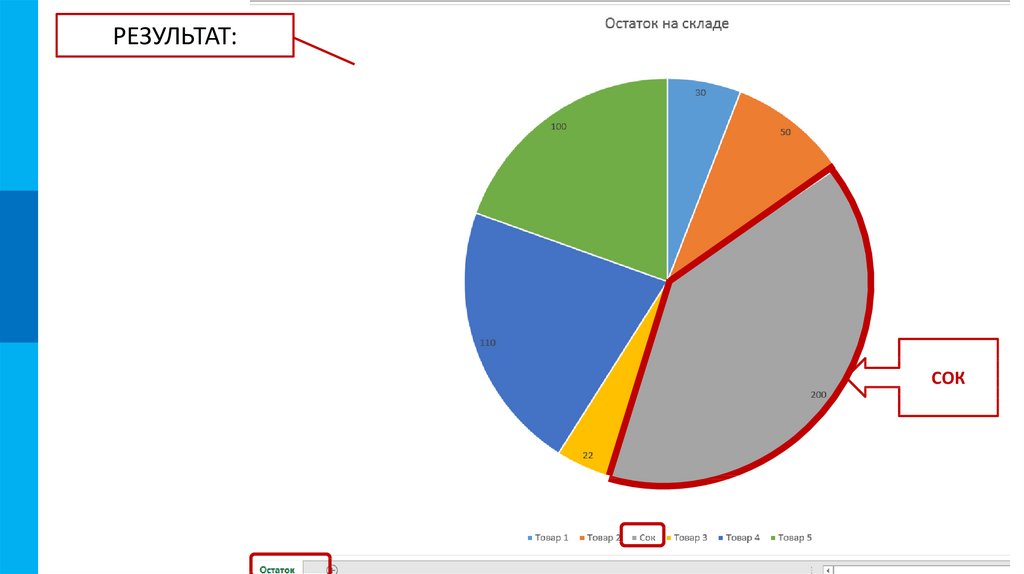
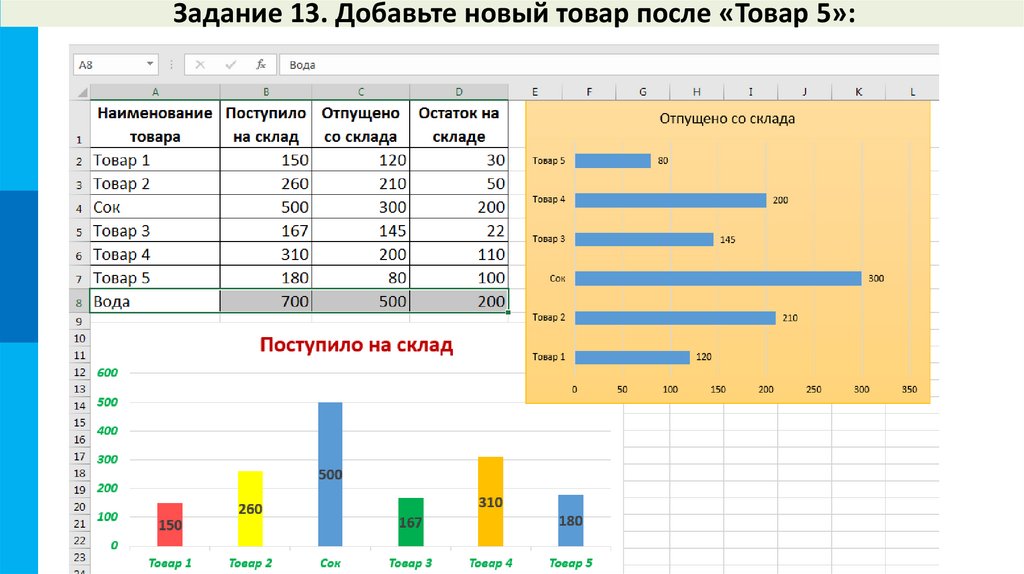
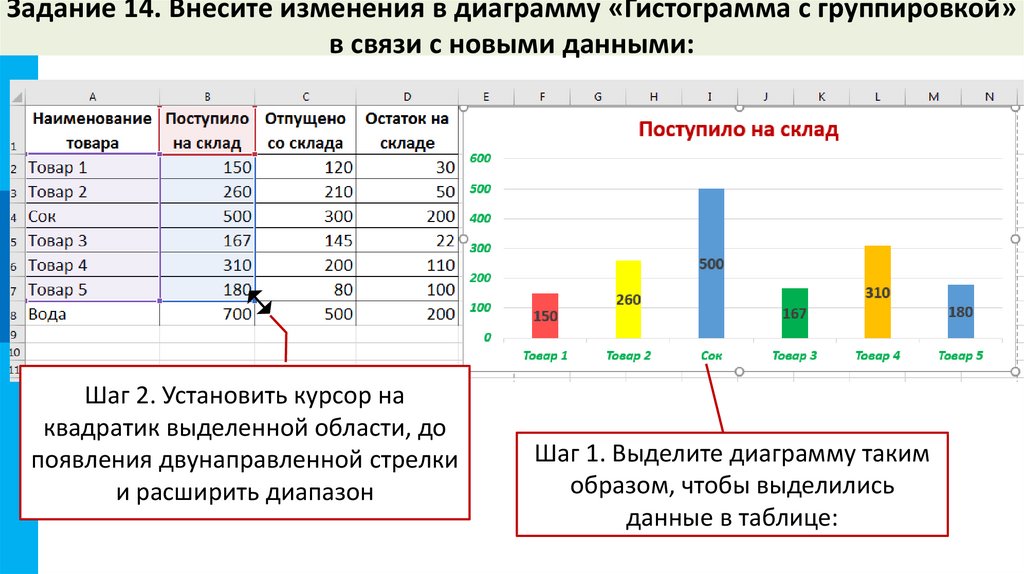
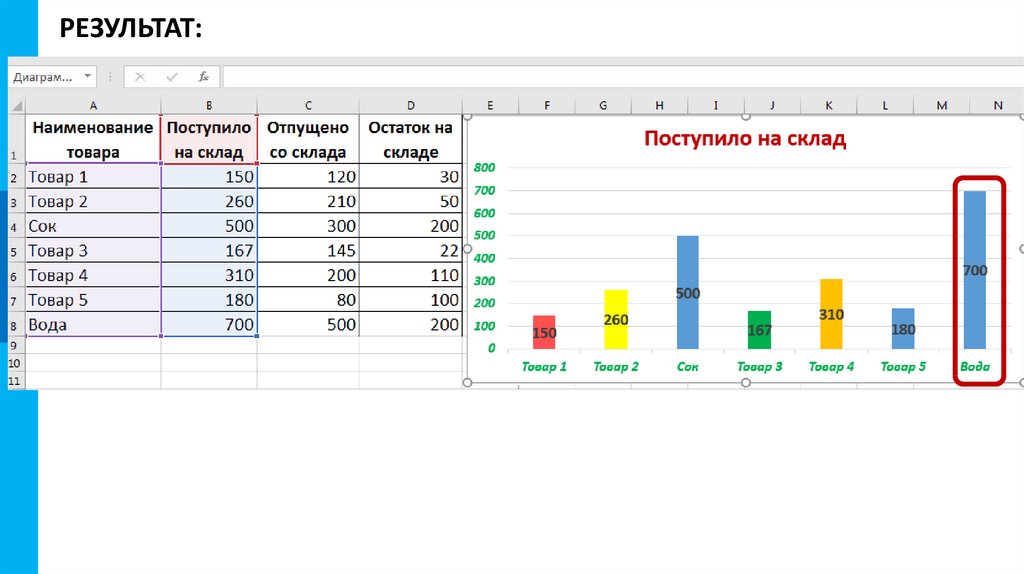
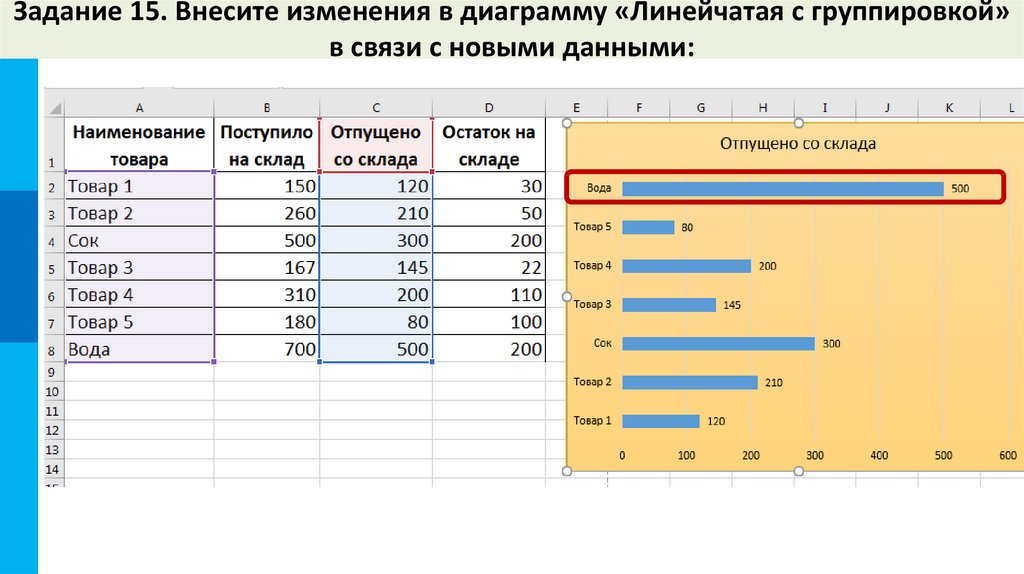
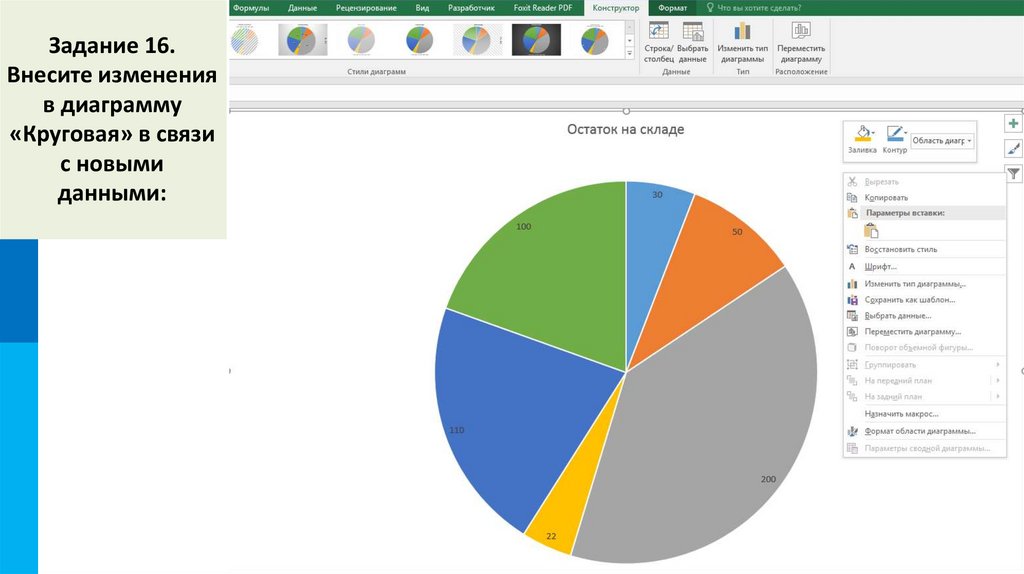
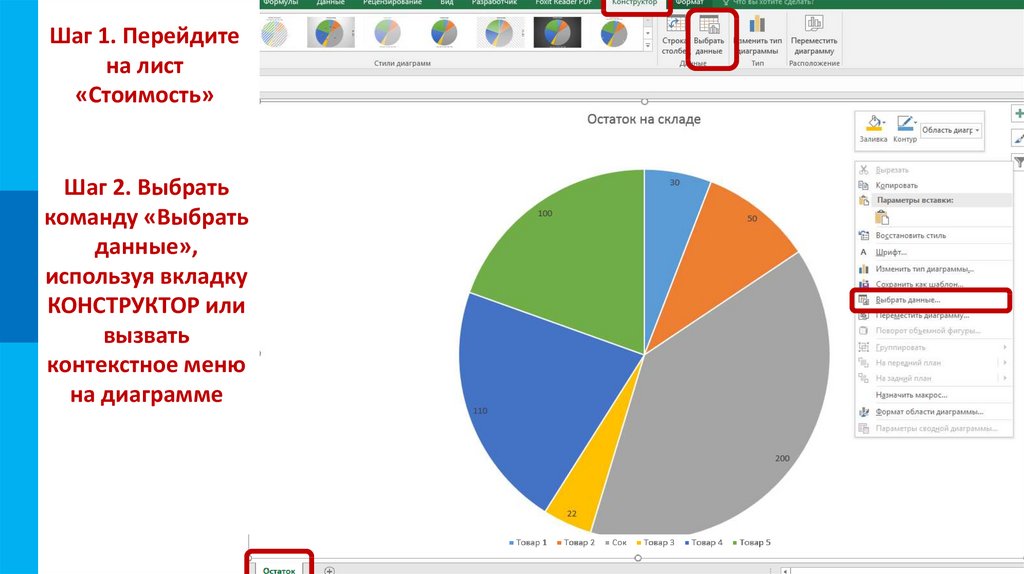

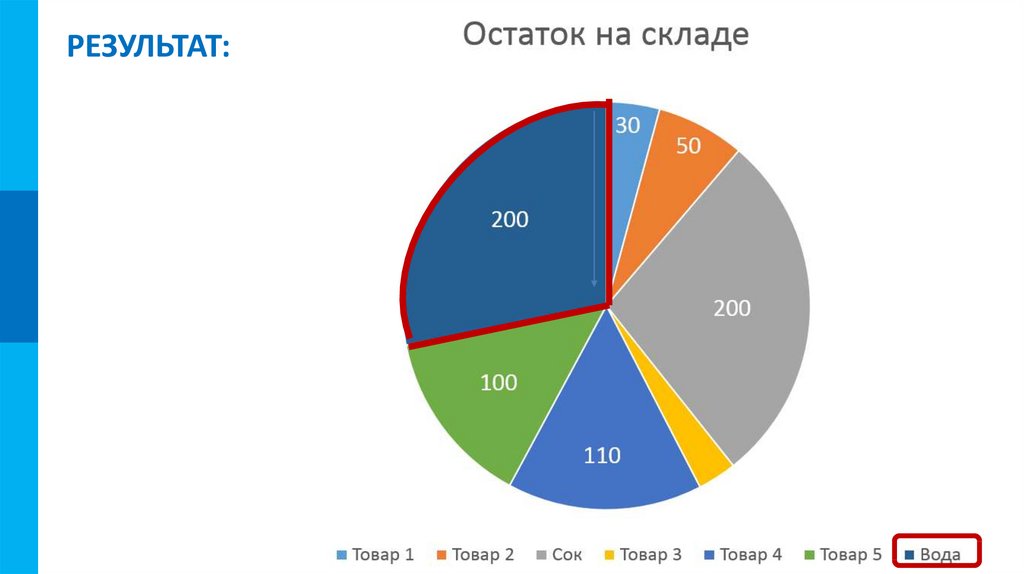
 informatics
informatics