Similar presentations:
Формулы и функции в Excel
1.
2.
Формула– выражение, по которым выполняютвычисления.
Для активации строки формул надо:
1. Открыть меню «Вид» на строке меню
2. В списке команд выбрать пункт «Строка формул»
3.
Формулы – это выражение, начинающееся со знакаравенства и состоящее из числовых величин, адресов ячеек,
функций, имен, которые соединены знаками
арифметических операций.
Скриншот формулы (знак равенства, название формулы, диапазон
данных)
4.
Формулы могут содержать:Числа
Математические операторы
Ссылки на ячейки
Функции
Категории формул:
Математические
Логические
5.
Любая формула состоит из нескольких основных частей:Знак равенства (=), с которого обязательно начинается любая
формула. Если знак равенства отсутствует, Excel интерпретирует
данные не как формулу, а как ввод данных в ячейку.
Значение или ссылка на ячейки, с которыми выполняются расчеты.
Операторы (это условное обозначение, определяющее действия со
значениями).
6.
Формулу можно вводить непосредственно в ячейку или строку формул,как текст или число. При создании формул действуют стандартные
правила математических вычислений. Чтобы создать формулу надо:
1. Выделить ячейку, где будет находится формула
2. Ввести в данную ячейку знак « = »
7.
3. После знака «=» ввести нужные значения (или ссылки наячейки) и операторы
8.
4. После создания формулы нажать клавишу «Enter» (для переходавниз по столбцу) или клавишу «Tab» (для перехода вправо по
строке)
9. Для правильной записи формул нужно учитывать последовательность действий табличным процессором.
ДЛЯ ПРАВИЛЬНОЙ ЗАПИСИ ФОРМУЛ НУЖНОУЧИТЫВАТЬ ПОСЛЕДОВАТЕЛЬНОСТЬ ДЕЙСТВИЙ
ТАБЛИЧНЫМ ПРОЦЕССОРОМ.
1.
2.
3.
4.
Операции в скобках.
По убыванию старшинства операции
располагаются в таком порядке:
(^)
возведение в степень;
*, /
умножение, деление;
+, сложение, вычитание.
Операции одинакового старшинства
выполняются в порядке их записи слева на
право.
В качестве знака-разделителя целой и дробной
части используется запятая.
10.
Арифметические операторы – служат для выполненияарифметических операций, таких как сложение, вычитание,
умножение и т.д. результатом операций являются числа.
Обозначение
Оператор
Выражение
Результат
+
Сложение
=5+3
8
-
Вычитание
=6-4
2
*
Умножение
=5*4
20
/
Деление
=24/6
4
^
Возведение в
степень
=5^3
125
%
Процент
=60%
0.6
11.
Операторы сравнения – используются для сравнения двухзначений. Результатом сравнения является логическое значение:
либо ИСТИНА, либо ЛОЖЬ.
Обозначение
Оператор
Выражение
Результат
=
Равно
=8=12
ЛОЖЬ
>
Больше
=24>3
ИСТИНА
<
Меньше
=15<9
ЛОЖЬ
>=
Не меньше
=10>=10
ИСТИНА
<=
Не больше
=6<=4
ЛОЖЬ
<>
Не рано
=13<>5
ИСТИНА
12.
Текстовый оператор «амперсанд» – используется дляобъединения нескольких текстовых строк в одну строку.
Результат выполнения выражения «Информационные» &
«системы» будет строковое значение «Информационные
системы»
Операторы ссылок используются
участвующих в вычислениях.
для
определения
Двоеточие, используемое для определения диапазона,
называется оператором диапазона (например A1:D7)
Точка с запятой – оператор объединения. Он объединяет не
менее двух ссылок на несмежные ячейки или диапазоны
(например
D8;E11
или
A17:D17;E15:L15)
Пробел – оператор пересечения, которая ссылается на
общие ячейки диапазонов (например D2:D13 C12:H12
ссылаются на D12 так как она общая для этих двух
диапазонов)
диапазонов,
13.
Введенную формулу можно в любой момент отредактировать. Для этого простонужно:
1.выделить ячейку с формулой
2.щелкнуть по строке формул
3.ввести нужные
изменения
14.
Закончив редактирование, нажать клавишу Enter. Excel выполнитрасчеты по формуле и отобразит в ячейке новый результат.
Если формула неверна, с ошибкой, Excel не замедлит известит об
этом. Рядом с ячейкой, к которой привязана ошибочная формула,
появиться тревожный восклицательный знак.
15. Внесение изменений в формулу
Для внесения изменений в формулу щелкните мышью настроке формул или клавишу F2. Затем внесите изменения и
нажмите кнопку Ввода в строке формул или клавишу Enter.
Если вы хотите внести изменения в формулу
непосредственно в ячейке, где она записана, то дважды
щелкните мышью на ячейке с этой формулой. Для отмены
изменений нажмите кнопку Отмена в строке формул или
клавишу Esc.
16. Примеры формул
Наиболее часто используемые формулы:СУММA Эта функция используется для суммирования
значений в ячейках.
СРЗНАЧ Возвращает среднее арифметическое аргументов.
СЧЁТ Подсчитывает количество чисел в списке
аргументов.
МАКС Возвращает наибольшее значение в списке
аргументов
МИН Возвращает наименьшее значение в списке
аргументов.
17. Формулы для обработки ошибок вычисления
Если при вводе формул или данных допущена ошибка, то врезультирующей ячейке появляется сообщение об ошибке.
Первым символом всех значений ошибок является символ #.
Значения ошибок зависят от вида допущенной ошибки.
18. Классификация по типам:
Excel может распознать далеко не все ошибки, но те, которыеобнаружены, надо уметь исправить.
Ошибка # # # # появляется, когда вводимое число не
умещается в ячейке. В этом случае следует увеличить ширину
столбца.
Ошибка #ИМЯ? появляется, когда имя, используемое в
формуле, было удалено или не было ранее определено. Для
исправления определите или исправьте имя области данных, имя
функции и др.
Ошибка #ССЫЛКА! появляется, когда в формуле
используется недопустимая ссылка на ячейку. Например, если
ячейки были удалены или в эти ячейки было помещено
содержимое других ячеек.
Ошибка #ЗНАЧ! появляется, когда в формуле используется
недопустимый тип аргумента или операнда. Например, вместо
числового или логического значения для оператора или функции
введен текст
19.
Адресация – адрес ячейки или диапазона ячеек натабличном поле, в котором содержаться значения.
Существует три типа адресации:
Относительная
Абсолютная
Смешанная
20.
Относительная ссылка в формулах Excelоснована на относительной позиции ячейки,
содержащей формулу, и ячейки, на которую
указывает ссылка.
При изменении
позиции ячейки,
содержащей формулу,
изменяется и ссылка.
Данный тип адресации
используется по
умолчанию.
21.
Абсолютная ссылкав формулах Excel
ссылается на ячейку, расположенную в
определенном месте.
При перемещении
ячейки с
формулой адрес
ячейки с
абсолютной
ссылкой не
корректируется.
22.
Смешанная адресация содержит либоабсолютный столбец и относительную
строку, либо абсолютную строку и
относительный столбец.
При изменение
позиции ячейки
содержащей формулу,
относительная
адресация изменяется,
а абсолютная
адресация не
меняется.
23.
Функции – это заранее определенные формулы, которые выполняютвычисления по заданным величинам и в указанном порядке.
Excel содержит обширный список стандартных функций, призванных
облегчить выполнение простых и сложных вычислений.
24.
1. Выделяем ячейку, где будет располагаться функция2. Открывает меню Вставка на строке меню
3. В списке команд выбираем пункт Функция
25.
4. В окне Мастер функций – Шаг 1 из 2 в графе Категорииоткрываем список существующих функцийв графе Категории
открываем список существующих функций и выбираем нужный
тип функции. (например Дата и время)
26.
5. В окошке Выберите функцию выбираем нужную, на данныймомент, функцию (например Дата) и нажимаем кнопку Ok
27.
6. Откроется окно Аргументы функции (для каждой функции –собственного вида), в котором в соответствующие графы вводим
нужные аргументы для вычисления
7. Вводим
нужные
значения и
адреса ячеек с
строки
аргументов
выбранной
функции
28.
8. Закрываем окно кнопкойOk
9. В выбранной ячейке
отобразиться результат
вычисления функции
29.
Все функции подразделены на категории. Каждая категориясодержит функции, которые решают определенные задачи:
10 недавно использовавшихся
Полный алфавитный перечень
Финансовые
Дата и время
Математические
Статистические
Ссылки и массивы
Работа с базой данных
Текстовые
Логические
Проверка свойств и значений
30.
10 недавно использовавшихсяЭта категория
выводит список 10
функций,
применявшихся
последними
31.
Полный алфавитный переченьЭта категория
выводит список
всех функций
32.
Дата и времяЭта категория для
операций прямого и
обратного
преобразования даты
и время в текстовые
строки
33.
ФинансовыеЭта категория для
расчета амортизации
имущества, стоимости
основных фондов,
нормы прибыли,
величины выплат на
основной капитал и
других финансовых
показателей
34.
МатематическиеЭта категория
предназначена для
математических и
тригонометрических
функций
35.
СтатистическиеЭта категория функции
для расчета среднего
значения, дисперсии,
статистических
распределений и
других вероятных
характеристик
36.
Ссылки и массивыЭта категория для
операций преобразования
ссылки на ячейку в
число, расчета ссылок на
основе числовых
аргументов, вычисления
числа строк и столбцов
диапазона и других
параметров, связанных с
адресацией ячеек листа
Excel
37.
Работа с базой данныхЭта категория для
формирования выборки
из базы данных и расчета
статистических
параметров величин,
расположенных в базе
данных
38.
ТекстовыеЭта категория для
работы с текстовыми
строками
39.
ЛогическиеЭта категория имеет
шесть функций для
работы с данными
логического типа, то есть
величинами или
условиями,
принимающими значение
ИСТИНА или ЛОЖЬ
40.
Проверка свойств и значенийЭта категория для
проверки типа данных
аргумента, режима
форматирования ячейки,
типа сгенерированной
ошибки и других
специальных условий

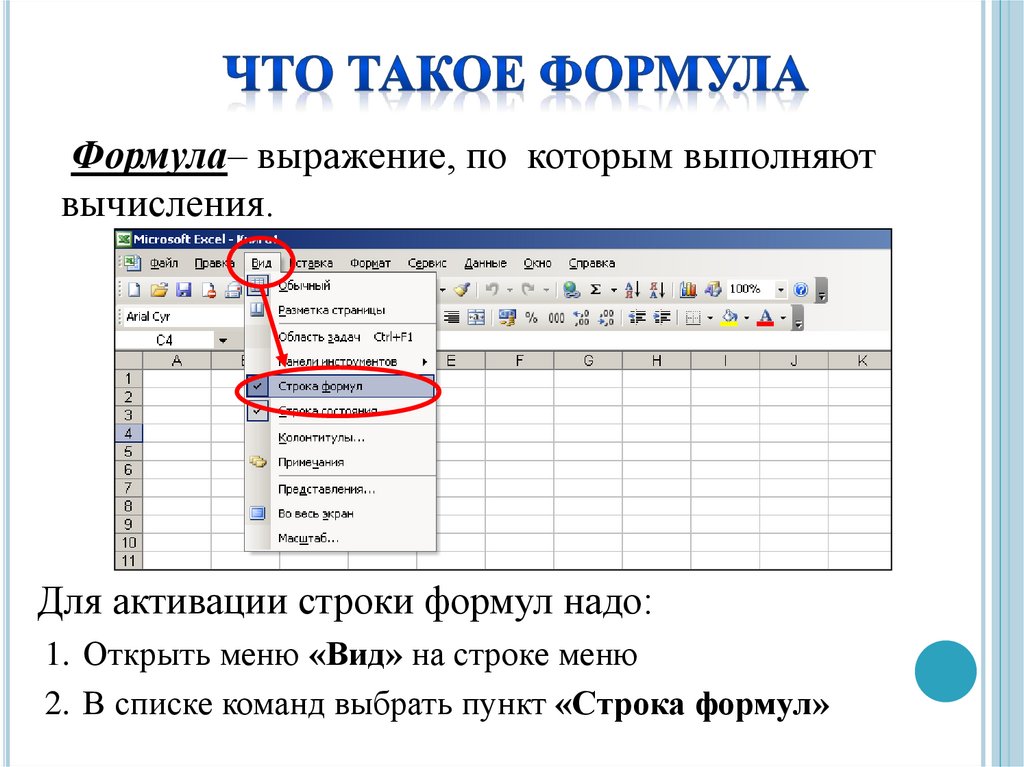



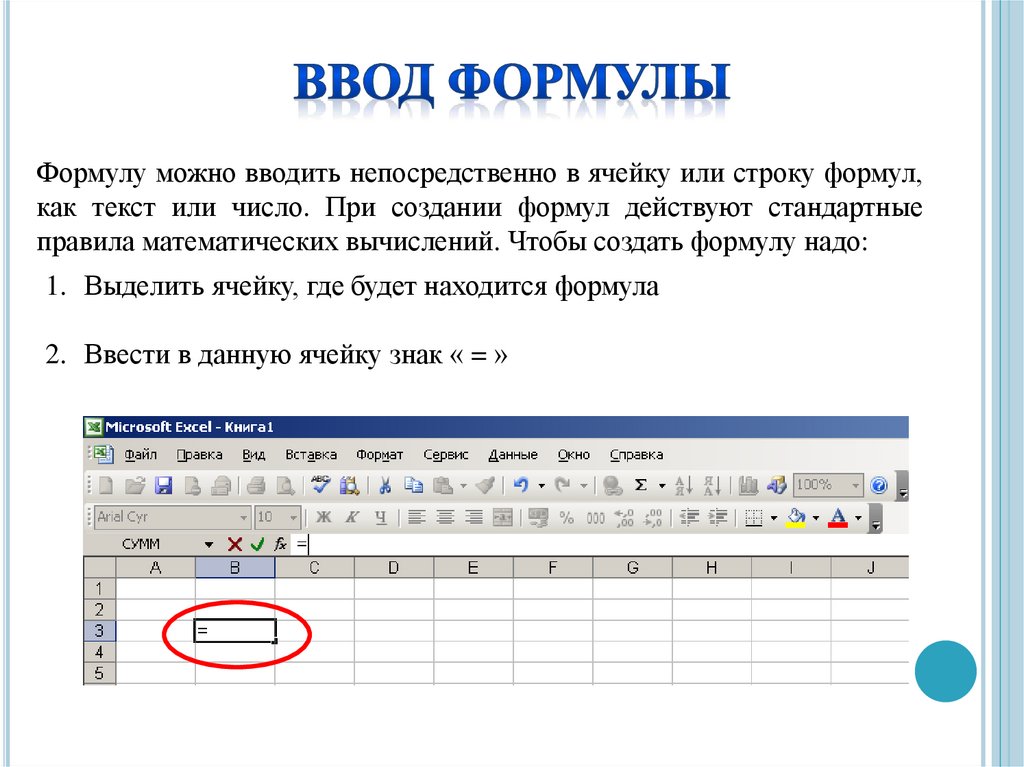
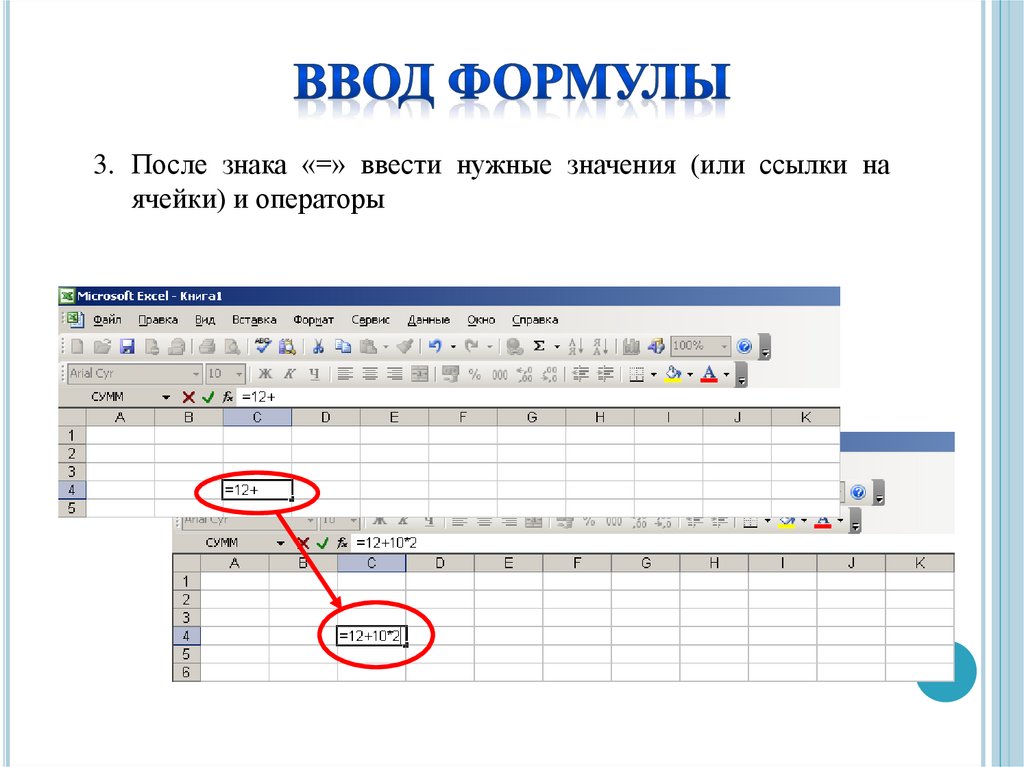
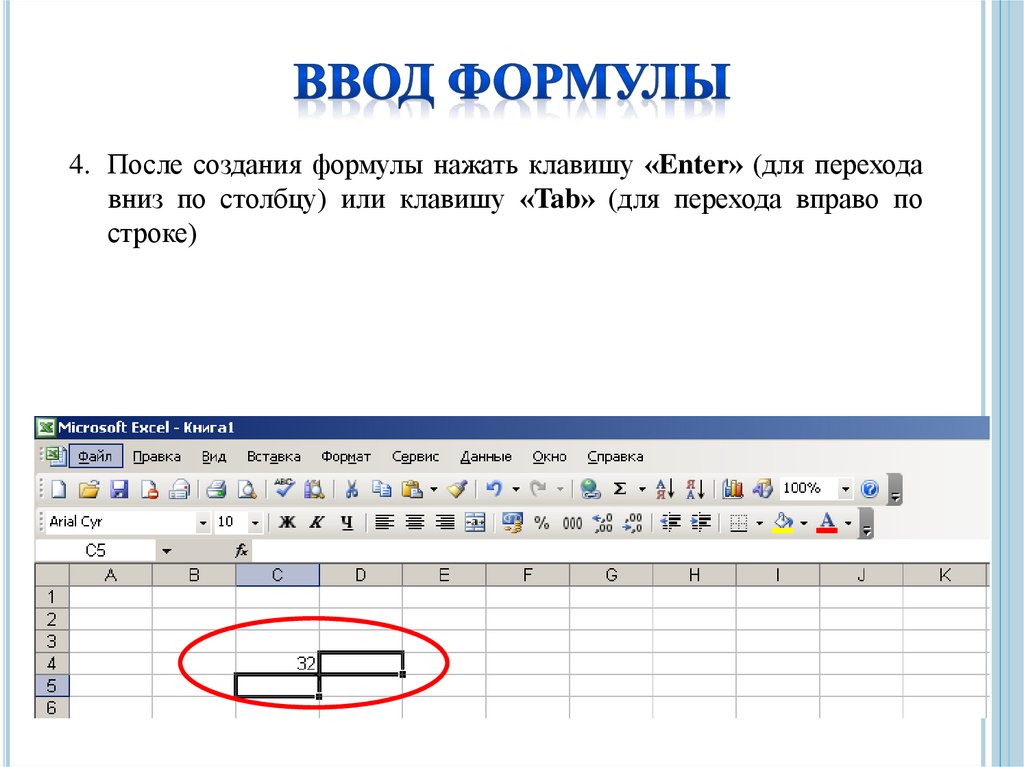

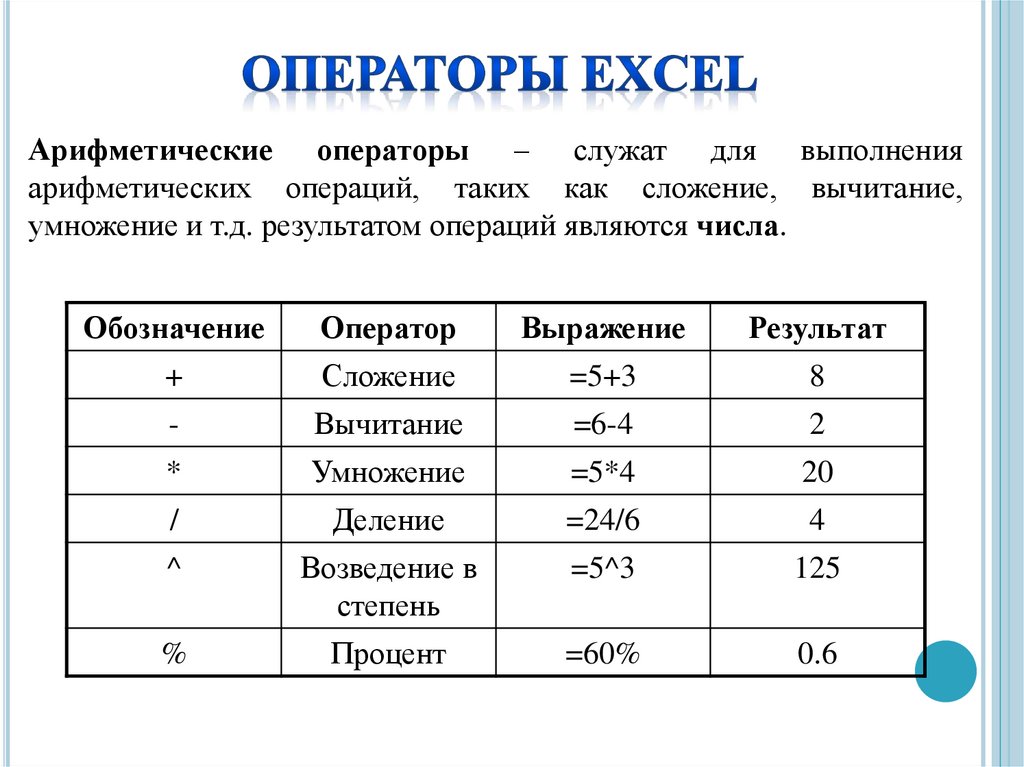


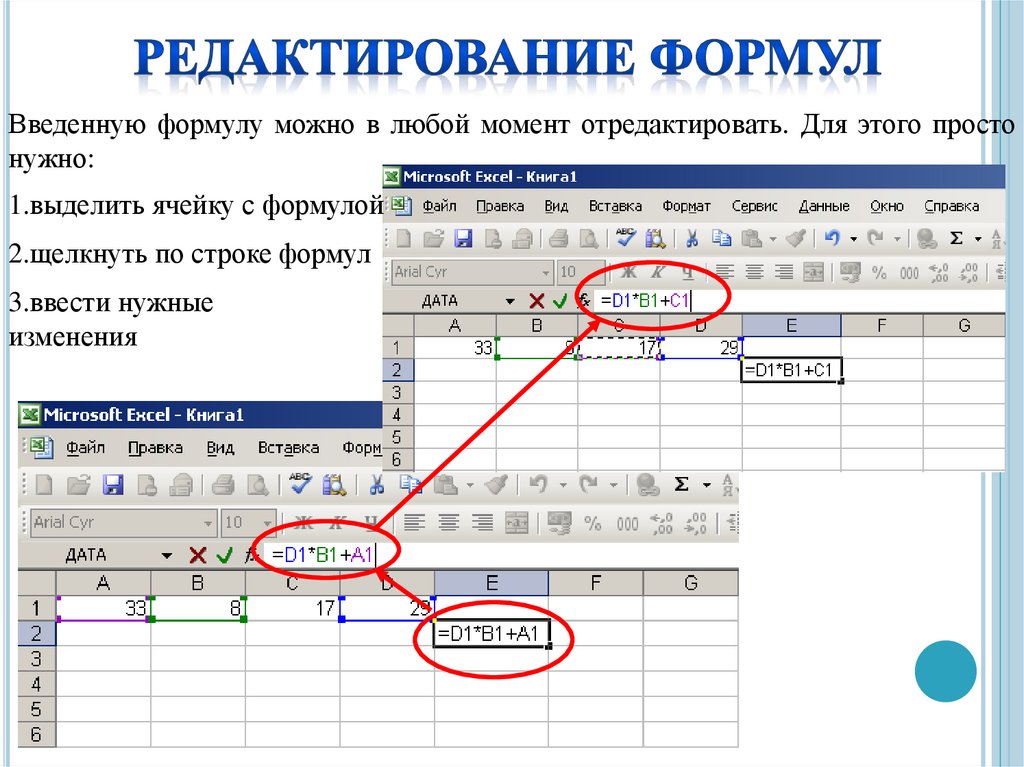
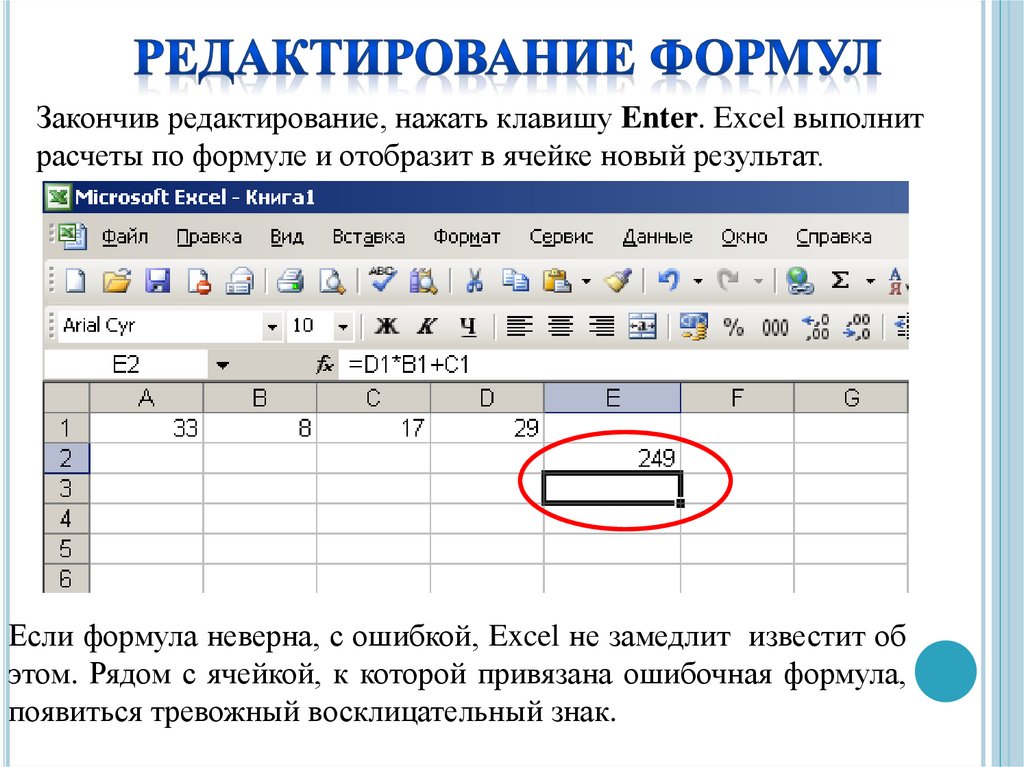


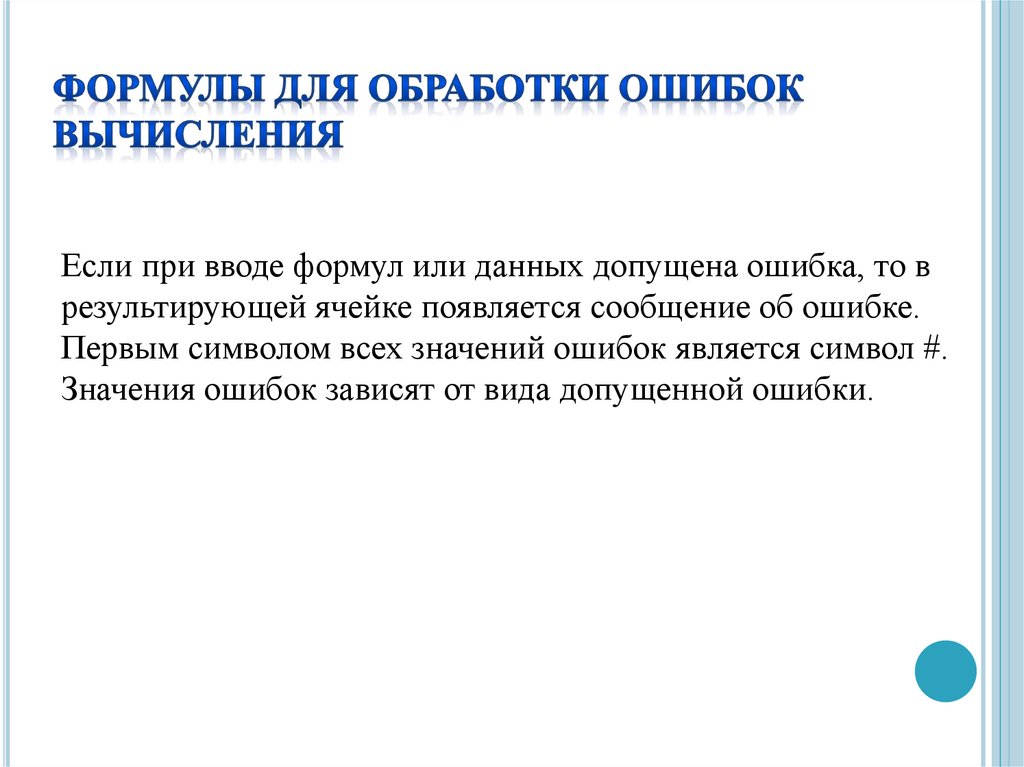



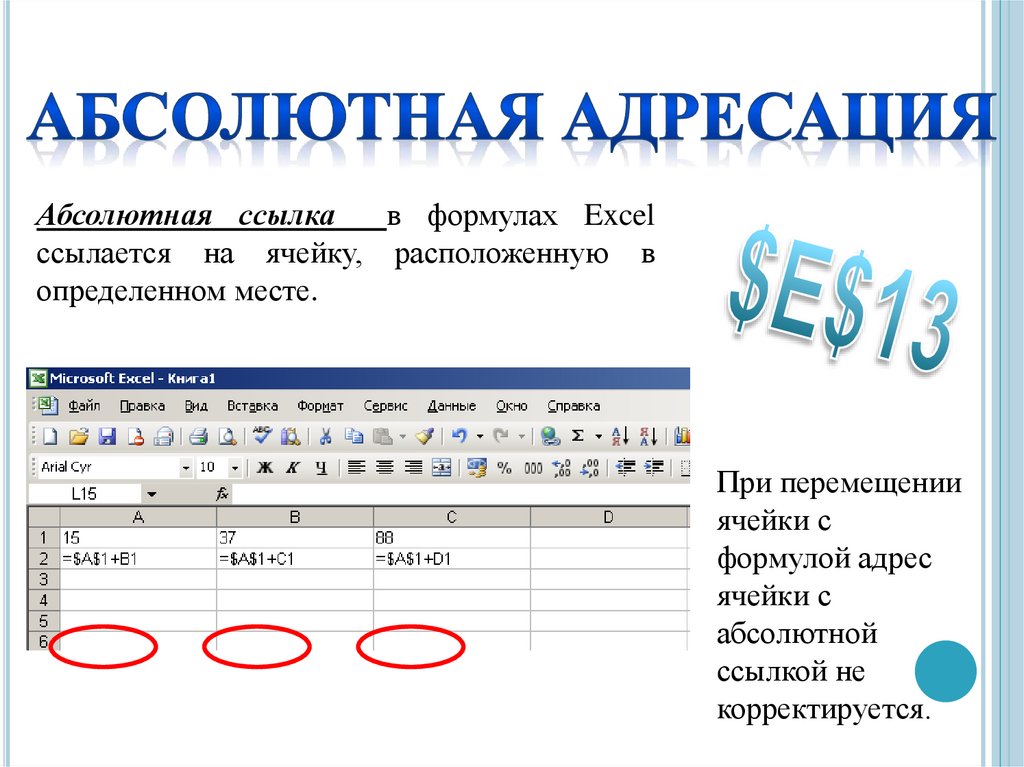


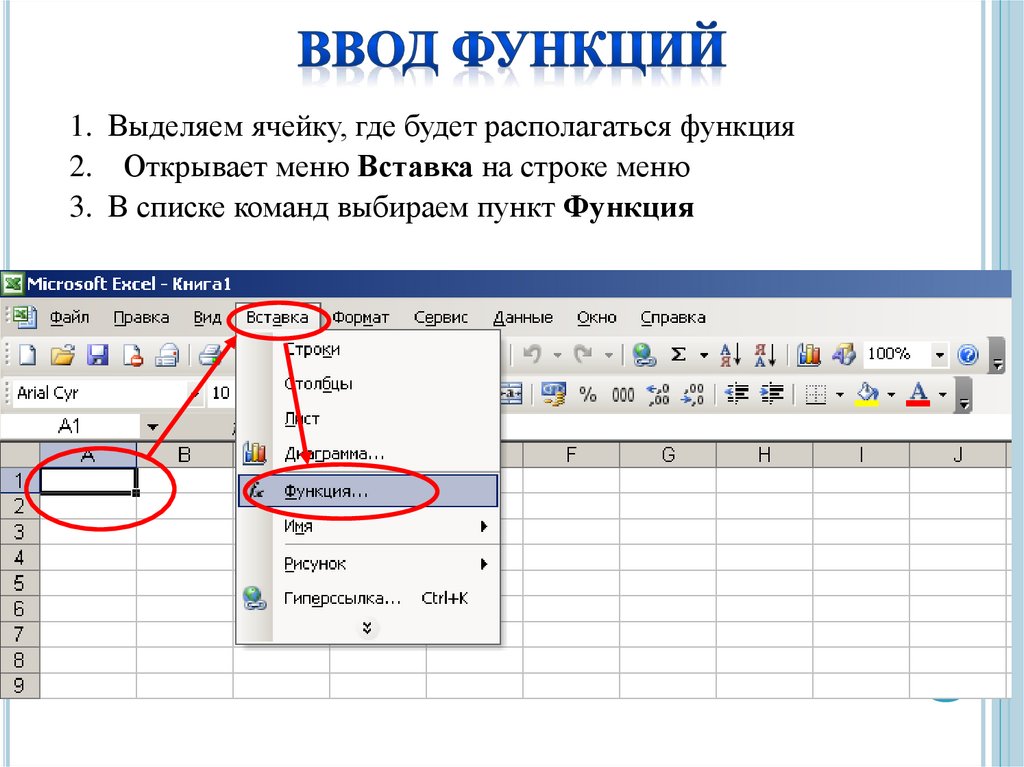
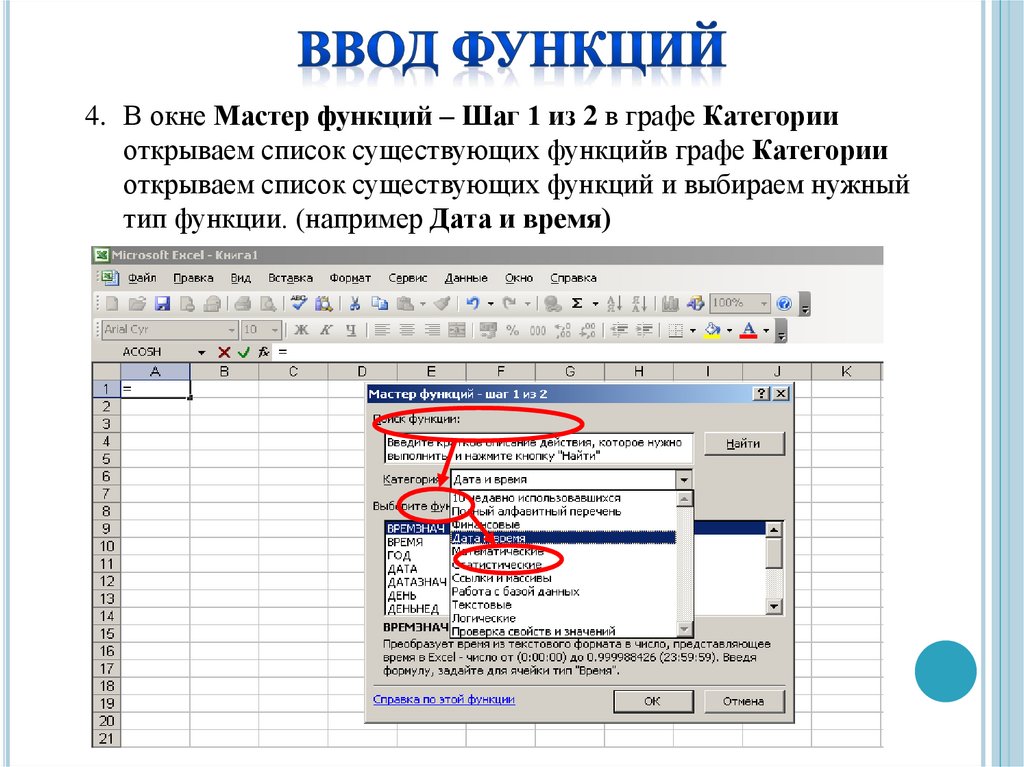
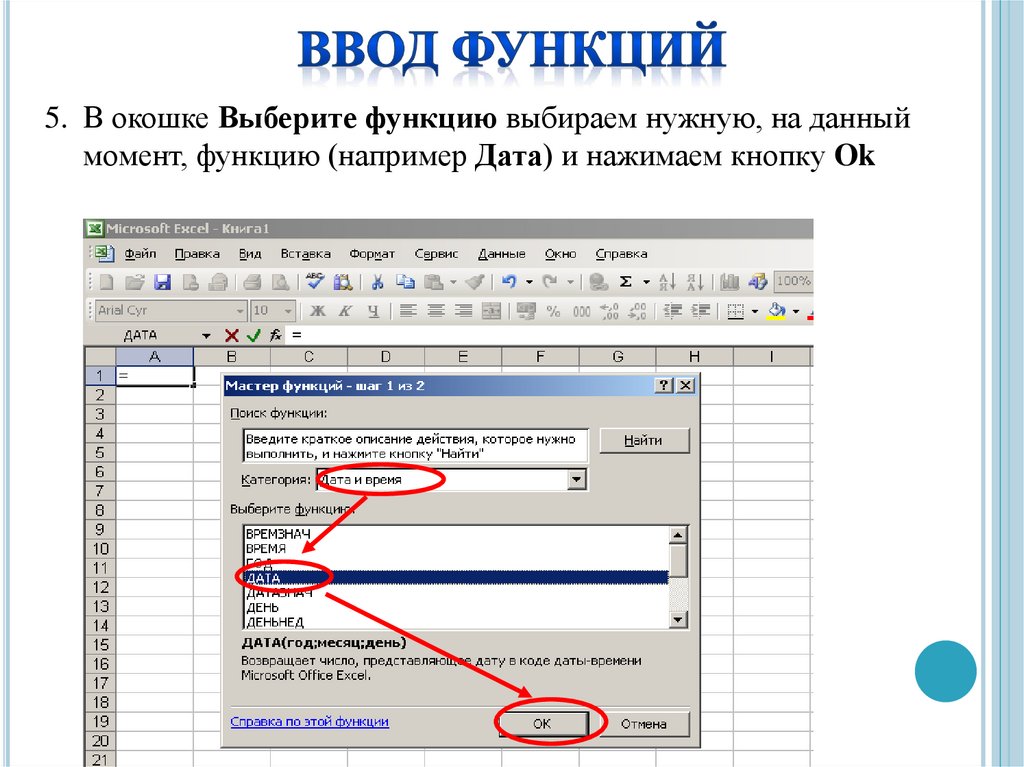
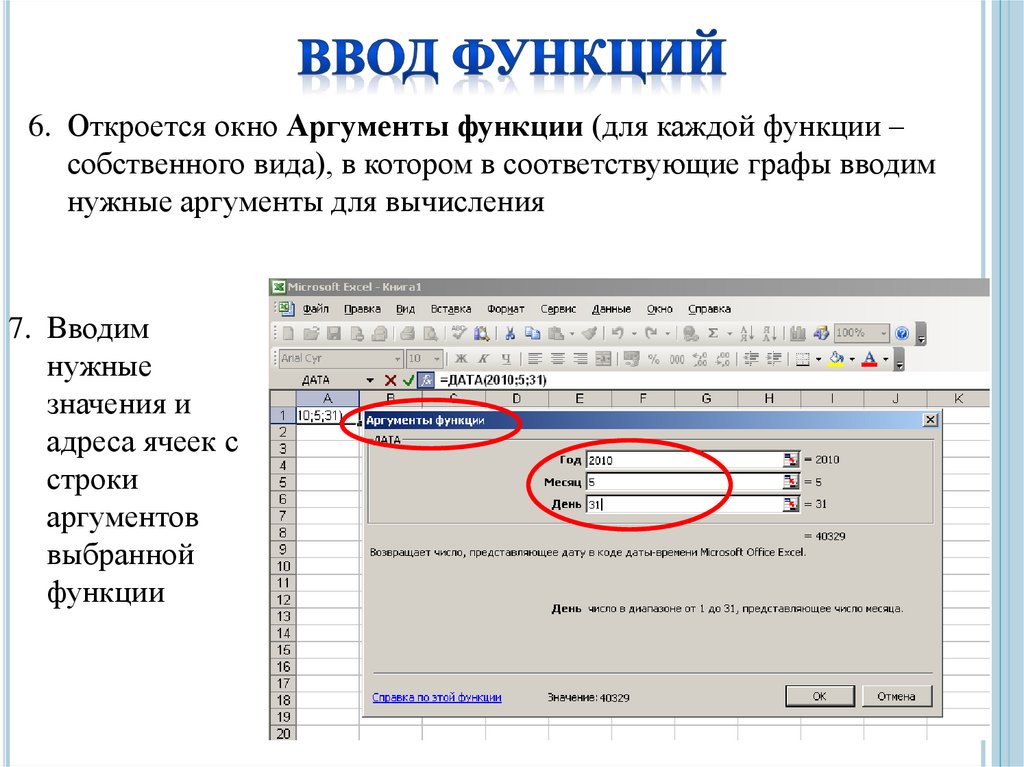


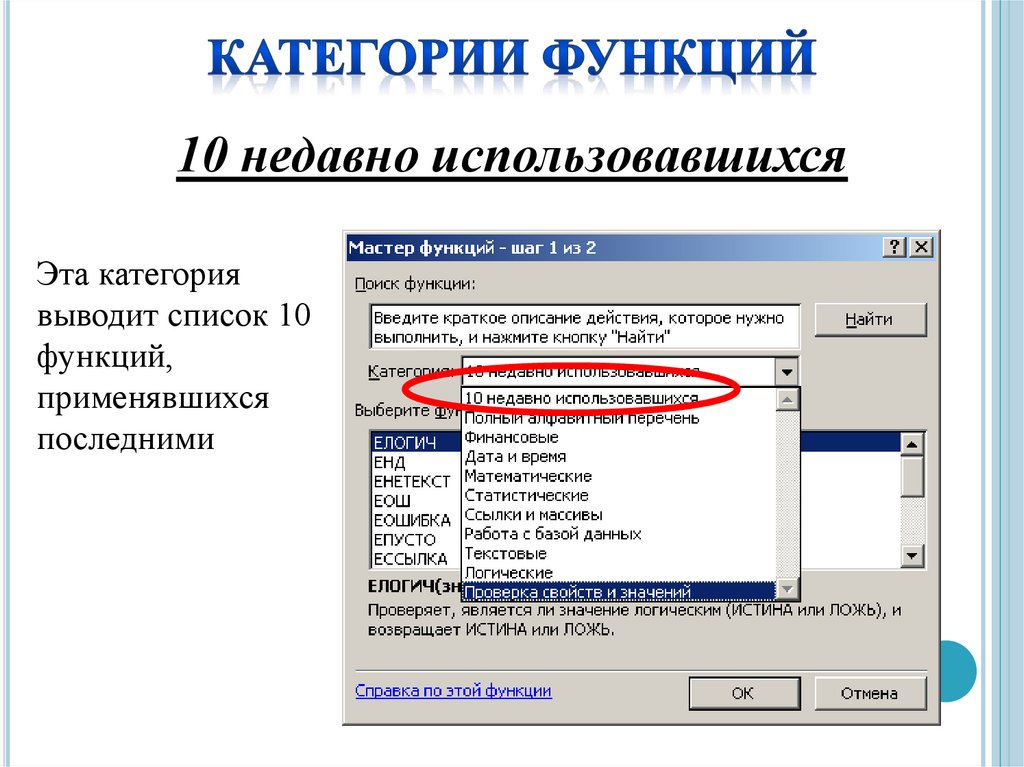


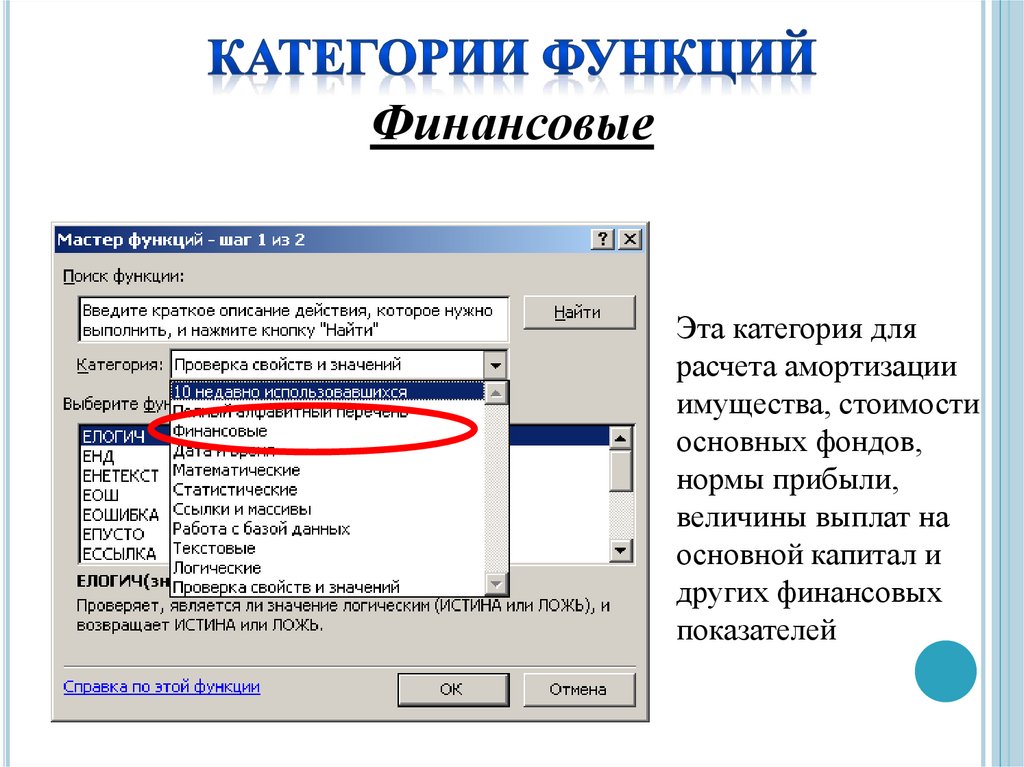


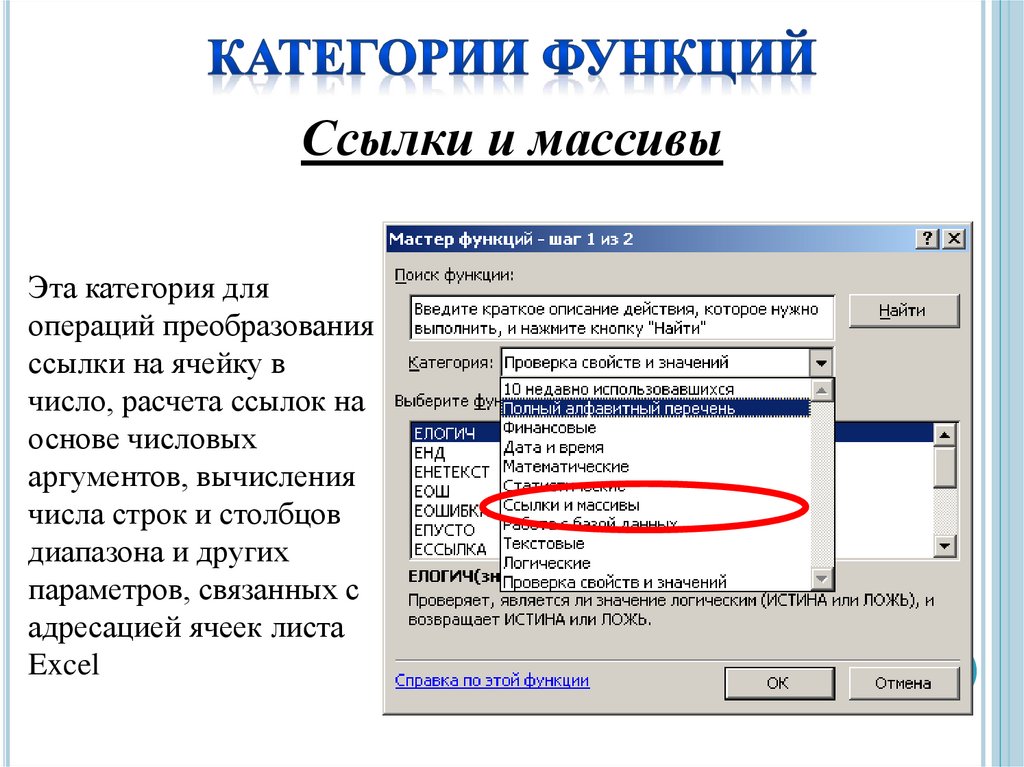
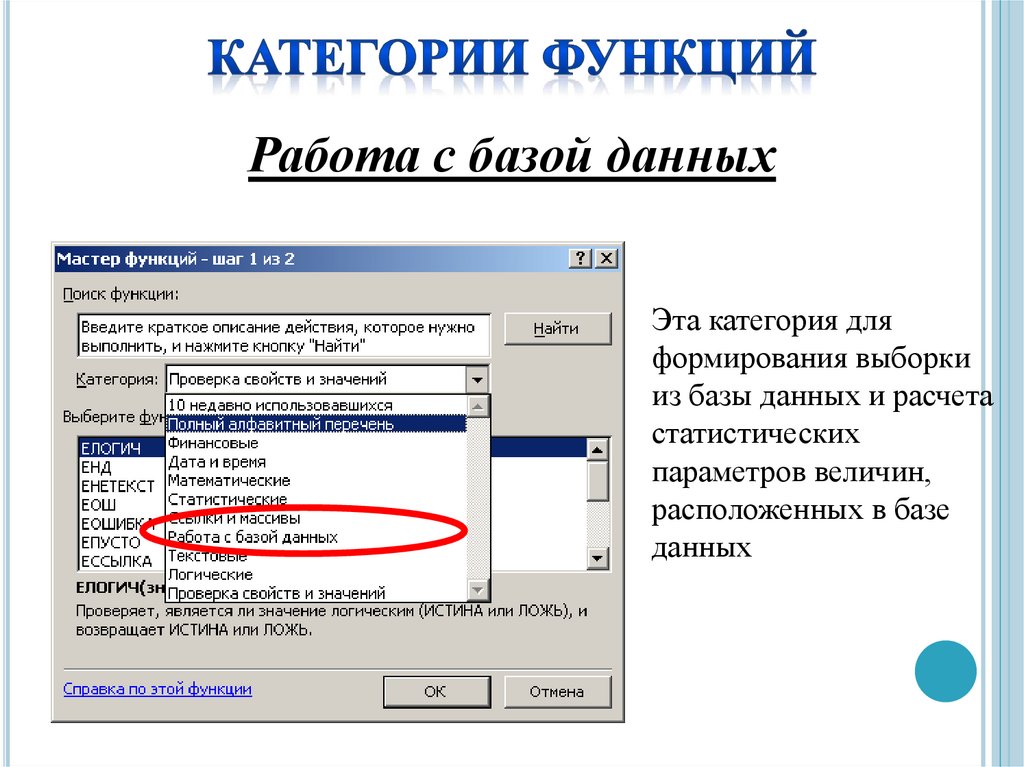

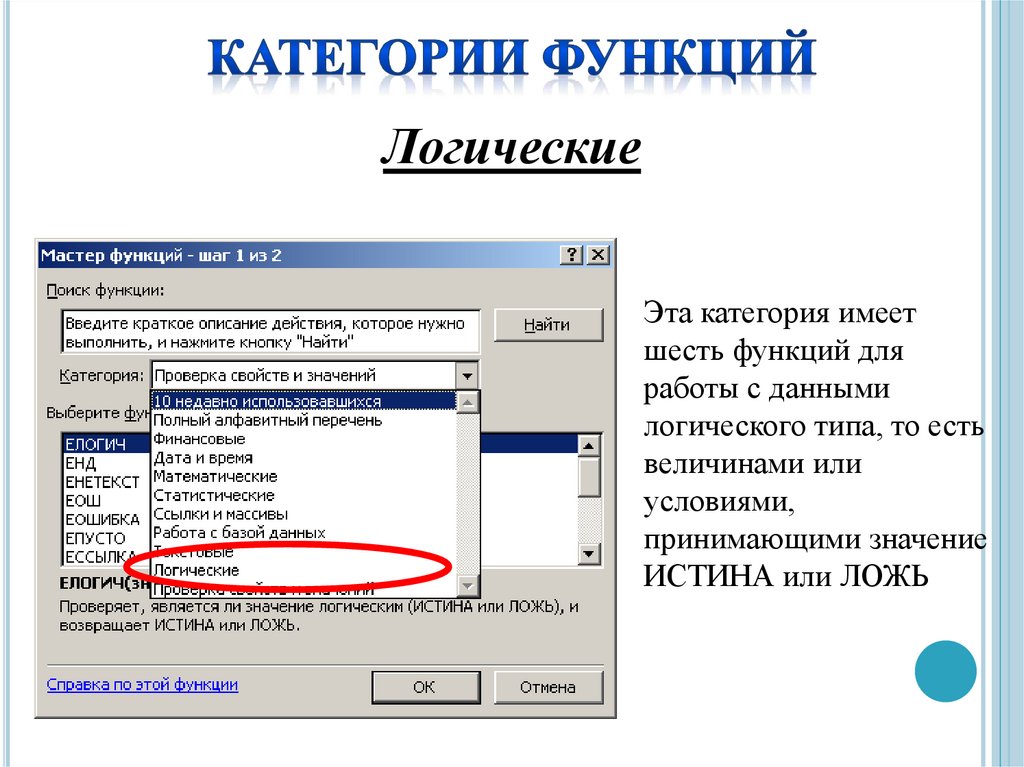
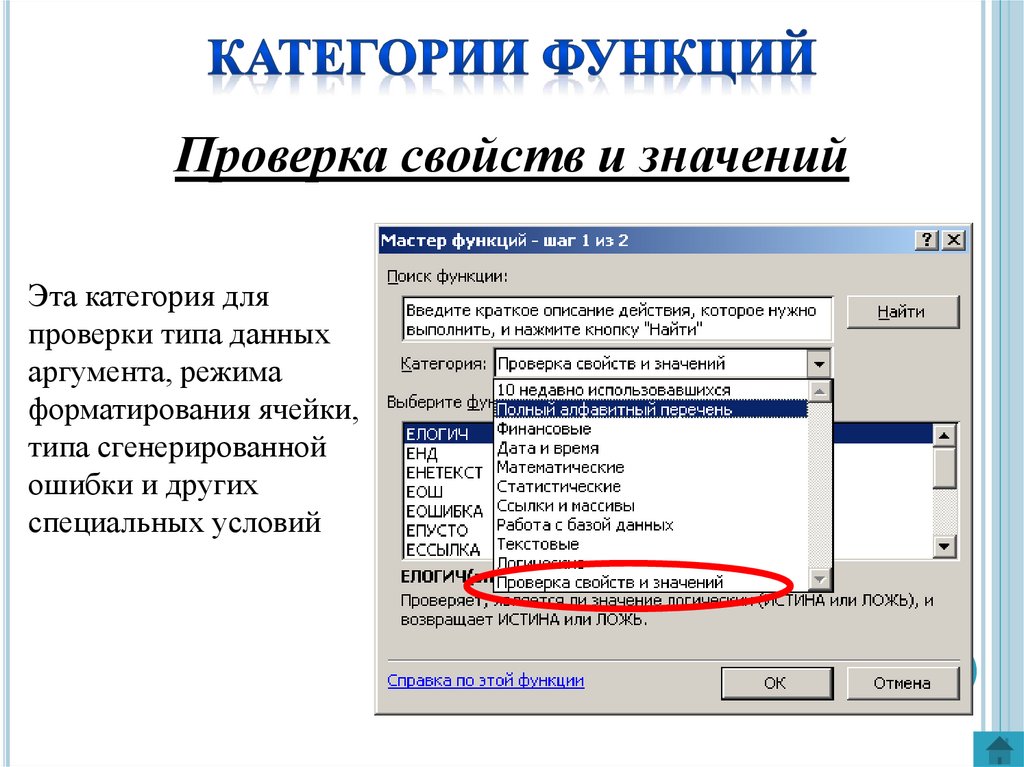
 software
software








