Similar presentations:
Государственные услуги по лицензированию и государственной аккредитации образовательной деятельности в электронной форме
1.
Министерство общего и профессионального образованияСвердловской области
Совещание
«О предоставлении Министерством общего
и профессионального образования Свердловской
области государственных услуг по лицензированию
и государственной аккредитации образовательной
деятельности в электронной форме»
2. Для получения государственной услуги в электронной форме необходимо:
наличие электронной подписи, выданной в удостоверяющем центре изсписка аккредитованных удостоверяющих центров, прошедших тестирование
соответствия выдаваемых квалифицированных сертификатов ключей
проверки электронных подписей, согласно техническим требованиям к
сертификатам ключей проверки электронных подписей поставщиков
сведений в федеральные и государственные информационные системы
Федеральной службы по надзору в сфере образования
и науки (далее –
Рособрнадзор)
наличие доступа к порталу личного кабинета образовательной
организации Информационной системы, обеспечивающей автоматизацию
контроля и надзора
за полнотой и качеством осуществления
органами исполнительной власти субъектов Российской Федерации
переданных полномочий Российской Федерации в сфере образования и
2
3. Проверить наличие электронной подписи:
установить в каких удостоверяющих центрах были выданыэлектронные подписи, имеющиеся в организации
проверить наличие выявленных удостоверяющих центров
в списке Рособрнадзора на сайте в подразделе
«Удостоверяющий центр» раздела «Информационные
ресурсы»
(http://obrnadzor.gov.ru/ru/about/information_systems/uc/about/i
ndex.php)
3
4. Проверка удостоверяющего центра:
45.
Находим текст «Список аккредитованных удостоверяющих центров прошедших тестирование соответствия выдаваемыхквалифицированных сертификатов ключей проверки электронных подписей согласно техническим требованиям к
сертификатам ключей проверки электронных подписей поставщиков сведений в федеральные и государственные
информационные системы Федеральной службы по надзору в сфере образования и науки» и нажимаем на него
5
6.
В появившемся перечне удостоверяющих центров ищем центр, который выдал Вам электронную подпись.Если в списке такой центр есть, значит электронная подпись подойдет для работы в ИС АКНДПП.
ВНИМАНИЕ! Для работы в ИС АКНДПП не подходит электронная подпись, выданная для подписания
сведений в федеральной информационной системе «Федеральный реестр сведений о документах об
образовании
и (или) о квалификации, документах об обучении (ФИС «ФРДО»).
6
7.
Сотрудникобразовательной
организации
Проверка удостоверяющего центра, выдавшего
электронную подпись. При необходимости
получение новой электронной подписи.
Определение способа доступа к
порталу личного кабинета ИС АКНДПП
Через
ЕПГУ
Через
ЕСИА
Используя
учетные данные
7
8. Получение доступа к порталу личного кабинета образовательной организации ИС АКНДПП (используя учетные данные)
9.
1. Направить в Отдел лицензирования и государственной аккредитации на электронную[email protected] или [email protected] заявку для получения доступа в ИС АКНДПП
почту:
ВНИМАНИЕ! Право использования логина и пароля для работы в личном кабинете в ИС АКНДПП должно быть
закреплено внутренним документом образовательной организации (например приказом).
Форма
Образец
9
10. 2. В ответном сообщении будет направлена ссылка на ИС АКНДПП, логин и пароль
Добрый день!В соответствии с заявкой направляем Вам логин и пароль для доступа к порталу личного кабинета ИС АКНДПП. Пароль при необходимости
измените.
Логин: 6601-Petrov-PP
Пароль: 111
Ссылка на ИС АКНДПП: http://aknd.obrnadzor.gov.ru
Перед созданием заявлений рекомендуем ознакомиться с инструкциями для использования личного кабинета пользователя, размещенными
в разделе «Портал» (http://aknd.obrnadzor.gov.ru/Portal.aspx), а также с кратким видео уроком по работе в личном кабинете системы «Подача
заявления через ЕПГУ» https://www.youtube.com/watch?v=3YB0OIfh9B0.
Напоминаем, что заявление и прилагаемые документы, предоставляемые в электронной форме, должны быть подписаны электронной
подписью заявителя, выданной в удостоверяющем центре из списка аккредитованных удостоверяющих центров, прошедших тестирование
соответствия выдаваемых квалифицированных сертификатов ключей проверки электронных подписей, согласно техническим требованиям к
сертификатам ключей проверки электронных подписей поставщиков сведений в федеральные и государственные информационные системы
Федеральной службы по надзору в сфере образования и науки (далее – Рособрнадзор).
Информация
о
таких
удостоверяющих
центрах
размещена
на
официальном
сайте
Рособрнадзора:
http://obrnadzor.gov.ru/ru/about/information_systems/uc/about/index.php.
Получить консультацию по вопросам подачи заявления о предоставлении государственной услуги по лицензированию и (или)
государственной аккредитации образовательной деятельности и прилагаемых к нему документов в электронной форме можно у специалиста
отдела лицензирования
и государственной аккредитации Шапошниковой Юлии Сергеевны (каб. № 109, тел. (343) 312-00-04 (доб. 177),
электронная почта [email protected]).
По вопросам работы системы (технические вопросы) необходимо обращаться в службу технической поддержки ИС АКНДПП: телефон:
10
11.
1. Переходим по ссылке, указанной в электронном сообщении.2. Вводим логин и пароль.
3. Нажимаем кнопку «Войти».
11
12.
Разделы личного кабинета:• Лицензирование – процессы по лицензированию образовательной
деятельности;
• Аккредитация – процессы по государственной аккредитации образовательной
деятельности;
• Администрирование – изменение учетных данных пользователя.
12
13. Раздел «ЛИЦЕНЗИРОВАНИЕ»
14.
Нажимаем кнопку «Лицензирование»14
15.
Меню раздела:• Дистанционная подача документов – подать заявление
на получение государственной услуги по лицензированию;
• Дела в лицензирующем органе – следить за ходам
рассмотрения заявления, получать уведомления, направлять
исправленные документы;
• Выданные лицензии – информация о выданных лицензиях.
15
16. Подача заявления на лицензирование
на примере лицензированияобразовательных программ,
не указанных в приложении к
лицензии
17.
1. Нажимаем на текст «Дистанционная подачадокументов»
и переходим в соответствующий подраздел
17
18.
2. Нажимаем кнопку «Добавить»18
19.
Начинаем процесс формирования заявления.Вкладка «Общие сведения»:
1. Заполняем графу «Тип заявления», в раскрывающемся списке
выбираем нужный тип и нажимаем на него (можно выбрать только один
тип)
19
20.
2. Нажимаем кнопку «Сохранить»20
21.
3. Заполняем графу«Причины обращения»,
в раскрывающемся
списке выбираем
нужную причину и
нажимаем на нее
(можно выбрать более
одной причины)
21
22.
4. В графе «Необходимовыдать новую лицензию»
в раскрывающемся списке
выбираем «Да» или «Нет»
в зависимости от того,
будет ли переоформляться
бланк лицензии
22
23.
5. В графе «Сведенияо текущей лицензии»
нажимаем кнопку
«Выбрать»
23
24.
6. Выбираем сведения о лицензии со статусом «Действует»,нажимаем кнопку
«Выбрать»
24
25.
Вкладка «Заявителина лицензирование»:
1. Нажимаем на текст
«Заявители на
лицензирование»
и переходим во
вкладку
25
26.
2. Нажимаем кнопку«Редактирование»
26
27.
3. В графе «Переоформляемые(ликвидируемые) приложения нажимаем
кнопку «Выбрать»
27
28.
4. Выбираем приложение, поставив «Флаг» (галочкуквадрате, нажимаем кнопку «Применить»
) в пустом
28
29.
5. Проверяем сведения о заявителе, в случае необходимости заменяем актуальнымисведениями.
29
30.
7. В графе «Лицензированные уровниобразования»
нажимаем
кнопку
«Выбрать» и выбираем уровень или вид
образования, подвид дополнительного
образования который необходим.
ВНИМАНИЕ!
Графа
«Лицензированные
образовательные
программы»
заполняется только в случае, если
заявляются
программы
среднего
профессионального образования.
30
31.
8. В предлагаемом перечне находим ивыбираем, поставив «Флаг» (галочку
) в пустом
квадрате, уровень или
вид образования, подвид
дополнительного образования и
нажимаем кнопку «Применить»
31
32.
9. Нажимаем на текст «Адреса местосуществления образовательной
деятельности» и переходим в
соответствующую вкладку
32
33.
с10. Нажимаем кнопку
«Редактировать»
33
34.
11. Заполняем графы «Общие сведения» и «Детализация адреса»34
35.
12. Нажимаем кнопку «Сохранить»35
36.
13. Нажимаем кнопку «Сохранить».ВНИМАНИЕ!
В случае лицензирования нового адреса нажмите «Добавить» и внесите
сведения об адресе как было показано ранее (34 и 35 слайды).
36
37.
14. Нажимаем кнопку «Назад»37
38.
Вкладка «Документы заявления по лицензированию»:1. Нажимаем на текст «Документы заявления по лицензированию» и
переходим
в соответствующую вкладку.
38
39.
2. В предлагаемом перечне документовнаходим нужный документ и нажимаем
кнопку «Редактировать»
39
40.
3. В графе «Статус документа» в раскрывающемся спискевыбираем «Электронный»
40
41.
4. В графе «Документ (путь к файлу)» нажимаем кнопкуи загружаем документ.
ВНИМАНИЕ! В карточку одного документа можно загрузить только один Файл.
Рекомендуется предоставлять документы в отсканированном виде в формате .pdf. В случае, если нет
возможности отсканировать многостраничный документ в один файл, рекомендуем загружать в систему
заархивированную папку.
Например. У Вас отсутствует возможность отсканировать 3 страницы заявления в один файл в формате .pdf. Вы
можете отсканировать заявление, сохранив каждую страницу отдельно, то есть получить 3 файла, затем
создать папку с этими 3 файлами и заархивировать её, затем загрузить в систему как единый файл.
41
42.
5. Нажимаем кнопку «Сохранить»42
43.
6. Нажимаем кнопку «Назад»43
44.
7. В случае еслив предложенном
системой перечне
отсутствует документ,
который необходимо
загрузить, нажимаем
кнопку «Добавить»
44
45.
8. В графе «Тип документа» нажимаем кнопку«Выбрать»
45
46.
9.Из предлагаемого перечня выбираемнеобходимый тип документа и
нажимаем кнопку
«Выбрать» или
нажимаем кнопку «Фильтр»
46
47.
10. В графу «Название» вводимнаименование
документа
нажимаем кнопку «Применить».
Если
вы
затрудняетесь
в
определении типа документа,
рекомендуем вам выбирать тип
документа
«Дополнительные
документы».
47
48.
11. Выбираем статусдокумента и
загружаем файл,
нажимаем кнопку
«Сохранить»
(подробнее 40-41
слайды)
48
49.
12. Нажимаем кнопку «Назад»49
50.
13. Удаляем из списка документы, которые непредоставляем (не загружали в систему), нажимаем
кнопку
«Удалить»
50
51.
Вкладка «Отправить документы на проверку»:1. Нажимаем на текст «Отправить документы на проверку» и переходим в соответствующую
вкладку
51
52.
2. Заполняем данные контактного лица.3. Нажимаем на кнопку «Подписать и отправить документы».
52
53.
4. Ставим «Флаг» (галочку ) в пустомквадрате в полях ознакомления с
документом
и подтверждения
подписания.
5. Проверяем вставлен ли в компьютер
носитель с электронной подписью (в случае
записи электронной подписи на внешнем
носителе).
6. Выбираем сертификат.
7. Нажимаем «Подписать документ».
После успешного подписания появится
информация, что документы подписаны,
а заявление будет направлено в
Министерство.
Проверить сведения о поступлении
заявления в орган можно в разделе «Дела в
53
54. При работе по формированию заявления необходимо учитывать следующее:
документы, поступившие не подписанными электронной подписьюне регистрируются и не проверяются, а возвращаются заявителю на
доработку с просьбой произвести подписание документов
система позволяет сохранить заявление на любом
автоматически присваивает заявлению статус «Черновик»
этапе
и
54
55. Информация о ходе рассмотрения заявления
56.
1. Нажимаем на текст «Дела влицензирующем органе» и
переходим в соответствующий
подраздел
56
57.
5758.
2. Нажимаем кнопку«Просмотреть»
в том заявлении, ход рассмотрения
которого нас интересует
58
59.
3. Нажимаем на текст«Уведомление заявителя» и
переходим в соответствующую
вкладку
59
60.
4. Нажимаем кнопку«Просмотреть»
60
61.
5. Нажимаем кнопку«Скачать»
и скачиваем файл уведомления
61
62.
Чтобы подгрузить исправленные и (или) отсутствующиедокументы:
1. Нажимаем на текст «Документы заявления по
лицензированию» и переходим в соответствующую вкладку
62
63.
2. Нажимаем кнопку «Добавить»и загружаем документы таким
же
образом,
как
и
при
формировании
заявления
(слайды 39 – 49). Имя файла
рекомендуем
формировать
с указанием даты заполнения.
Например:
Заявление
от
15.05.2019.pdf.
3.
Сообщаем
в
отдел
лицензирования
и
государственной аккредитации по телефону 8 343 312
000 4 (доб. 177, 176)
или на электронную
почту: [email protected], [email protected] с
темой сообщения: «Представление исправленных и
(или) недостающих документов через ЛК ИС АКНДПП».
63
64. Информация о выданных лицензиях
65.
1. Нажимаем на текст «Выданныелицензии» и переходим
в соответствующий подраздел
65
66.
2. Нажимаем кнопку«Просмотреть»
в той лицензии, информация о которой
нас интересует
66
67.
6768. Раздел «АККРЕДИТАЦИЯ»
69.
Нажимаем кнопку «Аккредитация»69
70.
Меню раздела:• Дистанционная подача документов – подать заявление
на получение государственной услуги по государственной
аккредитации;
• Дела в аккредитующем органе – следить за ходам рассмотрения
заявления, получать уведомления, направлять исправленные
документы;
• Уведомления по аккредитации – следить за ходам рассмотрения
заявления, получать уведомления;
• Выданные свидетельства– информация о выданных
свидетельствах.
70
71. Подача заявления на государственную аккредитацию
на примере государственнойаккредитации в отношении ранее
не аккредитованных программ
72.
1. Нажимаем на текст «Дистанционная подачадокументов»
и переходим в соответствующий подраздел
72
73.
2. Нажимаем кнопку «Добавить»73
74.
Начинаем процесс формирования заявления.Вкладка «Общие сведения»:
1. Заполняем графу «Тип заявления», в раскрывающемся списке
выбираем нужный тип и нажимаем на него (можно выбрать только один
тип)
74
75.
2. Нажимаем кнопку «Сохранить»75
76.
3. Заполняем графу«Причины обращения»,
в раскрывающемся
списке выбираем
нужную причину и
нажимаем на нее
(можно выбрать более
одной причины)
76
77.
4. В графе «Сведенияо текущей лицензии»
нажимаем кнопку
«Выбрать»
77
78.
5. Выбираем сведения о лицензии со статусом «Действует»,нажимаем кнопку
«Выбрать»
78
79.
6. В графе «Сведенияо текущем
свидетельстве»
нажимаем кнопку
«Выбрать»
79
80.
7. Выбираем сведения о свидетельстве со статусом «Действующее»,нажимаем кнопку
«Выбрать»
80
81.
Вкладка«Заявители»:
1. Нажимаем на текст
«Заявители»
и переходим во
вкладку
81
82.
2. Нажимаем кнопку«Редактирование»
82
83.
ВНИМАНИЕ! Общие сведения о заявителе формируются в соответствии с действующей лицензией и не подлежат редактированию.3. Нажимаем на текст «Аккредитуемые услуги» и переходим в соответствующую вкладку.
83
84.
4. В графе «Уровни образования»нажимаем кнопку «Выбрать» и выбираем
уровень или вид образования, который
необходим.
ВНИМАНИЕ!
Графа «УГС» (укрупненные группы
специальностей) заполняется в случае,
если заявляются программы среднего
профессионального образования.
84
85.
5. В предлагаемом перечне находим ивыбираем, поставив «Флаг» (галочку
) в пустом
квадрате, уровень или
вид образования и нажимаем кнопку
«Применить»
85
86.
8687.
6.Для
заполнения
вкладки
«Аккредитуемые услуги» можно также
воспользоваться кнопкой «Заполнить
данными из лицензии».
После
нажатия
данной
кнопки
появиться информация обо все уровнях
,видах образования, указанных в
действующей лицензии.
87
88.
Уровни, виды образования, которые нетребуется аккредитовать можно удалить,
нажав кнопку
7. Нажимаем кнопку «Сохранить»
88
89.
8. Нажимаем кнопку «Назад»89
90.
Вкладка «Документы к заявлению»:1. Нажимаем на текст «Документы к заявлению» и переходим в
соответствующую вкладку.
90
91.
2. Нажимаем кнопку«Добавить»
91
92.
3. В графе «Тип документа» нажимаем кнопку«Выбрать»
92
93.
4. Из предлагаемого перечня выбираемнеобходимый тип документа и нажимаем
кнопку
«Выбрать» или нажимаем
кнопку «Фильтр»
93
94.
5. В графу «Название» вводимнаименование
документа
нажимаем кнопку «Применить».
Если
вы
затрудняетесь
в
определении типа документа, то
рекомендуется
выбирать
тип
документа
«Дополнительные
документы».
94
95.
6. В графе «Документ (путь к файлу)» нажимаем кнопкуи загружаем документ.
ВНИМАНИЕ! В карточку одного документа можно загрузить только один Файл.
Рекомендуется предоставлять документы в отсканированном виде в формате .pdf. В случае, если нет
возможности отсканировать многостраничный документ в один файл, рекомендуем загружать в систему
заархивированную папку.
Например. У Вас отсутствует возможность отсканировать 3 страницы заявления в один файл в формате .pdf. Вы
можете отсканировать заявление, сохранив каждую страницу отдельно, то есть получить 3 файла, затем
создать папку с этими 3 файлами и заархивировать её, затем загрузить в систему как единый файл.
95
96.
7. Нажимаем кнопку «Сохранить»96
97.
8. Нажимаем кнопку «Назад»97
98.
Вкладка «Отправить документы»:1. Нажимаем на текст «Отправить документы» и переходим в соответствующую вкладку
98
99.
2. Заполняем данные контактного лица.3. Нажимаем на кнопку «Подписать и отправить заявление».
99
100.
4. Ставим «Флаг» (галочку ) в пустомквадрате в полях ознакомления с
документом
и подтверждения
подписания.
5. Проверяем вставлен ли в компьютер
носитель с электронной подписью (в случае
записи электронной подписи на внешнем
носителе).
6. Выбираем сертификат.
7. Нажимаем «Подписать документ».
После успешного подписания появится
информация, о том что документы
подписаны,
а заявление будет направлено в
Министерство.
Проверить сведения о поступлении
100
101. Информация о ходе рассмотрения заявления
102.
1. Нажимаем на текст «Дела ваккредитующем органе» и
переходим в соответствующий
подраздел
102
103.
2. Нажимаем кнопку«Просмотреть»
в том заявлении, ход рассмотрения
которого нас интересует
103
104.
3. Нажимаем на текст«Уведомления» и переходим в
соответствующую вкладку
104
105.
4. Нажимаем кнопку«Просмотреть»
105
106.
5. Нажимаем кнопку«Скачать»
и скачиваем файл уведомления
106
107.
Чтобы подгрузить исправленные и (или) отсутствующиедокументы:
1. Нажимаем на текст «Документы к заявлению» и переходим
в соответствующую вкладку
107
108.
2. Нажимаем кнопку «Добавить»и загружаем документы таким
же
образом,
как
и
при
формировании заявления (92 –
95
слайды).
Имя
файла
рекомендуем
формировать
с указанием даты заполнения.
Например:
Заявление
от
15.05.2019.pdf.
3.
Сообщаем
в
отдел
лицензирования
и
государственной аккредитации по телефону 8 343 312
000 4 (177, 176)
или на электронную почту:
[email protected], [email protected] с темой
сообщения: «Представление исправленных и (или)
недостающих документов через ЛК ИС АКНДПП».
108
109. Уведомления по аккредитации
110.
1. Нажимаем на текст«Уведомления по аккредитации» и
переходим в соответствующий
подраздел
110
111.
4. Нажимаем кнопку«Просмотреть»
111
112.
5. Нажимаем кнопку«Скачать»
и скачиваем файл уведомления
112
113. Информация о выданных свидетельствах
114.
1. Нажимаем на текст «Выданныесвидетельства» и переходим в
соответствующий подраздел
114
115.
2. Нажимаем кнопку«Просмотреть»
в том свидетельстве, информация о котором
нас интересует
115
116.
116117. Раздел «АДМИНИСТРИРОВАНИЕ»
118.
Нажимаем кнопку«Администрирование»
118
119.
1. Нажимаем кнопку«Редактирование»
119
120.
2. Редактируем учетные данные.3. Нажимаем кнопку «Сохранить».
120
121.
По вопросам работы системы необходимообращаться
в службу технической
поддержки ИС АКНДПП:
• телефон: 8 (800) 301-34-36
(по будням с 09:00 до 17:00 по московскому
времени);
• Единое окно для обращений:
http://www.fioco.ru/servicedesk.
121



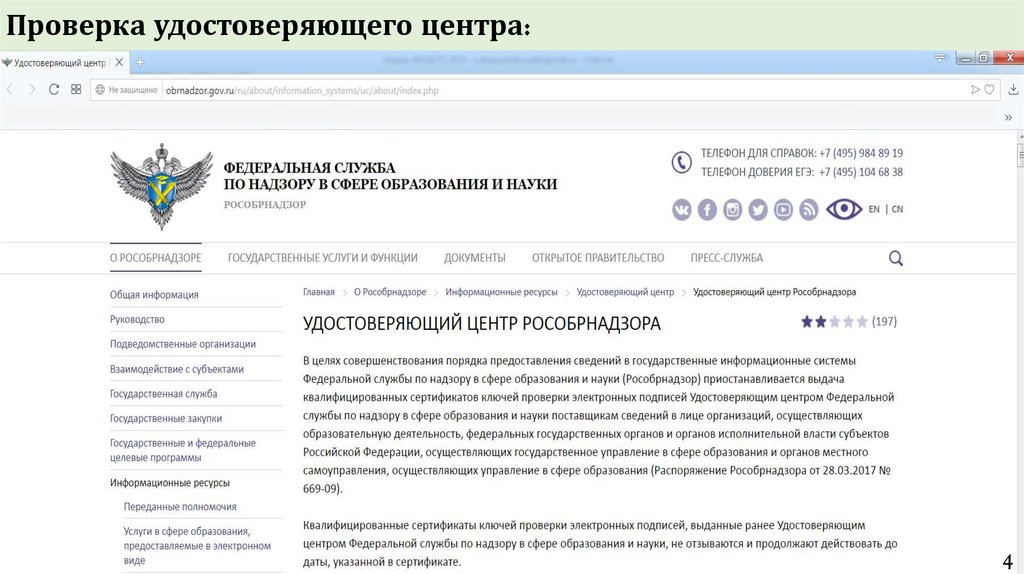

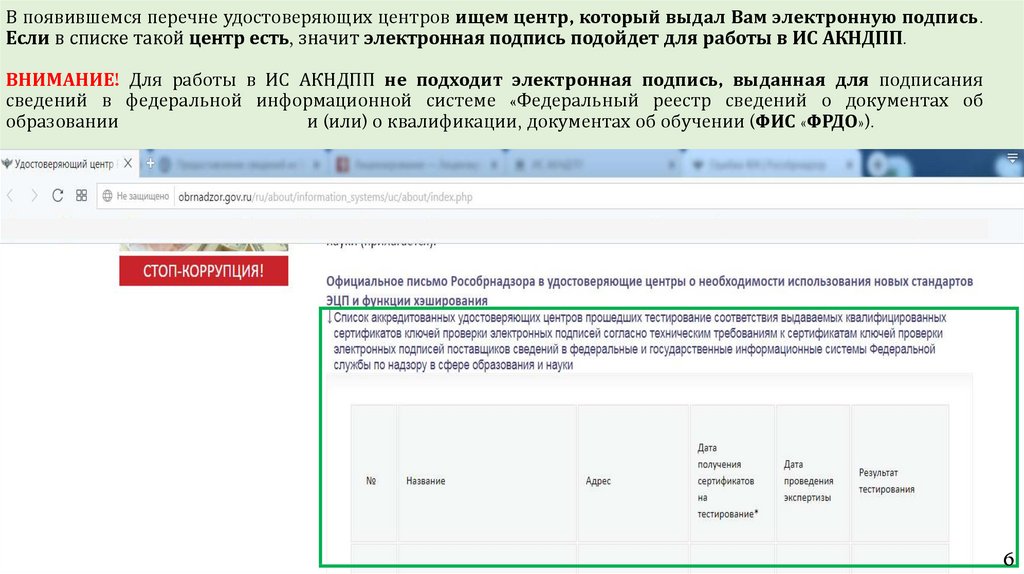
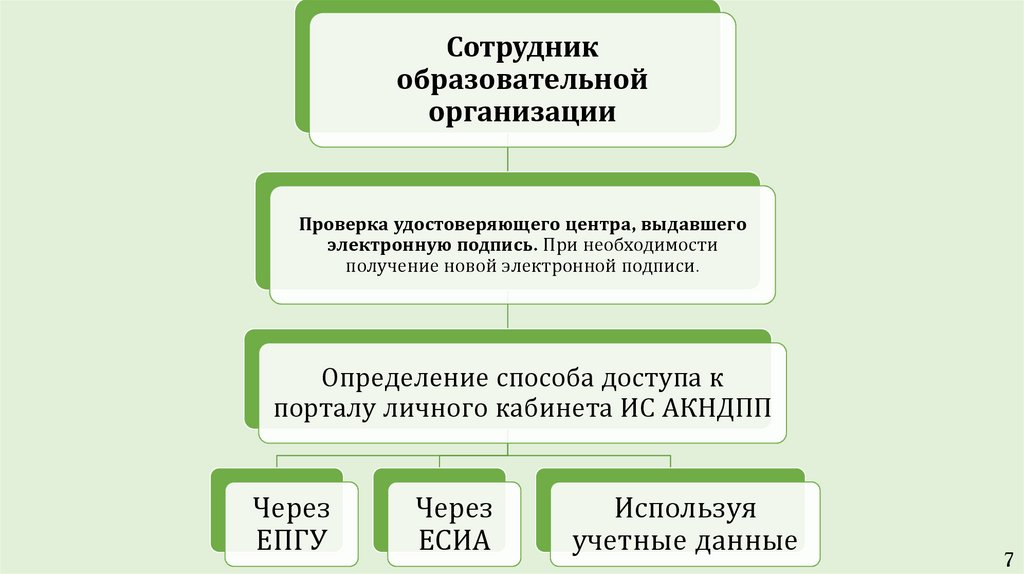

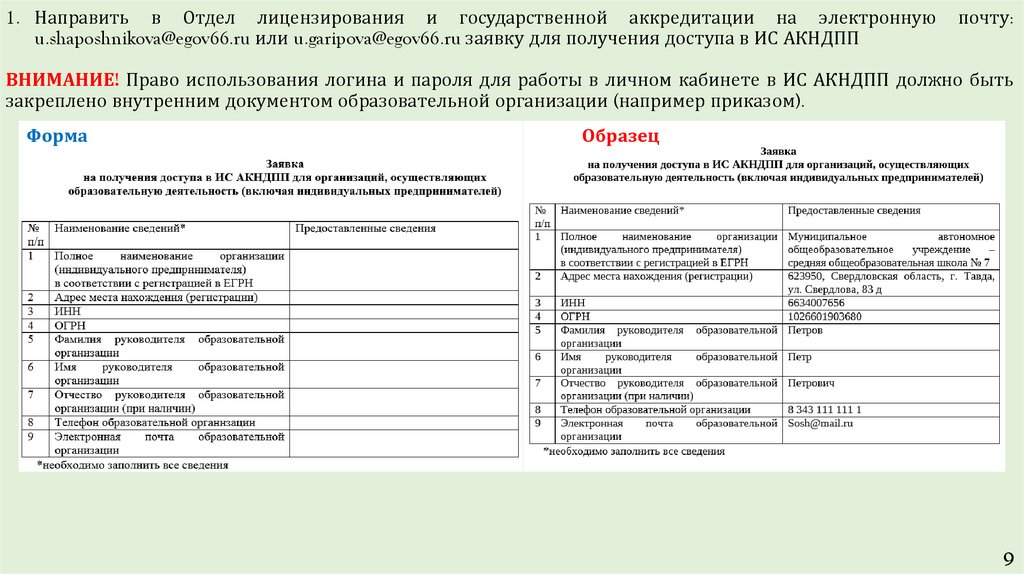
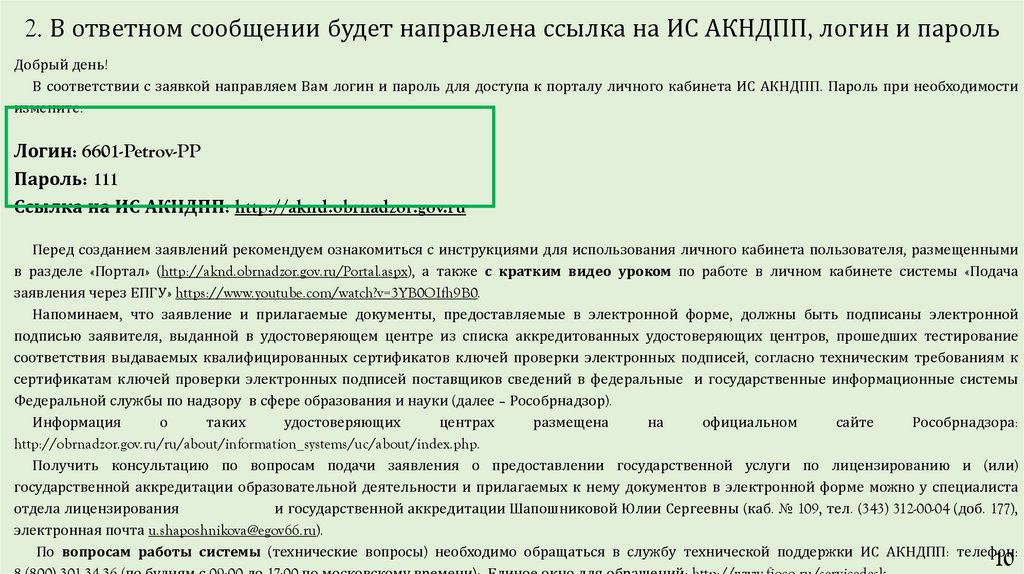
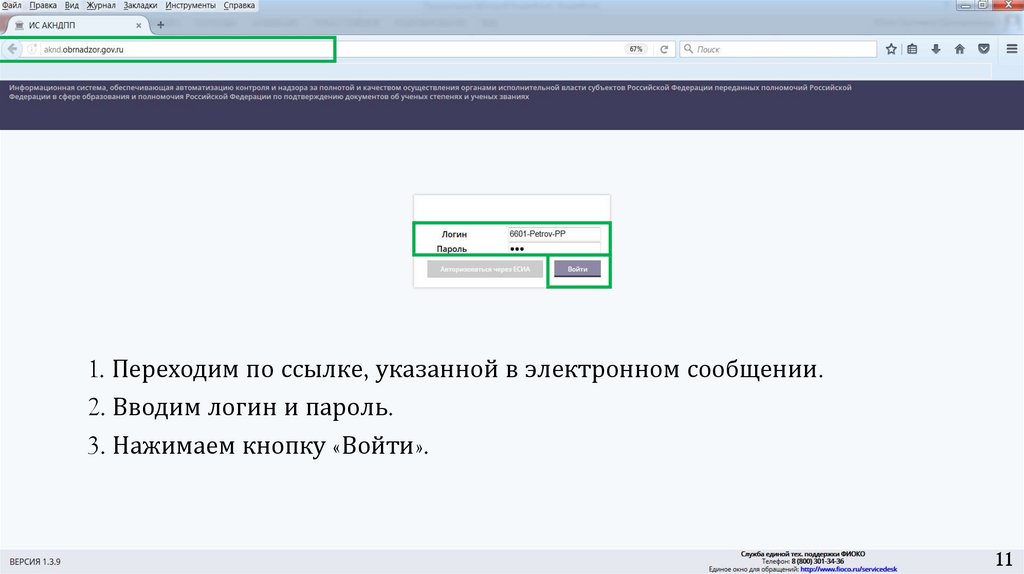


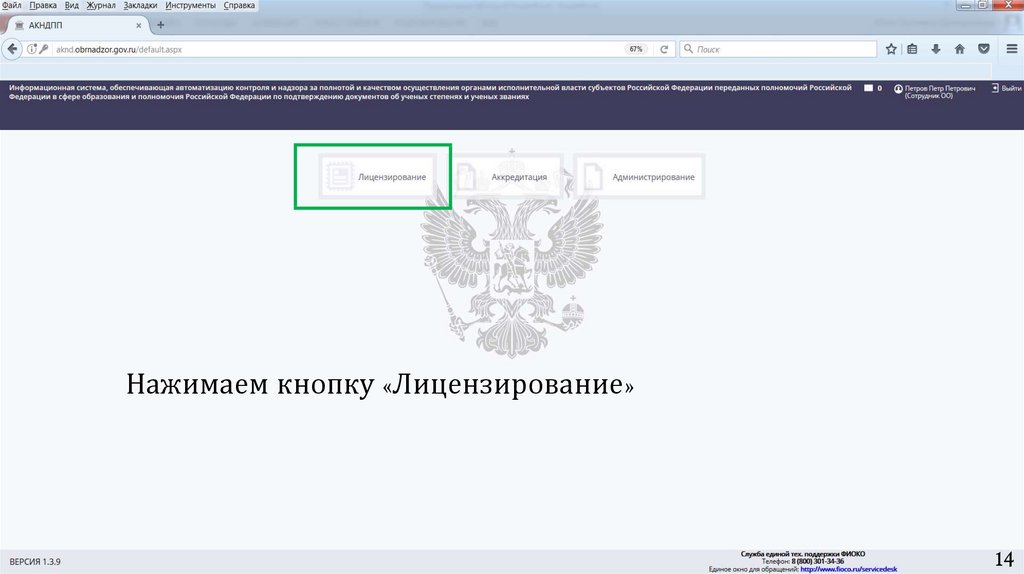
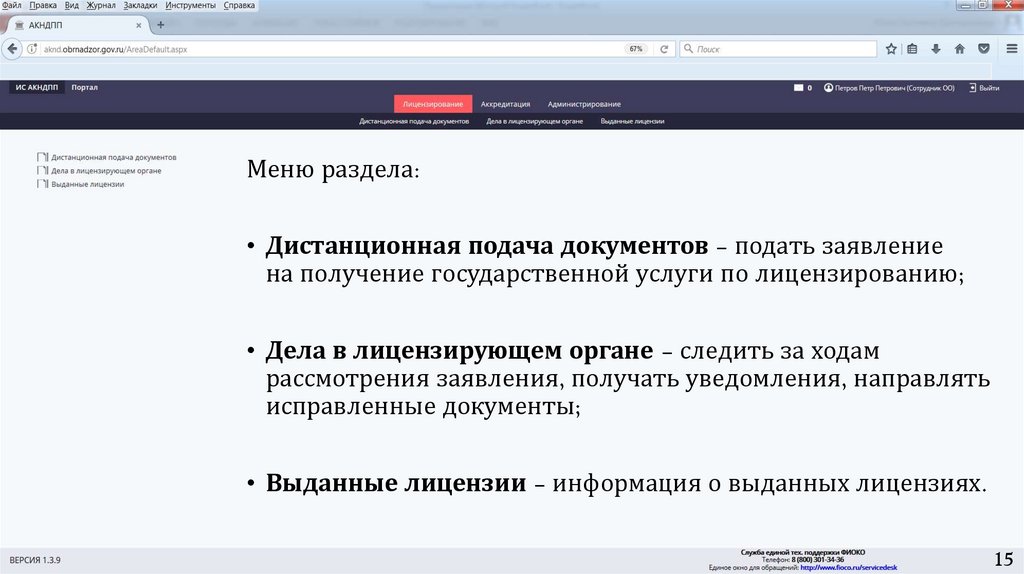


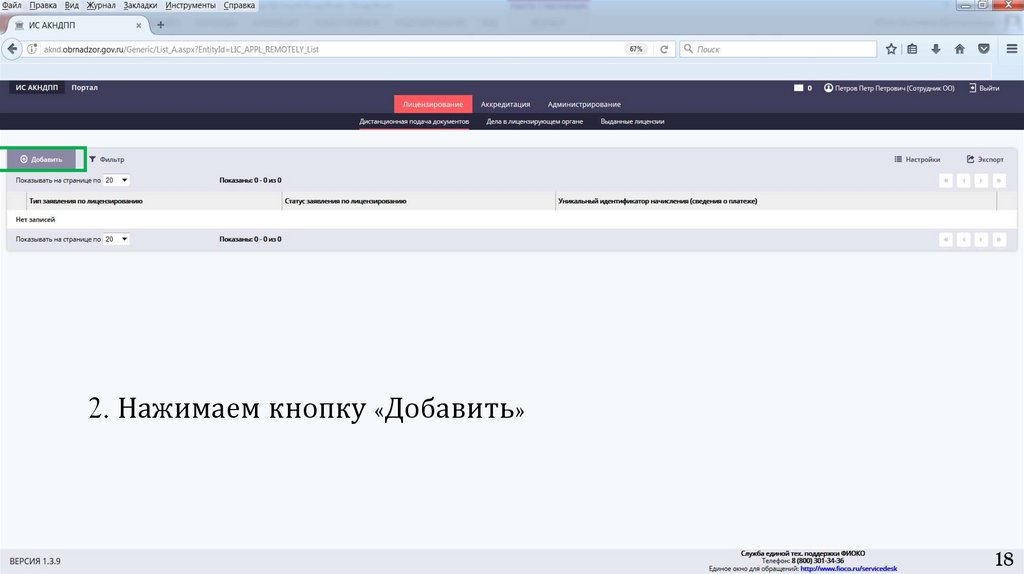
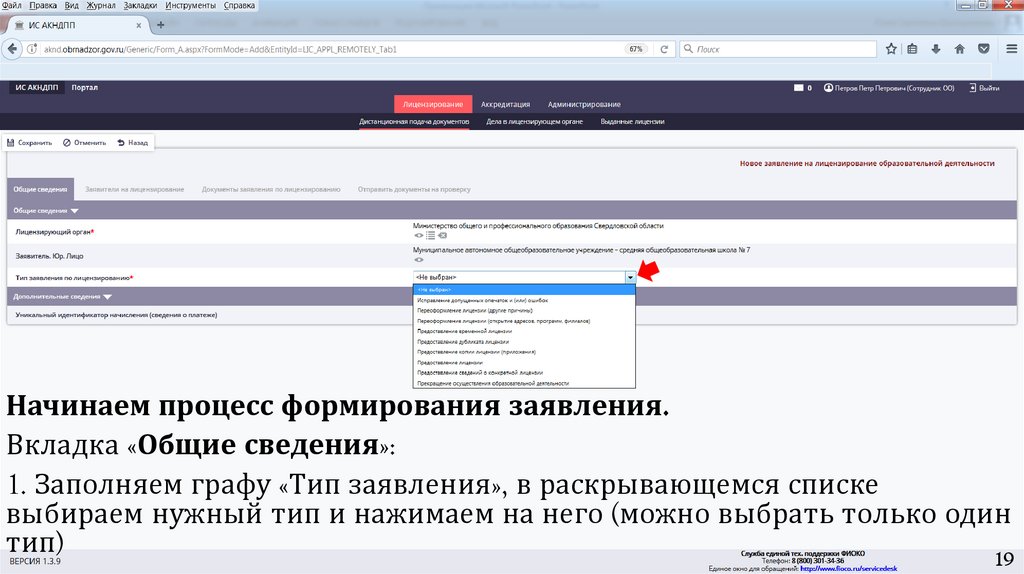
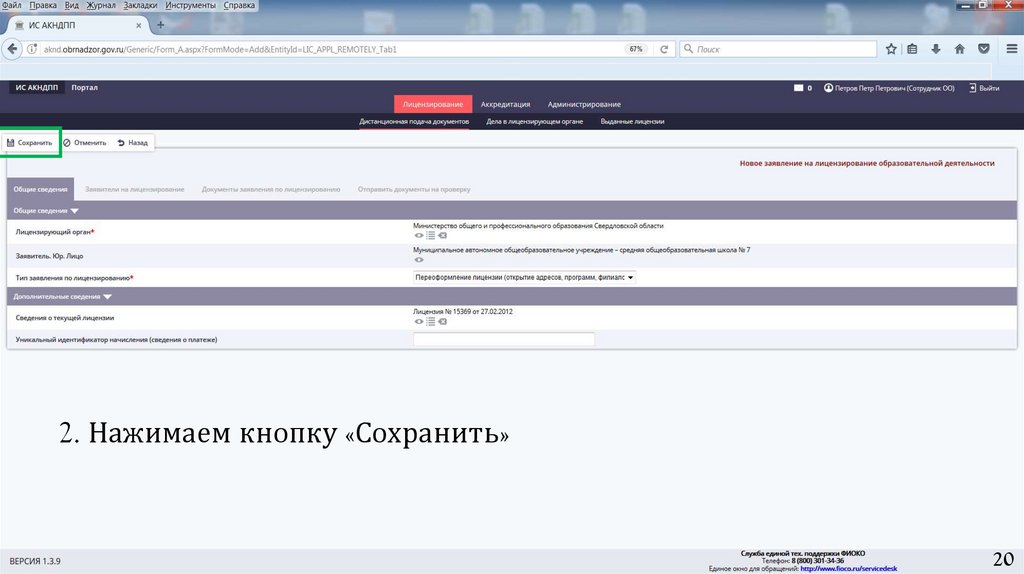
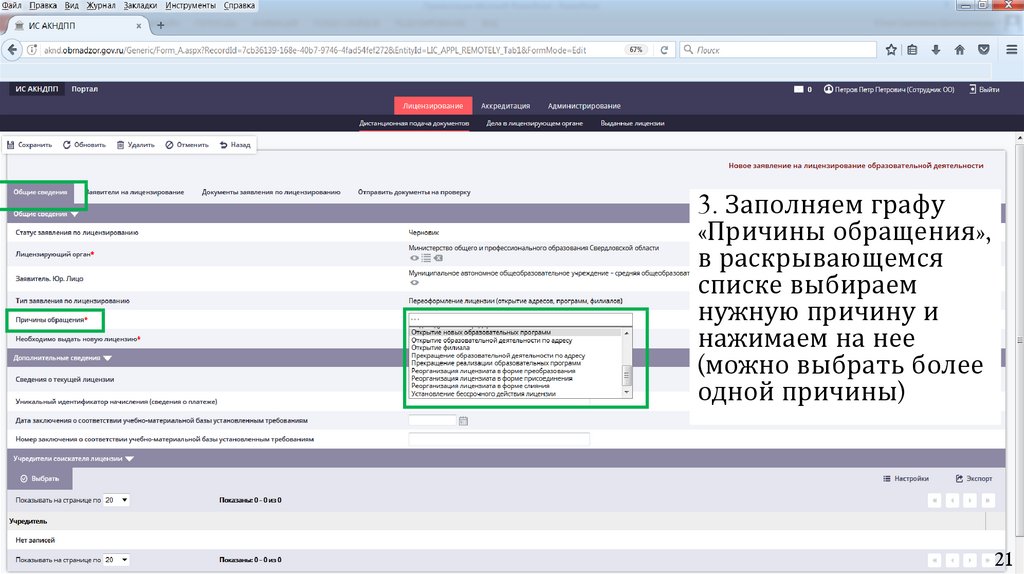
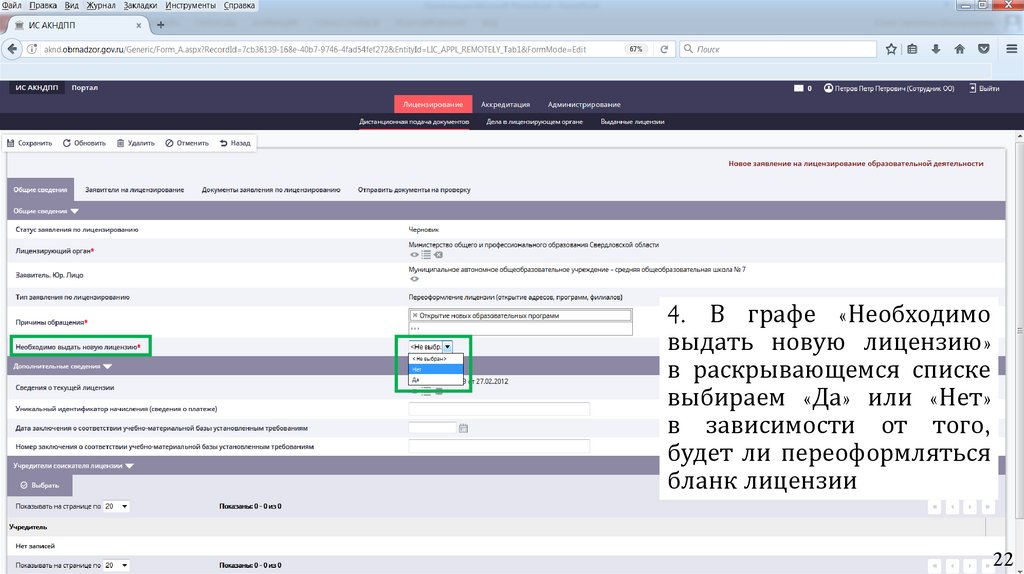

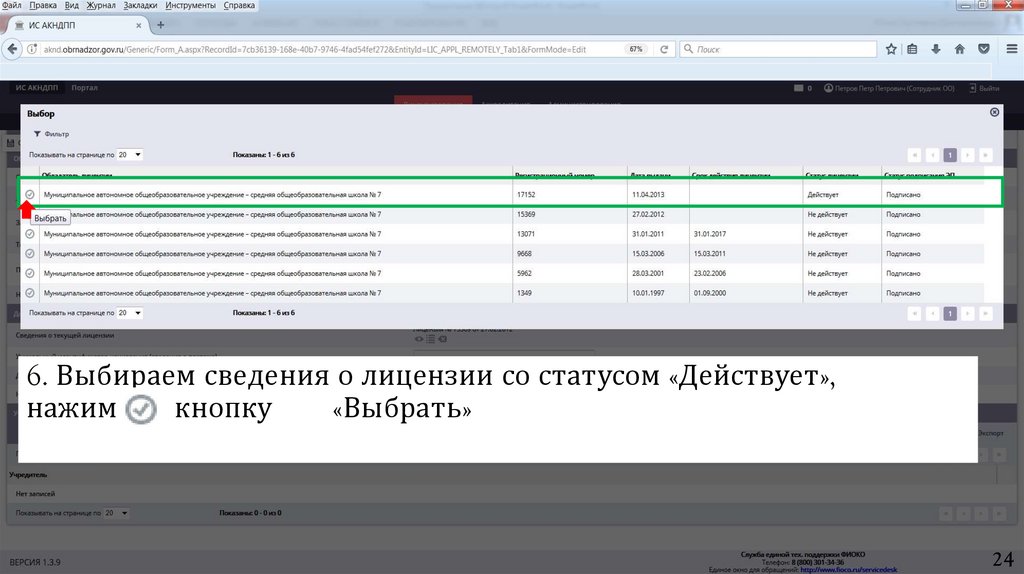
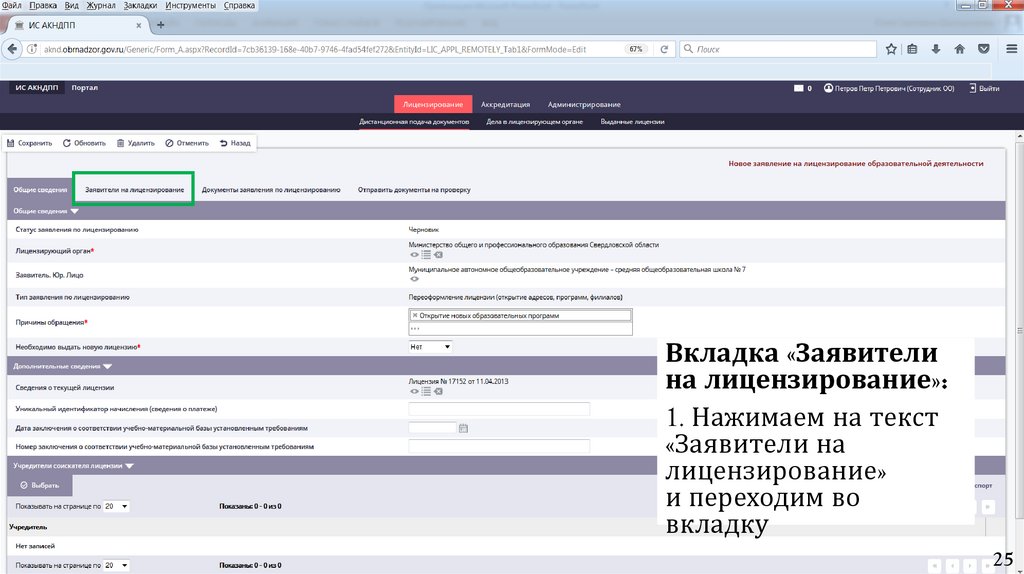
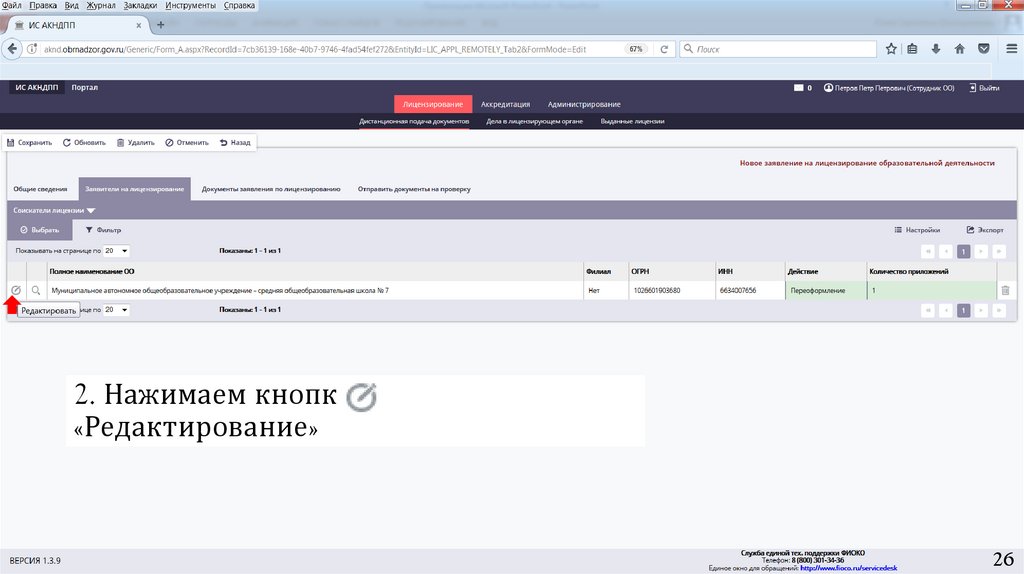
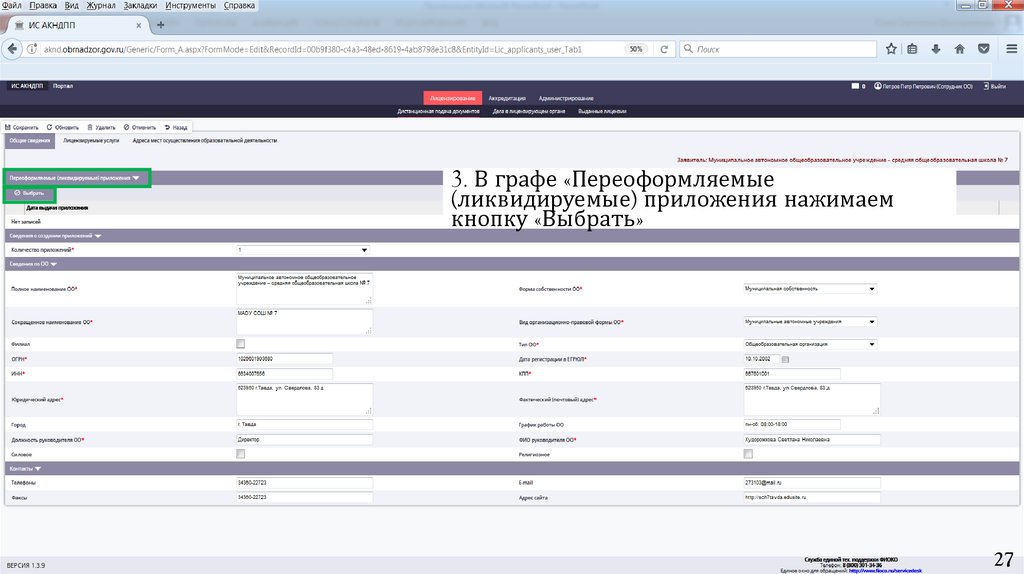
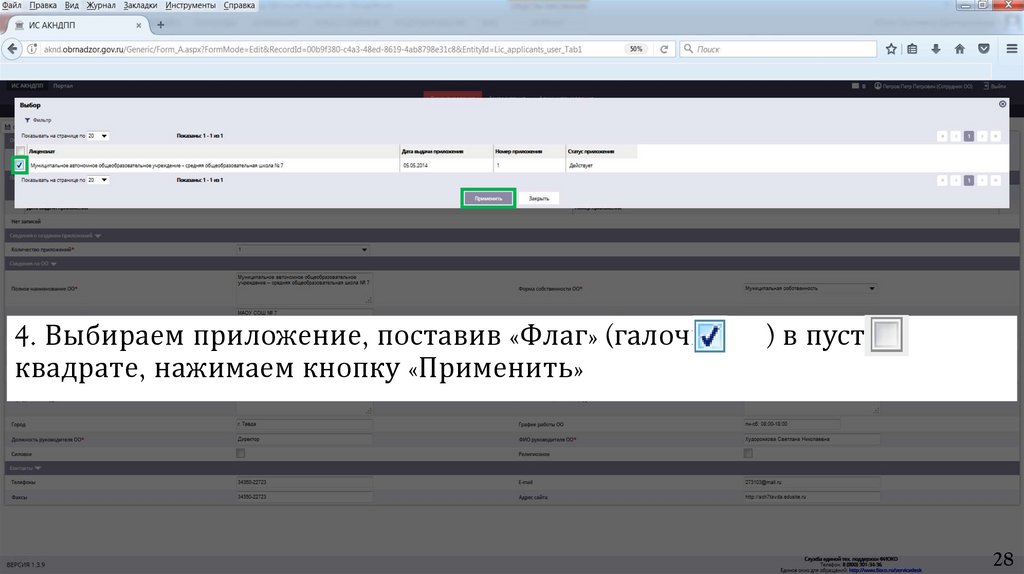

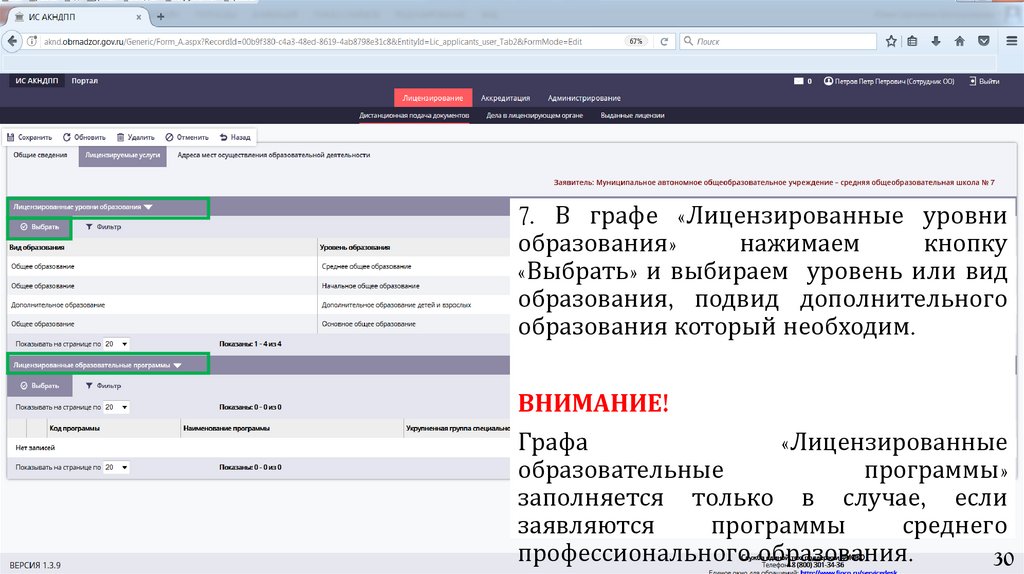


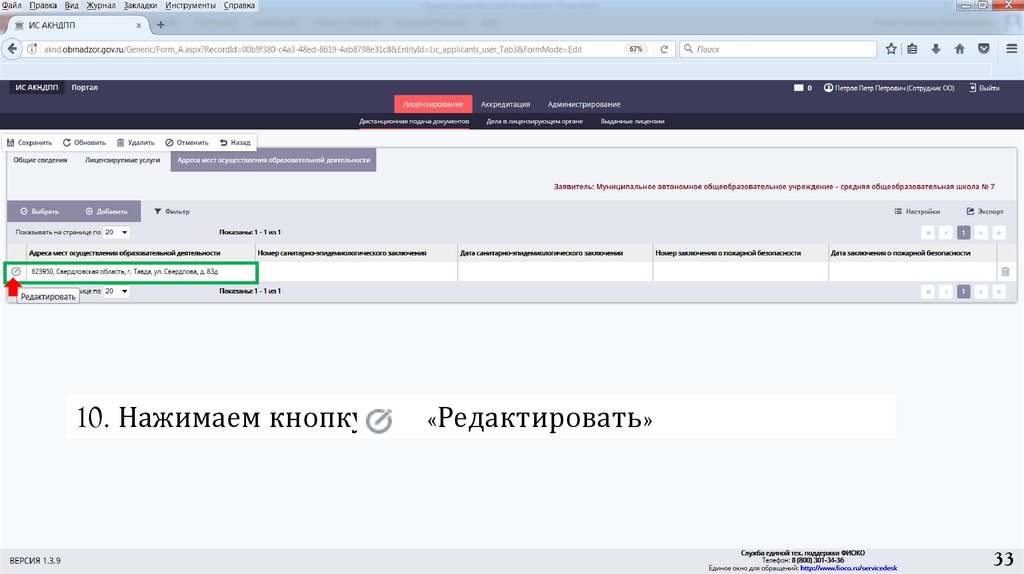


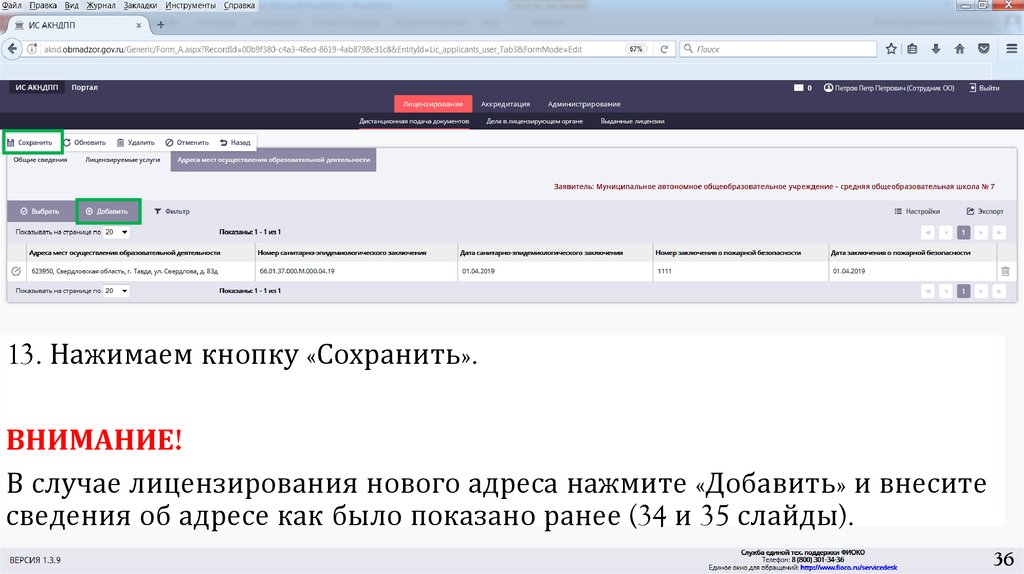

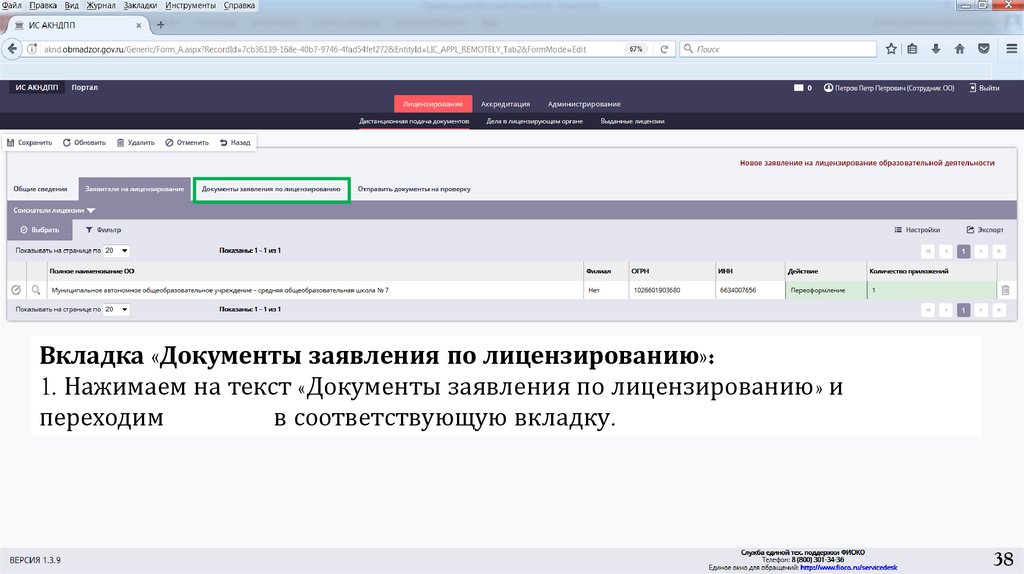
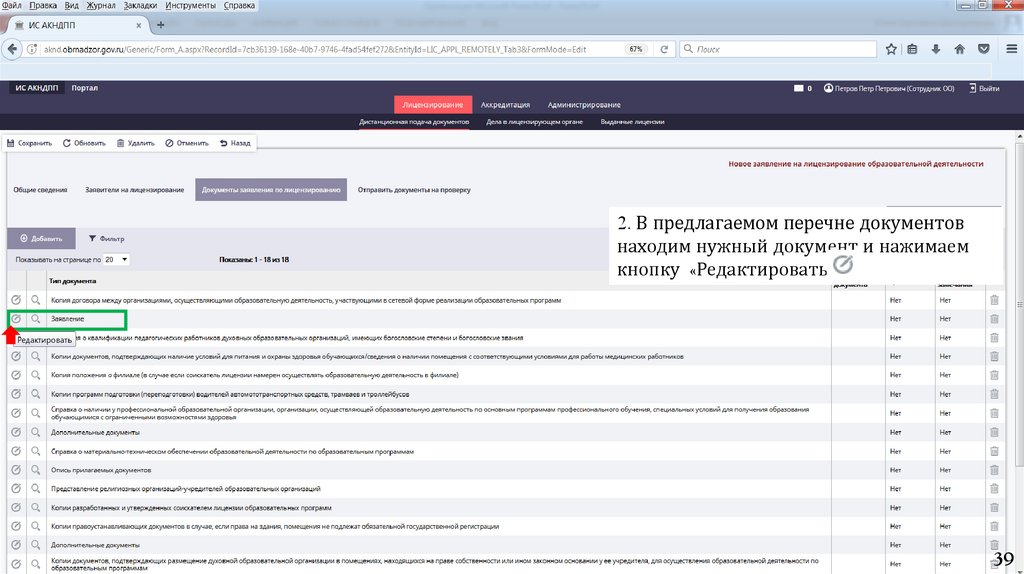

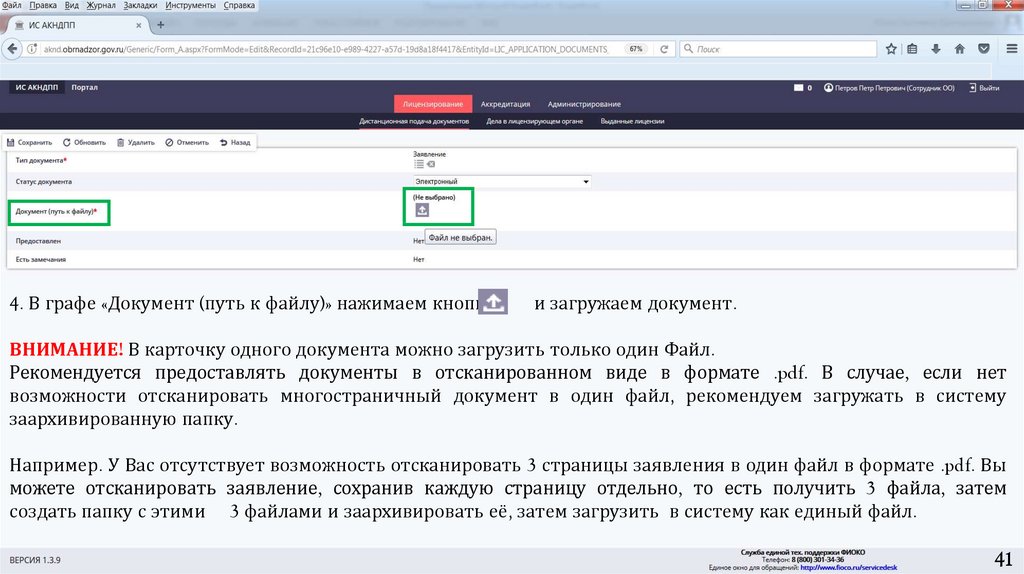
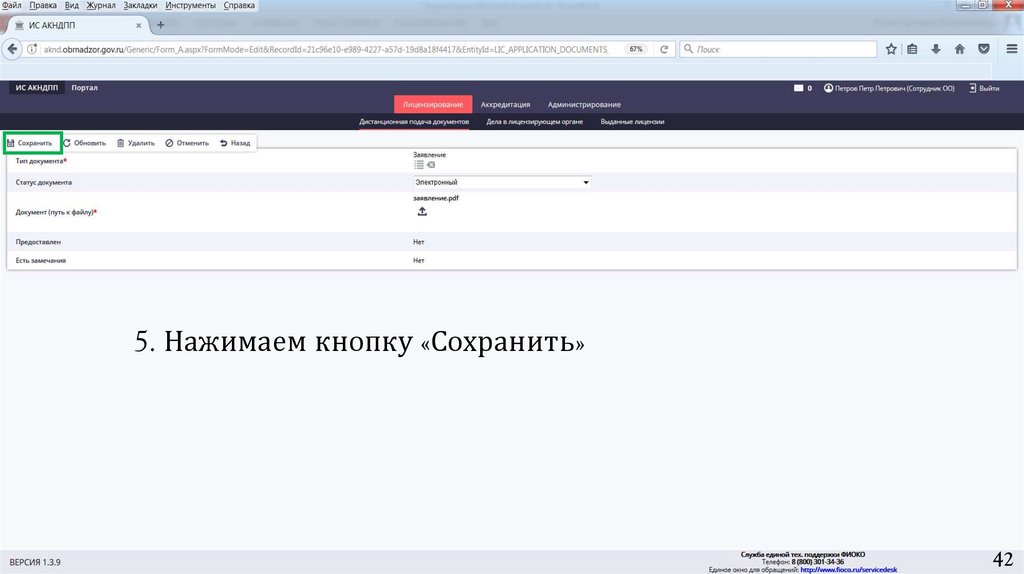
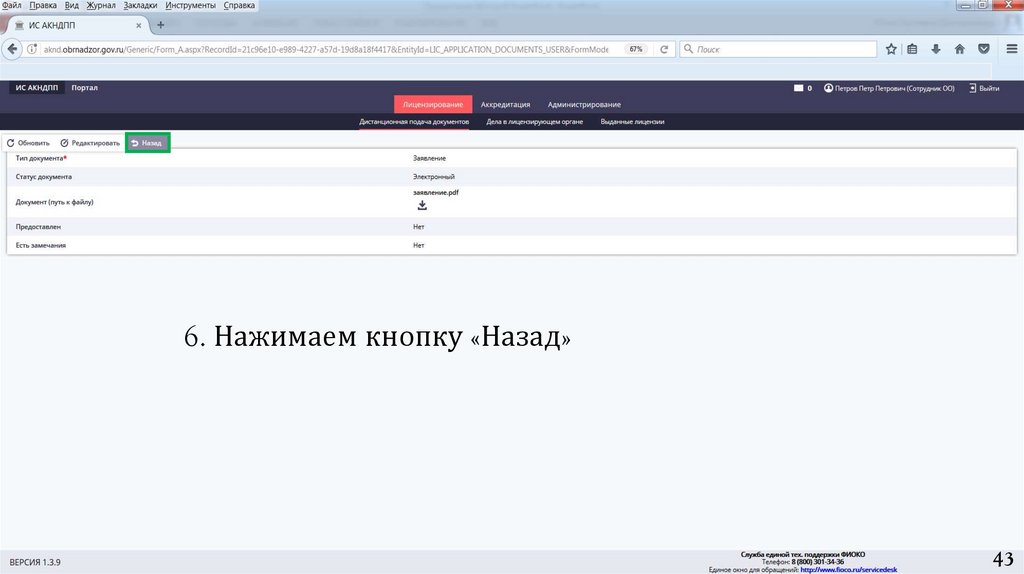



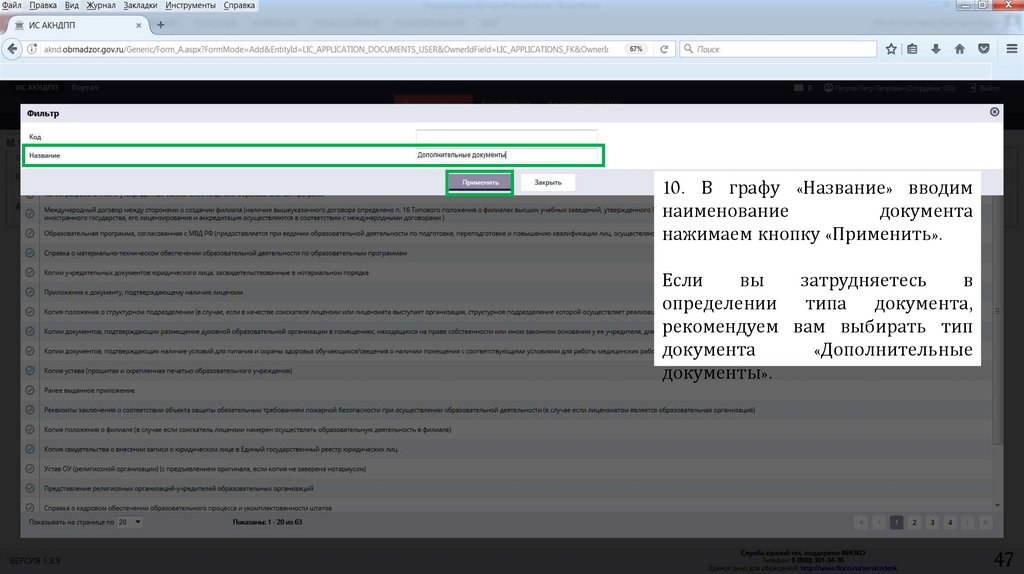

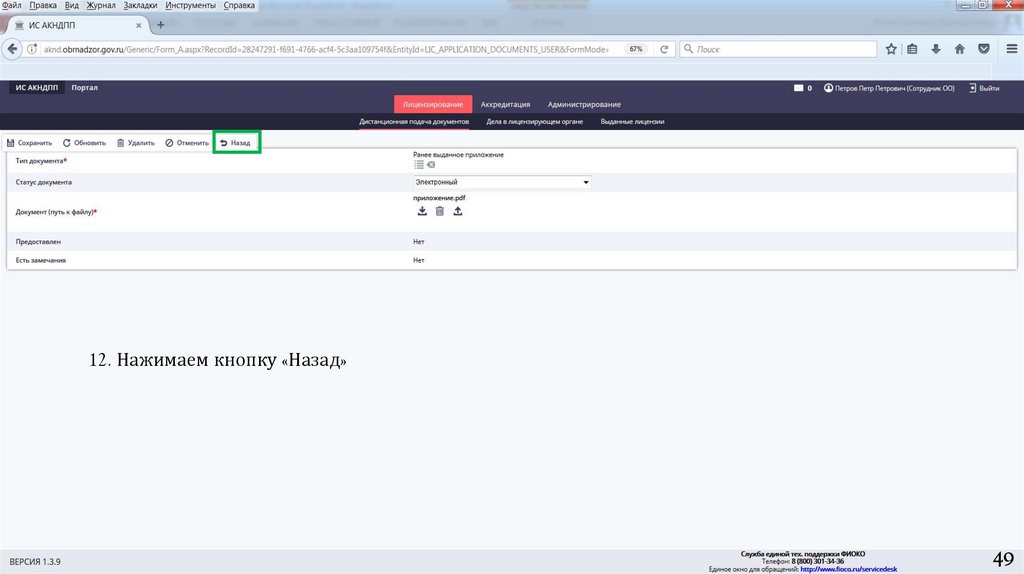
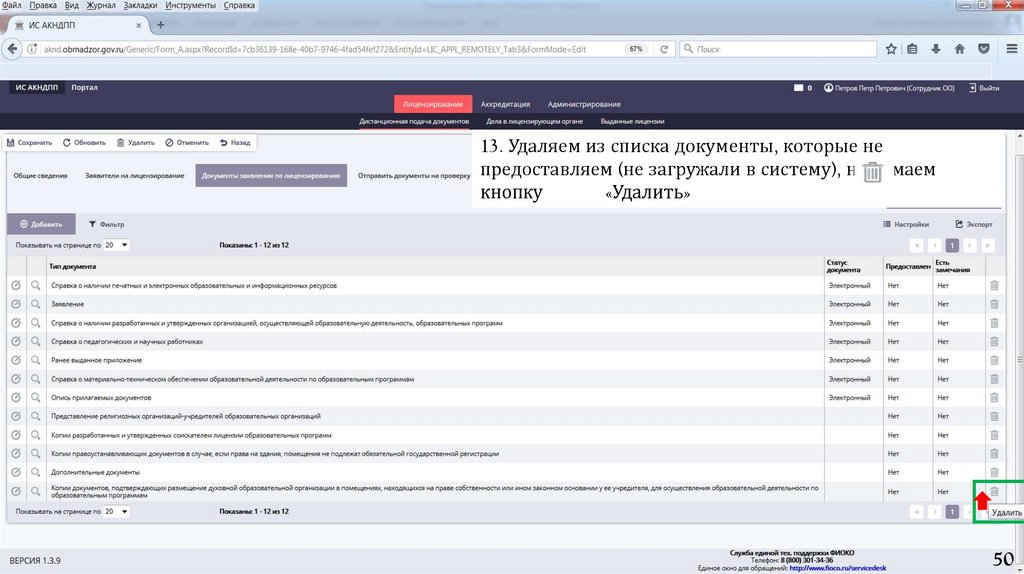
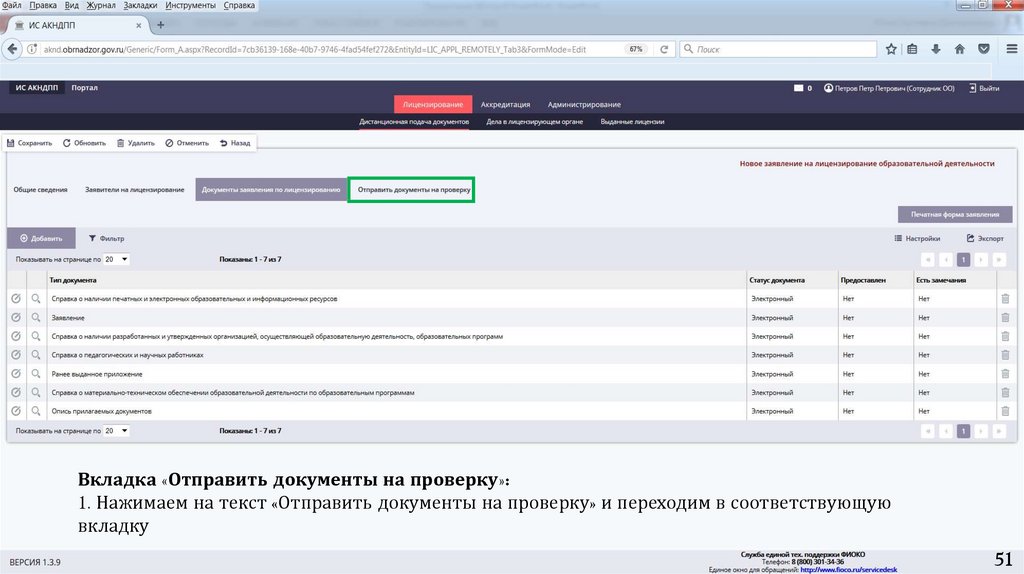
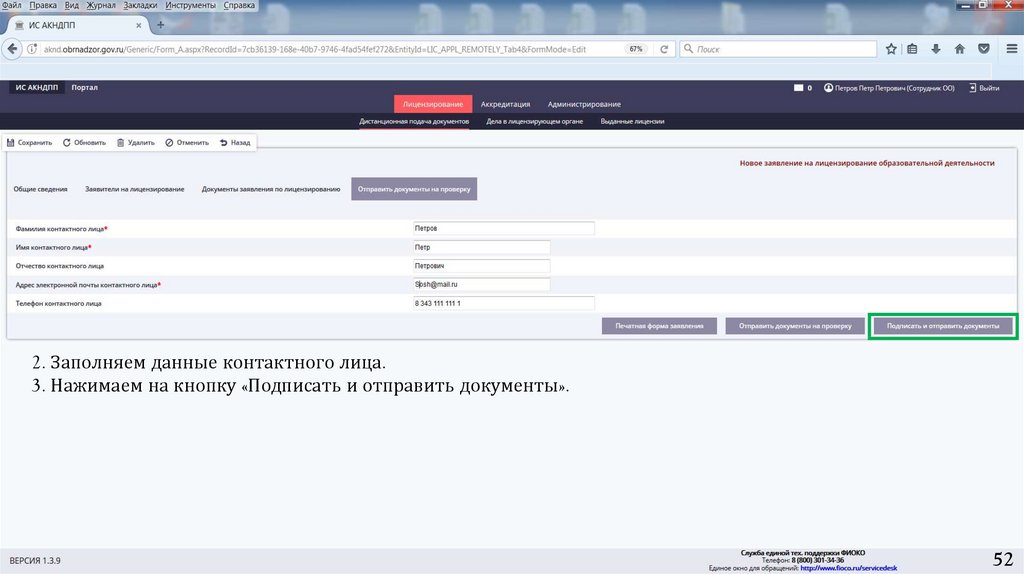



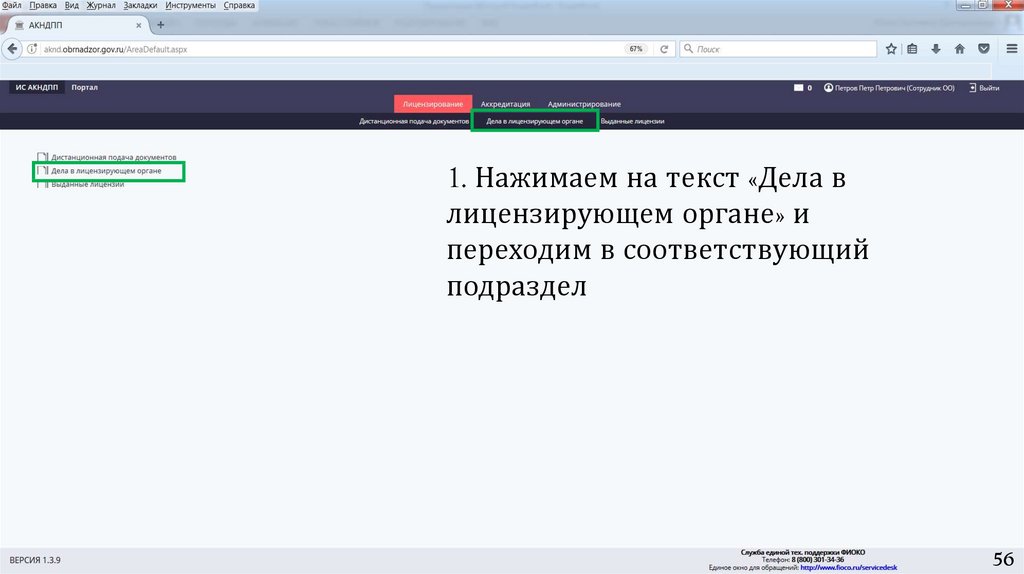

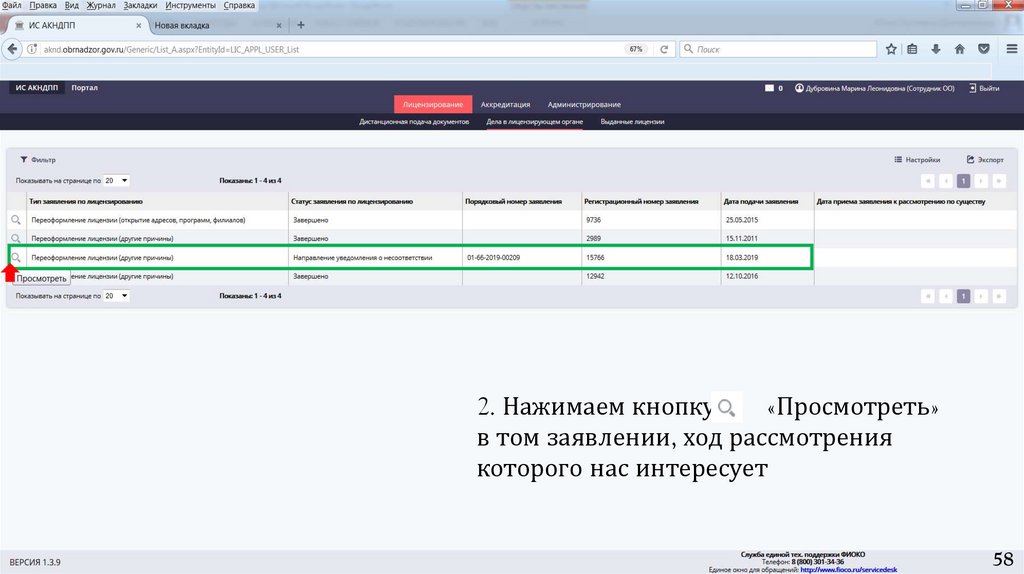
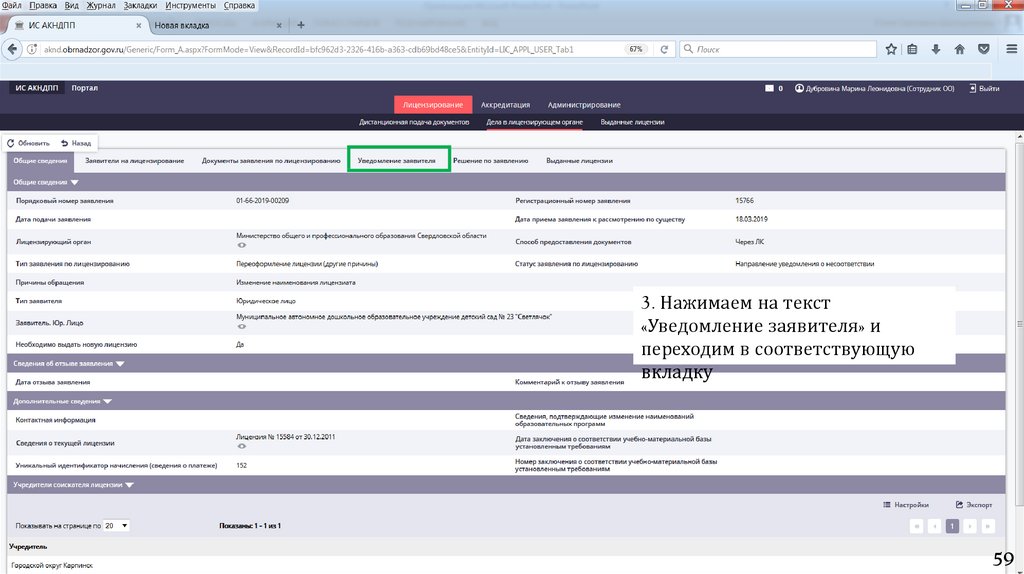

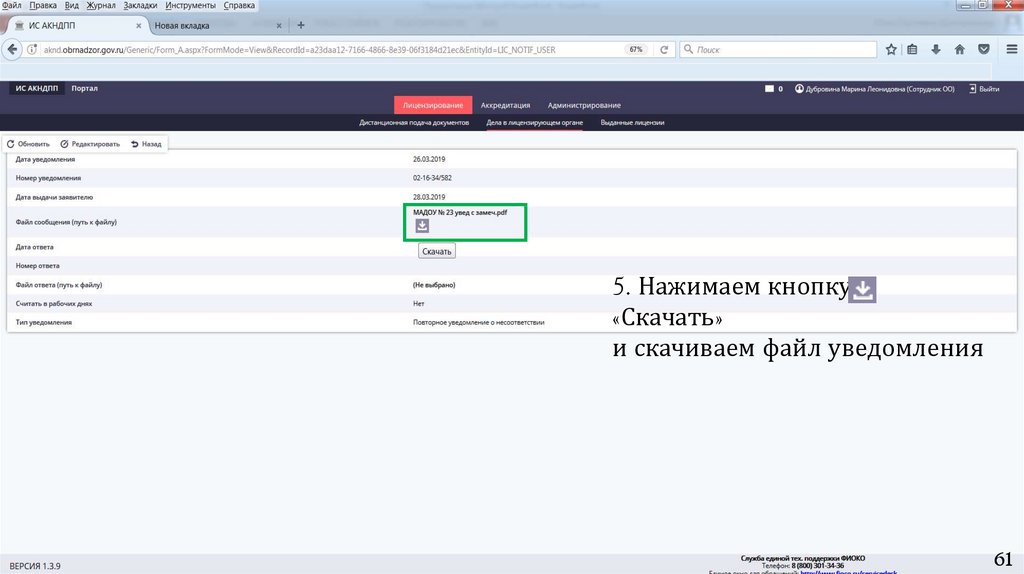
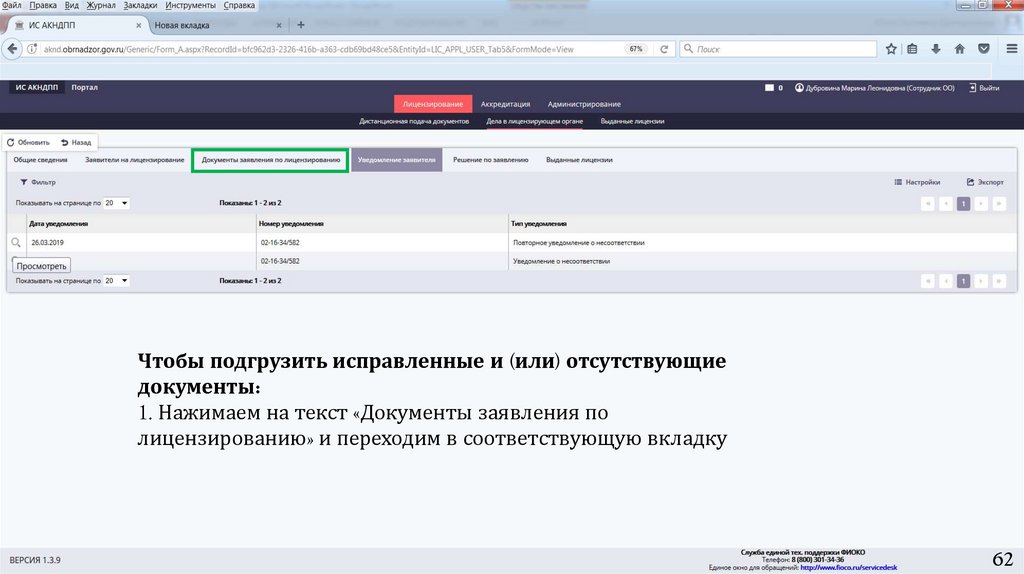
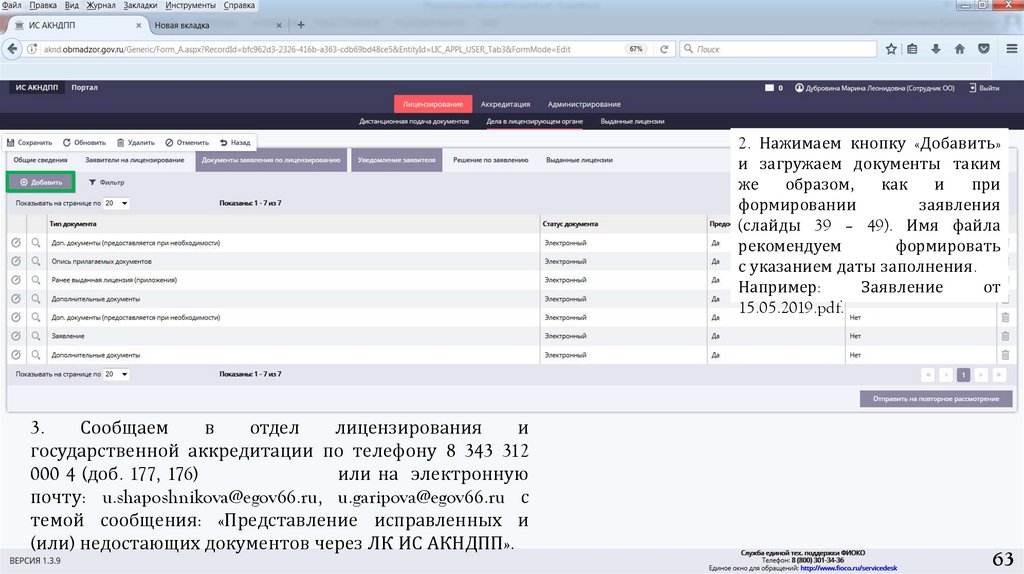

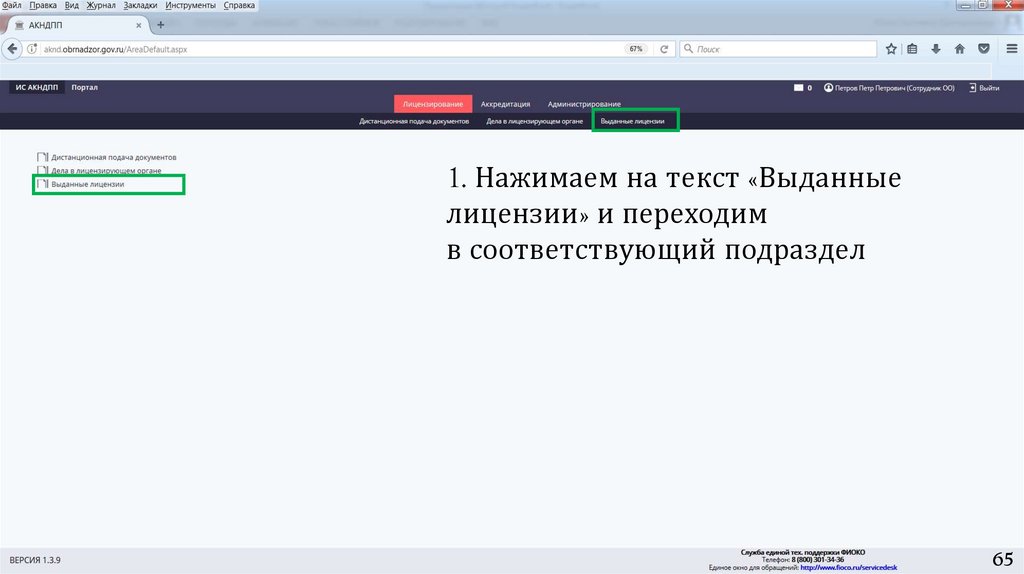

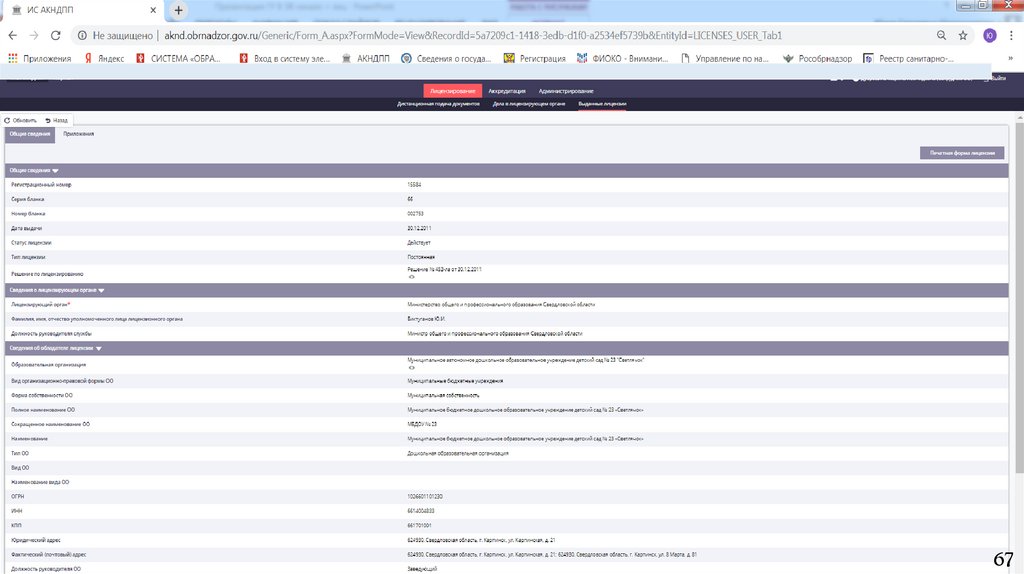

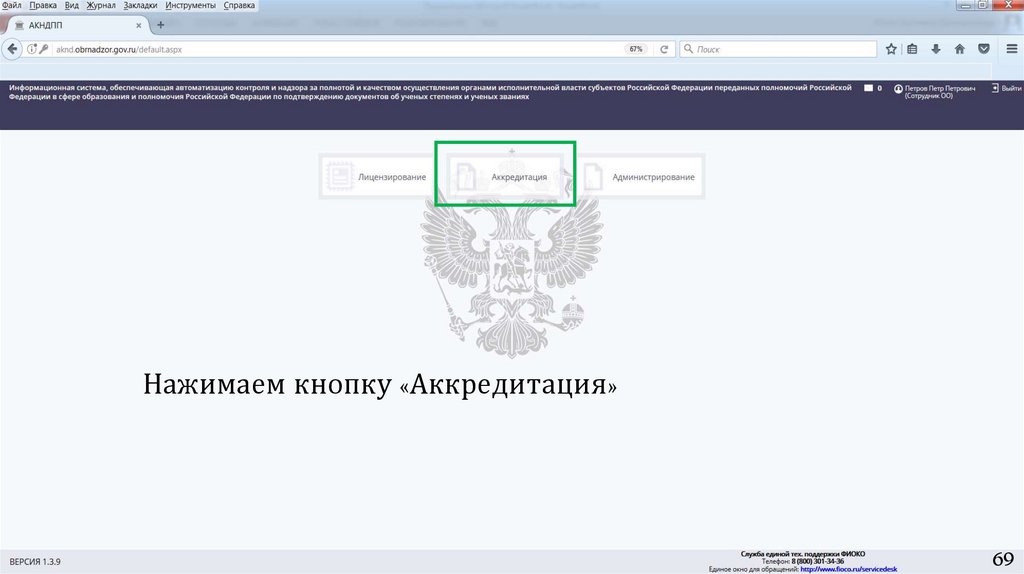
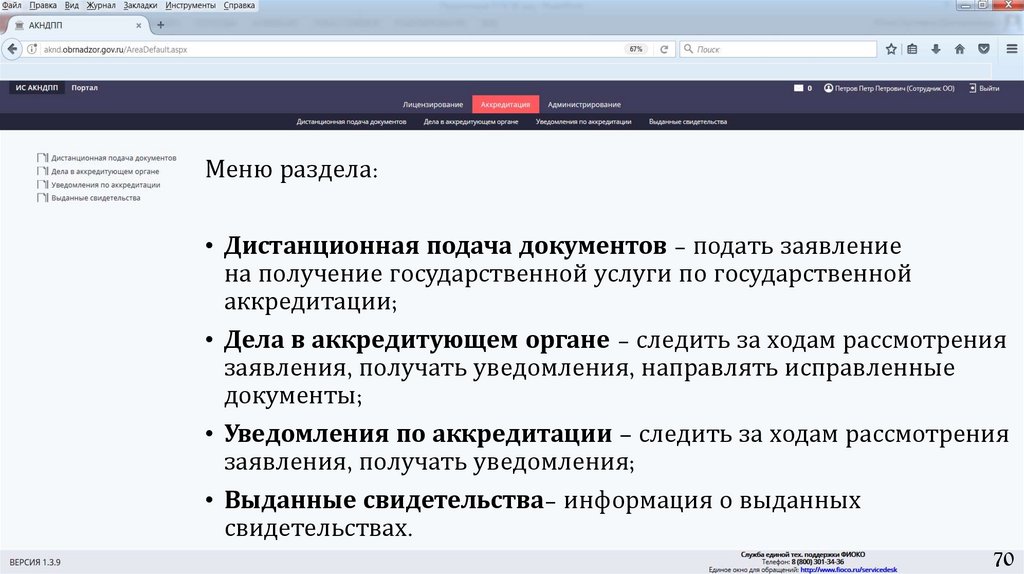

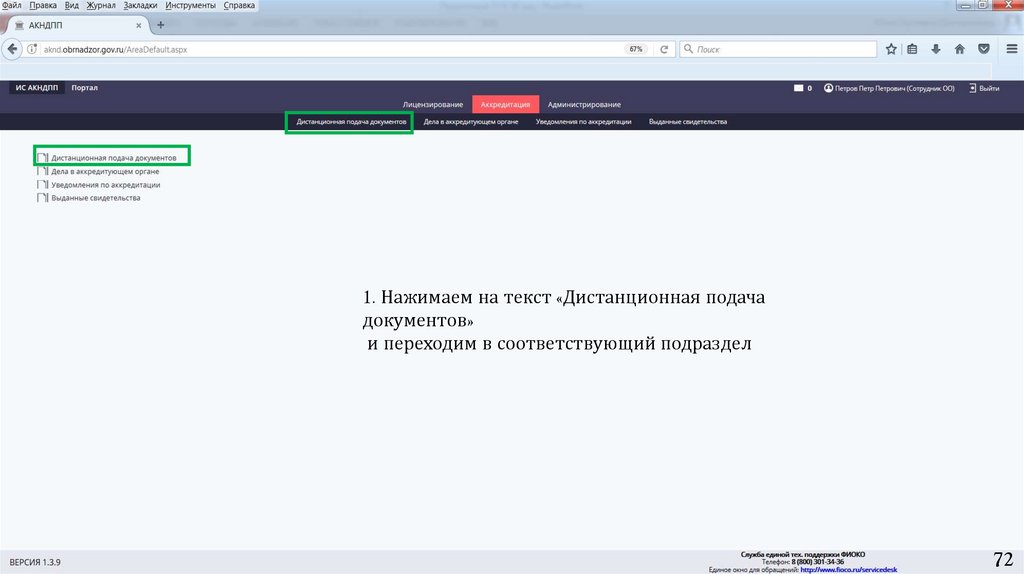

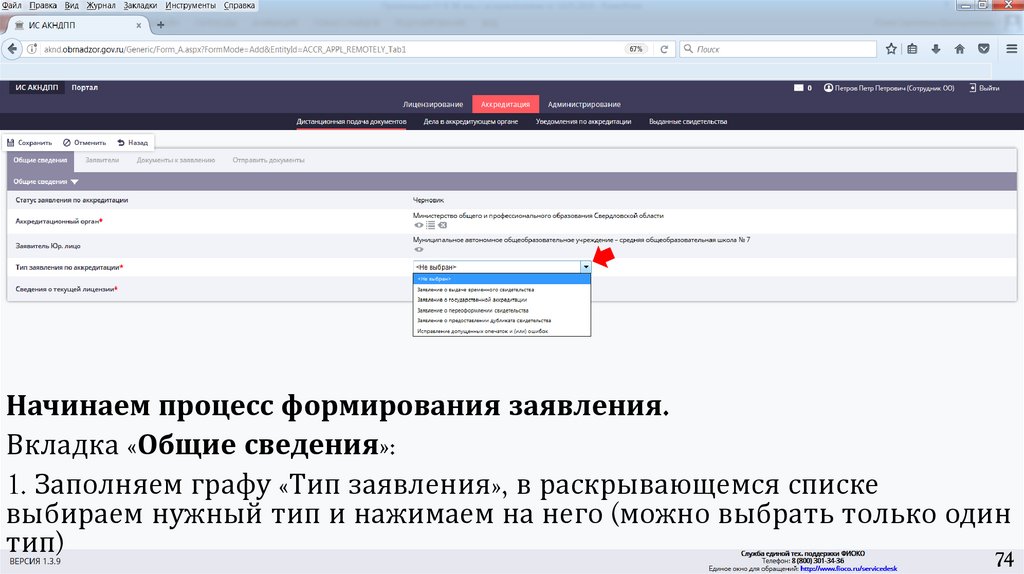
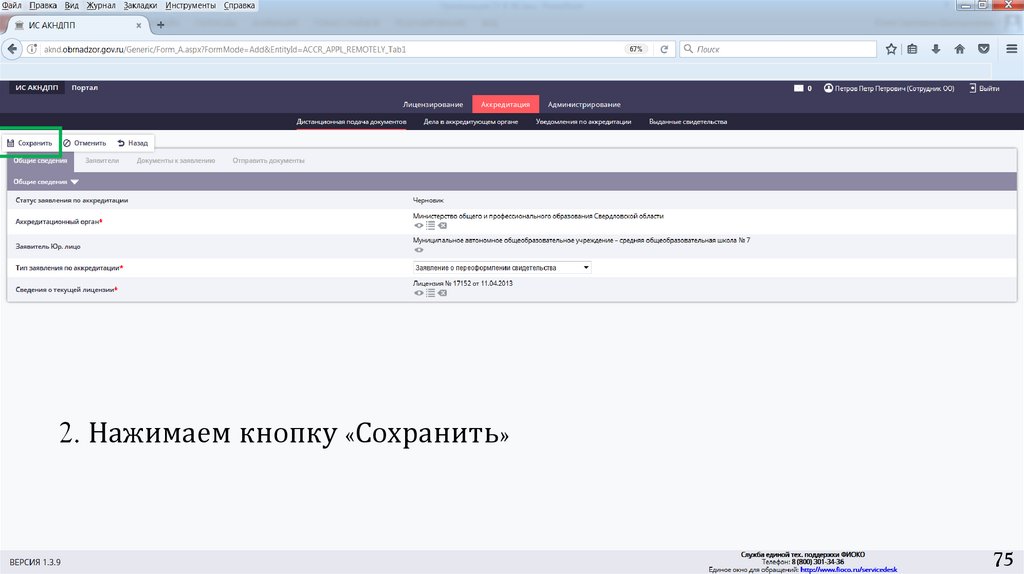
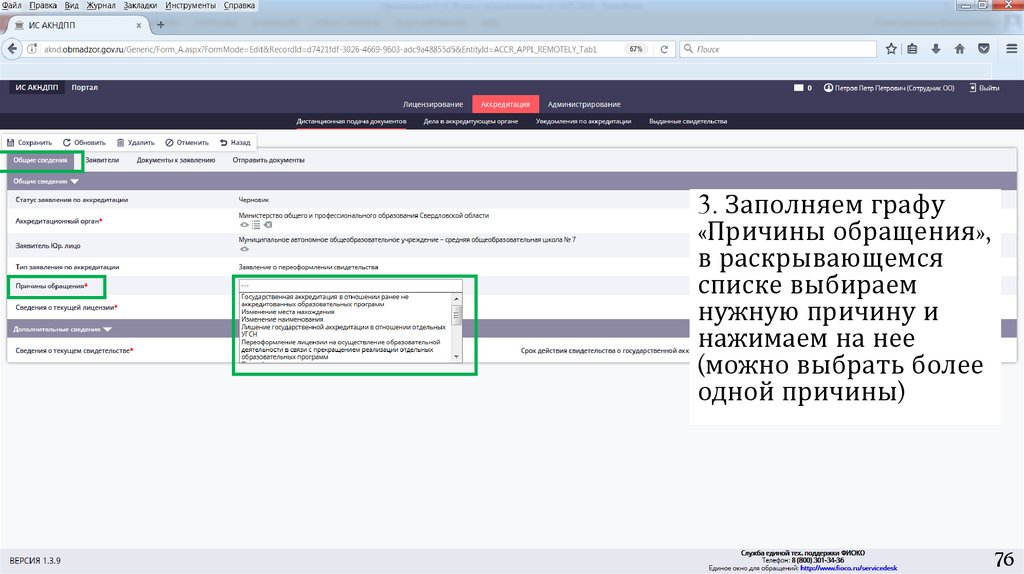
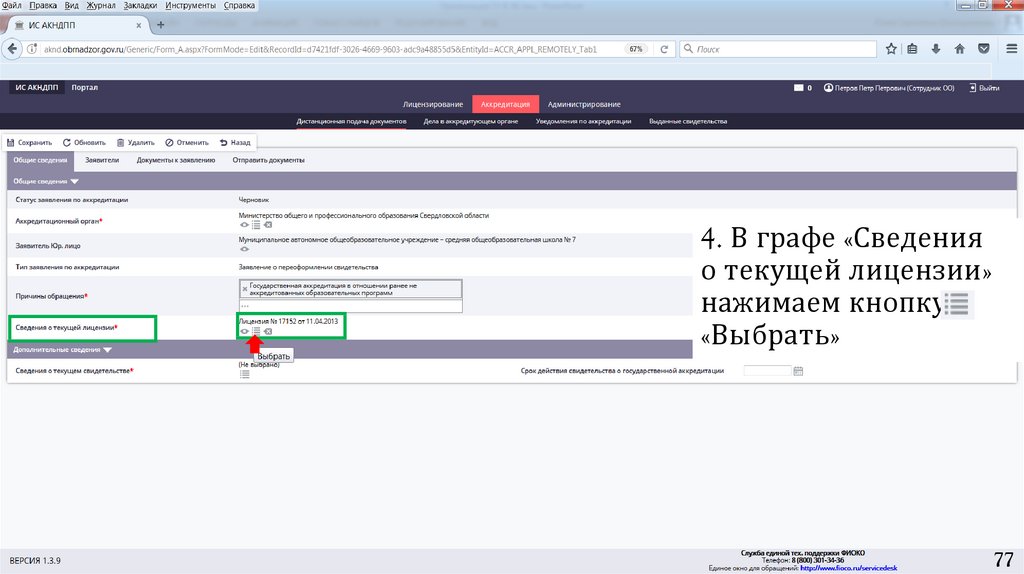

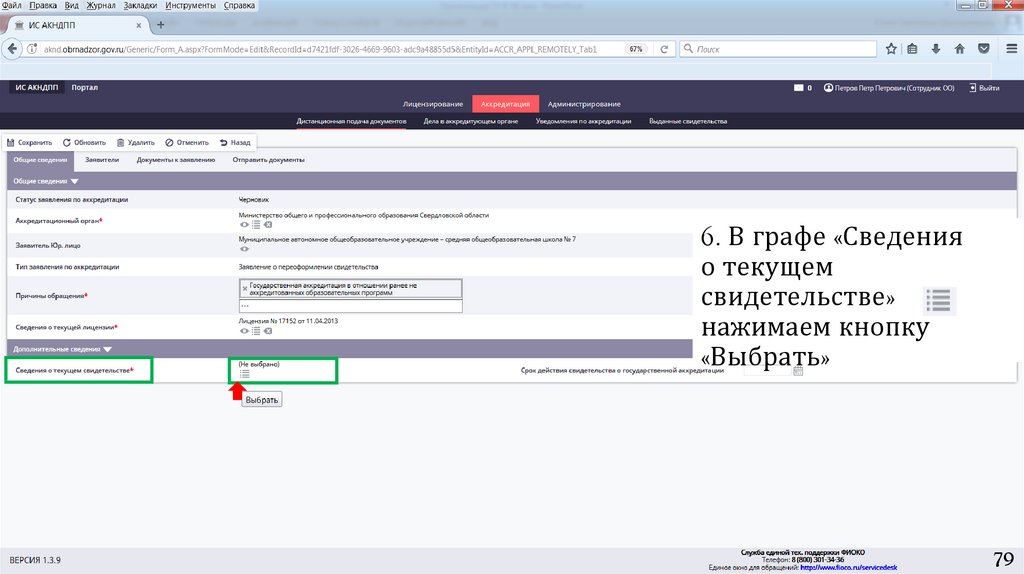
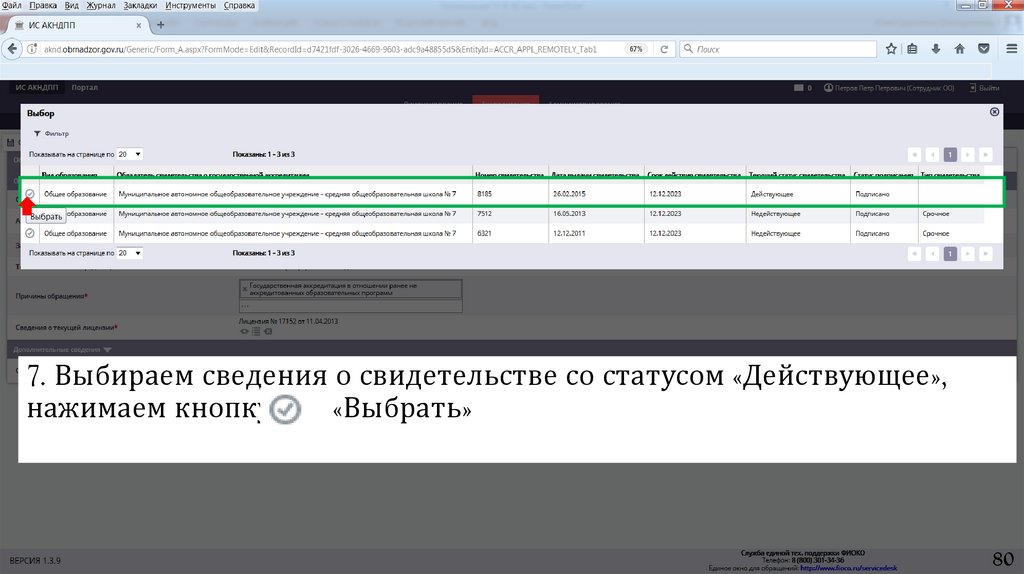
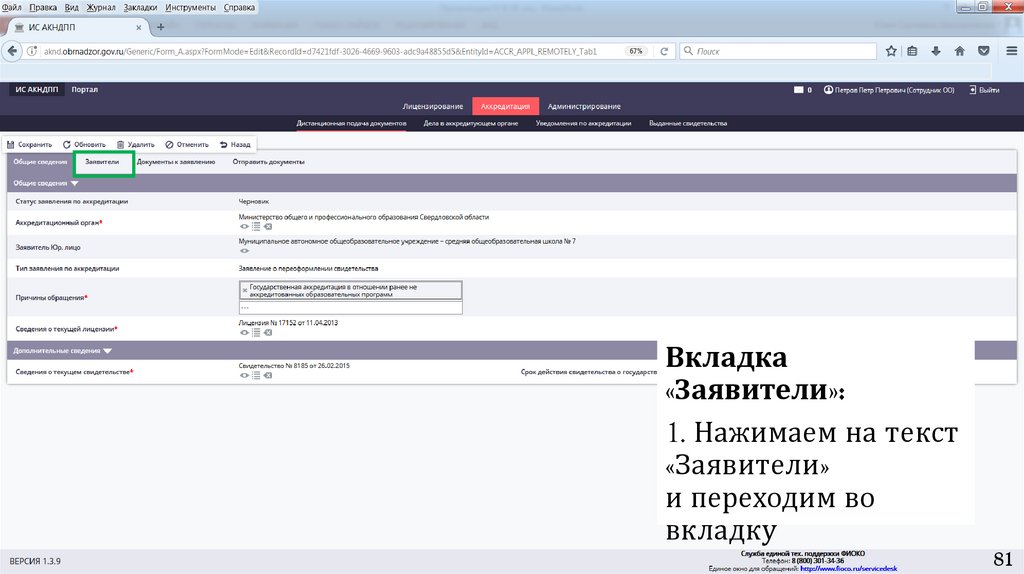
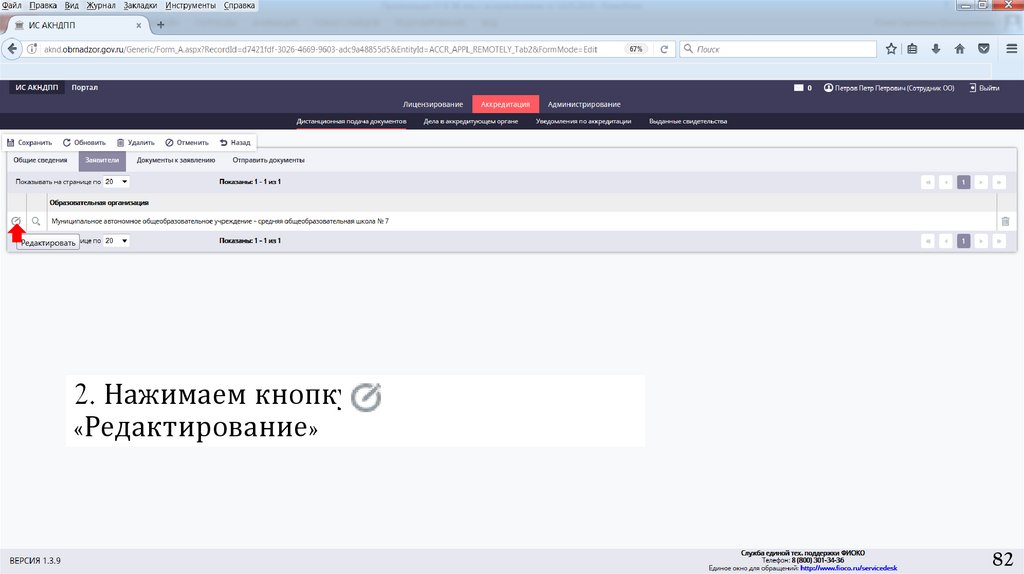

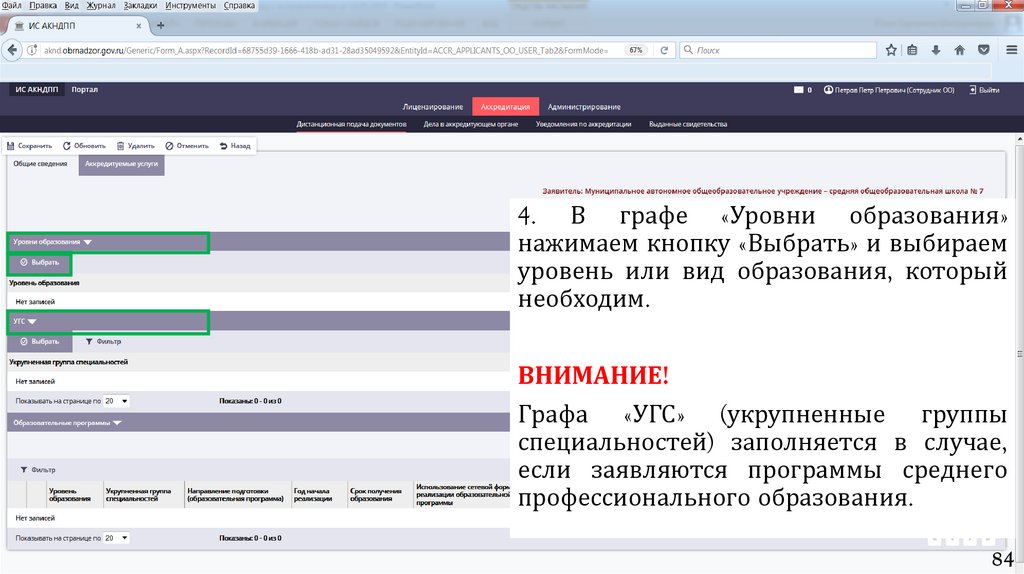
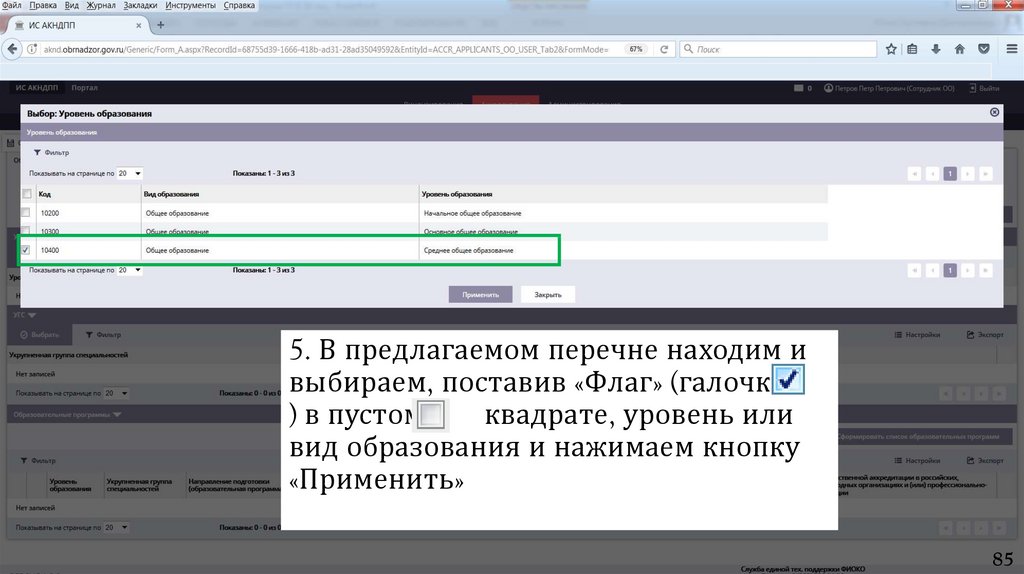
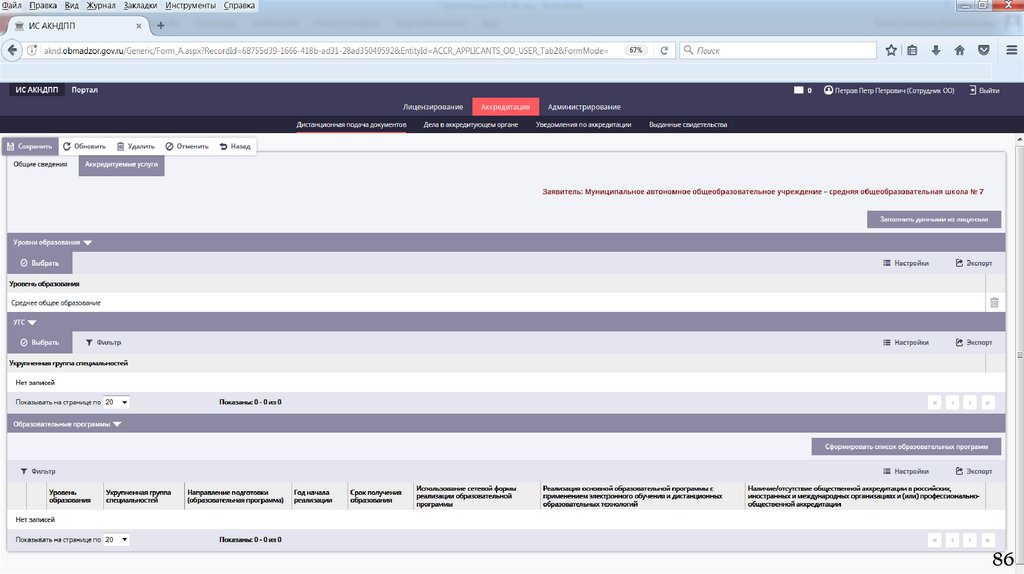
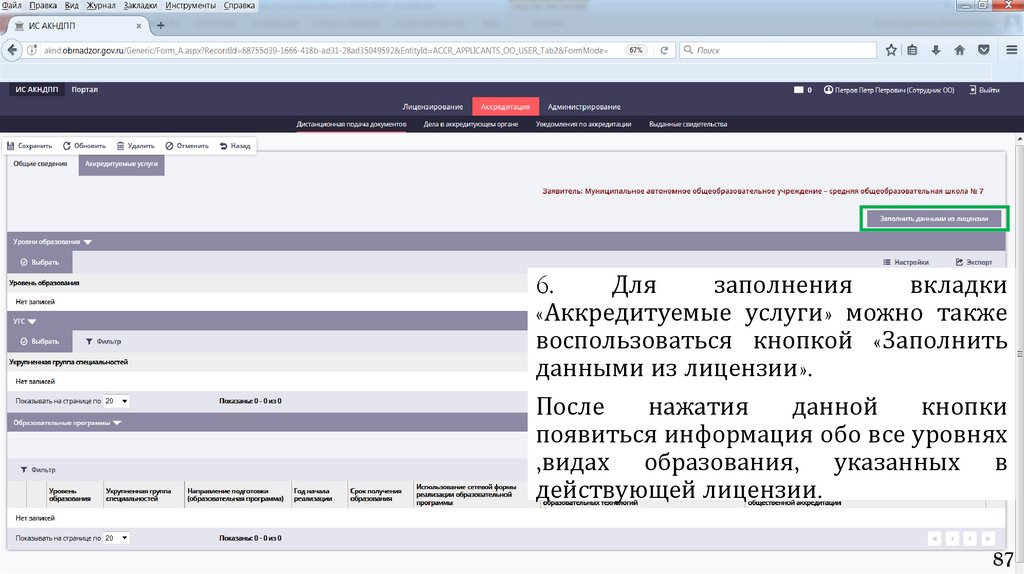
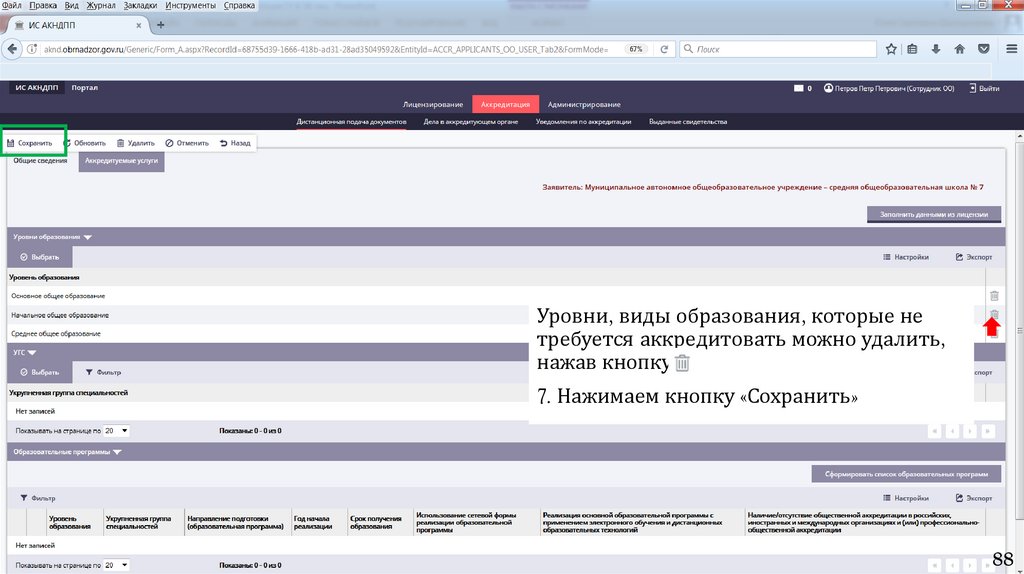
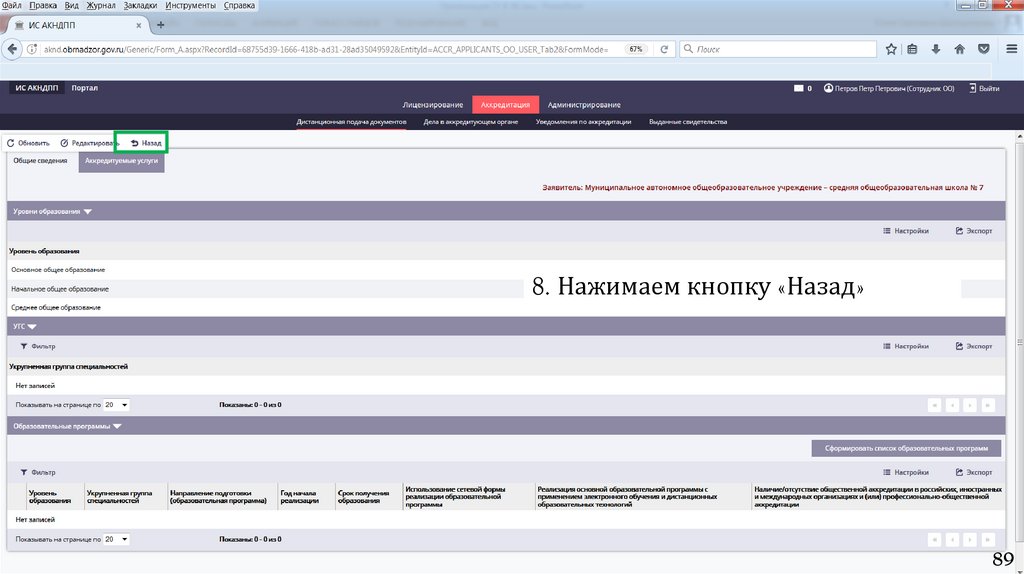

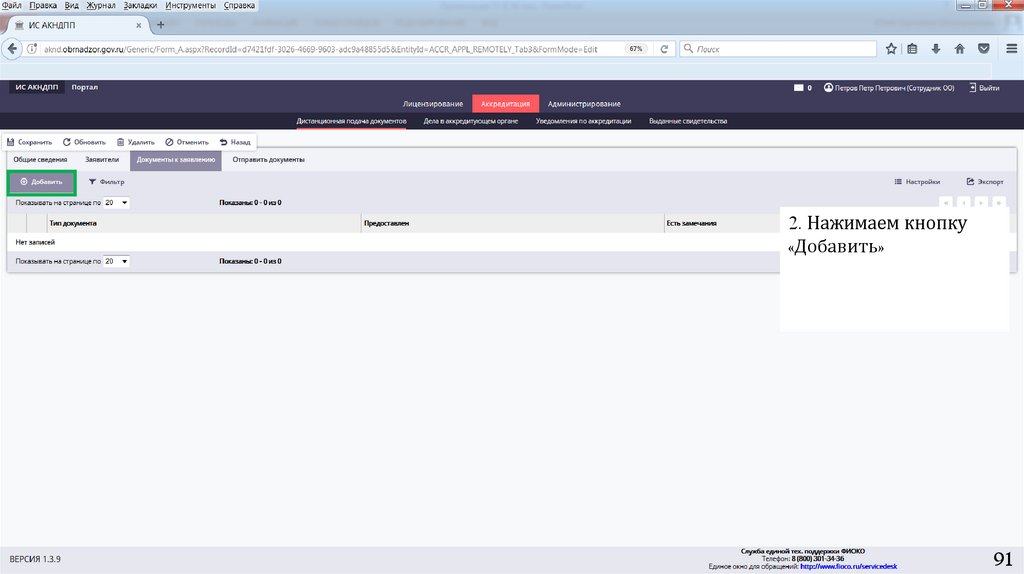
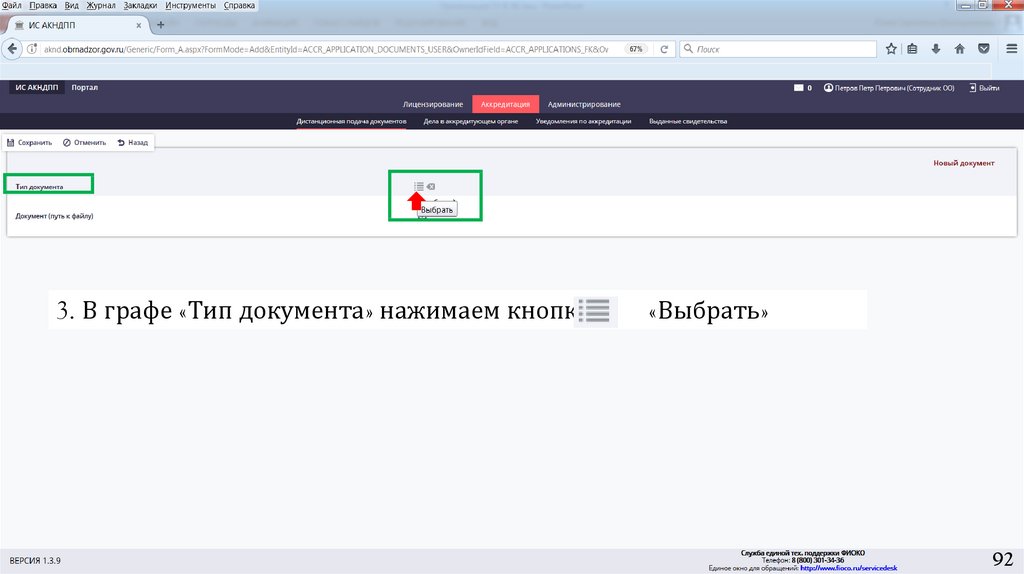
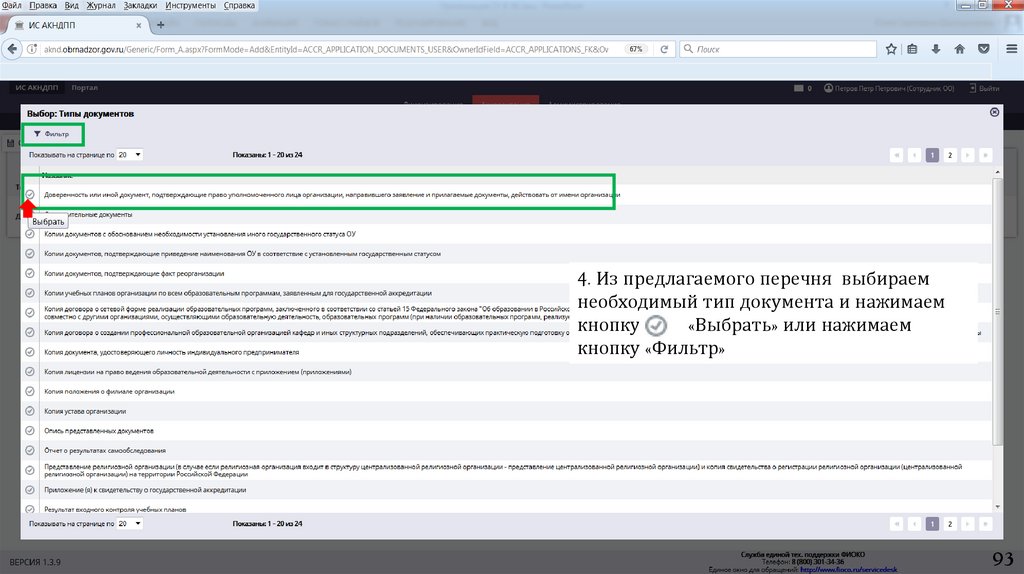
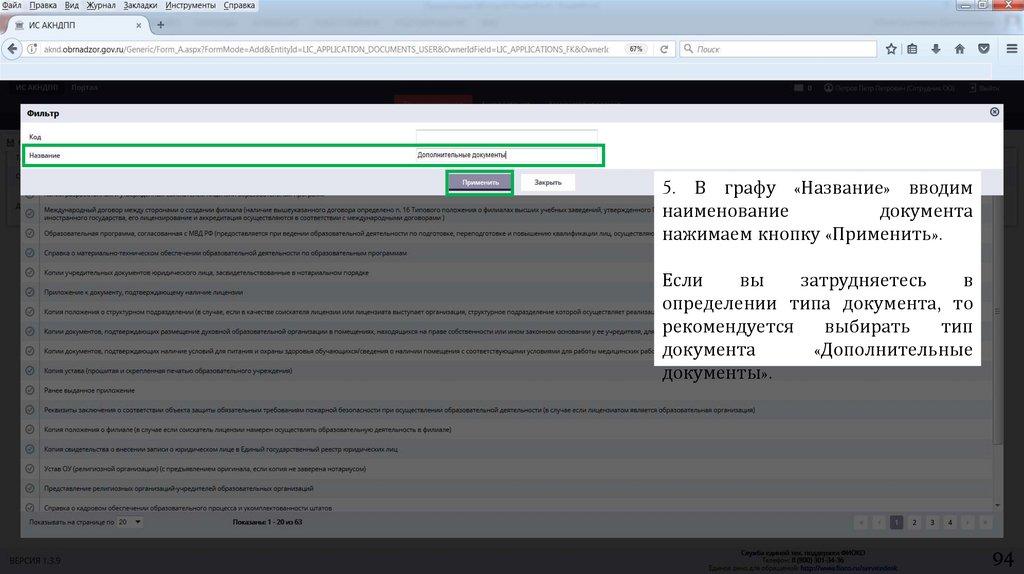
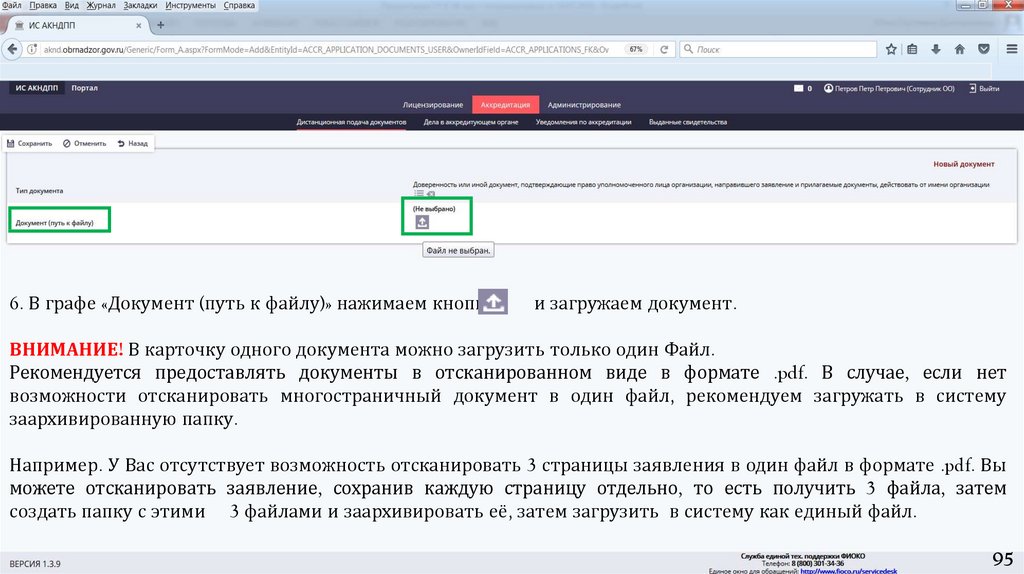
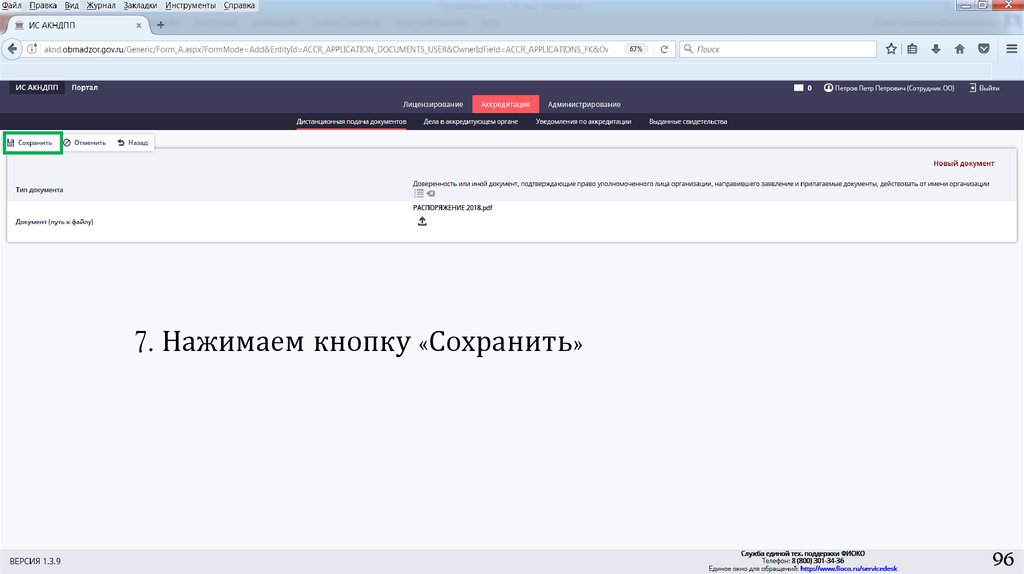

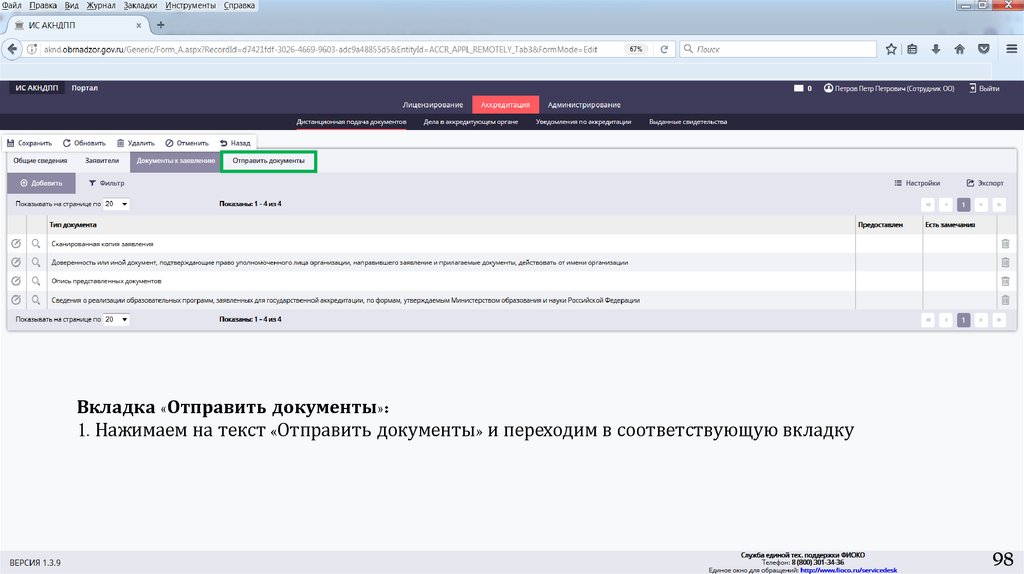



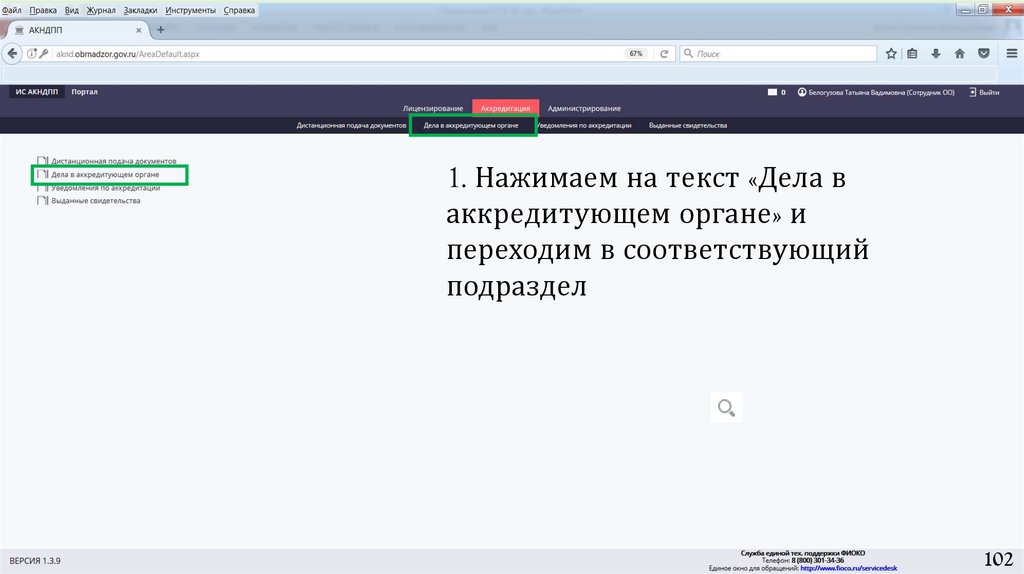
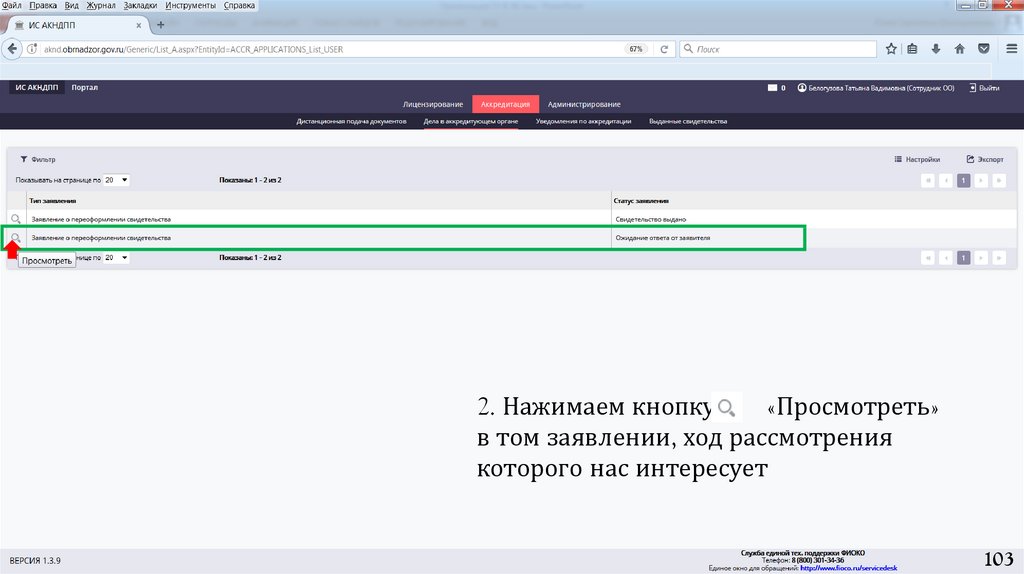
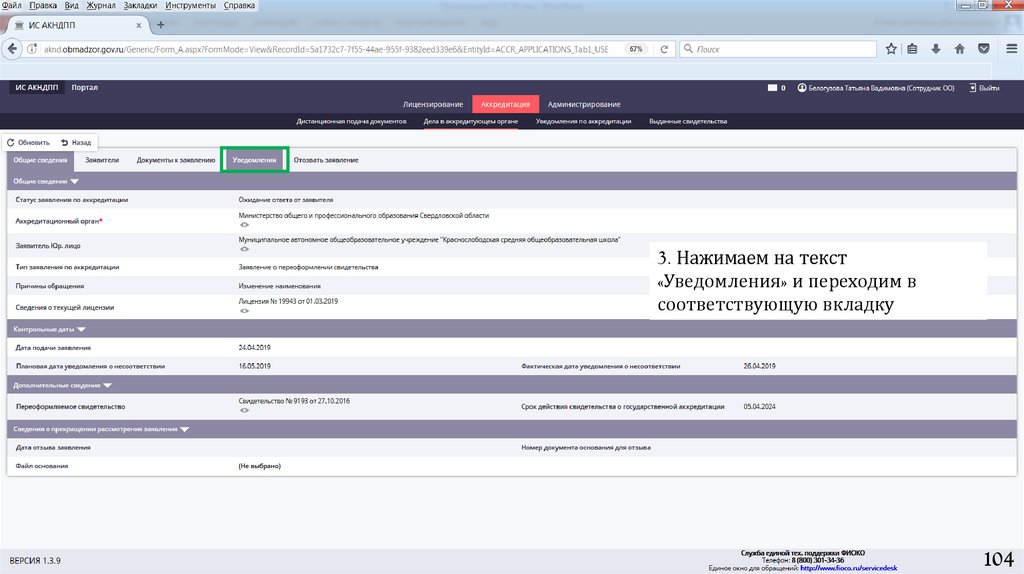
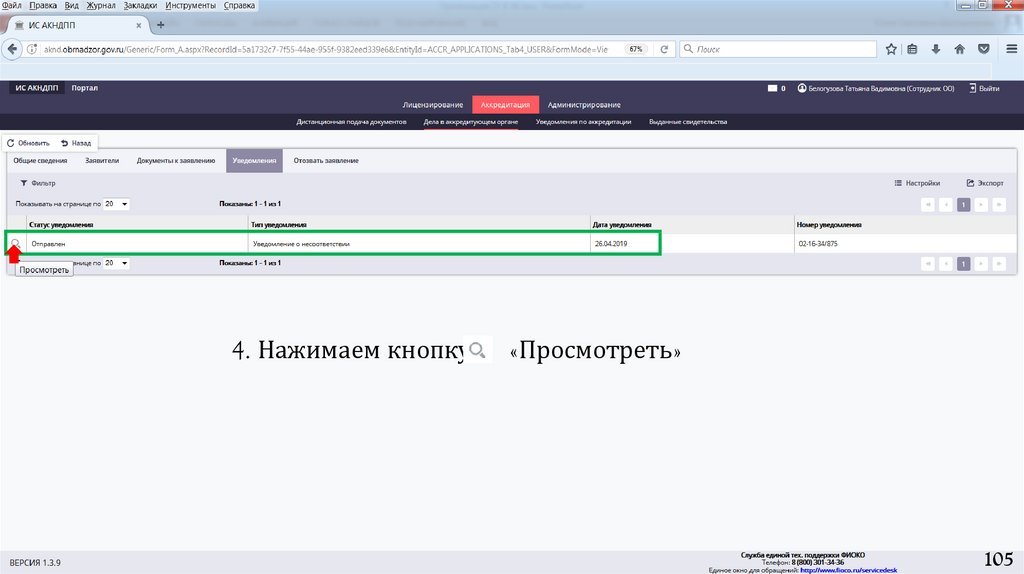
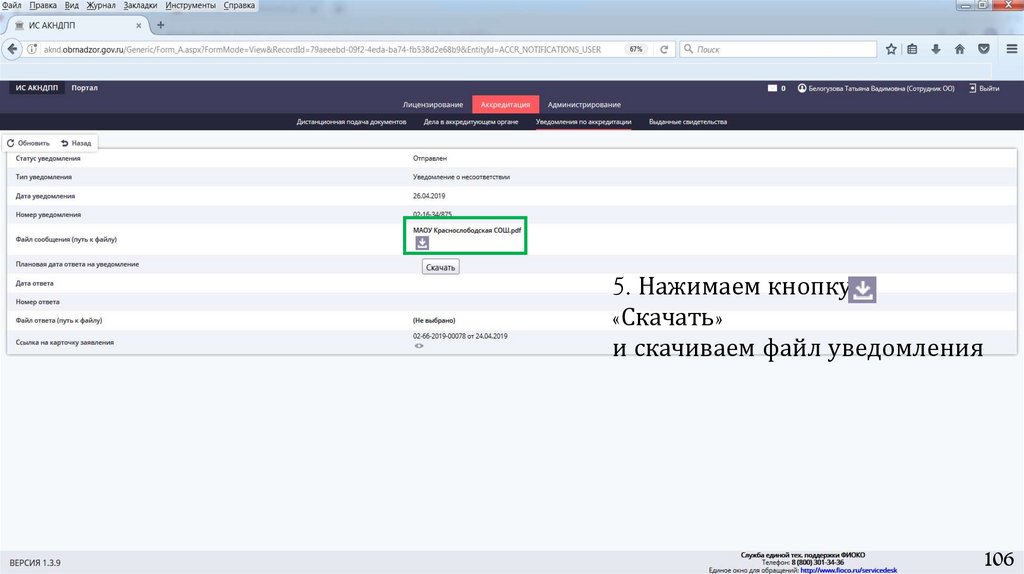
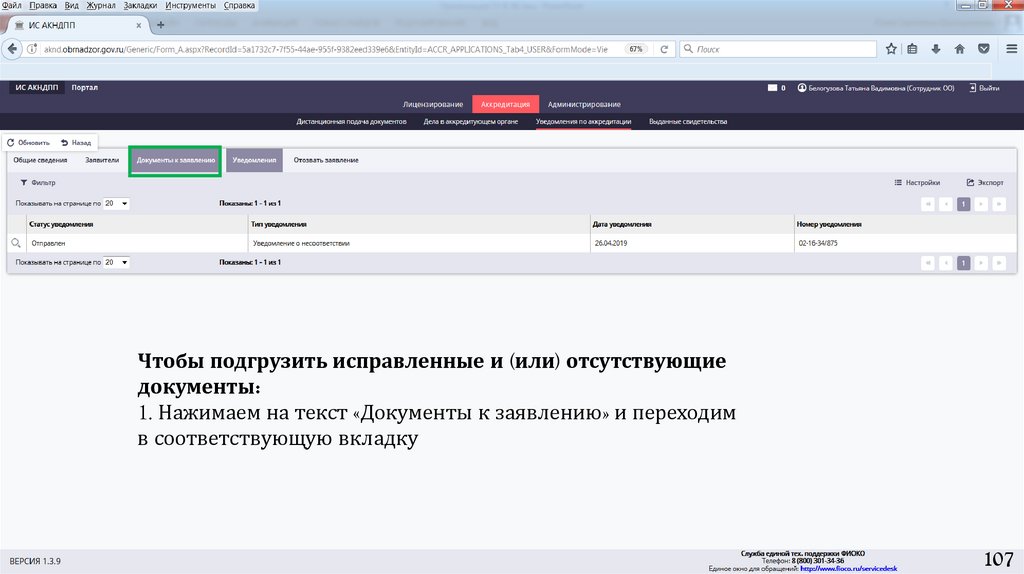


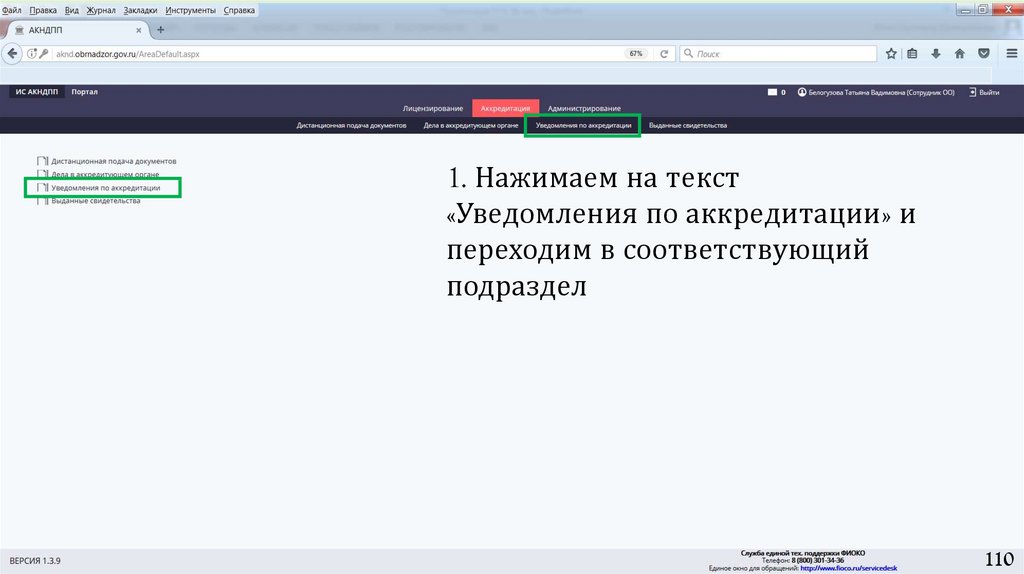
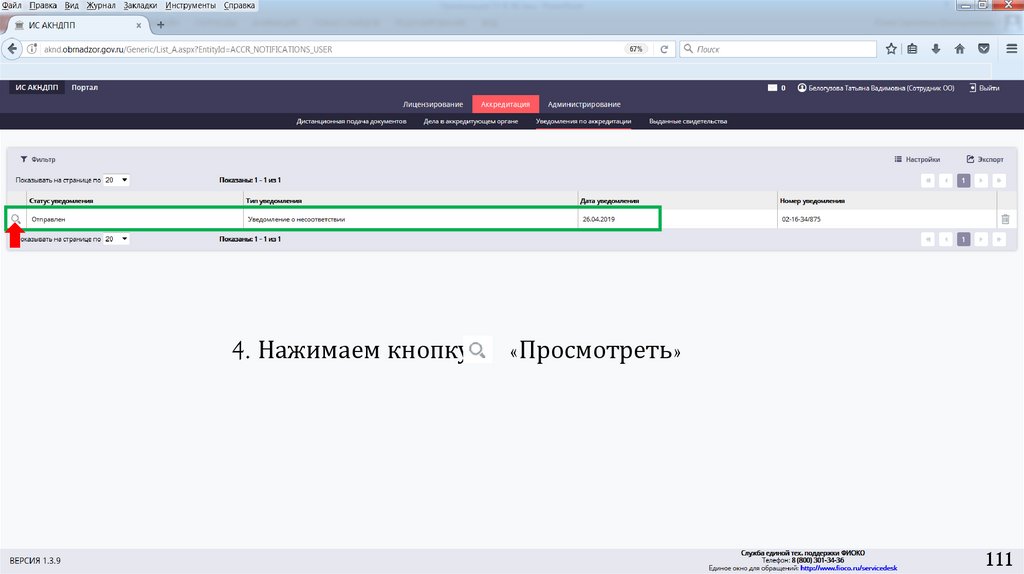
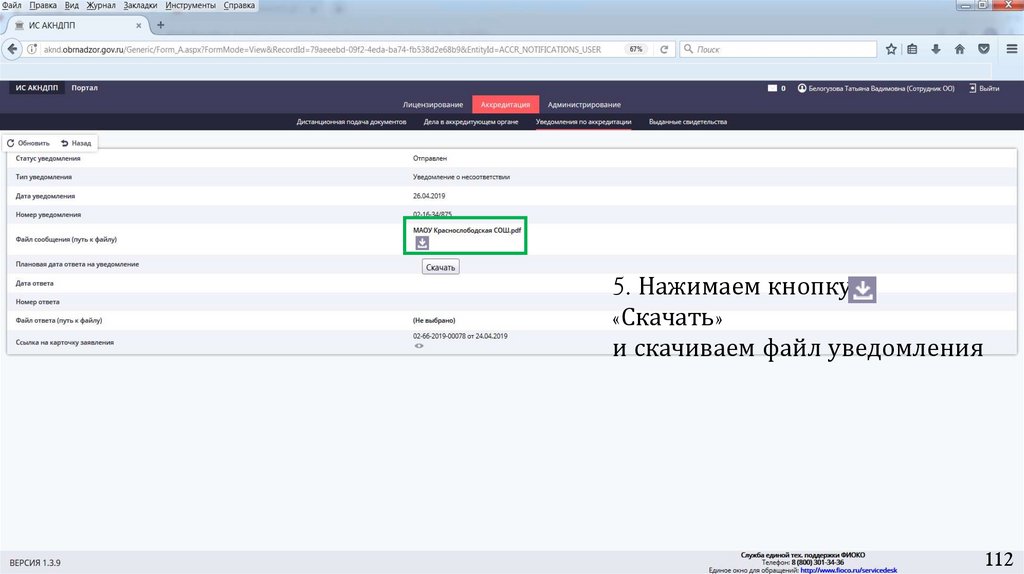

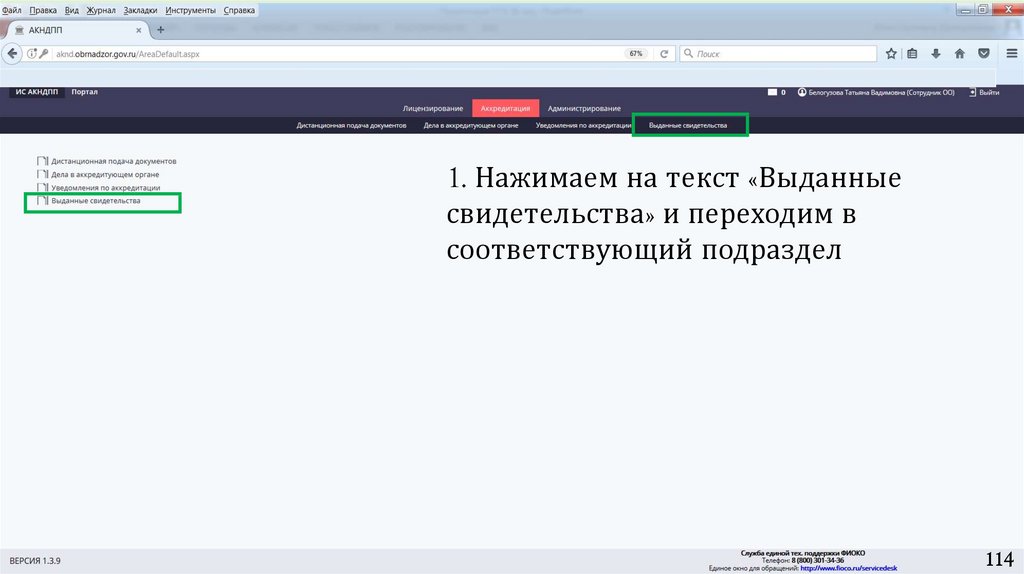
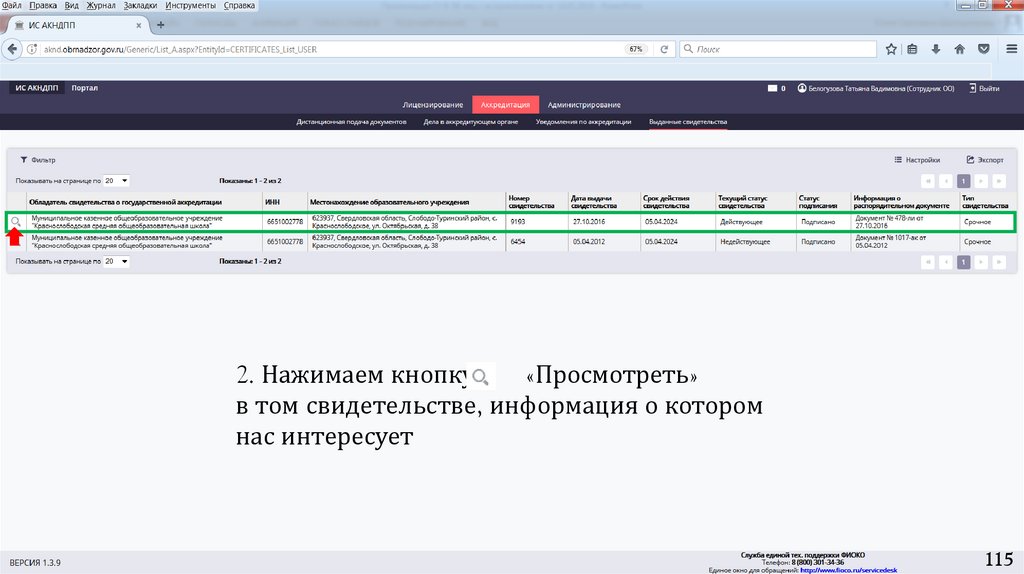
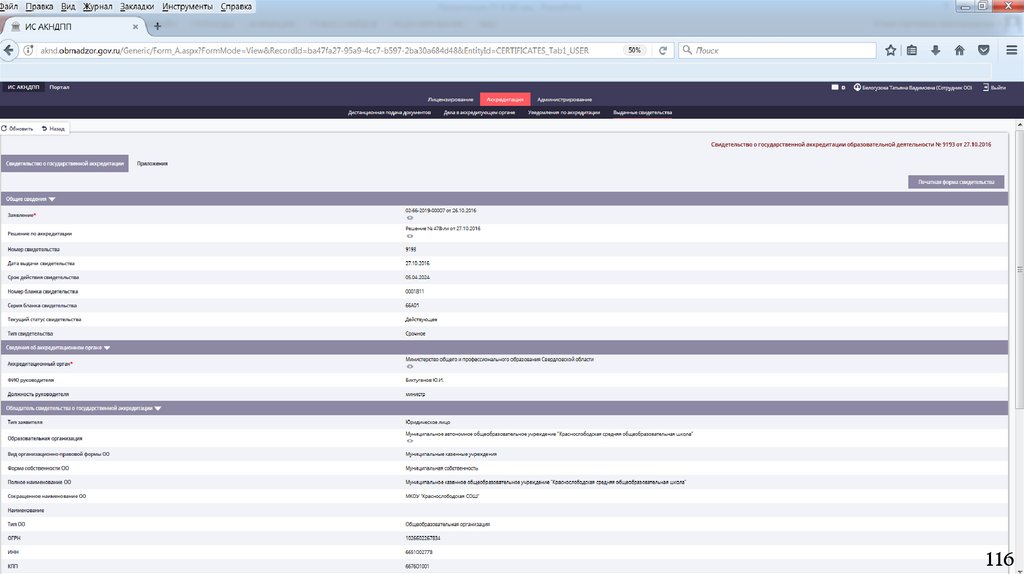



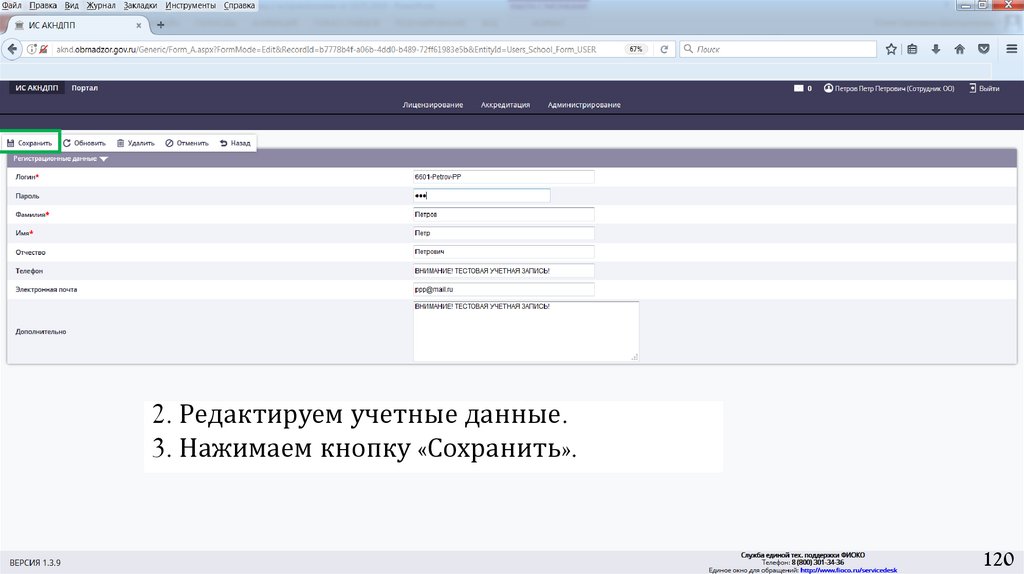

 education
education








