Similar presentations:
Инициализация массива через PPP
1. Инициализация массива
Инициализация массива через PPPPPP в XP
• Зайти в Пуск > Программы > Стандартные > Связь
> Мастер новых подключений
• В мастере выбираем «Установить прямое
подключение к другому компьютеру»
• Далее «Подключится напрямую к другому
компьютеру»
• Далее «Ведущий компьютер»
• Ввести произвольное имя соединения
• Выбрать com-порт, к которому подключен нульмодемный кабель
• Создать подключение
• Запустить созданное подключение и нажать «Свойства»
• На вкладке «Общие» выбрать com-порт и нажать «Настроить»
• Выставить скорость 115200 бит/c и отключить «Аппаратное управление потоком»
• Применить изменения и подключится с логином «clariion» и паролем «clariion!»
2. Инициализация массива
Инициализация массива через PPPPPP в Win7 (статья emc257433)
Создаем модем на com-порту.
Пуск > Панель управления > Телефон и модем
Настраиваем правила набора (без них Windows жить не хочет)
Переходим на вкладку «Модемы»
Кликаем «Добавить» и ставим галку «Не определять тип модема».
Выбираем в «Стандартные типы модемов» модель «Последовательный кабель для
соединения компьютеров» и говорим далее.
Выбираем нужный com порт и кликаем далее.
Создаем PPP соединение.
Пуск > Панель управления > Центр управления сетями и общим доступом > Настройка
нового подключения к сети
Выбираем Настройка телефонного подключения > Последовательный кабель для
соединения компьютеров
Вводим любой номер в поле «Набираемый номер», вводим логин «clariion» и пароль
«clariion!», вводим название подключения.
Жмем «подключить», после «Все равно создать подключение».
3. Инициализация массива
Инициализация массива через PPPPPP в Win7 (продолжение)
Правим настройки подключения.
В Центр управления сетями и общим доступом, жмем «Изменение параметров адаптера»
Открываем свойства созданного подключения
На вкладке «Общие» убираем номер телефона и нажимаем «настроить»
для «Последовательный кабель для соединения компьютеров»
Ставим скорость 115200 , выключаем «аппаратное управление потоком»
На вкладке «Параметры» убираем галку «Запрашивать номер телефона» и жмем
«Параметры PPP…» и проверяем что включены галки «Включить расширения LCP» и
«Использовать программное сжатие данных»
На вкладке «Безопасность» проверяем что «Шифрование данных» стоит в значении
«Необязательное»
На вкладке «Сеть» проверяем, что включен протокол IPv4.
4. Инициализация массива
Инициализация массива через PPPPPP в Win7 (продолжение)
Этого нет в статье!!!
Идем в папку :
C:\Users\[имя_пользователя]\AppData\Roaming\Microsoft\Network\Connections\Pbk. Где имя
пользователя, это название нашей учетной записи.
Открываем файл rasphone.pbk в текстовом редакторе.
Ищем раздел с названием нашего PPP подключения.
Меняем значение параметра с Type=1 на Type=3.
Проверяем значения параметров PreferredBps и PreferredHwFlow. Должно быть:
PreferredBps=115200
PreferredHwFlow=0
Сохраняем файл rasphone.pbk.
Используем подключение, не трогая больше его настройки в графическом меню.
5. Инициализация массива
Инициализация массива через PPPПодключение к SP и настройка
• В адресной строке браузера вводим URL: http://192.168.1.1/setup
6. Инициализация массива
Инициализация массива через PPPПодключение к SP и настройка (продолжение)
• После SPA, подключаем NULL Modem к SPB
• Запускаем PPP сессию на SPB
• Настраиваем сетевые параметры SPB и перегружаем Management server
на странице http:/192.168.1.1/setup
• После перезагрузки SPB, подключаем NULL Modem обратно к SPA
• Подключаемся к SPA, и перезапускаем Management server на странице
http:/192.168.1.1/setup




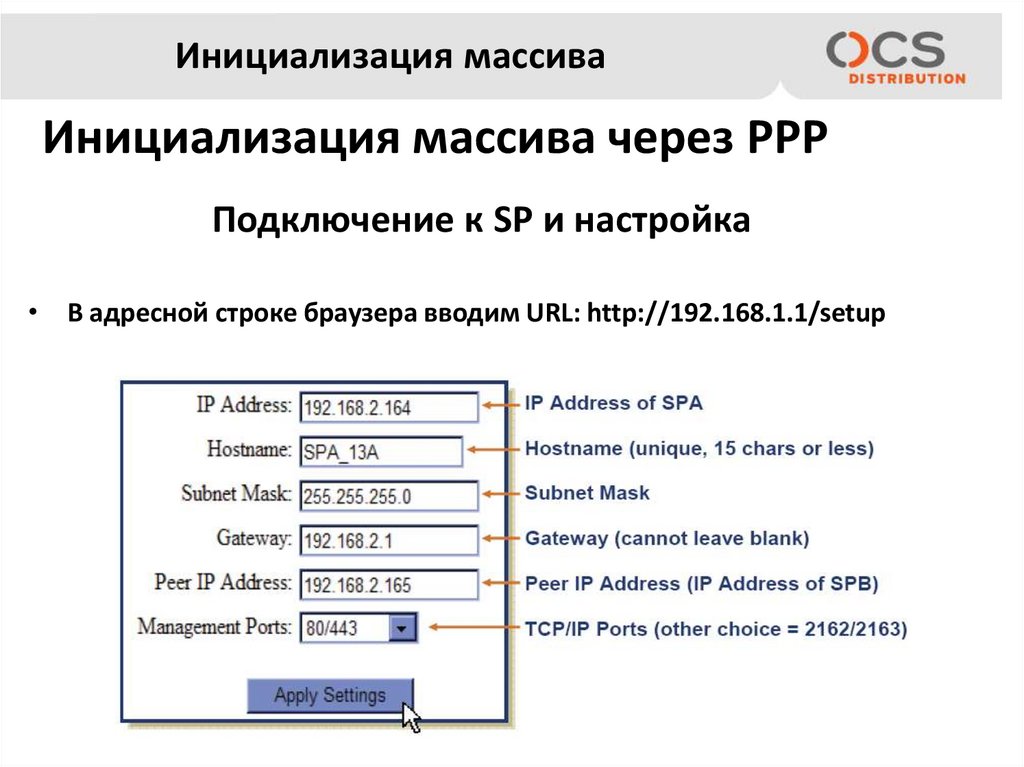
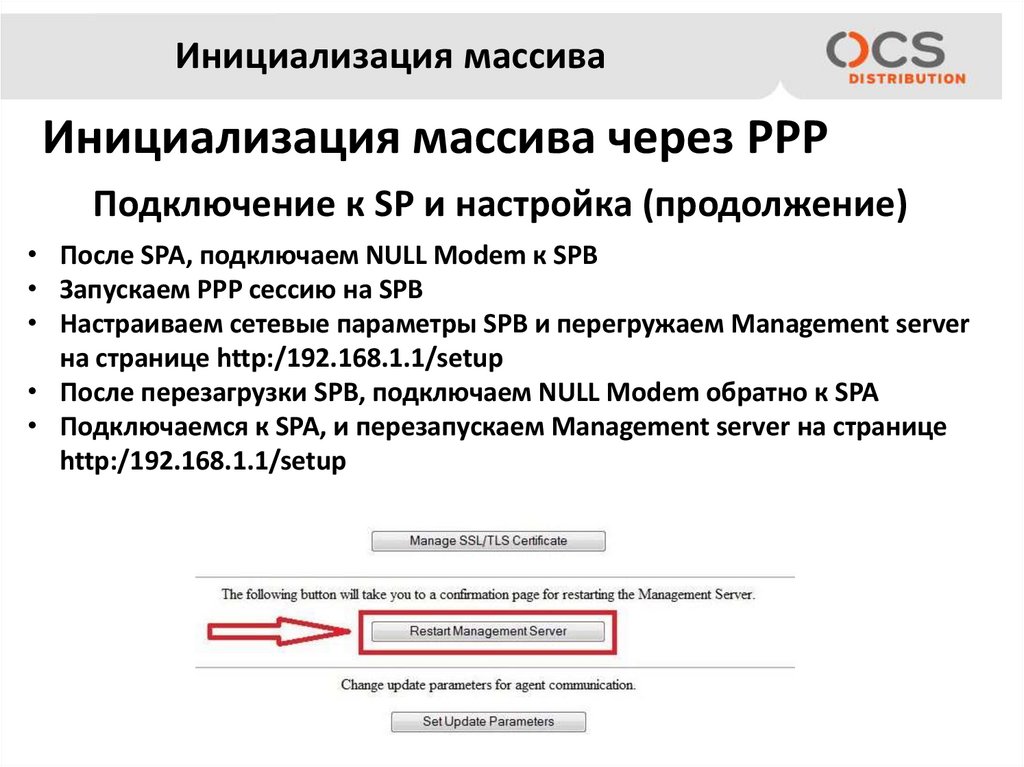
 informatics
informatics








