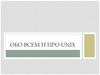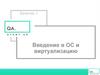Similar presentations:
Запуск и остановка UNIX. Занятие 13
1. ОП.14 Основы функционирования UNIX - систем
ЗАНЯТИЕ 132.
Вспомним некоторые командыСоздание, удаление и изменение учетных записей может
выполнять только суперпользователь root.
Для создания учетной записи пользователя, например, user1
введем команду:
# useradd user1
Для создания (изменения) пароля пользователя user1 введем
команду:
# passwd user1
После ввода команды появится запись:
новый пароль: ****
повторите ввод нового пароля: ****
3. Вспомним некоторые команды
Пользователь самостоятельно может изменить свой пароль в любоевремя, выполнив команду:
$ passwd
После ввода команды появится запись:
новый пароль: ****
повторите ввод нового пароля: ****
4.
Вспомним некоторые командыДля создания дополнительной группы, например, users ,
нужно выполнить команду:
# groupadd users
Для добавления пользователя (user1) в группу users используется
команда:
# usermod -G users user1
Для удаления пользователя (user1) используется команда:
# userdel user1
5.
Запуск и остановка UNIX6. Запуск и остановка UNIX
Этапы запуска и останова операционной системы являютсяначальной и конечной точками отсчета работы UNIX.
Во время запуска выполняются важнейшие процедуры
инициализации, которые в дальнейшем могут оказывать
решающее влияние на работоспособность системы.
Знание внутренних механизмов процесса загрузки
позволяет правильно настроить системные сервисы и
устройства, точно так же понимание последовательности
выключения системы помогает предотвратить потерю
данных.
7.
Загрузка FreeBSD8. Загрузка FreeBSD
Процесс загрузки FreeBSD предоставляет различныеварианты гибкой настройки системы, позволяет выбирать
одну из нескольких операционных систем, установленных на
одном и том же устройстве, или даже одну из нескольких
версий той же самой операционной системы.
На оборудовании архитектуры х86 за загрузку
операционной системы отвечает BIOS (Basic Input/Output
System, базовая система ввода/вывода).
Для этого BIOS ищет на жестком диске MBR (Master Boot
Record, главная загрузочная запись), которая должна
располагаться в определенном месте на диске.
9. Загрузка FreeBSD
BIOS может загрузить и запустить MBR (главную загрузочнуюзапись), и предполагается, что MBR может взять на себя
остальную работу, связанную с загрузкой операционной
системы.
Если на вашем диске установлена только одна
операционная система, то стандартной MBR будет
достаточно.
Программа, находящаяся в MBR, выполняет поиск на диске
первого загрузочного раздела (части диска), после чего
запускает из этого раздела код загрузки операционной
системы.
10. Загрузка FreeBSD
Если на ваших дисках установлено несколькооперационных систем, то вы можете установить другую
MBR, ту, что может выдать список различных
операционных систем и позволит вам выбрать одну из
них для загрузки.
Операционная система FreeBSD поставляется с одной из
таких MBR, которую можно установить на диск.
Другие производители операционных систем также
предоставляют свои MBR (главные загрузочные записи).
11. Загрузка FreeBSD
Далее процесс загрузки проходит по такому сценарию:вызывается вторичный загрузчик, известный как загрузчик
этапов 1 и 2 операционной системы FreeBSD.
Вторичный загрузчик загружает в оперативную память
ядро, которое находится в файле /boot/kernel/kernel.
После этого работа вторичного загрузчика заканчивается.
12. Загрузка FreeBSD
Затем стартует ядро, которое начинает опознавать устройстваи выполняет их инициализацию.
После завершения процесса своей загрузки ядро передает
управление пользовательскому процессу с именем init,
который выполняет проверку дисков на возможность
использования.
Затем init запускает пользовательский процесс настройки
ресурсов, который монтирует файловые системы, производит
настройку сетевых адаптеров для работы в сети и вообще
осуществляет запуск всех процессов, обычно выполняемых в
системе FreeBSD при загрузке.
13. Загрузка FreeBSD
MBR для FreeBSD находится в /boot/boot0.Это копия MBR, т. к. настоящая MBR должна располагаться в
специальном месте диска, вне области FreeBSD.
Загрузчик boot0 очень прост, т. к. программа в MBR
может иметь размер, не превышающий 512 байтов.
Если вы установили MBR FreeBSD и несколько операционных
систем на ваш жесткий диск, то во время загрузки увидите
приблизительно такие строки:
14. Загрузка FreeBSD
F1DOS
F2
FreeBSD
F3
Linux
F4
??
F5
Drive 1
Default:
F2
15.
Загрузка FreeBSDПервый и второй этапы загрузки инициируются с помощью
двух небольших программ, которые расположены в одной и
той же области диска.
Обе программы располагаются в загрузочном секторе
загрузочного раздела, т. е. там, где boot0 или любая
другая программа из MBR ожидает найти программу,
которую следует запустить для продолжения процесса
загрузки.
Загрузчик boot1 имеет размер, не превышающий 512
байтов.
Его основные задачи — найти метку диска, хранящую
информацию о разделе FreeBSD, и передать управление
загрузчику boot2.
16. Загрузка FreeBSD
Загрузчик boot2 устроен несколько сложнее и предназначендля работы с файловой системой FreeBSD в объеме,
достаточном для нахождения в ней файлов.
Кроме того, он может предоставлять простой интерфейс для
выбора и передачи управления основному загрузчику,
входящему в ядро операционной системы.
Этот загрузчик более сложен, чем boot2, и предоставляет
удобный и простой интерфейс для настройки процесса
загрузки.
17. Загрузка FreeBSD
Загрузчик представляет собой удобный в использованииинструмент для настройки при помощи простого набора
команд, управляемого более мощным интерпретатором с
более сложным набором команд.
Во время инициализации загрузчик пытается произвести
поиск консоли, дисков и определить, с какого диска он был
запущен.
Соответствующим образом он задает значения переменных и
запускает интерпретатор, которому могут передаваться
пользовательские команды как из скрипта, так и в
интерактивном режиме.
18. Загрузка FreeBSD
Затем загрузчик читает файл, устанавливающий значения поумолчанию для системных переменных.
Кроме того, загрузчик читает файл для изменения в этих
переменных.
Далее с этими переменными происходит загрузка
выбранных модулей и ядра.
По умолчанию загрузчик выдерживает 10-секундную паузу,
ожидая нажатия клавиши <Enter>, и загружает ядро, если
этого не произошло.
19. Загрузка FreeBSD
Если ожидание было прервано, пользователю выдаетсяприглашение ввести одну из набора команд, с помощью
которых пользователь может изменить значения
переменных, выгрузить все модули, загрузить модули и
продолжить процесс загрузки или перезагрузить машину.
После того как ядро завершит загрузку, оно передает
управление пользовательскому процессу init, который
расположен в файле /sbin/init или в файле, маршрут к
которому указан в переменной initpath загрузчика.
20.
Загрузка FreeBSDПроцесс автоматической перезагрузки проверяет
целостность имеющихся файловых систем.
Если целостность нарушена и утилита fsck не может
исправить положение, то процесс init переводит систему
в однопользовательский режим для того, чтобы системный
администратор сам разобрался с возникшими
проблемами.
Система переходит в многопользовательский режим в
одном из случаев: если процесс init определит, что ваши
файловые системы находятся в полном порядке, или после
того, как пользователь выйдет из однопользовательского
режима.
21.
Остановка FreeBSD22.
Остановка FreeBSDОстановка системы может происходить посредством
утилиты shutdown, при этом процесс init попытается
запустить скрипт /etc/rc.shutdown, после чего всем
процессам будет послан сигнал SIGTERM, а затем и сигнал
SIGKILL тем процессам, которые еще не завершили свою
работу.
Для выключения машины с FreeBSD на аппаратных
платформах и системах, которые поддерживают управление
электропитанием, просто воспользуйтесь командой:
shutdown -p now
для немедленного отключения электропитания.
23. Остановка FreeBSD
Чтобы перезагрузить систему FreeBSD, выполните команду:shutdown -r now
Для запуска команды shutdown вам необходимо быть
пользователем root или членом группы operator.
Кроме того, можно также воспользоваться командами halt
и reboot.
Для получения дополнительной информации обратитесь к
соответствующим разделам справки и к справочной
странице по команде shutdown.
24. Остановка FreeBSD
Для управления электропитанием требуется наличиеподдержки ACPI (Advanced System Configuration and Power
Interface, усовершенствованный интерфейс конфигурирования
и управления системой энергопитания) в ядре или в виде
загруженного модуля при использовании FreeBSD 5-х.
25.
Запуск Solaris 926. Запуск Solaris 9
Операционная система Solaris может быть загружена дляработы в одном из нескольких режимов.
Если имеется много разделов, то загрузчик, размещенный в
разделе Solaris, спросит, с какого раздела нужно загружать
систему.
Этот раздел должен быть отмечен, как активный.
Если в течение нескольких секунд ответ не будет получен, то
по умолчанию загрузится операционная система Solaris.
27. Запуск Solaris 9
Сам загрузчик работает довольно просто.Его нельзя настроить, нельзя изменить загрузочный раздел
по умолчанию на другой, с операционной системой,
отличной от Solaris.
Кроме того, нельзя изменить время задержки и описание
раздела.
Операционная система предполагает несколько вариантов
загрузки.
28. Запуск Solaris 9
После инициализации ядра командой boot начинаетсязагрузка системы.
В самой первой фазе загружается ядро операционной
системы.
Оно расположено в корневом каталоге диска.
Само ядро состоит из небольшого базового модуля и
многочисленных загружаемых модулей.
Большинство из этих модулей автоматически загружается
во время начальной загрузки системы.
29.
Запуск Solaris 9Остальные модули, такие, например, как драйверы
устройств, загружаются ядром по мере необходимости.
Когда загружается ядро, система считывает в память
файл /etc/system.
В нем содержится список модулей, подлежащих загрузке, и
параметры загрузки этих модулей.
Данный файл может редактироваться в процессе настройки
системы.
После этого управление процессом загрузки передается
ядру, которое выполняет инициализацию системы.
Система переходит в одно из восьми состояний запуска,
называемых также состояниями инициализации (init).
30.
Запуск Solaris 9Ядро операционной системы в первую очередь запускает
процесс, называемый подкачкой (swapper).
Процесс подкачки имеет идентификатор 0 и называется
sched (планировщиком).
Самое первое, что делает sched, — запускает процесс init.
Команда /sbin/init порождает процессы для запуска
системы на основе записей, находящихся в файле
/etc/inittab.
Процесс init является родительским процессом по
отношению к остальным процессам. Он анализирует
записи в файле /etc/inittab и определяет
последовательность запуска, остановки и перезапуска
остальных процессов.
31. Запуск Solaris 9
Если процесс init получает сигнал о сбое питания, он ищетв файле /etc/inittab специальные записи типа
powerfail и powerwait.
Соответствующие этим записям процессы запускаются (если
позволяет runlevel) перед выполнением любой
дальнейшей обработки.
Процесс init может выполнить необходимые действия по
завершению работы операционной системы и записи
информации при отключении питания.
32.
Остановка Solaris 933. Остановка Solaris 9
Работающую операционную систему можно остановить, еслив режиме суперпользователя root выполнить команду
#
init 0
После того как появится приглашение:
Type any key to continue
нужно нажать клавишу <Enter>.
34.
Остановка Solaris 9Для перезагрузки системы из режима суперпользователя
нужно набрать команду:
#init 6
После того как появится приглашение:
Type any key to continue
следует нажать клавишу <Enter>.
Если система не отвечает на ввод команд, то единственный
выход из этой ситуации — нажать кнопку Reset на
системном блоке или использовать кнопку
включения/выключения питания.
35.
Запуск Linux36. Запуск Linux
При включении компьютера BIOS производит тестированиеоборудования, а затем запуск операционной системы.
Сперва выбирается устройство, с которого будет производиться
запуск.
Таким устройством может быть один из жестких дисков.
Первоначально считывается самый первый сектор, который
называется загрузочным (Master Boot Record, MBR), т. к. у
жесткого диска может быть несколько разделов и у
каждого — свой загрузочный сектор.
37. Запуск Linux
В загрузочном секторе находится небольшая программа,которая загружает и запускает операционную систему.
При загрузке с жесткого диска код, расположенный в
MBR, проверяет таблицу разделов (также расположенную в
MBR), определяет активный раздел (раздел, используемый при
загрузке), считывает загрузочный сектор этого раздела и
запускает считанный код.
Часто для загрузки Linux используется специальный
загрузчик-LILO.
38. Запуск Linux
Существуют и другие загрузчики, подобные LILO, однако унего есть несколько полезных функций, которых нет в других
загрузчиках, т. к. он был написан специально для Linux.
Например, имеется возможность передачи ядру параметров во
время загрузки или изменения некоторых опций, встроенных
в ядро.
Среди подобных загрузчиков (bootlin, bootactv) LILO является
наилучшим выбором.
39. Запуск Linux
После того как ядро системы загружено в память с жесткогодиска и запущено, выполняется определенная
последовательность действий, описанная далее.
Поскольку ядро Linux находится в упакованном виде, то
выполняется его распаковка.
Это осуществляет небольшая программа, расположенная в
самом начале программного кода ядра.
Если на компьютере установлена нестандартная видеокарта,
выдается запрос для уточнения требуемого режима.
40. Запуск Linux
При компиляции ядра можно сразу указать используемыйрежим, чтобы система не запрашивала его во время
загрузки.
Режим также может быть установлен при помощи LILO или
утилиты rdev.
После этого ядро тестирует аппаратную часть компьютера
(жесткие диски, дисководы, сетевые адаптеры) и
конфигурирует соответствующие драйверы устройств.
41. Запуск Linux
Далее ядро пытается смонтировать файловую систему длясуперпользователя root.
Место, куда она будет смонтирована, задается во время
компиляции с помощью утилиты rdev или LILO.
Тип файловой системы определяется автоматически.
Если система root не монтируется, например, из-за того, что
ядро не содержит драйвер соответствующей файловой
системы, то система зависает.
42.
Запуск LinuxФайловая система root обычно монтируется в режиме
read-only, причем это устанавливается таким же образом,
как и узел монтирования.
Это делает возможным проверку файловой системы, когда
она смонтирована, хотя проверка файловой системы,
установленной в режиме read-write, не рекомендуется.
Затем ядро запускает программу init в фоновом режиме.
Программа расположена в каталоге /sbin и именно она
становится главным процессом.
Процесс init выполняет различные функции, требуемые
при установке системы.
43. Запуск Linux
Наконец, init запускает программу getty длявиртуальных консолей и сериальных устройств.
Эта программа позволяет подключаться к системе
посредством виртуальных консолей и терминалов,
подключенных через последовательные порты.
Программа init может быть сконфигурирована также для
запуска и других программ.
После этого процесс запуска системы считается завершенным
и система готова к работе.
44.
Остановка Linux45. Остановка Linux
При выключении системы Linux необходимо выполнитьнекоторые процедуры.
Если этого не сделать, то файловые системы и файлы могут
быть повреждены.
Это происходит по причине наличия в Linux дискового кэша.
Информация из кэша записывается на диск только через
некоторые промежутки времени.
46. Остановка Linux
Такой подход в работе операционной системы Linuxзначительно повышает её производительность.
При этом не позволяет просто выключить питание,
поскольку в дисковом кэше может находиться большое
количество информации.
При внезапной остановке файловая система может быть
частично повреждена, т. к. на диск обычно сбрасывается
только часть информации.
47. Остановка Linux
Другой причиной является мультизадачность системы, гдеодновременно способно выполняться несколько процессов.
Внезапное выключение питания может быть гибельным для
системы.
Особенно это касается компьютеров, на которых
одновременно работает несколько пользователей.
Существуют команды, предназначенные для правильного
выключения системы.
48. Остановка Linux
К ним относятся команды shutdown и halt, расположенные вкаталоге /sbin.
Есть два обычных способа их применения.
Если система установлена на компьютере, где работает
один пользователь, то для правильного выключения
выполняют такие действия:
1. Завершают работу всех программ.
2. Завершают работу всех виртуальных консолей.
49.
Остановка Linux3. Входят в систему как суперпользователь root (или
остаются подключенными под этим пользователем).
4. Выполняется команда:
halt
или
shutdown -h now
При желании можно определить задержку, которая
устанавливается заменой параметра now на знак + и число
минут, по истечении которых будет завершена работа
системы.
50.
Остановка LinuxЕсли на компьютере, на котором установлена система,
работает одновременно несколько пользователей, то
возможно использование команды shutdown в следующем
формате:
shutdown -h +время сообщение
Здесь время — это время, по истечении которого работа
системы будет завершена, а сообщение — информация,
объясняющая причина выключения.
Выполнение этой команды предупредит каждого пользователя,
работающего в системе, что она будет выключена, например,
через 10 минут.
51. Остановка Linux
Выдача сообщения автоматически повторяется несколькораз перед прекращением работы системы, и каждый раз с
более коротким интервалом.
При использовании команды halt нельзя установить
задержку, поэтому данная программа редко применяется в
многопользовательских системах.
52. Остановка Linux
После запуска процесса прекращения работы системыдемонтируются все файловые системы (кроме системы root),
завершается выполнение всех процессов и программдемонов, затем демонтируется файловая система root, и
вся работа завершается.
Далее выдается сообщение, в котором говорится, что можно
отключить питание.
Только после этого питание компьютера может быть
отключено.
53. Остановка Linux
В некоторых случаях невозможно завершить этот процесссоответствующим образом.
Например, при повреждении кода ядра в памяти нарушается
его работа или система зависает, и нет возможности ввести
новую команду.
В этом случае нужно выключить питание, но после
перезагрузки проверить операционную систему.
54. Остановка Linux
Если же неполадки не такие серьезные, например, вышла изстроя клавиатура, а ядро работает нормально, то наилучшим
вариантом будет подождать несколько минут, пока
программа update не сохранит на диске информацию,
хранящуюся в кэш-буфере.
Только после этого выключить питание.
55. Остановка Linux
Иногда выключают компьютер принудительно послетрехкратного выполнения команды sync, которая сбрасывает
на диск содержимое буфера.
Если в момент выключения работа всех программ была
завершена, то эта процедура почти идентична выполнению
команды shutdown.
Однако файловые системы ещё не демонтирована.
Это может привести к некоторым проблемам.
В любом случае использование этого способа не
рекомендуется.
56. Остановка Linux
Процесс перезагрузки может выполняться путемпрекращения работы системы, выключения питания и
включения снова.
Более простой способ — это выполнить команду shutdown с
опцией -r, например:
shutdown -r now
Также можно использовать команду:
reboot.
57. Остановка Linux
Команда shutdown может также применяться для переводасистемы в однопользовательский режим, в котором к
системе никто не может подключиться кроме пользователя
root, использующего для работы главную консоль.
Иногда это применяется для административных целей, для
выполнения которых не может быть использована
нормально работающая система.
58.
Вспомним некоторые командыsu — выполняет команду с заменой идентификатора
пользователя и группы; su (Set UID) – утилита командной
строки, которая позволяет вам временно стать другим
пользователем (изменить "владельца" текущего сеанса) без
необходимости завершать сеанс и открывать новый.
Если имя временного пользователя не указано, то им становится
суперпользователь root.
Если при этом использовать опцию –l, то получим доступ к
переменным окружения администратора в полном объеме.
При этом текущий каталог, в котором была отдана команда,
сменится на домашний каталог пользователя root.
59.
Вспомним некоторые командыНапример, для смены текущего пользователя на alex, введём
команду:
$ su alex
Password:
[*****]$
При этом надо знать пароль пользователя alex.
Для выхода из команды su , то есть вернуться к первоначальному
пользователю, можно множеством различных способов, например,
можно набрать в командной строке exit и нажать ENTER:
$ exit
нажать клавишу < ENTER >.
60.
Вспомним некоторые командыДля смены владельца на супепользователя root выполним
команду:
$ su -l
Password:
[********]#
При этом необходимо знать пароль супепользователя root.
Суперпользователь может создать нового пользователя, назначить
ему пароль и выйти из команды su, набрать в командной строке
exit и нажать ENTER:
# exit
нажать клавишу < ENTER >.
61. Контрольные вопросы
1. Пользуясь командой su сменить пользователя на root.2. Создать нового пользователя.
3. Назначить ему пароль.
4. Создать дополнительную группу.
5. Добавить нового пользователя в созданную группу.
6. Выйти из программы su.
62.
Вспомним некоторые командыДля быстрого поиска используются очень эффективные
средства, одним из которых является команда find.
Для поиска файлов, принадлежащих пользователю alex
выполним команду:
# find . -user
alex
Для отображения списка файлов текущего каталога программы
достаточно выполнить команду:
# find . -print
Для получения содержимого произвольного каталога, например,
/home/developer нужно выполнить команду:
# find /home/developer -print
63.
Вспомним некоторые командыДля поиска файлов, которые были созданы n дней назад
выполним команду:
# find . -сtime n
Для поиска файлов, которые были изменены n дней назад
выполним команду:
# find . -mtime n
Для поиска файлов в текущем каталоге с именами, которые
заканчиваются на tmp, нужно выполнить команду:
# find . -name '*tmp' -print
64. Контрольные вопросы
1. Пользуясь командой find найти все файлы, принадлежащиепользователю…
2. Пользуясь командой find найти содержимое
произвольного каталога...
3. Пользуясь командой find найти все файлы созданные…
дней назад.
4. Пользуясь командой find найти все файлы измененные…
дней назад.
65. Список литературы:
1. Юрий Магда. UNIX для студентов, Санкт-Петербург «БХВПетербург», 2007.2. Unix и Linux: руководство системного администратора, 4-е
издание, 2012, Э. Немет, Г. Снайдер, Т. Хейн, Б. Уэйли
3. Организация UNIX систем и ОС Solaris 9, Торчинский Ф.И., Ильин
Е.С., 2-е издание, исправленное, 2016.
66. Спасибо за внимание!
Преподаватель: Солодухин Андрей ГеннадьевичЭлектронная почта: [email protected]
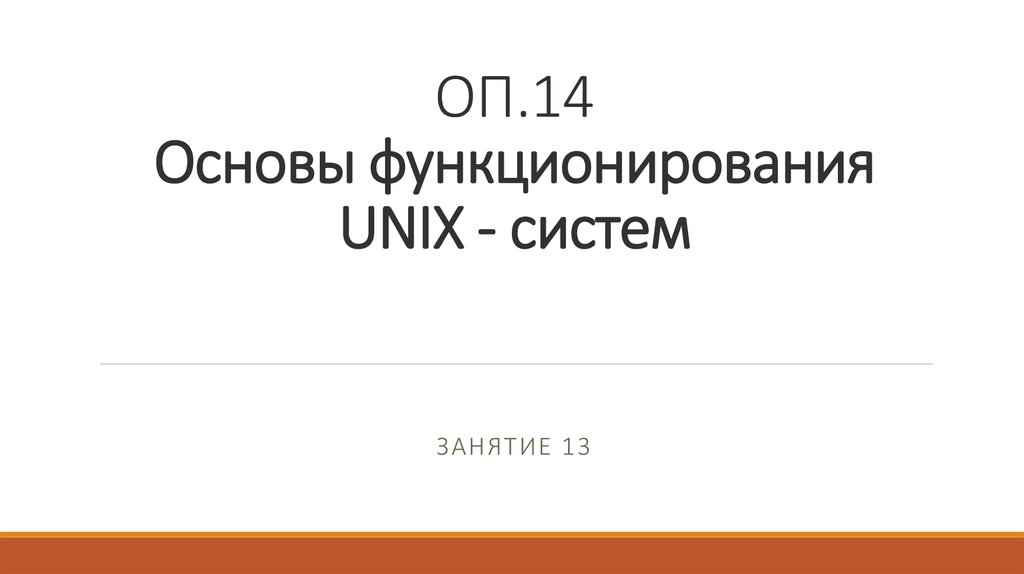
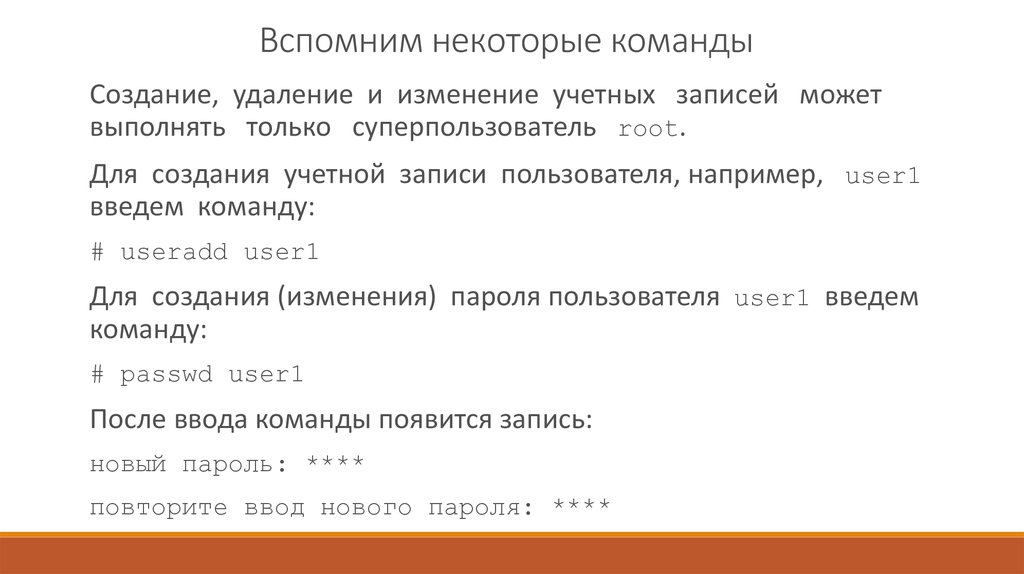




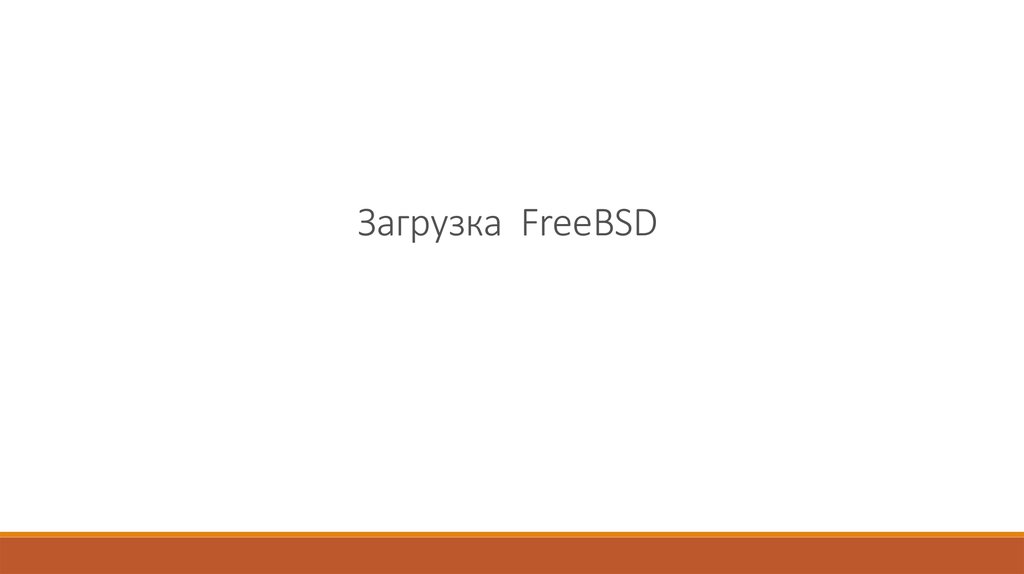


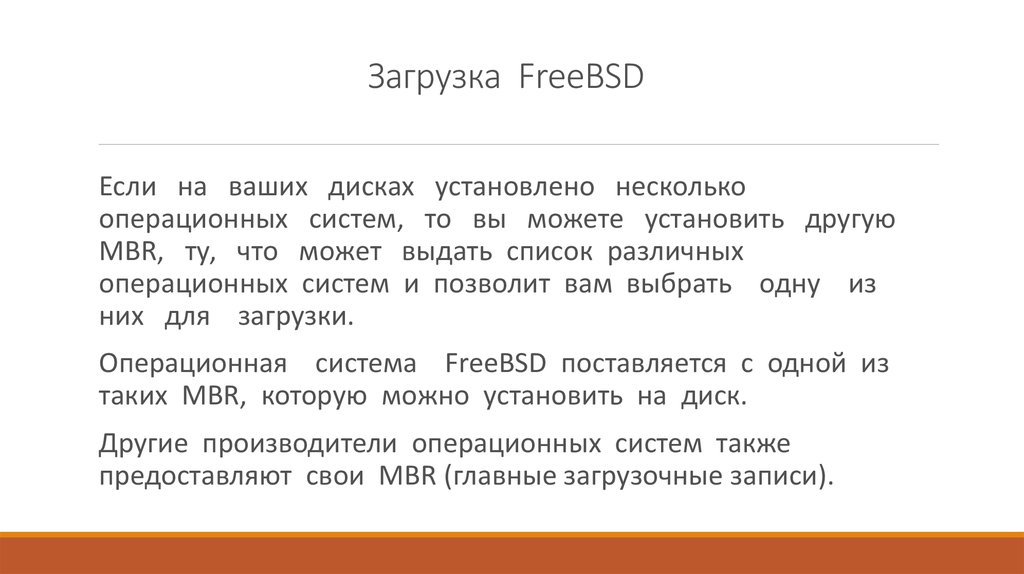


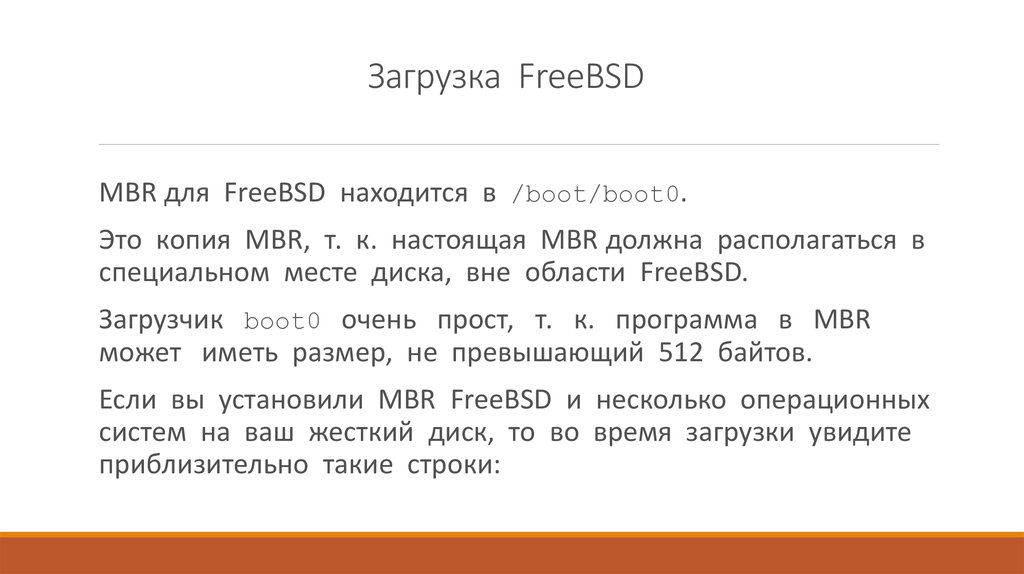
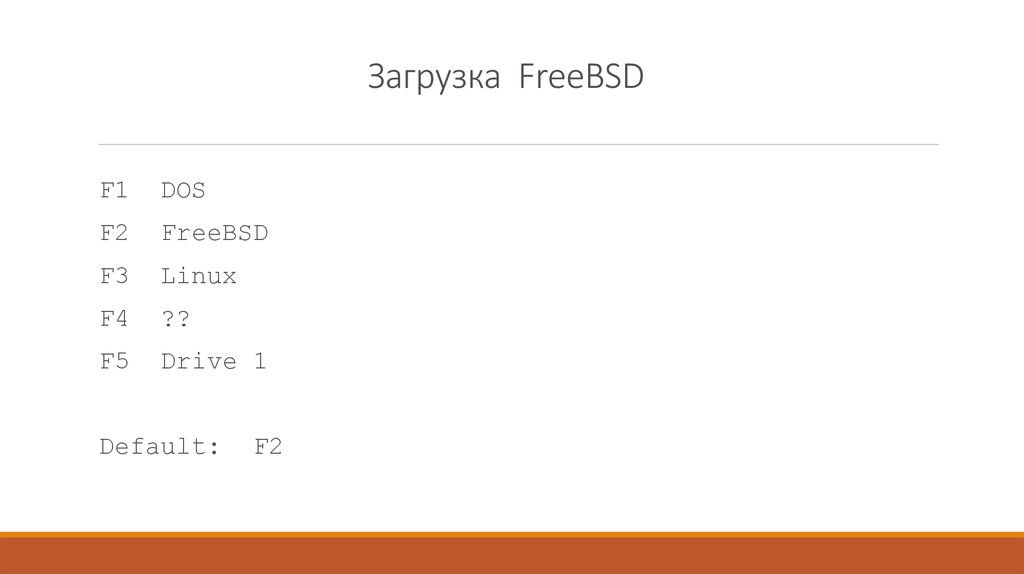







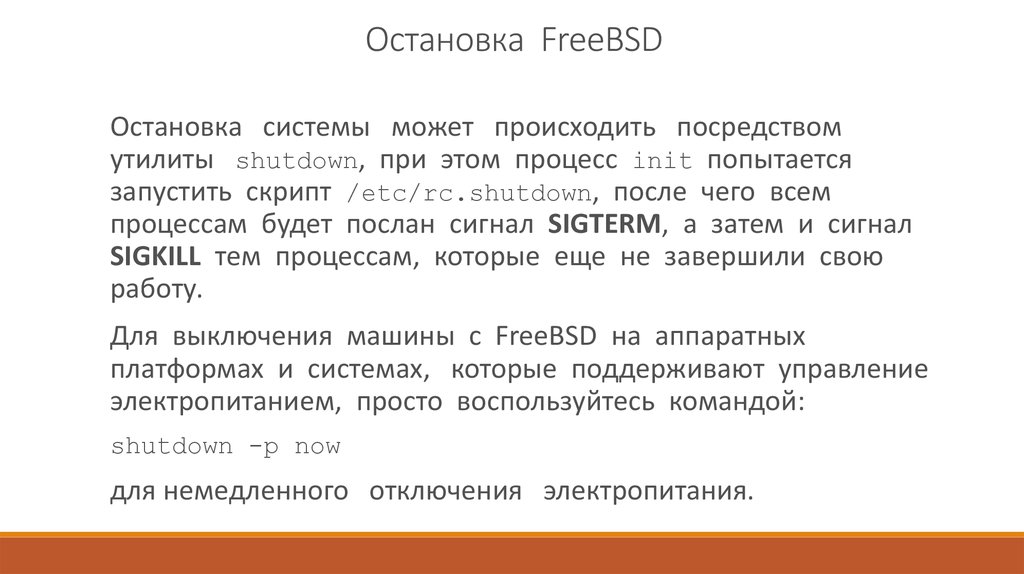
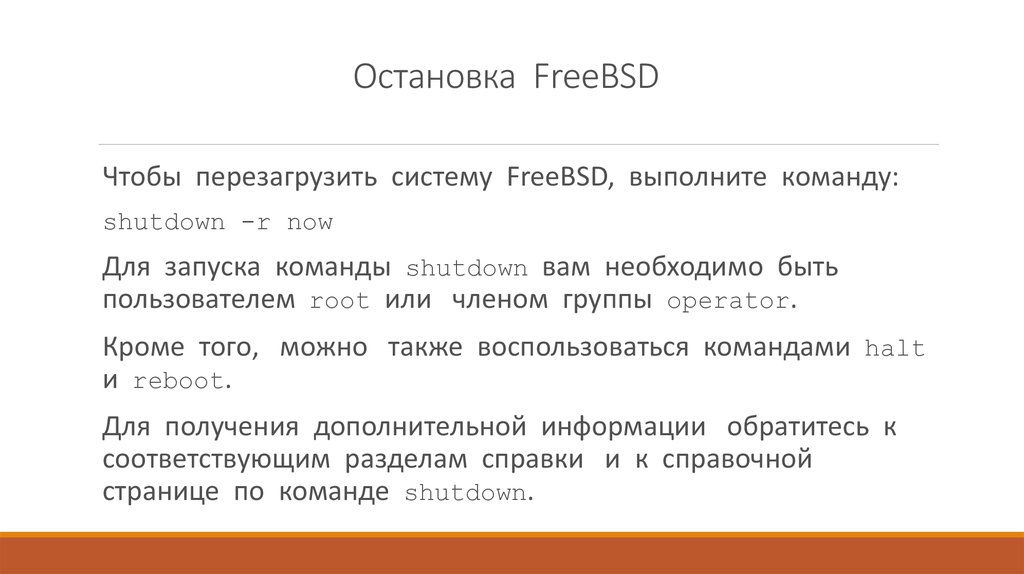

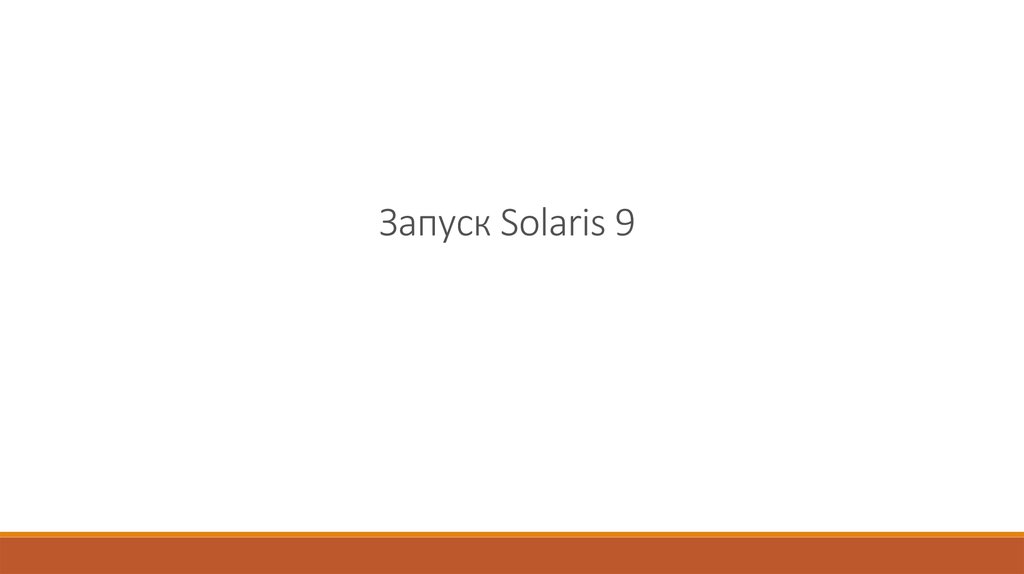

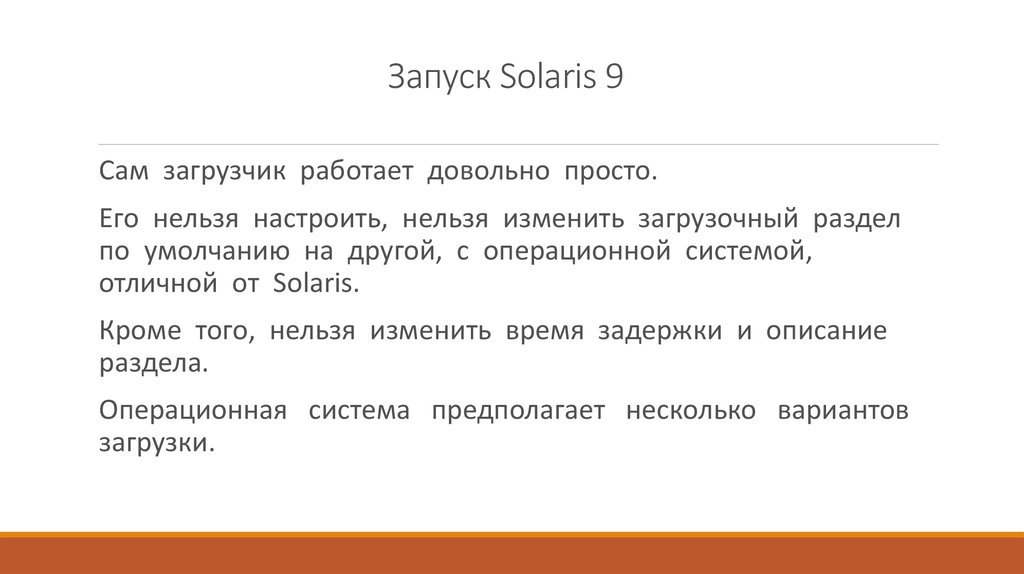

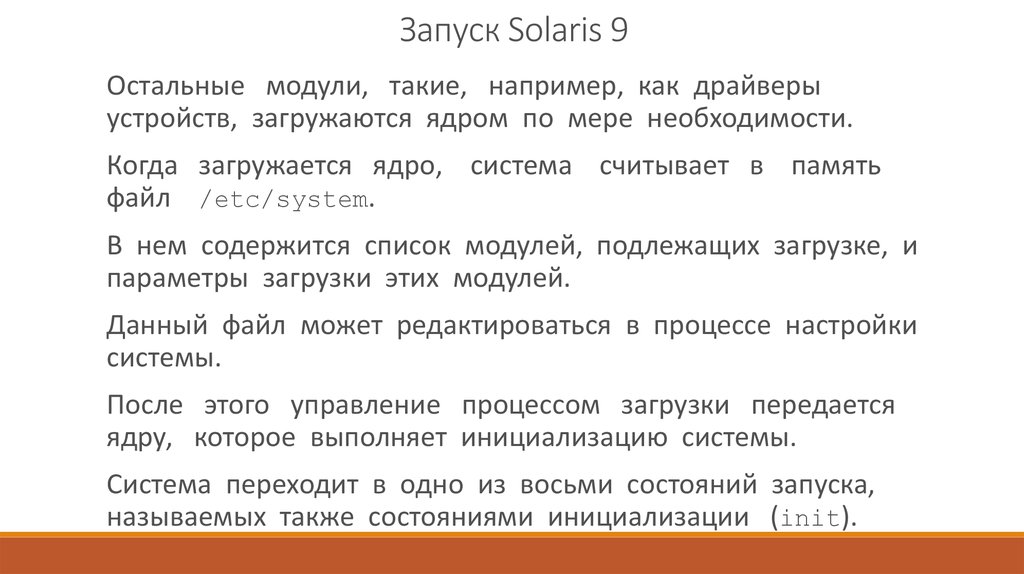



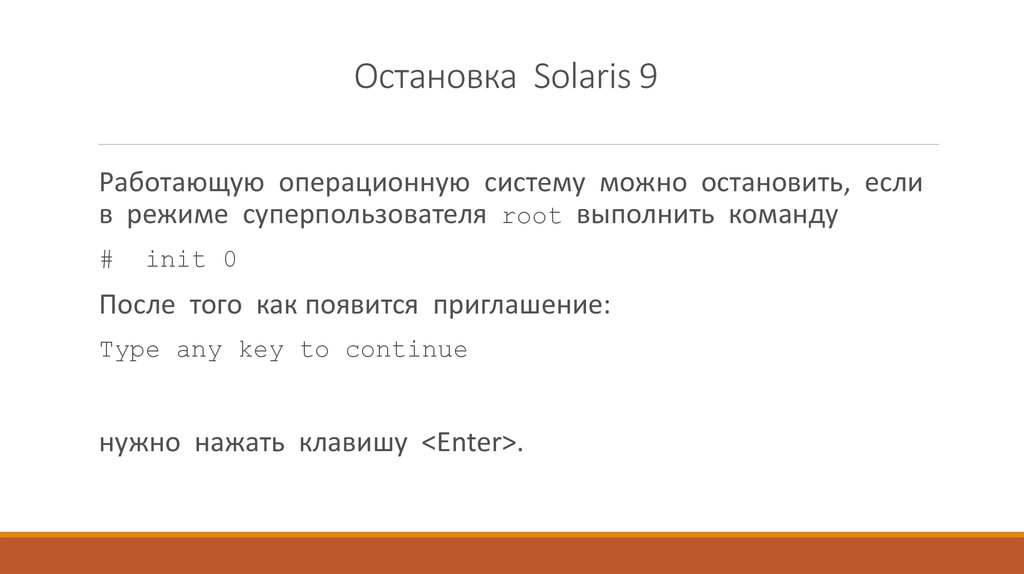
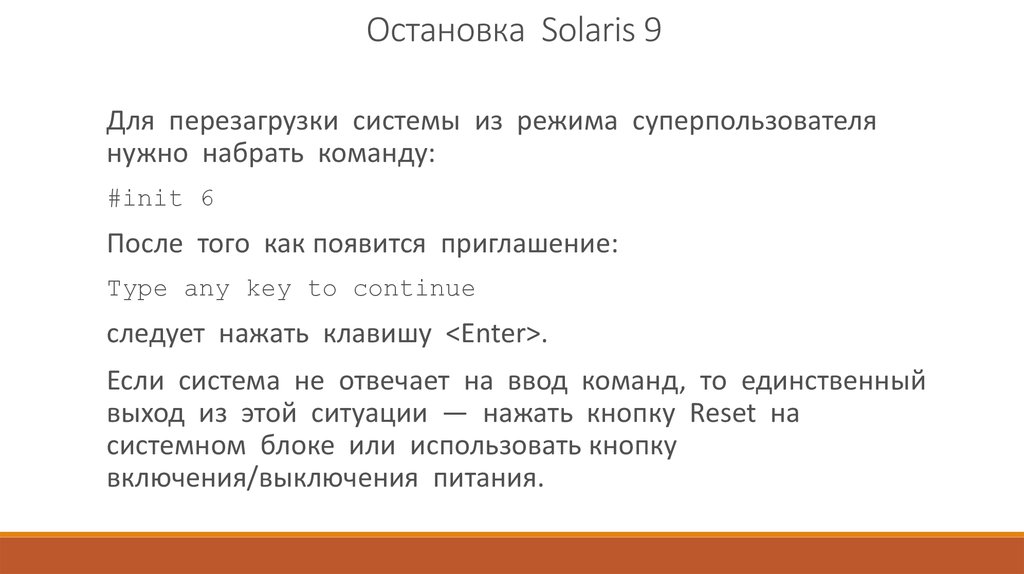
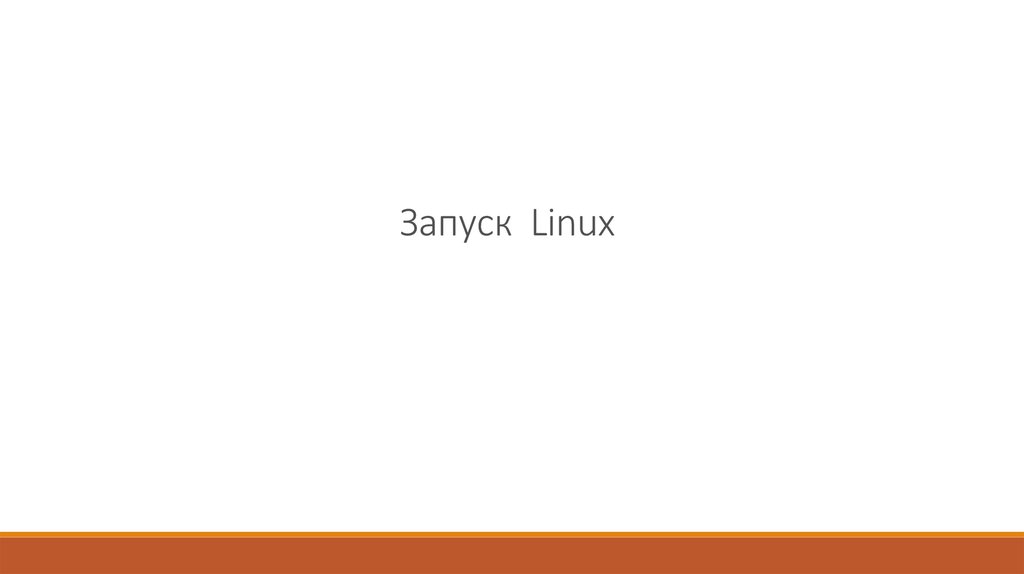


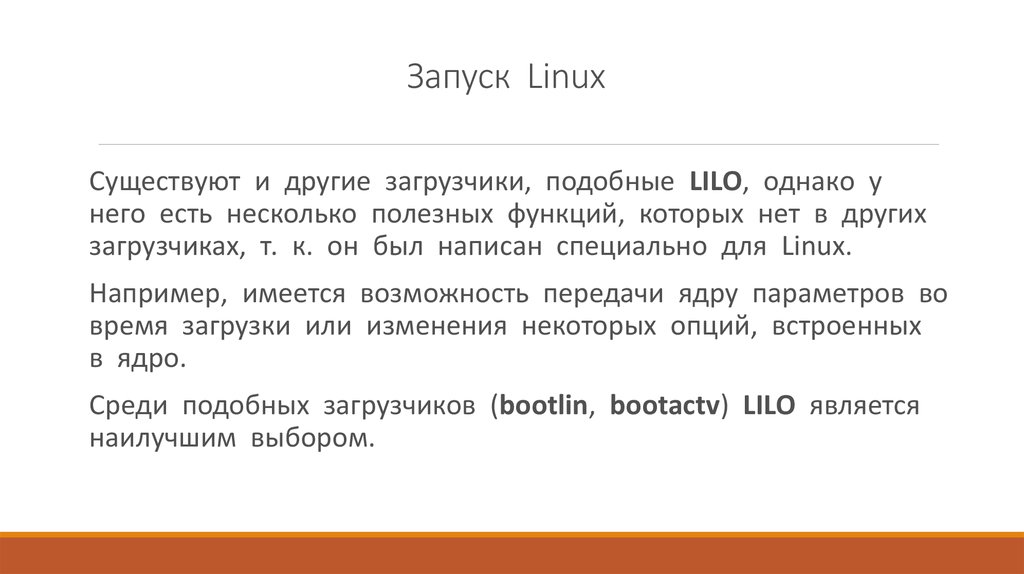

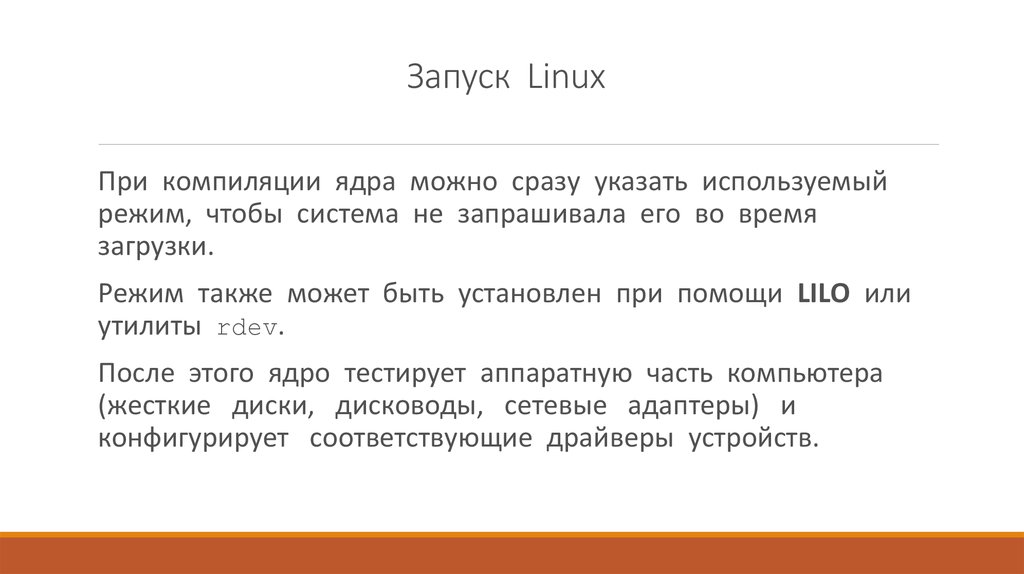
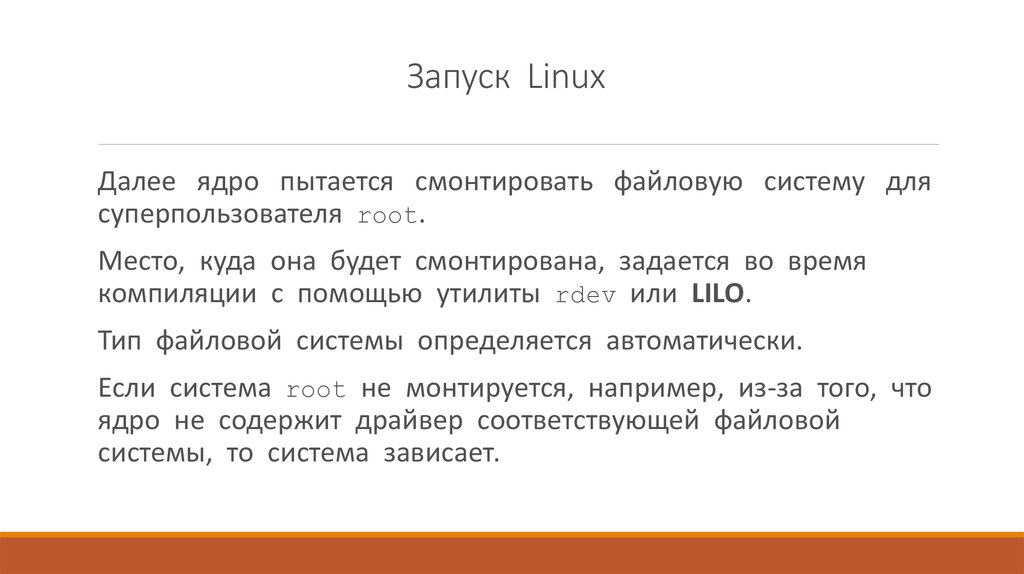

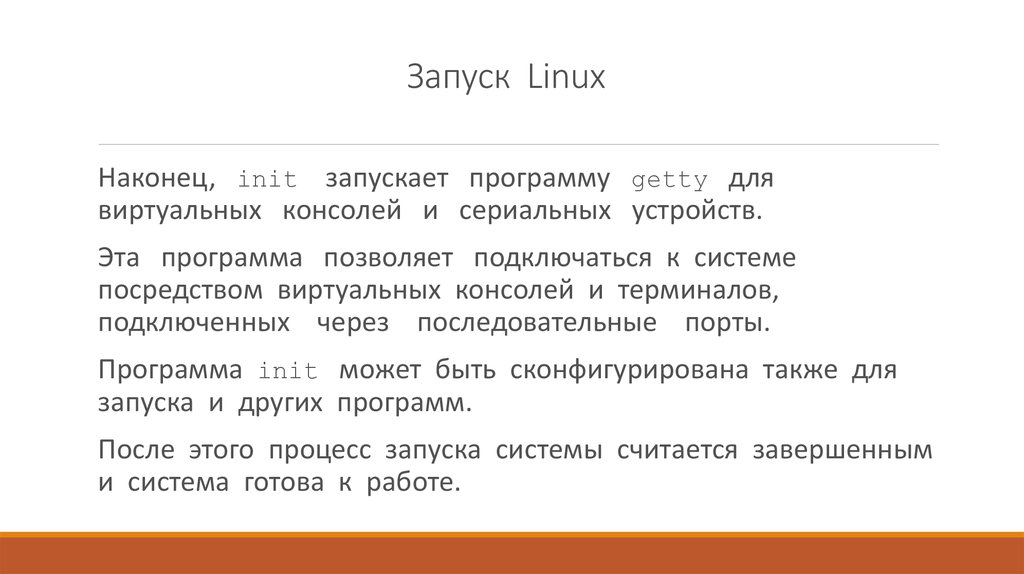
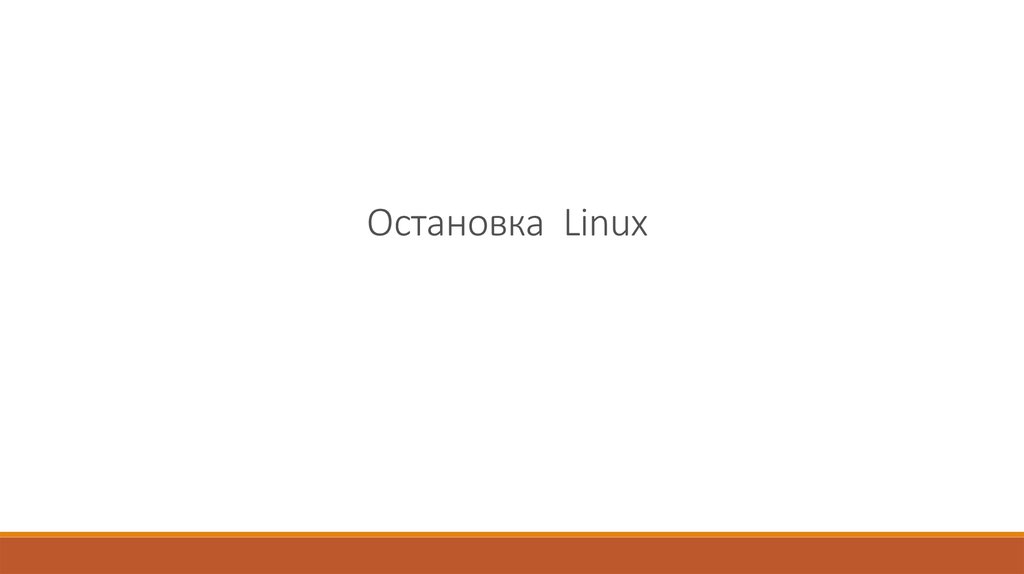

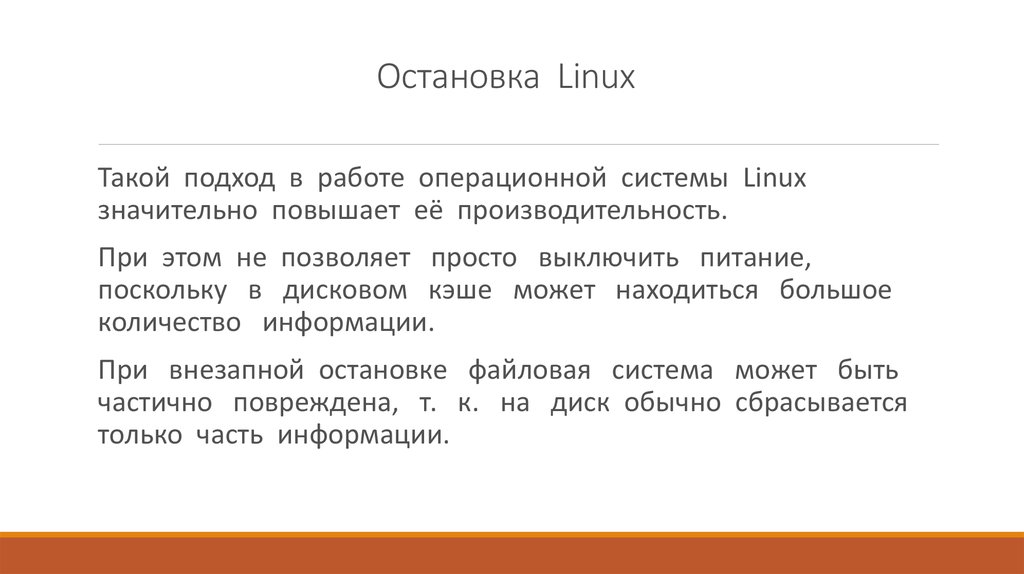

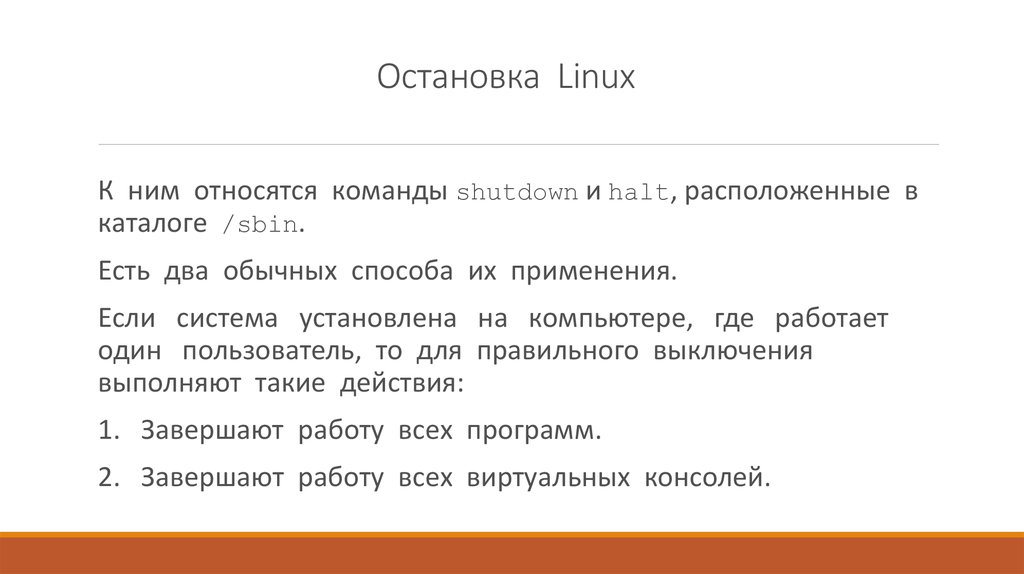


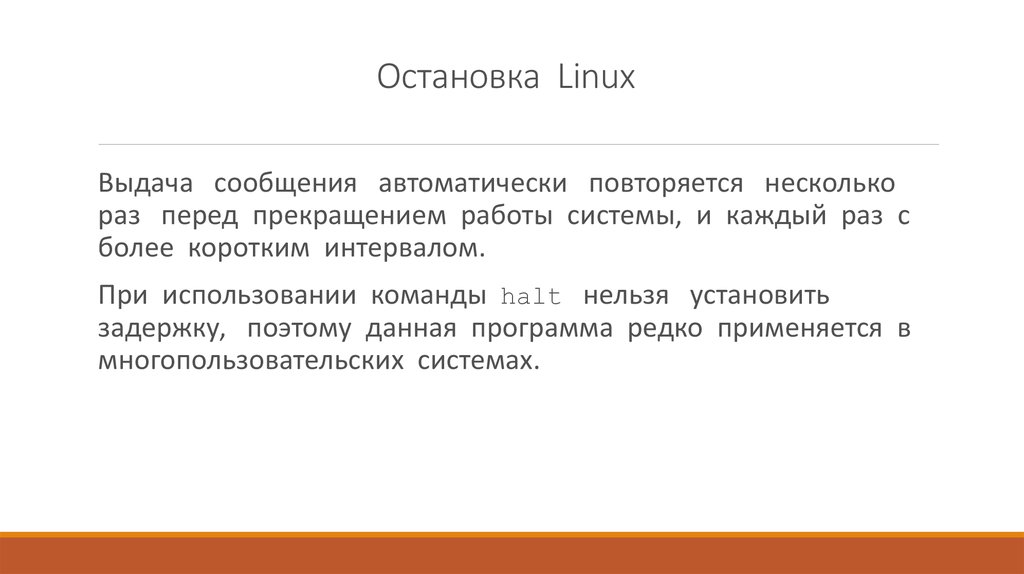




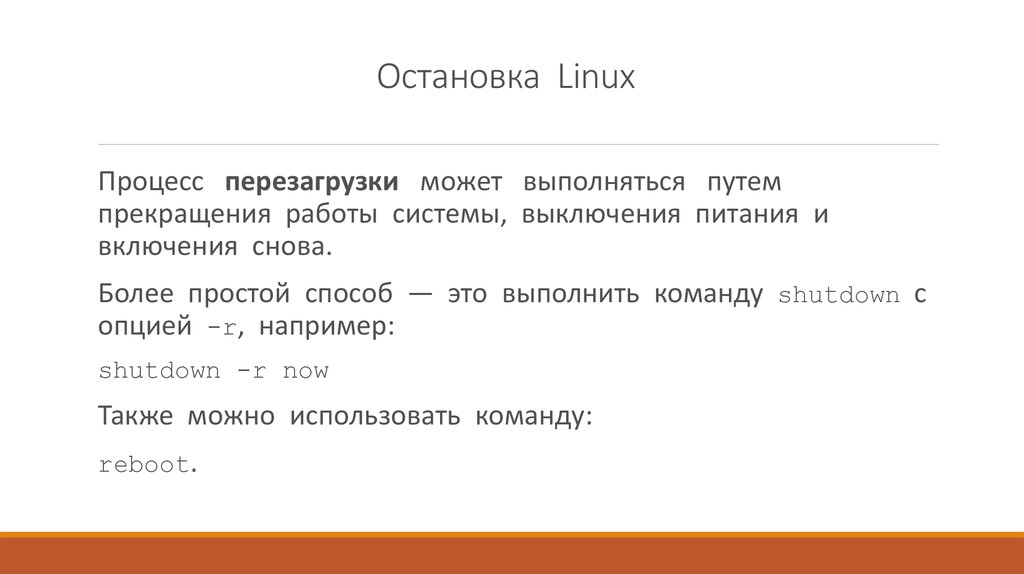










 software
software