Similar presentations:
Диагностика компьютеров
1. Диагностика компьютеров
ДИАГНОСТИКА КОМПЬЮТЕРОВ2. Описание этапов диагностики компьютера
Важный этап ремонта компьютера – его диагностика. Ведь прежде, чем поставить правильныйдиагноз, необходимо провести обследование. И делать это должны квалифицированные
специалисты, для которых оказание компьютерной помощи является профилирующей услугой.
Определение неисправности состоит из следующих этапов:
1. Первичная диагностика.
Этот вид оценки работоспособности компьютера проводится на дому у заказчика. Первичная
диагностика не может быть полной и подходит лишь в некоторых случаях. В основном сюда входит
внешний осмотр компьютера и его комплектующих.
2. Аппаратная диагностика.
Этот этап направлен на выявление испорченных деталей компьютера. Сбои в работе системы могут
наблюдаться, если на технику установлен компонент с браком. Кроме того, некорректное
функционирование может быть вызвано износом деталей. Ещё один вариант, влияющий на работу, –
перегрев.
3. Программная диагностика.
На этом этапе выявляются ошибки в работе программного обеспечения. Оценивается стабильность
системы. Операционная система компьютера попадает под пристальное изучение, с анализом причин
программного сбоя.
4. Полная диагностика.
По результатам всех видов диагностики, сервис-инженер выносит вердикт – причину поломки. После
согласования с заказчиком стоимости ремонта, оказывается необходимая компьютерная помощь.
При любых проблемах с компьютером не пытайтесь решить вопрос самостоятельно.
Квалифицированную диагностику и профессиональный ремонт может выполнить только опытный
специалист.
3. Первичная диагностика
Сложное электронно-вычислительноеустройство, которым является компьютер,
имеет в своей основе массу микросхем и
печатных плат. Отсюда следует, что ремонт
компьютеров силами «любителей» может
выполняться лишь в ограниченном числе
случаев. Даже стандартные ремонтные
работы требуют наличие теоретических и
практических знаний, а также большого
опыта. Прежде чем приступить к выполнению
заказа, мастера проводят первичную, а в
сложных случаях – аппаратную и
программную диагностику.
4.
Первичная диагностика компьютера заключается в следующих действиях:1. Поверхностный осмотр программной части техники.
Поверхностная программная диагностика ставит своей целью проверку
работоспособности операционной системы, корректность функционирования
программ. Проводится на дому у заказчика силами сервисного инженера, без
применения диагностического оборудования.
2. Поверхностный осмотр аппаратной части техники.
Это визуальная проверка конфигурации компьютера и оценка:
- типа дисков;
- количества памяти и возможности её использования;
- работоспособности компьютерных устройств (в первую очередь жёстких
дисков).
При помощи поверхностного осмотра можно определить ряд несложных
неисправностей аппаратуры.
Аппаратная диагностика
Первый шаг в работе по обслуживанию и ремонту компьютеров – это
диагностика. Как показывает практика, большинство нарушений
работоспособности и сбоев техники вызвано пренебрежением регулярной
профилактикой и диагностикой.
Цель диагностических работ – это:
- определение неисправностей компьютерной техники;
- выяснение их характера.
5.
В этой статье мы рассмотрим некоторые типовые неисправности и порядок действийдля их диагностики.
Приступая к первичной диагностике компьютера первое, что надо сделать, убедиться в
том, что компьютер подключен к сети электропитания, что все кабели и соединения
надёжно подключены. Неоднократно по прибытию на вызов, весь ремонт заключался в
переключении рубильника на блоке питания в положение «ON».
Для проведения первичной диагностики компьютера необходимо иметь хотя бы
минимальные знания его аппаратной и программных составляющих. Крайне важно всё
делать аккуратно и не спеша. Были случаи, когда из–за спешки несущественная
проблема превращалась в дорогостоящий ремонт. Если компьютер на гарантии
следует помнить, что при вскрытии корпуса и демонтаже комплектующих, могут быть
поврежденный гарантийные пломбы, что может привести к потере гарантии.
Возможные неисправности.
1. Если компьютер не реагирует на кнопку включения, не издаёт никаких звуков, не
крутятся вентиляторы, изображения на мониторе нет, вероятно, вышла из строя
материнская плата или блок питания. Не забудьте, что кнопки включения мы
проверили первым делом.
2. Если компьютер включается, вентиляторы жужжат, но изображения на мониторе нет,
то следует обратить внимание на спикер. Его сигнал может подсказать, в чём
проблема. Расшифровка сигнала зависит от версии BIOS. Её можно посмотреть в
документации на материнскую плату. Если спикер молчит, следует убедиться в том, что
он вообще присутствует в составе вашего компьютера. Если его нет, то не мешало бы
его приобрести. Если спикер на месте, но всё по-прежнему тихо, это указывает на то,
что из строя могло выйти всё что угодно.
3. Компьютер включается, но операционная система не загружается, циклически
перезагружается, валиться в синий экран смерти (BSOD).
6.
7.
Если ОС перезагружается при загрузке, следует отключить автоматическую перезагрузку при отказесистемы. Для этого нажимаете F8 перед загрузкой системы и выбираем соответствующий пункт. Скорее
всего, после этой процедуры вы увидите BSOD. Он может указывать как на программный, так и на
аппаратный дефект. На синем экране указывается STOP-код. Он имеет следующий вид: 0х000000?. Его
расшифровку без труда можно найти в интернете.
BSOD при загрузке ОС, часто указывает на бэды (дефекты поверхности жесткого диска). Наличие бэдов
можно проверить с помощью программы «Victoria». Так же причиной появления BSOD может быть
неисправная ОЗУ. Проверить память на наличие ошибок можно с помощью программы «Memtest». Синий
экран также может быть вызван ошибками файловой системы или неисправным драйвером одного из
устройств. Файловую систему можно проверить, набрав в командной строке команду CHKDSK или с
помощью какой нибудь специальной утилиты, благо их огромное множество.
4. Самое неприятное в диагностике это «плавающий дефект». Например, внезапная исчезновение
изображения или перезагрузка компьютера по истечению какого- то времени. Чаще всего причиной
такого дефекта является перегрев, в следствии загрязнения системы охлаждения. Температуру
компонентов системы можно определить с помощью специальных утилит(AIDA64, EVEREST и т.д.) либо
средствами BIOS.
Так- же такое поведение возможно при недостаточном или повышенном напряжении в сети
электропитания. Убедитесь, что в розетке у вас напряжение 220 вольт ± 10%.
Если дело не в питании и не в перегреве, то задача осложняется. В этом случае диагностика занимает
много времени т.к. требуется проверить все компоненты системы.
5. Графические артефакты — нежелательные особенности изображения, сгенерированные компьютером,
появляющиеся в определённых условиях. Внешне могут выглядеть как муар, искажения цветов,
негладкие линии, несовместное движение частей изображения, «щели» между полигонами и прочее.
Артефакты указывают на проблемы с видеокартой. Исключение составляет тот случай, когда видеокарта
встроена в материнскую плату. В этом случае, артефакты могут возникать из-за неисправной или
окислившейся оперативной памяти.
8. Артефакты на экране BIOS.
9. Артефакты на рабочем столе Windows.
10.
6. Если ОС загружается, но работает не корректно (все сильнотормозит, не запускаются программы, от вас убегает курсор
мыши, ОС заблокирована порно баннером, сами закрываются
окна, не загружается рабочий стол и т.д.), то наиболее
вероятно, что вы стали жертвой вирусного заражения. В
таком случае стоит попробовать провести полное
сканирование ОС имеющимся у вас антивирусом. Кстати, не
спешите ставить крест на установленном у вас антивирусе,
ведь не один антивирус не даёт 100% защиты.
Диагностика комплектующих.
Первое что надо сделать при диагностике любых
комплектующих это пристально и внимательно осмотреть
устройство на предмет физических повреждений, таких как
вздутые конденсаторы, оборванный дорожки или провода,
выгоревшие или изменившие цвет элементы. При осмотре
устройство обязательно должно быть обесточено.
11. Вздутые электролитические конденсаторы.
12. Повреждённые дорожки на материнской плате.
13. Выгоревший элемент.
14.
Диагностика блока питания.В первую очередь демонтируем блок питания,
вскрываем его и внимательно исследуем его на
предмет физических повреждений (вздутые
конденсаторы, выгоревшие элементы). Если вы
обнаружили сгоревший предохранитель, нельзя
просто его заменить. Это может привести к
трагическим последствиям. В большинстве случаев
сгоревший предохранитель указывает на то, что в БП
имеются другие неисправности. Если вы не
обнаружили повреждений, можно попытаться
запустить БП вхолостую. Для этого надо отключить БП
от сети, замкнуть зелёный и любой черный провод на
кабеле питания материнской платы. Это можно сделать
с помощью разогнутой скрепки - один конец надо
вставить в разъём с зеленым проводом, другой конец в разъём с чёрным. Замкнув контакты включаем БП в
сеть. Если вентилятор на БП не заработал то, скорее
всего БП вышел из строя. Если же вентилятор в БП
заработает, то есть шанс что БП живой.
15.
16.
Для дальнейшей диагностики БП понадобитьсямультиметр включённый в режим измерения
напряжения постоянного тока. Следует
померить выходные напряжения. Для этого
удобней всего вставить чёрный щуп вольтметра
в разъем с чёрным проводом коннектора молекс
(белый коннектор с четырьмя отверстиями, а
красным щупом мерить напряжение на
разъёмах кабеля питания материнской платы.
Нас интересуют следующие напряжения: на
жёлтом должно быть 12в, красном, зелёном,
фиолетовом и сером 5в, оранжевом 3,3в. Если
напряжения находятся в этих пределах, то с
большой долей вероятности блок питания жив и
здоров.
17.
Диагностика материнской платы.Первое что мы делаем при диагностике материнской
платы, это сброс настроек BIOS. Для этого достаточно
вынуть из неё батарейку или переставить джампер,
как написано в инструкции к материнской плате. Если
сброс биоса не помог, то следующие, что нам
понадобиться это ожогоустойчивый палец. С
помощью пальца надо осторожно, ничего не замыкая,
прикасаясь к компонентам материнской платы
(элементы питания, MIO, звуковой кодек, сеть)
определить их температуру. Принцип прост, если
палец не терпит, то или этот элемент неисправен, или
есть неисправности в этой цепи. Если ничего не
калиться, то следующим шагом будет выключить
компьютер, извлечь видеокарту, память, PCI
устройства и снова включить его. Если спикер начал
пищать, то значит, вышла из строя видеокарта или
память. Если вы уверены в исправности видеокарты и
памяти, то следующий шаг, демонтаж материнской
платы и полноценная диагностика.
18.
Диагностика видеокарты.Диагностика видеокарты производится путём её исключения из
системного блока или подменой на заведомо рабочую. Наилучший
вариант, если у вас в материнской плате есть встроенная видеокарта.
Тогда просто извлекаем дискретную видеокарту, подключаем
монитор к встроенной и смотрим, что изменилось.
Диагностика ОЗУ.
Самый распространенный дефект, связанный с ОЗУ, это окисление
контактов. Первым делом берём ластик и аккуратно чистим
контакты. Убираем все ошметки от ластика и ставим память обратно.
Если у вас несколько планок ОЗУ, то оставляем только одну и
попробуем включить компьютер. Если старта всё еще нет, то
запускаем компьютер без памяти и слушаем спикер. Далее следует
проверить разъемы, для этого вставляем память по очереди во все
разъемы. Если память не работает в каком- то конкретном слоте,
внимательно осматриваем элементы и дорожки вокруг этого слота.
Если память работает в каждом слоте с переменным успехом, то это
указывает на отпайку северного моста (в случае с Intel). В этом
случае вам прямая дорога в сервисный центр.
Если у вас установлены модули памяти NCP или DIGMA, вероятность
того, что вы стали обладателем дефектной памяти многократно
увеличивается. Эти производители выпускают крайне не
качественную оперативную память.
19. Аппаратная диагностика
Аппаратная диагностика направлена на выявление механических(пусть незаметных внешне) повреждений комплектующих частей
компьютера.
Аппаратная диагностика компьютера включает в себя проверку
температурного режима комплектующих компьютера и
стабильности функционирования:
- центрального процессора;
- оперативной памяти;
- жёсткого диска;
- видеоадаптера;
- чипсета.
После проведения этого вида диагностики клиент получает:
- отчёт о состоянии аппаратной части компьютерной техники;
- рекомендации по повышению работоспособности;
- предварительный расчёт цены на работы по устранению неполадок;
- предложения по модернизации.
20.
Своевременная аппаратная диагностикакомпьютера позволяет значительно уменьшить
системные сбои. Если ещё на ранней стадии не
определить скрытые проблемы, ваша техника в
любой момент может быть полностью
парализована.
В случае, если сервис-инженер выявит повреждения
комплектующих вашего компьютера, для
восстановления его работоспособности потребуется
замена деталей и ремонт.
Мероприятия по аппаратной диагностике позволят
вовремя провести необходимые ремонтные работы,
увеличить работоспособность техники, повысить её
быстродействие. Это как раз тот случай, когда
своевременные действия позволят предотвратить
серьезные проблемы.
21.
Первое средство весьма банально, но вполне действенно. Работуотдельных блоков можно проверить, дотронувшись до них рукой,
чтобы проверить их нагрев. После минутного включения должны
греться чипсет, процессор, чипы памяти и блоки видеокарты. Если
они кажутся теплыми, то этого достаточно, чтобы сделать вывод
хотя бы о том, что на эти элементы подается питание. С большой
долей вероятности они должны оказаться рабочими.
Второе средство более научно и требует некоторой инженерной
подготовки. Заключается оно в измерении потенциалов на
различных элементах. Для этого нужен тестер и осциллограф.
Желательно иметь карту разводки материнской платы, поскольку
она многослойная, и прохождение сигналов не так очевидно. Начать
измерения стоит с силовых элементов входных цепей и
стабилизирующих и шунтирующих конденсаторов, проверить
наличие +3,3 и +5 В в соответствующих местах материнской платы,
работу тактовых генераторов. После этого стоит проверить наличие
штатных сигналов на выводах сокета процессора. Далее проверить
наличие сигналов в слотах и портах. В последнюю очередь стоит
заняться логическими элементами (хотя ремонт их часто
оказывается делом неразумным). Для этого вам потребуется знание
разводки портов и слотов. Эта информация приведена в таблицах.
22.
23.
24.
Третье и последнее средство диагностики – профессиональные аппаратныесредства диагностики. К ним относится использование диагностических карт типа
ДП-1 и комплекса PC-3000, созданных компанией «РОСК». Диагностическая плата
устанавливается в свободный слот материнской платы, и после включения ПК на ее
индикаторе отображается код ошибки в шестнадцатеричном виде. Применение
такой платы существенно повышает вероятность локализации неисправности.
Использование ДП-1 рассчитано на корректную работу процессора, а CPU выходит
из строя крайне редко.
На данный момент в России диагностические карты, тестовые ROM BIOS и другие
средства диагностики производятся компанией ACE Laboratory.
При аппаратной диагностике следует иметь ввиду, что в большинстве случаев
выходит из строя только одно устройство, и проще всего его выявить, заменив на
аналогичное, гарантированно работающее.
Что касается блоков питания и периферийных устройств, то диагностика
неисправностей в них – тема отдельного разговора, но по поводу мониторов можно
дать ряд советов. Достаточно часто из строя выходит промежуточный строчный
трансформатор, включаемый между предоконечным и выходным транзистором
строчной развертки. Основной его неисправностью, как правило, бывает короткое
замыкание витков. Этот трансформатор – часть высоковольтного блока строчной
развертки. Это высокое напряжение подается на ЭЛТ. Поэтому часто отсутствие
свечения на экране и отсутствие растра указывают на отсутствие высокого
напряжения. Как правило, вертикальная полоса на экране также указывает на отказ
блока строчной развертки. Проверить наличие высокого напряжение на ЭЛТ можно
проведя рукой по поверхности экрана. Если высокое напряжение подается, то вы
должны почувствовать некоторую вибрацию или потрескивания статического
электричества.
25. Программная диагностика
Программная диагностика компьютера – этообнаружение дефекта и причины его
возникновения. При этом:
- производится просмотр операционной системы с
учётом стабильности работы компьютерной
техники;
- проверяется нагрузоустойчивость отдельных
комплектующих и компьютера в целом;
- тестируется работоспособность материнской
платы с использованием специальных модулей.
Дилетантский подход к этому процессу таит в себе
ряд опасностей. Например, при обнаружении
неисправности материнской платы, пользователь её
меняет, не задумываясь о причинах поломки.
26.
Диагностика компьютера на программном уровне потребуется вслучае, если:
1. Техника не включается.
2. Самостоятельно выключается.
3. Компьютер зависает.
4. Перезагружается без причины.
5. Медленно работает.
В программную диагностику компьютерной техники входит:
1. Поверхностный осмотр программной части техники.
2. Тестирование программного обеспечения компьютера, которое
включает в себя:
- проверку файловой системы на возникновение ошибок;
- проверку реестра операционной системы и его состояния;
- проверку наличия критичных обновлений ОС.
Полная диагностика
Диагностика компьютера или определение причин его плохой работы
должны проводиться квалифицированными специалистами. Как
показывает практика, только профессионалам под силу устранить
целый ряд типичных проблем в работе компьютерной техники.
С помощью полной диагностики компьютеров можно выявить
неполадки и установить возможности по модернизации техники.
27.
Такой вид диагностических работ выполняетсятолько опытными сервис-инженерами с
использованием специализированного
оборудования и включает несколько этапов:
1. Поверхностный осмотр мастером
программной части компьютерной техники.
2. Тестирование программного обеспечения
компьютера при помощи специальных утилит.
3. Поверхностный осмотр мастером аппаратной
части техники.
4. Тестирование дополнительных компонентов
аппаратного устройства компьютера.
5. Тестирование основных компонентов
аппаратного устройства компьютера.
28.
Полная диагностика ПК включает в себя мероприятия потестированию:
- программного обеспечения и операционной системы;
- материнской платы;
- процессора;
- жёсткого диска;
- слотов памяти;
- устройств считывания информации (флоппи дисков,
приводов, карт-ридеров);
- тв-тюнеров, сетевого и вай-фай оборудования, модемов;
- видеокарты;
- цепей, блока и контроллера питания;
- монитора.
Все владельцы персональных компьютеров должны помнить:
полную диагностику стоит проводить регулярно, не
дожидаясь, пока техника даст сбой. В этом случае ваш ПК будет
служить вам долго, а необходимости в ремонте компьютера и в
замене комплектующих не будет.
29.
Если все вышеперечисленное не помоглоопределить поломку, то придется перейти к
программно-аппаратной диагностике. А для
того, чтобы она прошла успешно необходимо
точно знать, каков порядок включения
устройств ПК.
Итак, рассмотрим порядок загрузки
компьютера.
30.
После включения питания БП выполняет самотестирование. Если все выходныенапряжения соответствуют требуемым, БП выдает на материнскую плату сигнал
Power_Good (P_G) на контакт 8 20-контактного разъема питания ATX. Между
включением ПК и подачей сигнала проходит около 0,1-0,5 с.
Микросхема таймера получает сигнал P_G и прекращает генерировать подаваемый
на микропроцессор сигнал начальной установки Reset. Если процессор не исправен,
то система зависает.
Если CPU жив, то он начинает выполнять код, записанный в ROM BIOS по адресу
FFFF0h (адрес программы перезагрузки системы). По этому адресу находится
команда безусловного перехода JMP к адресу начала программы загрузки системы
через конкретный ROM BIOS (обычно это адрес F0000h).
Начинается выполнение конкретного кода ROM BIOS. BIOS начинает проверку
компонентов системы на работоспособность (POST – Power On Self Test). Обнаружив
ошибку, система подаст звуковой сигнал, так как видеоадаптер пока еще не
инициализирован. Проверяется и инициализируется чипсет, DMA и происходит тест
определения объема памяти. Если модули памяти вставлены не до конца или
некоторые банки памяти повреждены, то или система зависает или звучат длинные
повторяющие сигналы из системного динамика.
Происходит разархивирование образа BIOS в оперативную память для более
быстрого доступа к коду BIOS.
Инициализируется контроллер клавиатуры.
BIOS сканирует адреса памяти видеоадаптера, начиная с С0000h и заканчивая
C7800h. Если BIOS видеоадаптера найден, то проверяется контрольная сумма (CRC)
его кода. Если CRC совпадают, то управление передается Video BIOS, который
инициализирует видеоадаптер и выводит на экран информацию о версии Video BIOS.
Если контрольная сумма не совпадает, то выводится сообщение «C000 ROM Error».
Если Video BIOS не найден, то используется драйвер, записанный в BIOS ROM,
который инициализирует видеокарту.
31.
ROM BIOS сканирует пространство памяти начиная с C8000h в поисках BIOS другихустройств, таких как сетевые карты и SCSI-адаптеры, и проверяется их контрольная
сумма.
BIOS проверяет значение слова по адресу 0472h, чтобы определить, какая загрузка
должна быть выполнена – «горячая» или «холодная». Если по этому адресу записано
слово 1234h, то процедура POST не выполняется, происходит «горячая» загрузка.
В случае холодной загрузки выполняется POST. Инициализируется процессор,
выводится информация о его марке, модели и т.д. Выдается один короткий сигнал.
Тестируется RTC (Real Time Clock).
Определение частоты CPU, проверка типа видеоадаптера (в том числе встроенного).
Тестирование стандартной и расширенной памяти.
Присвоение ресурсов всем ISA-устройствам.
Инициализация IDE-контроллера. Если используется 40-контактный шлейф для
подключения ATA/100 HDD, то появится соответствующее сообщение.
Инициализация FDC-контроллера.
ROM BIOS ищет системную дискету или MBR жесткого диска и читает сектор 1 на
дорожке 0 стороны 0, копирует этот сектор по адресу 7С00h. Далее происходит
проверка этого сектора: если он оканчивается сигнатурой 55AAh, то MBR
просматривает таблицу разделов (Partition Table) и ищет активный раздел, а затем
пытается загрузиться с него. Если первый сектор оканчивается любой другой
сигнатурой, то вызывается прерывание Int 18h и на экран выводится сообщение «DISK
BOOT FAILURE, INSERT SYSTEM DISK AND PRESS ENTER» или «Non-system disk or disk
error».
32.
В общем-то все. Что касается последнегопункта, то ошибки указанные в нем говорят о
неисправности винчестера (программной или
аппаратной). Теперь вам остается только
выявить, в какой именно момент перестает
работать ваш компьютер. Если это происходит
до появления сообщений на мониторе, то
неисправность можно определить по звуковым
сигналам. Наиболее часто встречающиеся
звуковые сигналы приведены в таблице.
33.
34.
35.
Стоит заметить, что звуковые сигналымогут отличаться от приведенных выше изза различия версий BIOS. Если же и
звуковые сигналы не помогли определить
неисправность, то остается лишь уповать
на аппаратную диагностику. Она
производится несколькими средствами.
36.
Если же ваш компьютер все же включается, но работает нестабильно,зависает при загрузке, «выпадает» в синий экран, то это чаще всего является
следствием переразгона, локального перегрева или «глючностью» памяти, а
также ошибками работы HDD (к ним относится и «падение» Windows).
Стабильность их работы можно проверить под DOS, загрузившись c
системной дискеты или диска. Для этого следует использовать утилиты
CheckIT, PC Doctor, Memtest 86, Stress Linux, Norton Diagnostics, The
Troubleshooter. Для профессионального тестирования и восстановления HDD
следует использовать HDDUtility и MHDD, но они корректно работают только
под MS-DOS 6.22. Первое, что требуется сделать с помощью них – проверить
SMART-атрибуты состояния HDD. Также для диагностики, проверки и
пометки bad-секторов можно использовать Norton Disk Doctor.
Следует помнить, что полноценную проверку железа можно произвести
только под Windows, тестируя стабильность работы в burn-in тестах в течение
не менее чем 24 часов. Среди таких тестов можно привести CPU Hi-t
Professional Edition, CPU Stability Test, Bionic CPU Keeper, CPU Burn, Hot CPU
Tester Pro, HD_Speed, DiskSpeed 32, MemTest.
А вообще, как известно, гораздо легче предупредить событие, чем исправить
его последствия, поэтому гораздо легче регулярного (хотя бы раз в
несколько недель) следить за параметрами выдаваемых блоком питания
напряжений, смотреть SMART-параметры HDD (программы Active SMART,
SMARTVision, SMART Disk Monitor), изучать температуру процессора,
проверять наличие хорошего охлаждения и отсутствие посторонних звуков.
Нелишним было бы и смазывание вентиляторов машинным маслом, как
минимум раз в полгода.





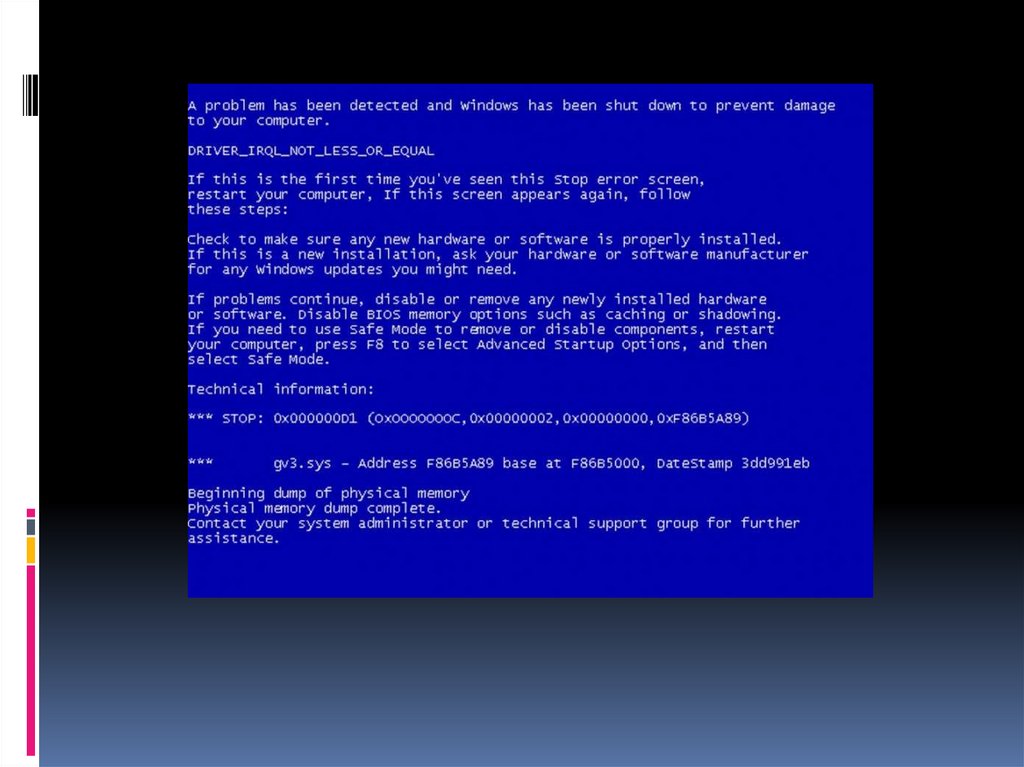
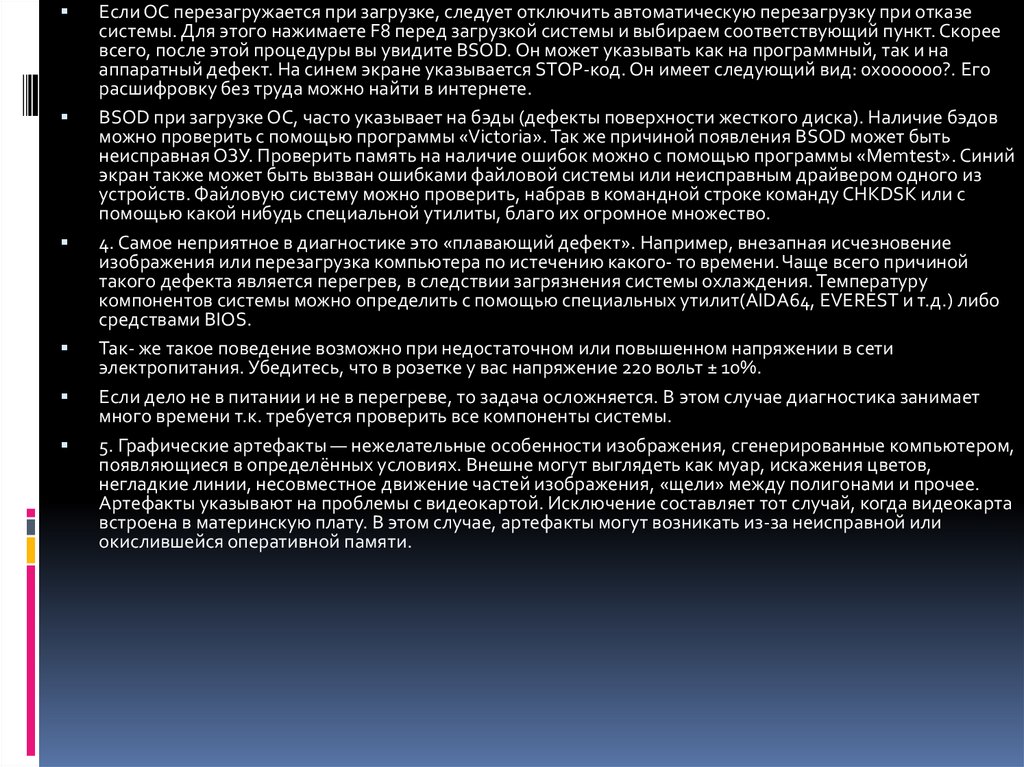










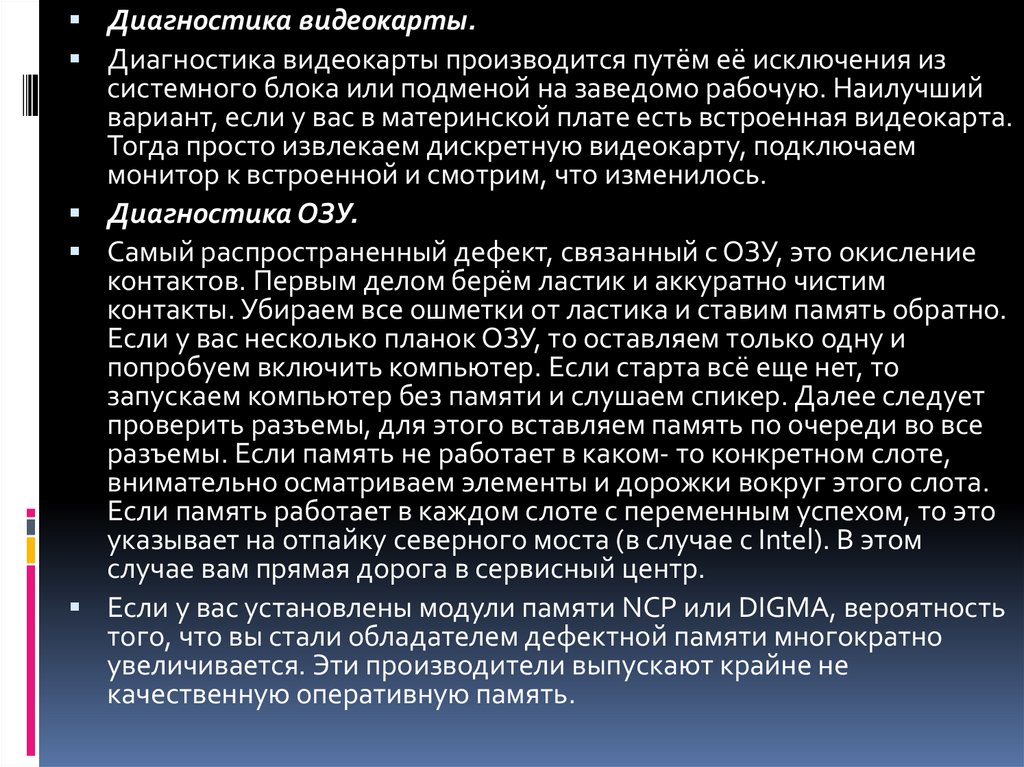




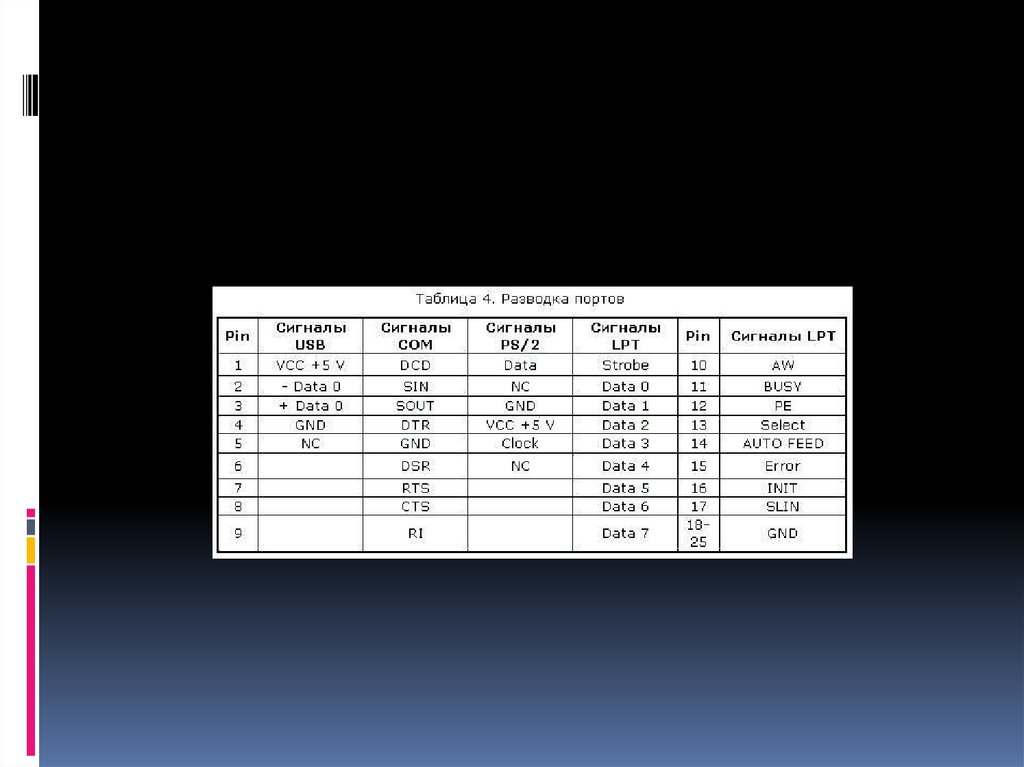
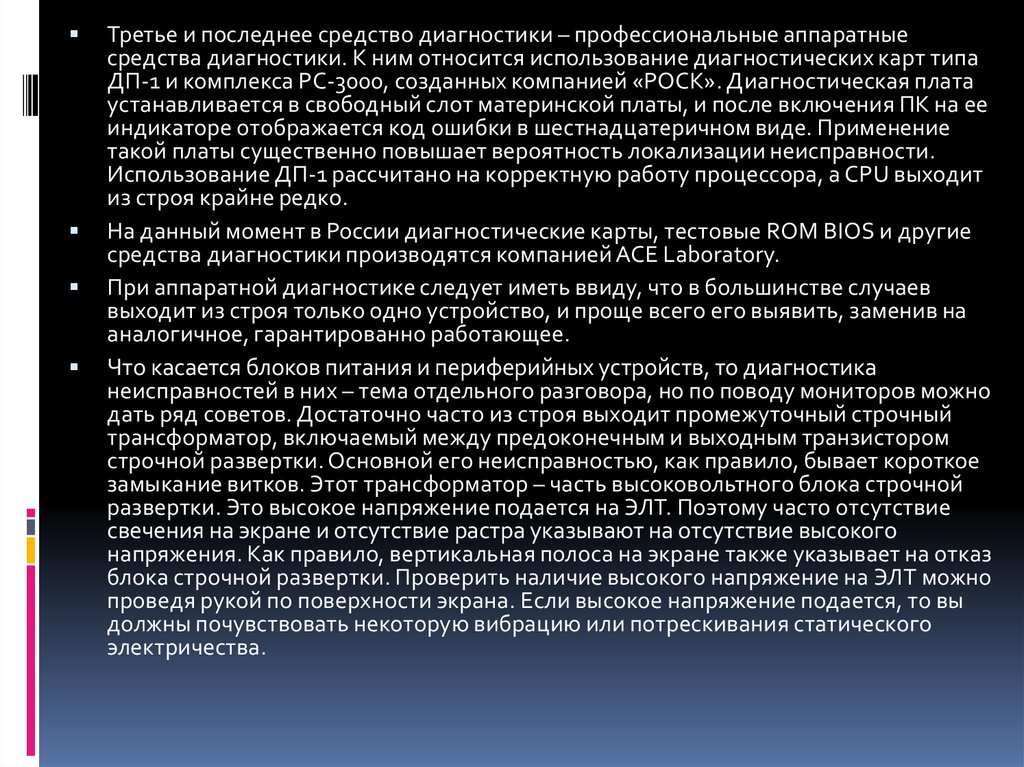

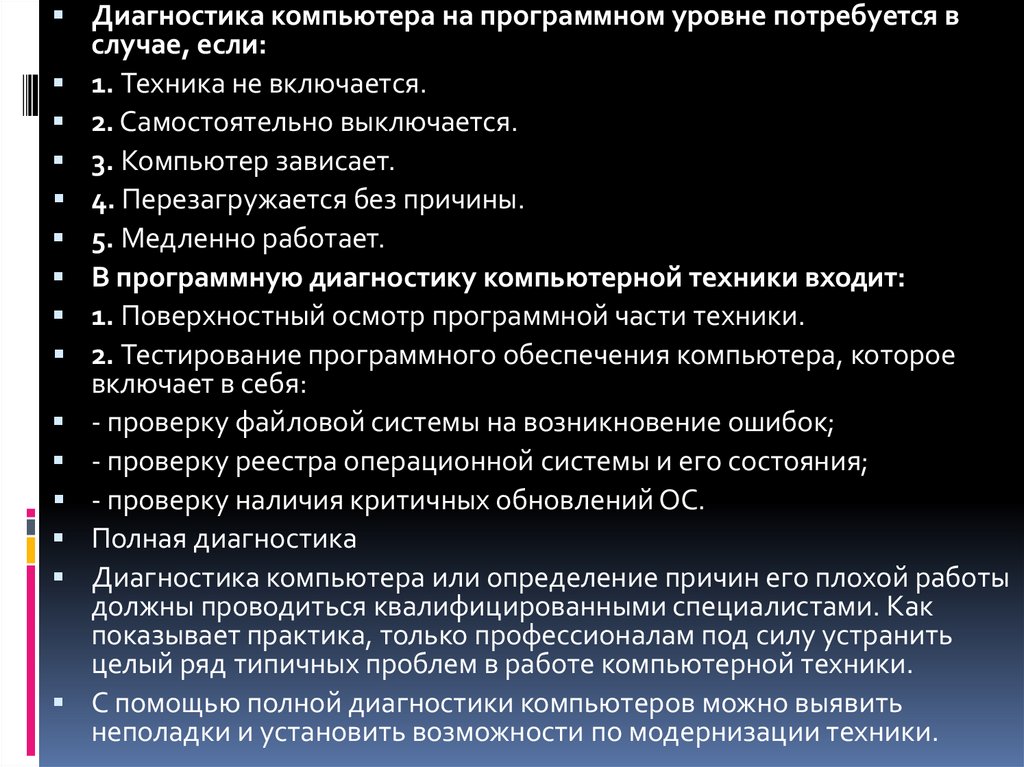



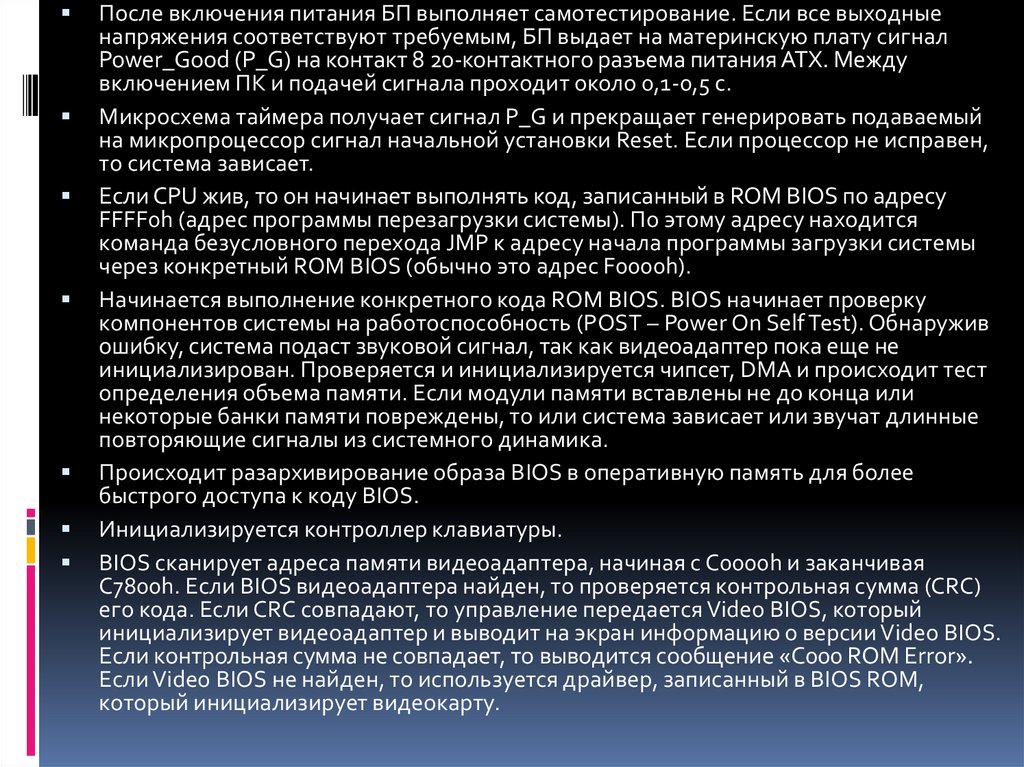
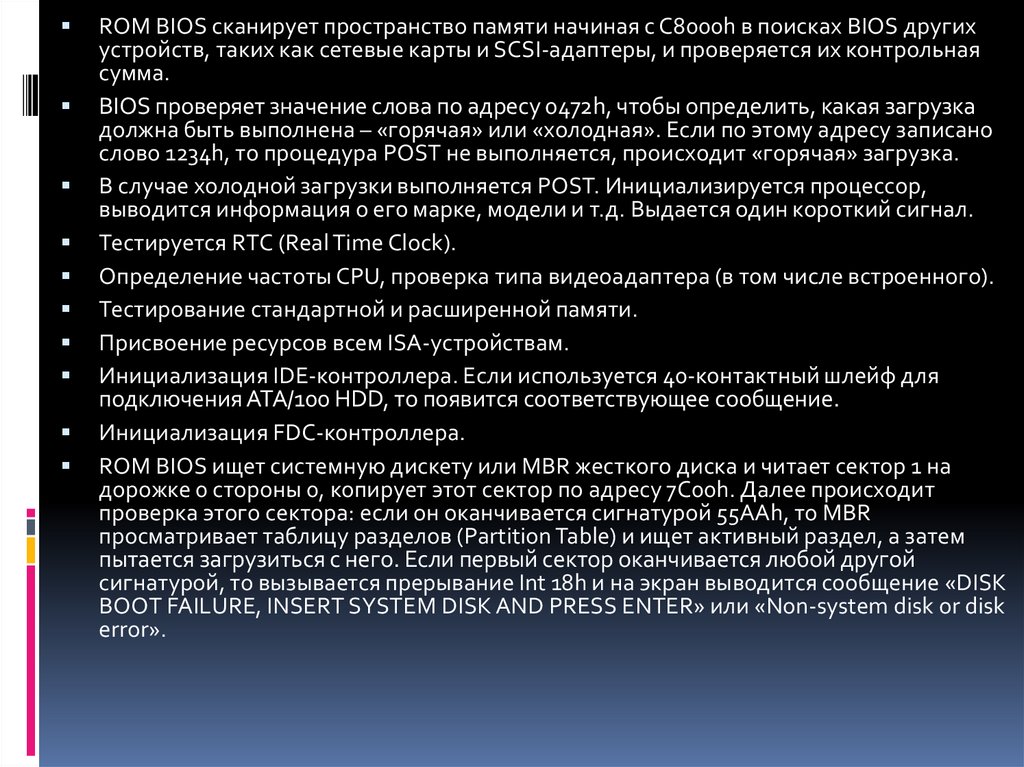

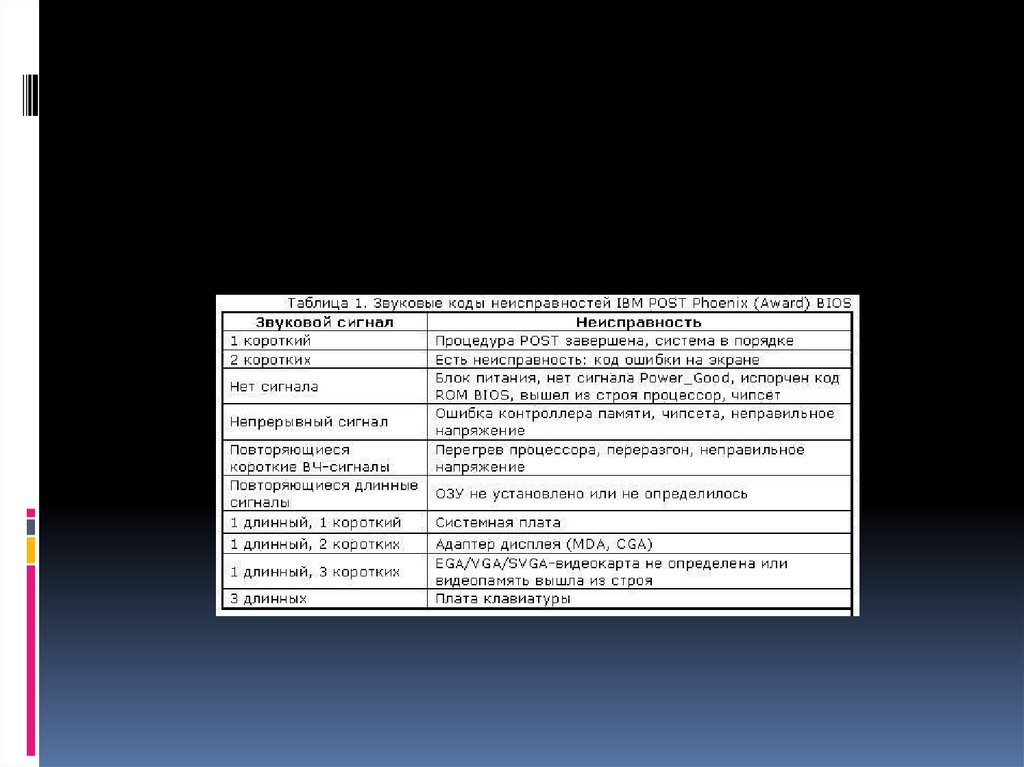


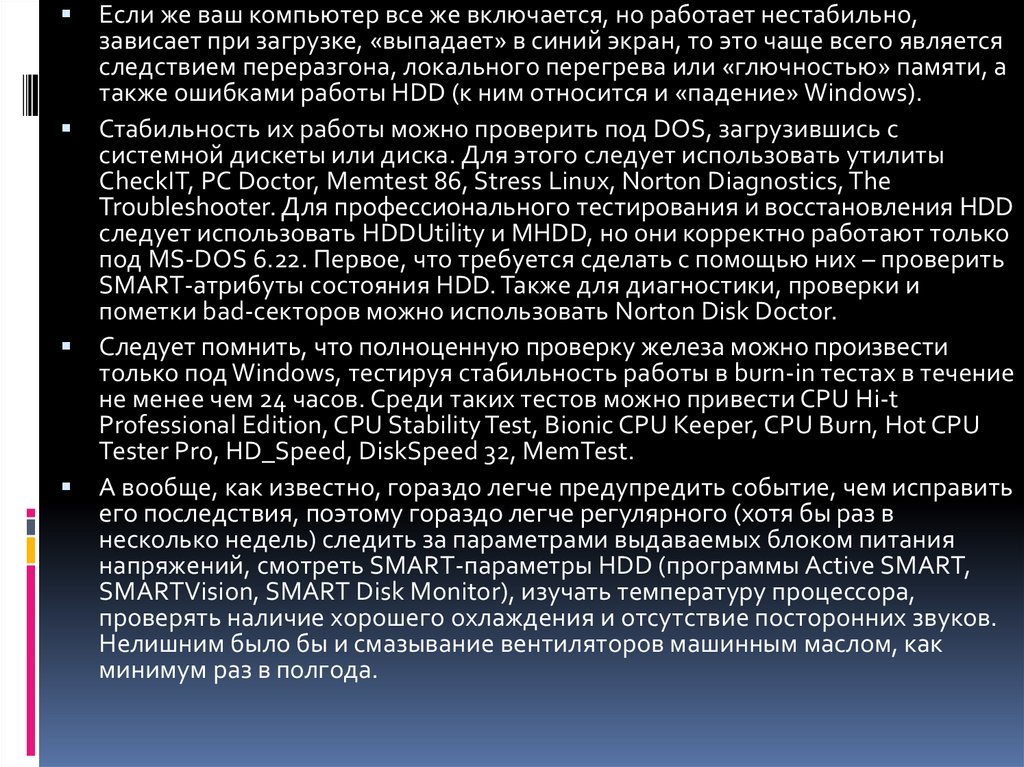
 electronics
electronics








