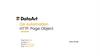Similar presentations:
Remy MF1/P1. Objectives
1. Remy MF1/P1
M156/M157/M154/M155SP 311SFN/SP 311SFNw/SP 311DN/SP 311DNw
Update training module
1
2. Objectives
After completing this training you should be able to:Install the Remy-MF1/P1 in the field.
Perform routine maintenance.
Troubleshoot and repair the product in the field.
3. Requirements
Remy MF1/P1Windows PC
Printer Drivers
Field Service Manual
Operation Manual
This presentation
4. Pre-requisites and exam
Before starting this training you must already have followedthe My-Ricoh training for:
Printing 2012
At the end of this course, you can do the exam on:
www.my-ricoh.com
5. Module overview
1)2)
3)
4)
Introduction
Maintenance
Detailed Section Descriptions
Troubleshooting
6. 1. Introduction
7. Remy models
Remy-MF1aM156: SP 311SFN
Remy-MF1aw
M157: SP 311SFNw
Remy-P1a
M154: SP 311DN
Remy-P1aw
M155: SP 311DNw
Common items between the models:
No AIO refill cartridge.
Ethernet connection.
Duplex.
8. Differences from previous models
Rinmei-MF1Rinmei-MF2
Remy-MF1
PPM (A4)
28
28
28
ADF
ADF
ADF/ARDF
ADF
Scanner
CCD
CCD
CIS
Display Panel
2 lines
2 lines
4 lines
Controller and Engine
Boards
2 boards
2 boards
1 board
PSU and High Voltage
Power Pack
1 board
1 board
2 boards
Duplex
Some models
Some models
All models
Output Capacity
125 sheets
125 sheets
50 sheets
Wireless LAN
No
No
Some models
Machine Life
200k
350k
200k
Optional Tray
Yes
Yes
No
PDL
PCL/PS3
PCL/PS3
PCL
9. Differences from previous models
Rinmei-P1Rinmei-P2
Remy-P1
PPM (A4)
28
28
28
Display Panel
No
2 lines
No
Controller and Engine
Boards
2 boards
2 boards
1 board
PSU and High Voltage
Power Pack
1 board
1 board
2 boards
Duplex
Some models
Some models
All models
Output Capacity
125 sheets
125 sheets
125 sheets
Wireless LAN
No
No
Some models
Machine Life
200k
350k
200k
Optional Tray
Yes
Yes
No
PDL
PCL/PS3
PCL/PS3
PCL
SOM (Smart Organizing
Monitor)
Yes
No
Yes
10. Other Points
Remy-MF1/P1 do not have a USB host or the scan to USBfeature.
There are no optional units for these models.
11. AIO Cartridges
There are 3 types of AIO cartridges:Starter AIO: 1k per cartridge
Low yield AIO: 2k per cartridge
High yield AIO: 3.5k per cartridge
All cartridges are NOT refillable.
12. Targets
Monthly Print VolumeAverage: 0.7K
Maximum: 5.8K
Estimated Unit Life: 5 years or 200K prints (whichever comes
first).
13. 2. Maintenance
14. PM Intervals
There are no PM parts.There are three "yield parts", but given the ACV (Average
Copy Volume) for this machine, these "yield parts" are
expected to be life-time of the machine.
Yield Parts
Paper Feed Roller (120 K)
Transfer Roller (120 K)
Fusing Unit (120 K)
The counters for each yield part can be monitored using either
of the following methods:
Web Image Monitor
Configuration Page in the “List/Test Print” menu
15. Yield Parts
Yield parts are rated to last for 120 K, which should be longerthan the machine's rated lifespan of five years.
For customers who are very heavy users, it may be necessary
to change yield parts during the life of the machine.
After installing new yield parts, the counters must be reset.
The counter reset procedure is not a user function and must be
done by a engineer.
See the replacement procedures in the FSM (Field Service
Manual) for the reset procedures for each yield part.
16. Access to Service Functions
For MF models:To access Maintenance Mode, do the following:
1. Type the following keys, in sequence:
[Clear/Stop] .. [1] .. [0] .. [7]
2. Hold down the [Start] key until the Maintenance Mode screen is
displayed.
This should take about 3 seconds.
For P models:
To access the SP mode of Smart Organizing Monitor, open the
Printer Configuration screen by inputting the field technician
access code: “Admin074”
17. Image Adjustment
This adjustment can be doneby both service engineers and
users.
Service engineers:
Maintenance Mode (MF1)
SOM (P1)
Users:
User Mode
See FSMs (Field Service
Manuals) for procedures.
18. Firmware Updating
You need a PC to do the firmware update.See the service manual for details on how to update the
Machine firmware.
19. 3. Detailed Section Descriptions
20. 3.1 Machine Overview
2021. Component Layout – Remy-P1
1.2.
3.
4.
5.
6.
7.
8.
9.
10.
11.
12.
13.
14.
15.
16.
Laser unit
Quenching lamp
Cartridge (AIO-type)
Development roller
Registration roller
By-pass feed roller
By-pass feed tray
Paper feed roller
Friction pad
Transfer roller
Paper tray
Fusing unit
Pressure roller
Paper exit roller
Hot roller
Drum
22. Paper Path – Remy-P1
[A]: Duplex section[B]: Paper tray
23. Drive Layout – Remy-P1
1. Duplex motor2. Main motor
3. Registration clutch
4. Relay clutch
5. Paper feed clutch
24. 3.2 Cover Removal & Part Replacement
3.2 Cover Removal & PartReplacement
25. General Precautions
Before you start to work on the machine:If there are printer jobs in the machine, print out all jobs in the
printer buffer.
Turn off the main power switch and unplug the machine.
The slides in this presentation only cover a few important
points.
For full details of all procedures, see the field service manual.
Follow the notes and cautions in all procedures.
26. General Precautions
Many of the parts are held in place with plastic latches which canbreak easily.
Release them carefully, pushing the hook end of the latch away from
the part to which it is latched.
27. Removing Covers
The covers have a lot of hooks and tabs.Disconnect these carefully, as explained on the previous slide.
See the procedures in the service manual for the locations of
the hooks and tabs, and follow the instructions carefully to
remove the covers properly.
28. Re-installing the Top Cover
When re-installing the top cover, always verify that the twopaperweights [A] are lifted.
If they are not lifted to fit into the paper slot, the paperweights could be
damaged.
Make sure that these paperweights can be moved smoothly (up and
down) after installing the top cover.
If these paperweights do not move smoothly, install the top cover again.
29. Replacing the Main Board
Do not connect any connectors to JRS1 and JRS2 when reinstallingthe main board [A]. (Factory use only)
Do not adjust the dip switch. (Factory use only)
Remove the EEPROM from the old board (see below), and install it
on the new board.
30. Install a New EEPROM
Do the following settings after installing a new EEPROM.Input the PnP Name and Destination in Service Mode.
Adjust the Registration in Service Mode.
Input the serial number
Ask your supervisor about how to access the serial number input
display.
31. 3.3 ADF
32. Components
1.2.
3.
4.
5.
6.
Document set sensor
Pick roller
Separation roller
Feed roller
DF Exposure glass
Original stopper
33. Paper Path
When the document set sensor [1] detects an original, theADF motor rotates to drive the pick roller [2], separation roller
[3] and feed roller [4] to feed the original to the feed sensor [5].
If the feed sensor [5] does not detect the paper, the machine
determines that an original jam has occurred.
If the feed sensor [5] detects paper, then scanning starts by
the CIS through the DF exposure glass [6].
After scanning, the output roller [7] will eject the paper.
34. 3.4 Scanner
35. Overview
1.2.
3.
4.
5.
Scanner carriage unit
DF Exposure glass
Scanner exposure glass
Carriage drive shaft
White sheet
36. Drive
Scanner motor [A]: Drives the scanner carriage unit [B]through gears and a timing belt [C].
Scanner carriage unit: Moves along the carriage drive shaft
[D].
Carriage home position sensor [E]: Detects home position
when initializing the scanner or before/after scanning.
The scanner carriage unit moves to read the white sheet (see
the previous slide) before every scan to adjust white level.
37. 3.5 Laser Exposure
38. Laser Path
LD drive boardAperture
Cylindrical lens
Synchronization detector
Shield glass
Thermistor
Mirror
Polygon mirror
Toner shield glass
FTL Lens
Drum
39. Automatic Power Control (APC)
The LD driver on the LD drive board automatically controls power for thelaser diodes.
Laser diode power is adjusted at the factory.
Note: Never touch the variable resistors on the LD unit in the field.
40. LD Safety Switches
There are safety switches on the front and rear covers.When these covers are opened, the +5VLD power to the laser
diodes is stopped.
41. 3.6 AIO
42. Cartridge Overview
This is an "AIO" (All In One) type cartridge.ID Chip PCB
Quenching lamp
Toner end sensor
Toner tank
Charge
Roller
ID Chip
Scraper
Waste toner tank
Cleaning Blade
Drum
Development Roller
Toner Supply Roller
Agitator
43. Drum Charge
The charge roller gives the drum surface a charge of about Bias Plate900V.
Charge Roller
Drum
44. 3.7 Toner Supply and Development
45. Toner End Detection
The toner detection feeler comes down when the toner tank isout of toner, and then the toner end sensor detects toner end.
At this time, the machine displays “Low on Toner”.
After additional pages have been printed, printing stops and
“Replace Printer Cartridge” remains in the display.
Toner end sensor
Agitator
Scraper
Development roller
Toner supply roller
Toner detection feeler
46. Toner End Sensor
Toner Detection FeelerToner End Sensor
47. Toner Overflow Prevention 1/2
Main Motor Rotation CountTime to replace the AIO cartridge can also be determined by the
length of time the main motor has been rotating.
When toner end is detected in this manner, ‘Replace Print
Cartridge’ is displayed alternately with ‘Ready’.
Toner Overflow Prevention
With the main motor rotation count feature, the machine can be
set to stop printing after the print total exceeds a certain set
value.
If the print count exceeds this value, then ‘Replace Print
Cartridge’ remains on the display and a new AIO cartridge must
be installed.
This feature is a safety measure to prevent the used toner tank
from becoming full (there is no toner overflow detection
mechanism).
48. Toner Overflow Prevention 2/2
Why do we need this feature?Normally, the AIO is replaced by users.
When users do a refill of the AIO with toner, and re-use them,
the used toner tank will not be emptied.
So there must be a way to stop users from repeatedly filling old
AIOs with fresh toner.
The toner overflow prevention is disabled by default and can be
enabled in the field.
How does the machine know if an AIO is a new one?
Each AIO has serial number information on a chip. The machine
checks this number when an AIO is placed.
49. AIO Replacement
The new AIO is detected by the machine with the ID chipwhen it is installed.
When a new AIO is detected, the toner counter is reset
automatically.
The AIO can be easily removed and replaced by the user.
For more details, please refer to the operating instructions.
50. 3.8 Transfer & Separation
3.8 Transfer & Separation51. Image Transfer & Paper Separation
Image Transfer & Paper SeparationThe PSU supplies positive
current to the transfer roller,
attracting toner from drum
to paper.
Transfer
Roller
Current is set in
accordance with paper type,
size, and feed tray.
Discharge
Plate
PSU
OPC Drum
52. Image Transfer Current Timing
There are two transfer current levels: low and high.Low level: Before image transfer starts, the PSU supplies +10uA
to the transfer roller to prevent positively charged toner from
sticking to the drum.
High level: During image transfer, the PSU supplies high current
to the transfer roller to attract toner to the paper.
When the trailing edge of the paper has passed the transfer
roller, the PSU stops supplying transfer current.
If the machine is printing more pages, the PSU supplies low level
current.
You can adjust these levels, but when increasing the transfer
current level, use caution:
Increasing the transfer current level may produce ghost images.
Increasing the transfer current level might damage the drum.
53. Transfer Roller Cleaning
In case of a paper jam or printing on smaller paper than theimage, toner can adhere to the roller surface.
Periodic cleaning of the roller is required to prevent this toner
from migrating back to the rear of new printouts.
The roller is cleaned automatically at the following times:
After initial power on
After clearing a copy jam
At job end (if at least 10 sheets have been printed since last
cleaning)
To clean the roller, the PSU does the following:
Supplies negative cleaning current (about -4uA) to the transfer
roller to move negatively charged toner back to the drum.
Supplies positive cleaning current (about +5uA) to the transfer
roller to move positively charged toner back to the drum.
54. 3.9 Paper Feed
55. Paper Tray
The tray capacity is 250 sheets.Feed roller
Bottom plate
Friction pad
56. Paper Path
[A]: Duplex section[B]: Paper tray
57. Paper Tray Extension Locks
The user can extend the tray manually to hold paper longerthan A4/Letter size.
To use longer paper:
Release the two locks [A]
Extend the tray and close the locks.
Verify that the paper tray extension locks are properly locked
before reinserting the paper tray.
58. Automatic Bottom Plate Positioning
When the paper tray is inserted into the machine, a projectionon the copier frame pushes the latch release arm, enabling
the spring to lift the bottom plate.
The bottom tray does not need to be locked down when
reinserting - it is automatically pushed down.
Copy frame projection
Latch release arm
Bottom plate spring
59. Paper End Detection
When there is no paper in the tray, the feeler [A] falls into thecutout in the bottom plate, triggering the paper end sensor [B].
59
60. By-pass Tray 1/3
Paper in the by-pass tray is detected by the by-pass paper sensor,via the paper feeler arm.
By-pass paper sensor
Paper feeler arm
61. By-pass Tray - 2/3
Power from the main motor is provided via the paper feed clutch.Feed begins when the release solenoid releases the latch, enabling the bypass feed roller to turn.
Simultaneously, two cams on the by-pass feed roller shaft lift the by-pass
tray, pushing paper up against the by-pass feed roller.
Curved metal plate
By-pass feed roller
By-pass tray
Release solenoid
Paper feed clutch
By-pass feed
roller shaft cams
62. By-pass Tray 3/3
The by-pass paper feed roller stops after each rotation due to the on/offmovement of the solenoid.
When off, the spring pulls the latch back down and it catches on the cog.
The by-pass tray lowers slightly after feeding, and the curved metal plate on
the by-pass paper feed roller allows paper to pass the roller upon
completion of each rotation while paper is still feeding.
Spring
Release solenoid
63. 3.10 Fusing & Paper Exit
3.10 Fusing & Paper Exit64. Overview
Hot Roller StrippersPaper Exit Roller
Thermostat
Thermistor
Pressure Spring
Fusing Lamp
Hot Roller
Pressure Roller
Paper Entrance Guide
Cleaning Roller
65. Fusing Unit Layout
Hot rollerSeparation pads
Paper exit sensor
Thermostat
Thermistor
Cleaning roller
Pressure roller
Fusing lamp
66. Fusing Drive
The main motor drives the fusing unit through a gear train.Paper Exit roller
Main motor
Gear train
67. Envelope Levers
Envelope levers are provided on the right and left sides of the fusing unit.When the lever is pulled down, the fusing pressure decreases (approx. 55%
of normal).
This reduces wrinkles on the envelope.
There is no sensor to detect the lever position, so the user must make sure
to pull up the lever after printing on an envelope.
At the time of shipment, the lever is lowered (envelope mode) to prevent
deformation of the pressure roller.
When the machine is not used for a long time, leave the lever down.
Lever
68. Fusing Temperature Control
When the main switch is turned on, the CPU turns on the fusing lamp usingthe soft start process.
The soft start process prevents room lights from flickering.
The lamp stays on until the thermistor detects the standby temperature.
Then the CPU maintains this temperature using on-off control.
To start printing, the CPU raises the temperature to the printing temperature.
(C)
155
140
120
Warm
Up
Standby
Mode
Mode
Standby
Mode
Energy
Saver
Mode-1
Energy Saver
Mode-2
Job In
Time
69. Overheat Protection
When hot roller temperature becomes greater than 225°C, theCPU cuts off power to the fusing lamp.
When thermistor overheat protection fails, there is a
thermostat in series with the common ground line of the fusing
lamp.
When the temperature of the thermostat becomes greater
than 210°C, the thermostat opens, removing power from the
fusing lamp.
70. Paper Exit
The paper exit guide plateholds down the trailing edge of
each sheet of paper after it
exits.
This prevents one sheet of
paper from obstructing the
following sheets of paper
as they exit.
Paper Exit
Guide Plate
71. 3.11 Duplex
72. Paper Path
[A]: Duplex section[B]: Paper tray
73. Duplex Sensors
Relay sensorPaper exit sensor
Registration sensor
Inverter sensor
74. Duplex Details 1/2
Paper from the registration roller is sent to the paper exit roller.The duplex motor controls the paper exit roller.
The paper exit roller reverses after the trailing edge of the
paper has passed the paper exit sensor (but the paper has
not fully exited into the output tray).
Paper goes to the duplex paper path (see the next slide).
Duplex motor
Paper exit roller
Paper exit sensor
Registration sensor
75. Duplex Details 2/2
When the trailing edge ofthe paper passes the relay
sensor, the paper exit roller
again changes direction
(reverting to its original
direction), and ejects the
paper into the output tray
after it has gone through the
fusing unit.
The relay and inverter
sensors are also used for
paper jam detection.
Relay sensor
Inverter sensor
76. Interleaving
Two sheets can be fed at the same time.77. 4. Troubleshooting
78. Paper Jams
Various types of paper jams and their causes are detailed inthe service manual. Some causes include:
Use of a non-recommended paper type
End fence set incorrectly
Paper lift mechanism not functioning correctly
Defective paper feed motor
Go over the causes and suggested actions.
When clearing jams near the fusing unit, use caution to avoid
possible burns.
79. Printed Image Issues
When abnormal image (black or white dots) appears atcertain intervals, component part causing spots may
sometimes be identified (based on circumference of certain
components):
29.8 mm intervals: Charge Roller
37.7 mm intervals: Registration Roller
37.9 mm intervals (Colored spots): Print
cartridge (Development Roller)
45.8 mm intervals: Transfer Roller
75.3 mm intervals (Colored spots): Print
cartridge (OPC Drum)
94.2 mm intervals: Fusing unit (Pressure
Roller)
93.1 mm intervals: Fusing unit (Hot
Roller)
100.5 mm intervals: Paper Feed Roller
Paper feed
Black&White
dots at regular
Intervals
80. Test Pattern Printing
Test Pattern Printing - When checking an image or otherproblems, it might be necessary to print a test pattern.
Follow the test pattern print procedure below to print a test
pattern.
Test Pattern Print Procedure
1. Enter "Maintenance Mode".
2. Select "Test Pattern", and then press "OK" key.
3. The following three test pattern pages are printed.
Checker flag
Trimming Pattern
Grid Pattern
81. Remy P1 / MF1
End81











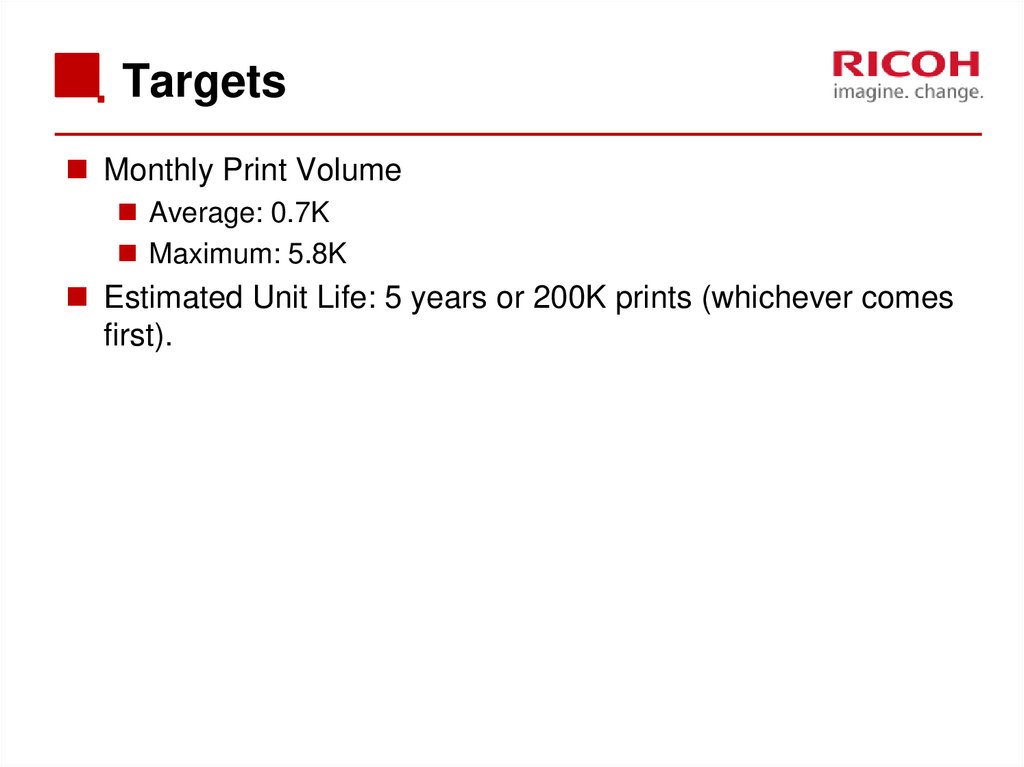


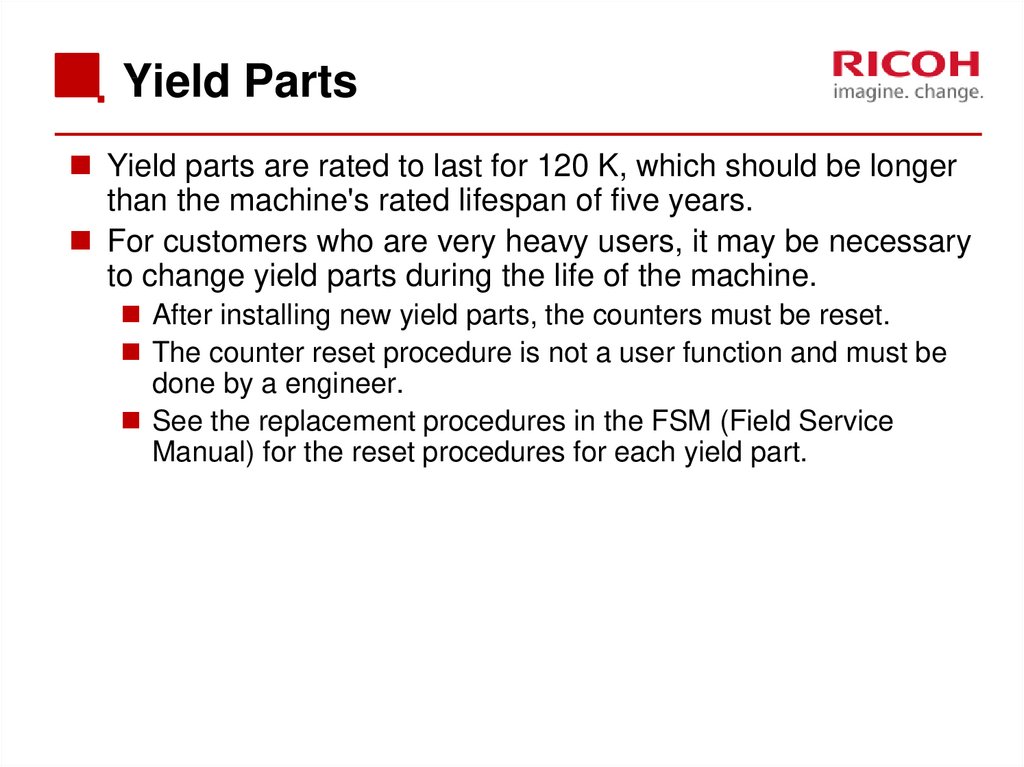
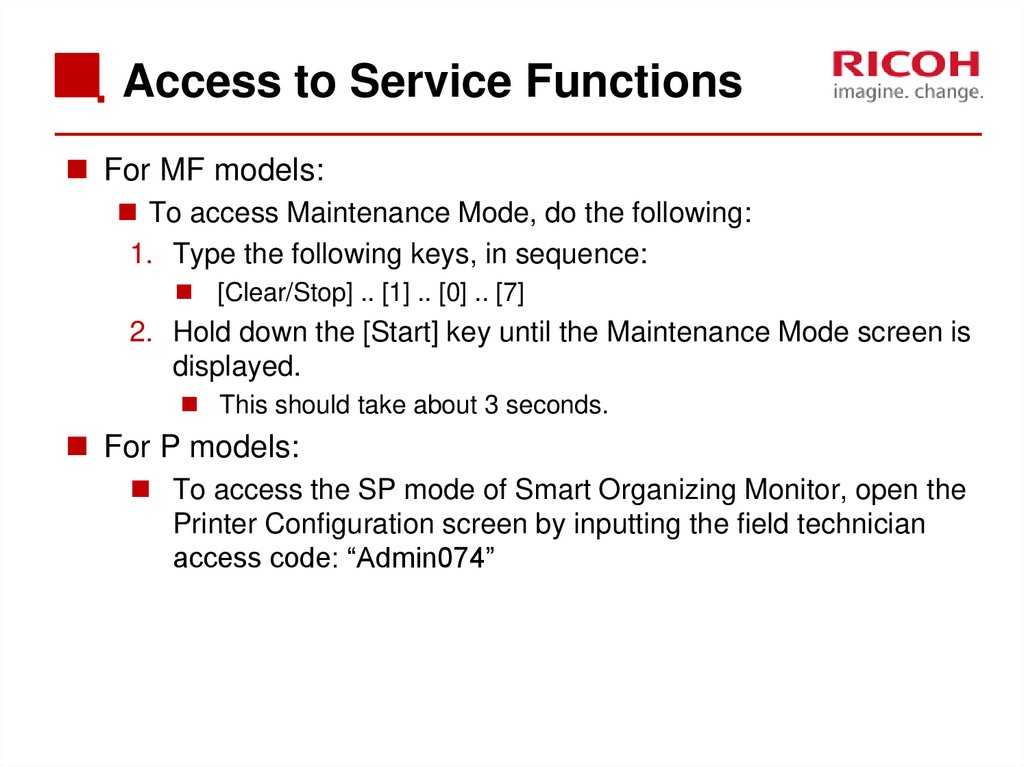



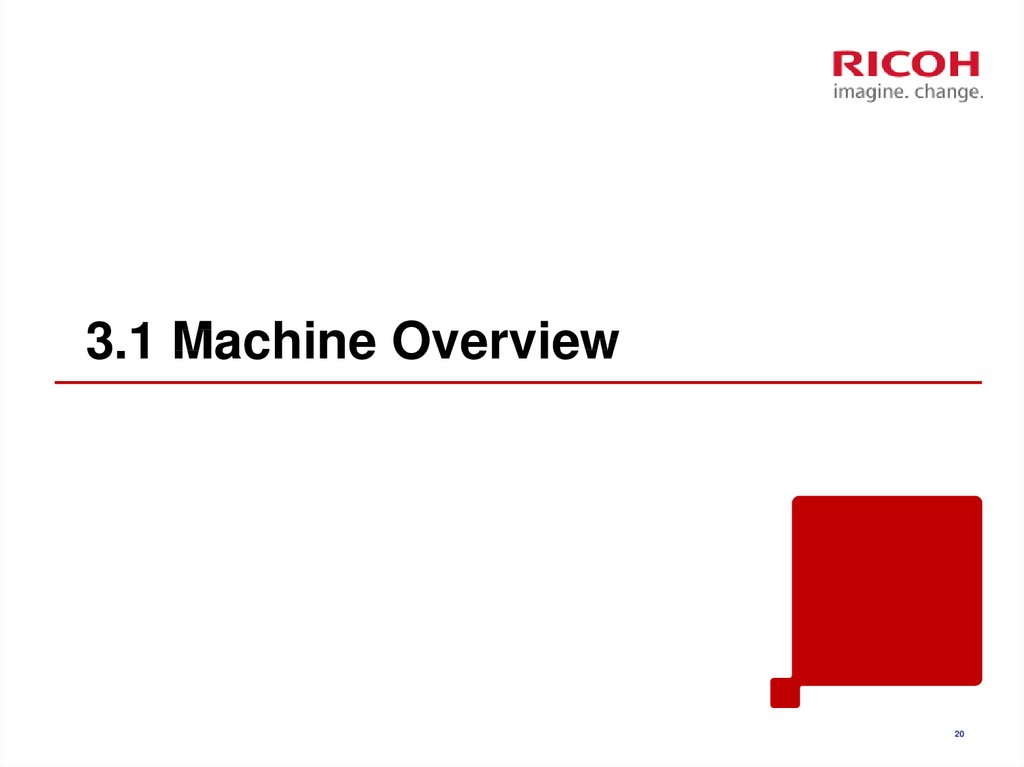






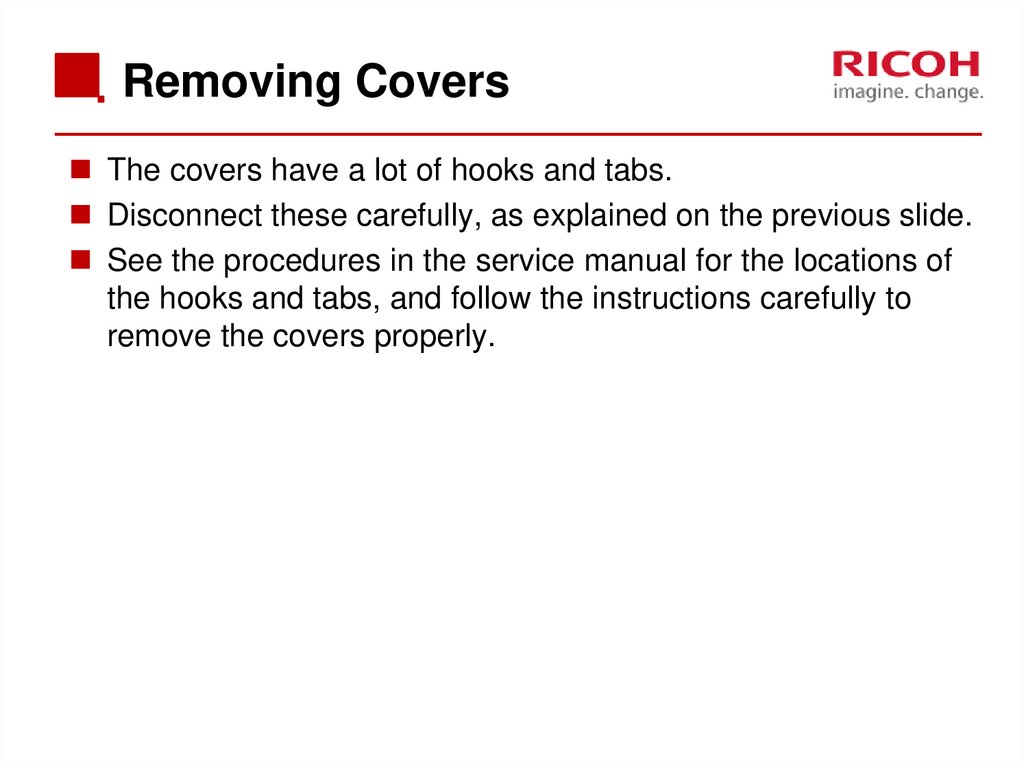


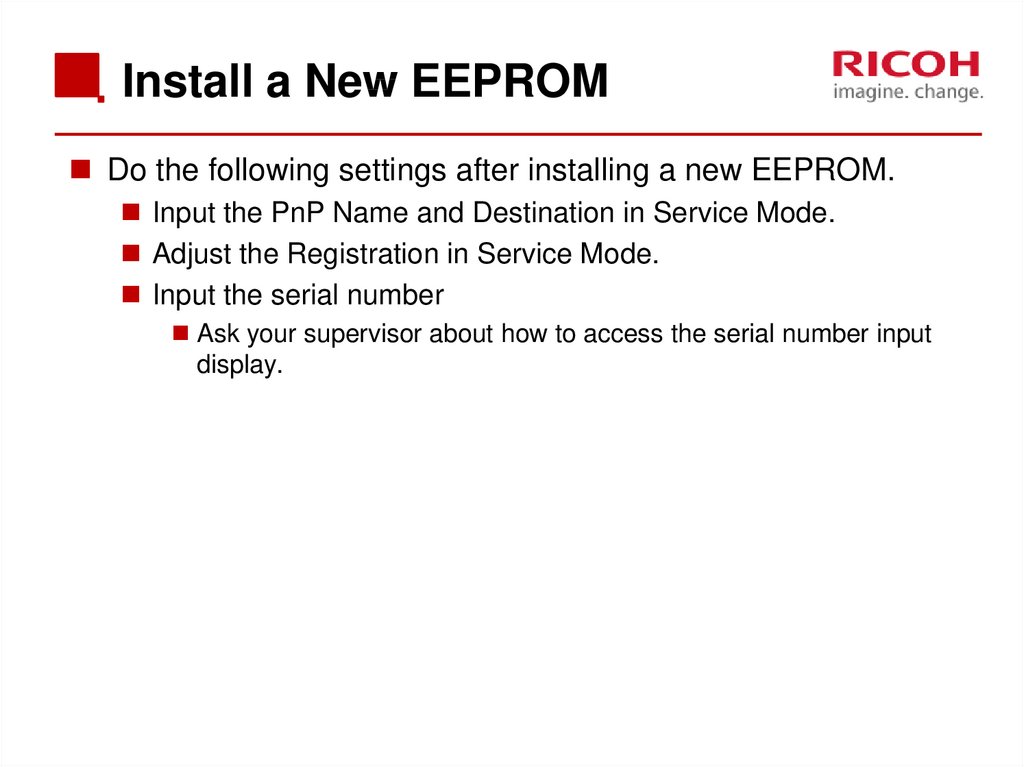





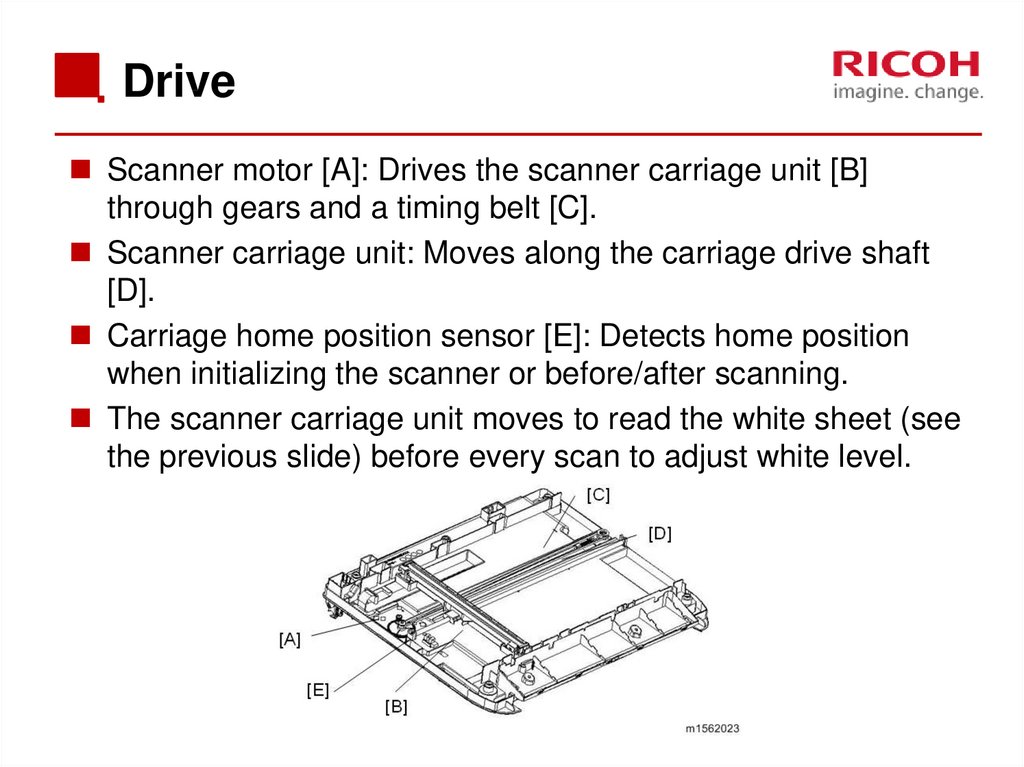





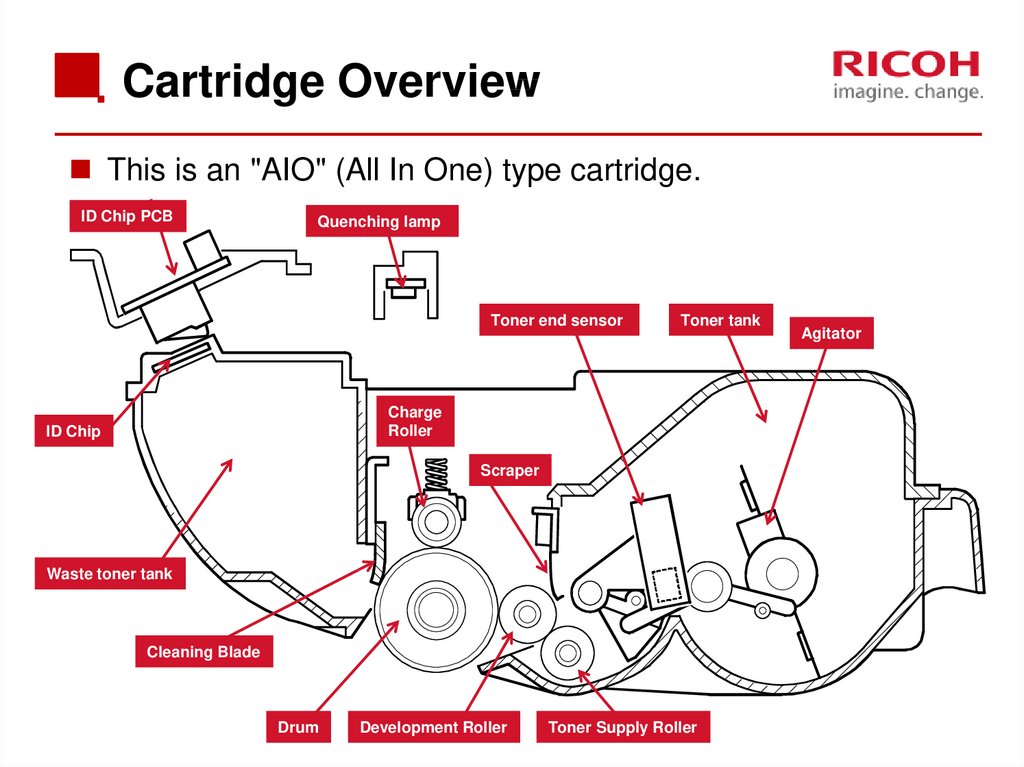

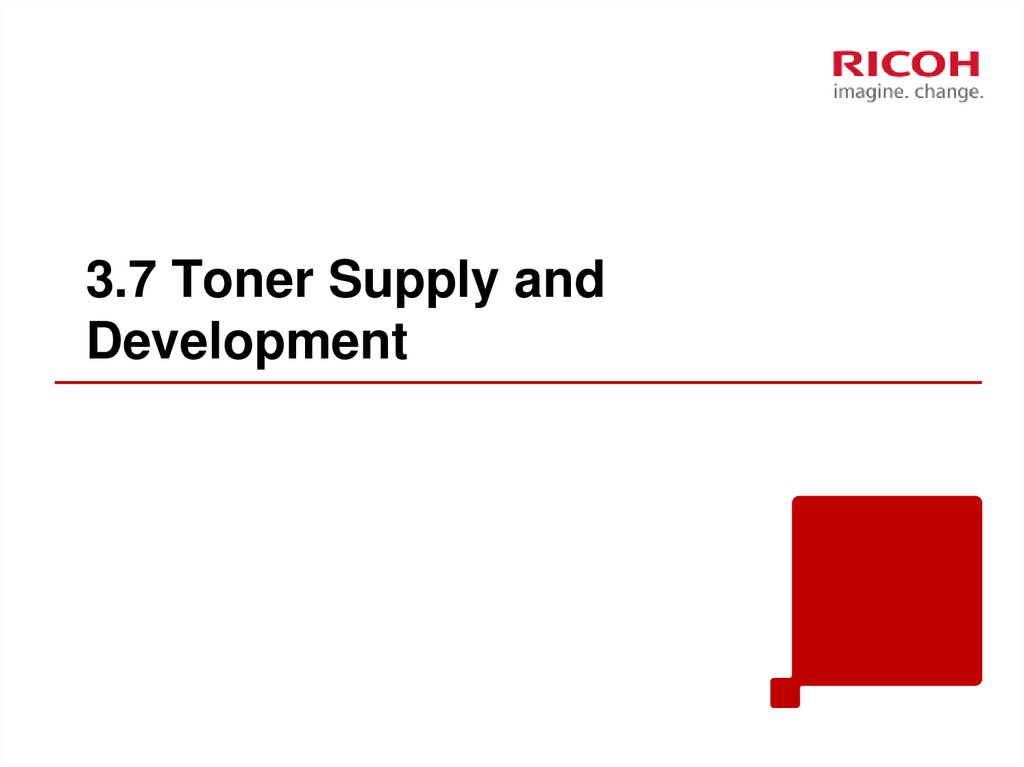





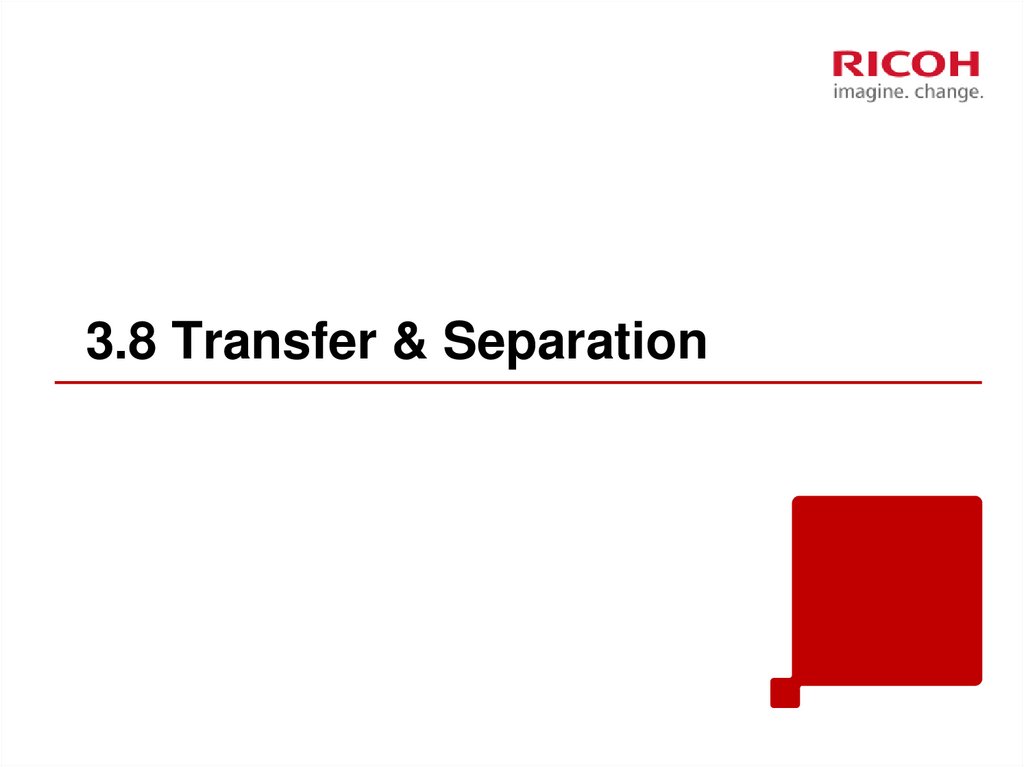







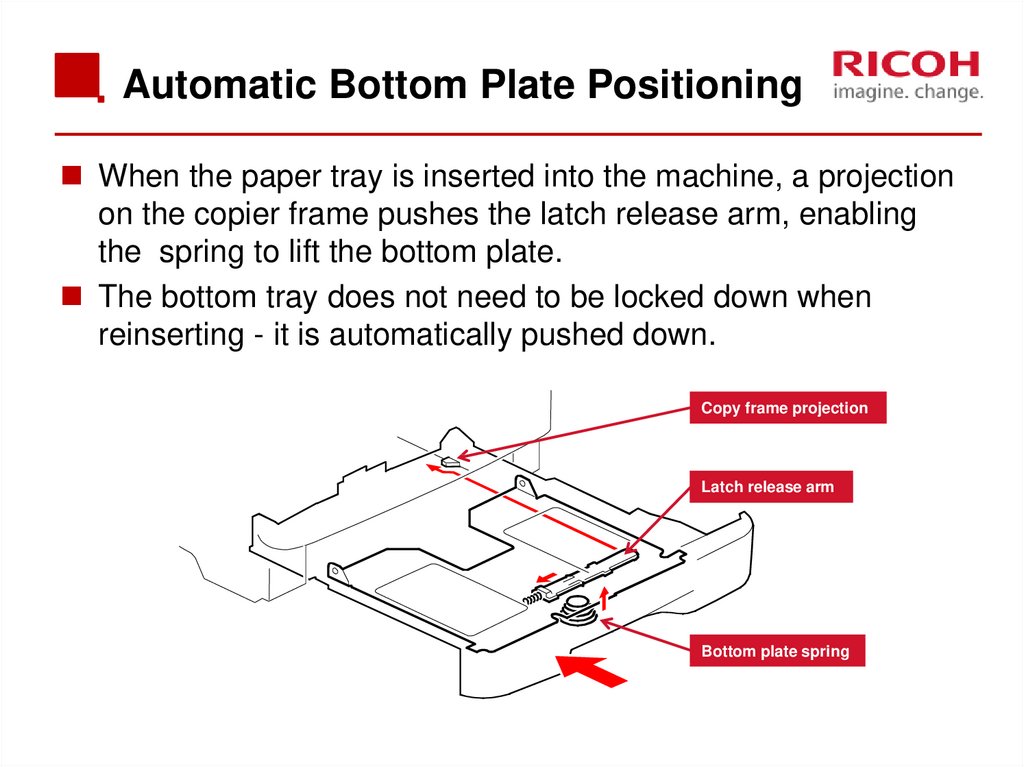






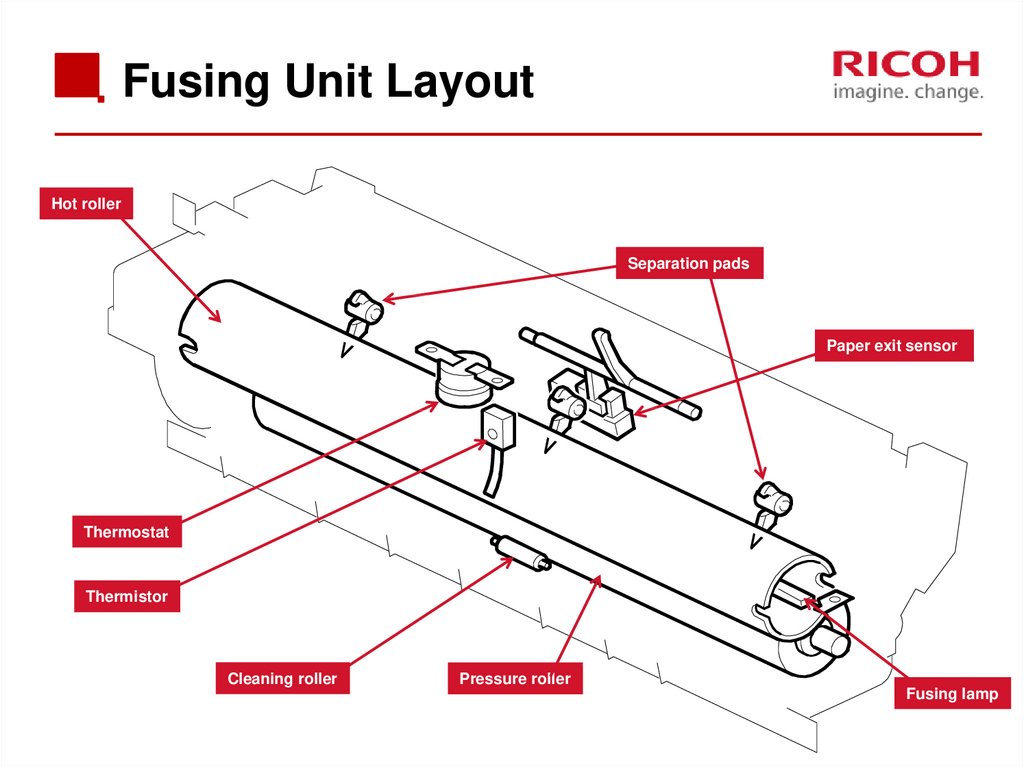




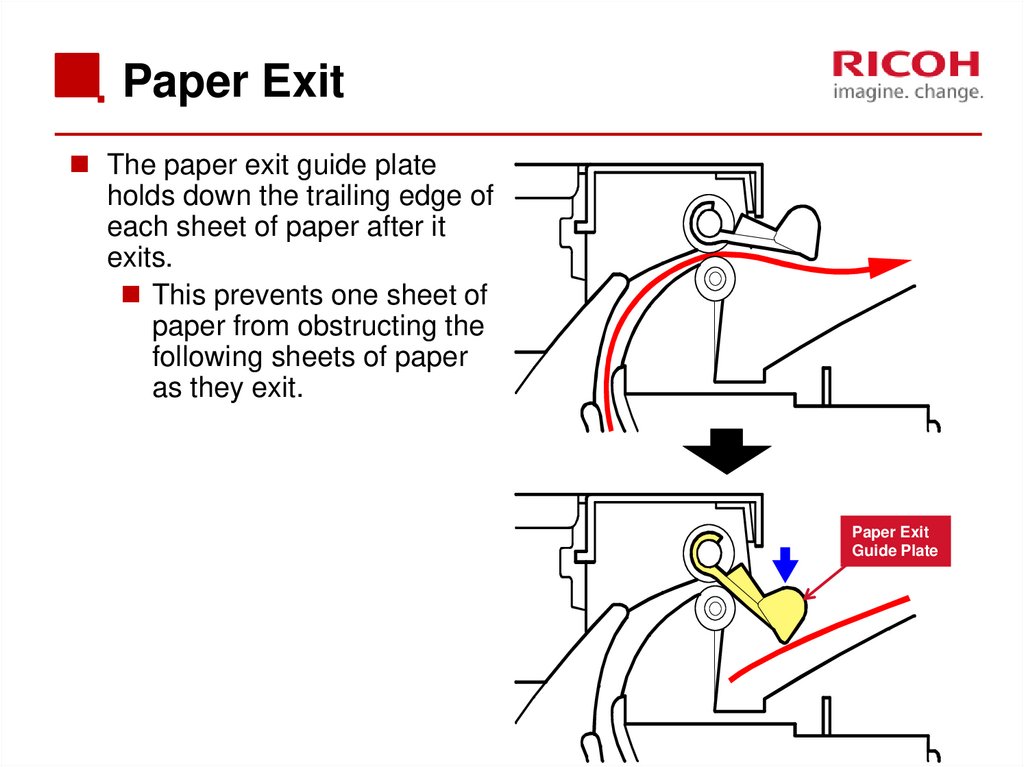


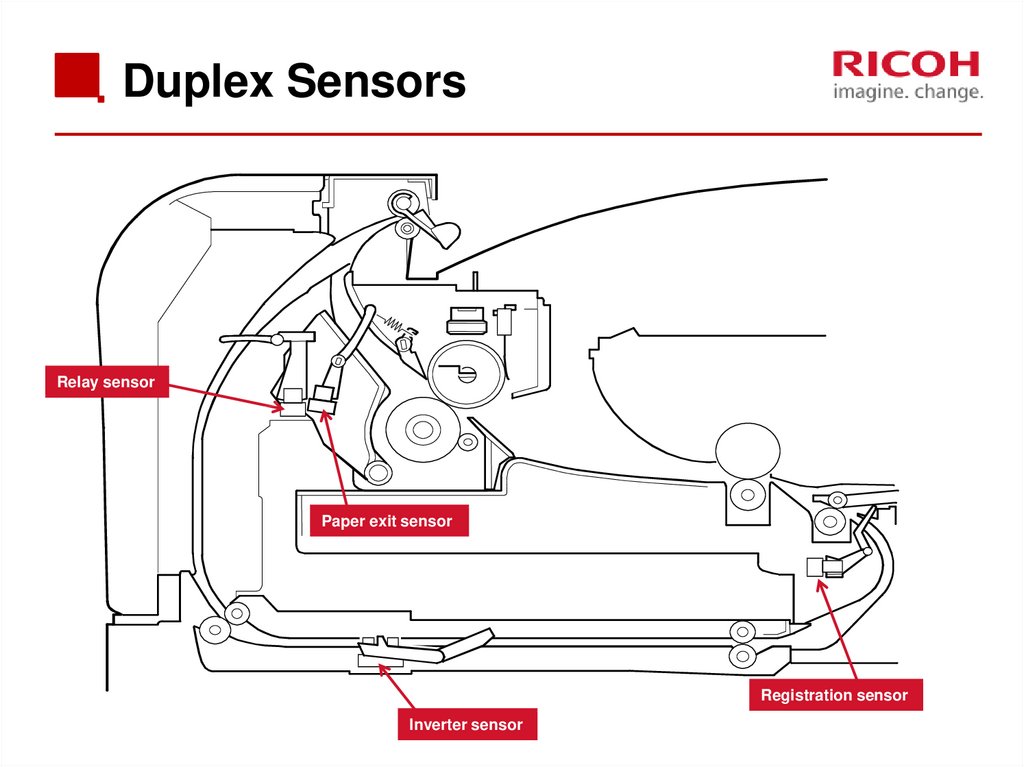
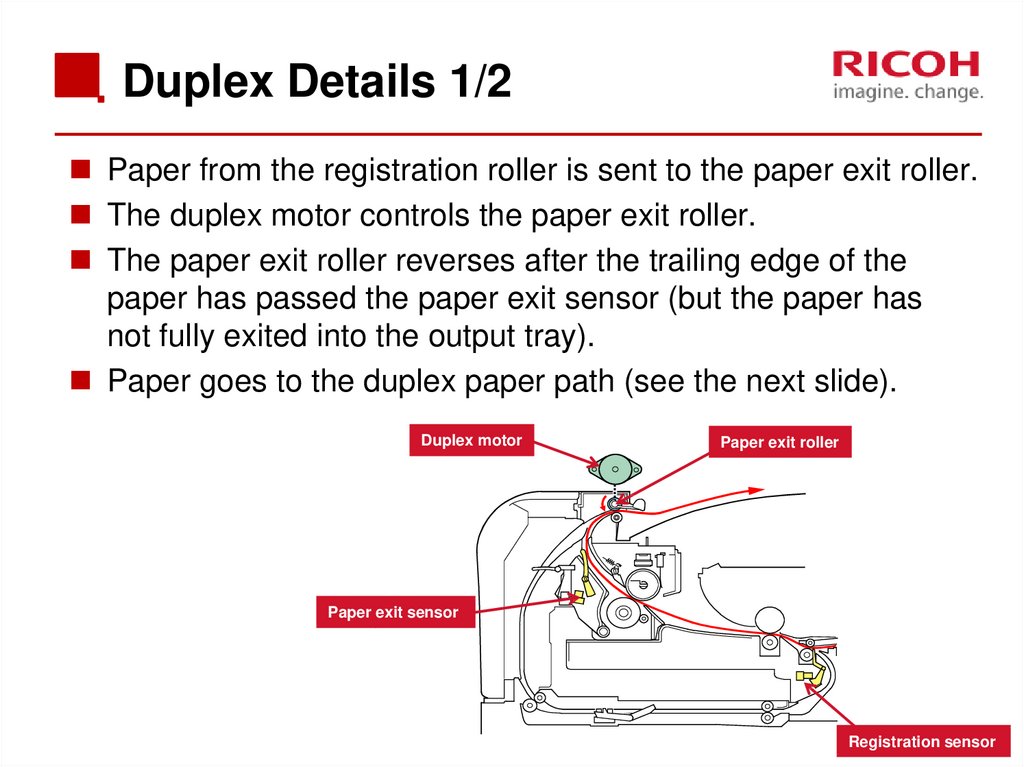






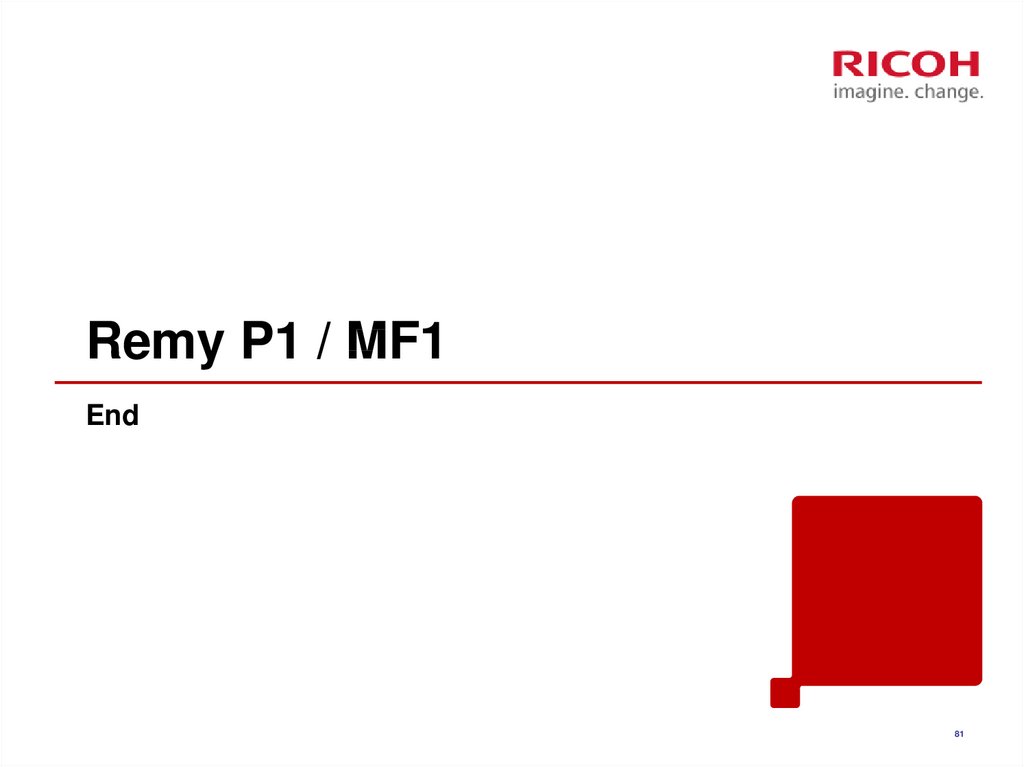
 internet
internet