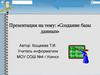Similar presentations:
Хранение информации. Базы данных
1.
Гажина Татьяна Петровна2.
Создание базы данныхСоздание таблицы
Создание полей таблицы
Задание связей между таблицами
Варианты заполнение таблицы данными
Создание формы для ввода и редактирование данных таблицы
Заполнение таблицы данными с помощью формы
Создание запросов
Создание главной кнопочной формы
3.
Создать таблицу состоящую из 10 столбцов:1.
Порядковый номер записи
2.
Название овощной культуры
3.
Название сорта или гибрида
4.
Сорт или гибрид?
5.
Сроки созревания
6.
Высота растения
7.
Урожайность
8.
Свойства плодов
9.
Возможности хранения
10. Особенности сорта
4.
Запустить MS AccessВыбрать создание новой БД
Укажите имя файла для создаваемой базы
данных
5.
Таблицы->Создание таблицы врежиме конструктора
6.
Текстовое поле может содержать: текст; текст и числа; числа, надкоторыми не производятся вычисления. Максимальная длина
текста в этом поле может содержать 255 символов, включая
пробелы между словами и знаки препинания.
7.
Если для поля указан формат “Числовой”, то в поле хранят числа, надкоторыми производят вычисления. Если числа используются для финансовых
расчетов, то такое поле не подходит для их хранения.
Для хранения даты и времени используют поля “Дата/время”.
Поле с форматом “Денежный” хранит числовые данные о деньгах.
Использование такого типа предотвращает округления во время вычислений.
Если для поля определен тип “Логический”, то записи могут быть только
одного из двух типов “да-нет”.
Для хранения документов Word, электронных таблиц Excel, рисунков или звуков
существуют поля объекта OLE.
Гиперссылки на другие файлы или Web-страницы хранятся в полях
“Гиперссылка”.
8.
9.
Чтобы создать связь между таблицами с помощью мастера подстановки,нужно:
1.
2.
3.
4.
5.
6.
7.
8.
Открыть список “Тип данных”;
Щелкнуть по строке “Мастер подстановки”;
Установить переключатель в положение “Объект столбец подстановки” будет использовать
значения из таблицы или запроса и щелкнуть по кнопке “ Далее”;
В списке доступных таблиц щелкнуть мышью по имени нужной таблицы, затем “Далее”;
В списке доступных таблиц щелкнуть мышью по имени нужной таблицы, затем “Далее”;
Щелкнуть по имени поля, из которого будут браться данные для другой таблицы, затем - по
кнопке со стрелкой, направленной вправо;
Установить указатель мыши на правую границу серого поля и дважды щелкнуть левой
клавишей мыши; Щелкнуть по кнопке “Далее”, затем по кнопке “Готово”;
Подтвердить сохранение таблицы щелчком по кнопке “Да”.
10.
Заполнение данных в режиме таблицыЗаполнение данных с помощью форм
11.
Чтобы создать форму для ввода данных в таблицу,нужно:
Щелкнуть по кнопке “Создать”;
В окне диалога “Новая форма”:
1.
2.
3.
4.
Щелкнуть по строке “Автоформа: в столбец”;
Открыть список таблиц и щелкнуть по имени нужной таблицы;
Щелкнуть по кнопке “OK”;
Сохранить форму с тем же названием, что и соответсвующая
таблица.
12.
Формы для ввода данных можетсодержать поля для данных различных
типов, кнопки для запуска функций, а
также вложенные формы.
Для указанных нам таблиц, с помощью
конструктора форм, создаем формы
для ввода данных.
13. Форма ввода данных для таблицы «Основная»
Создадим форму для таблицы «Основная»14. Заполнение таблицы данными с помощью формы
Вводим необходимые нам данные в поля формы.Для перехода между записями используются
кнопки перемещения по записям.
Пример заполнения данных
таблицы основная с
помощью формы
15. Назначение запросов
Запросы к таблицам предназначеныдля поиска, обновления, изменения и
выбора строк из таблиц. Запросы
позволяют объединять данные из
нескольких связанных таблиц в одну.
16. Создание запроса
Итак, чтобы создать запрос, нужно:1.
2.
3.
4.
5.
6.
Щелкнуть по строке “Создание запроса в режиме
конструктора”;
Добавить в верхнюю часть бланка запроса таблицы, в
которых нужно искать необходимую информацию, и закрыть
окно “Добавление таблицы”;
Перетащить мышью в бланк запроса поля, в которых нужно
искать информацию;
Установить критерии отбора информации;
При необходимости установить порядок сортировки записей;
Щелкнуть по кнопке “Запуск”.
17. Пример созданного запроса
Пример созданного запроса дляданных из таблицы «Основная»
18. Результат выполнения запроса
Сделаем выборку по полю урожайность. Выберем записис урожайностью равной 3.
19. Создание главной кнопочной формы
Откройте меню “Сервис” и установите указатель мыши на строку“Служебные программы”. Когда справа появится
дополнительное меню, щелкните по строке “Диспетчер
кнопочных форм”.
Поскольку кнопочной формы еще нет, Access спросит, нужно ли
ее создавать. Щелкните мышью по кнопке “Да”.
В окне диспетчера кнопочных форм щелкните по кнопке
“Создать” и напишите имя кнопочной формы “Ввод новой
информации”. Щелкните по кнопке “OK”.













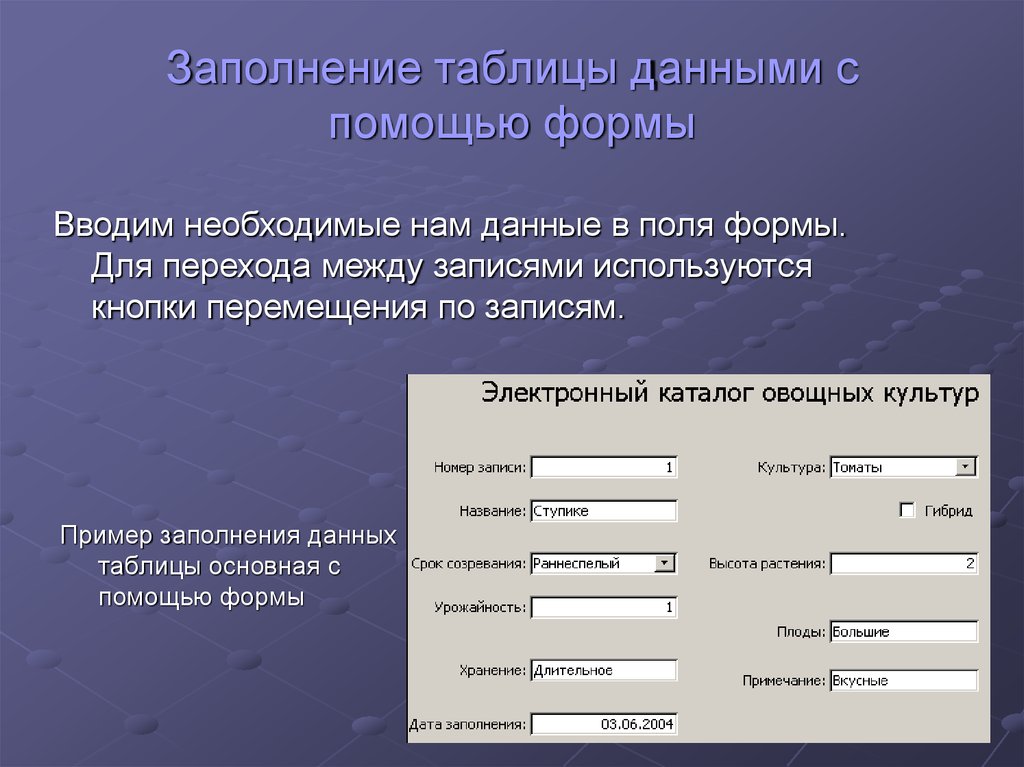


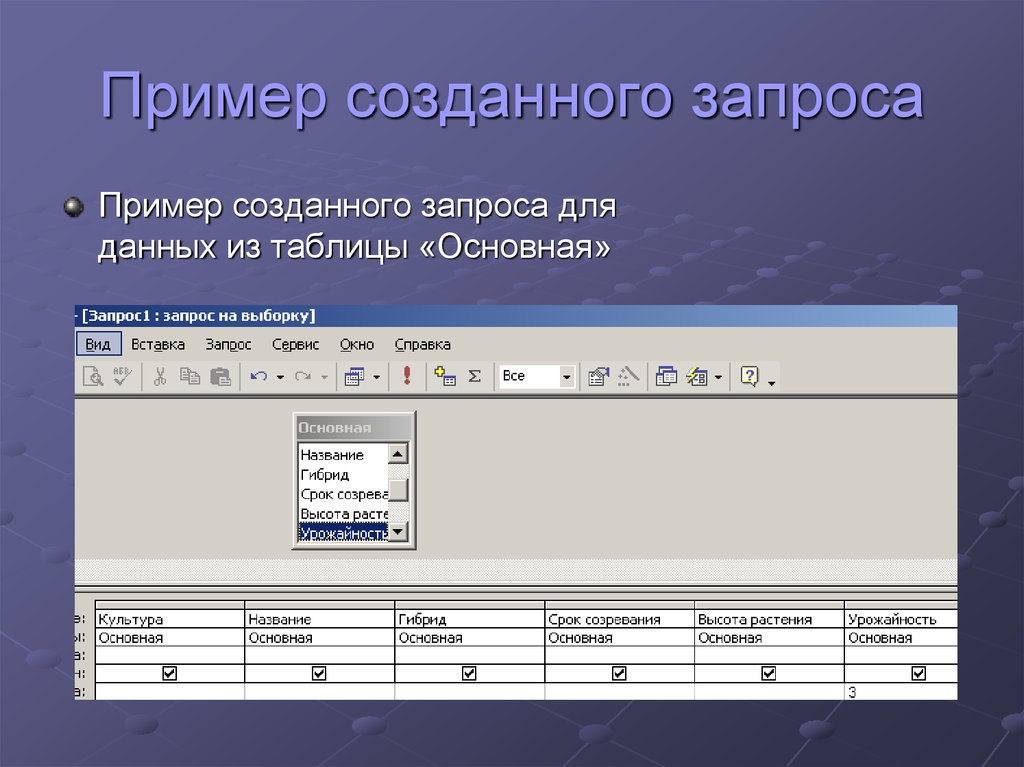



 informatics
informatics