Similar presentations:
Что нам стоит клип построить
1. Что нам стоит клип построить!
Работувыполнила:
Ученица 4 А
класса
2. 1 шаг: Вставляем музыку
Входишь в программу, открывается меню:Выбираешь «Импорт звука или музыки».
Находишь необходимую песню/музыку,
кликаешь по ней, музыка прикрепляется.
3. 2 шаг: Вставляем/импортируем картинки/фото
Выбираем «Импорт изображений».Кликаем, находим папку
с необходимыми фото/картинками.
4. Можно импортировать их по одному, а можно выделить их все и кликнуть «импорт». Картинки переносятся . Панель приобретает такой
вид:5. 3 шаг: Начинаем работать над раскадровкой клипа.
Мышкой выбираешьнеобходимую картинку
и перетаскиваешь
ее на 1 кадр.
Далее так же
перетаскиваешь
все остальные картинки,
ориентируясь на текст песни.
Сразу все не вставляй,
делай маленькими порциями:
по 3-4 слайда, т.к. далее
будем вставлять эффекты,
и время смены слайдов
будет меняться.
6. В программе существуют два вида эффектов:
•видеопереход(с каким эффектом меняются
слайды)
•видеоэффект
(эффект внутри слайда)
7. Шаг 4 : Вставляем эффекты
Начнем с видео переходов.Кликаешь по данной строчке. Появляется меню.
Выбираешь
понравившийся эффект
и перетаскиваешь его
на раскадровку
Далее так же
проделываешь со
всеми переходами.
Обычно используется
1-2 вида переходов.
Так работа выглядит
эстетичнее.
8. Итак: большой прямоугольник – сам кадр, маленький – видео переход
Вставляемвидеоэффект
внутрь кадра.
Находим на левой
панели «Просмотр
видеоэффектов.
Кликаем,
появляется
такое меню:
У тебя уже вставлены картинки и эффекты перехода.
9. Если внимательно посмотреть на сам кадр, можно увидеть внизу слева значок в виде «звезды».
Мышкой захватываем понравившийся видеоэффект и перетаскиваем на эту«звезду»
10. Я обычно применяю только 2 видеоэффекта: ослаблять внутрь и ослаблять наружу. То же самое проделываешь со всеми кадрами. Можно
вообще видеоэффекты не вставлять.Корректировку по времени легко производить,
если нажать на отображение шкалы времени.
11. Появляется меню:
Курсором можно продлевать или обрезать время течения слайда/кадра.Таким образом, подгоняешь все кадры по времени к песне.
Просмотреть, что получается, можно с любого кадра и с музыкой, чего нет в Power Point .
12. Когда все кадры оформлены и подогнаны по времени и по словам песни, можно вставить титры-надписи
Выбираешь кадр, на котором хочешь создать надпись. Выбираем команду.13. Открывается меню:
Выбираешьнеобходимую
по твоей
задумке
команду,
кликаешь на
нее.
14. В открывшемся меню
набираешьтекст
выбираешь
анимацию
текста
выбираешь
цвет и шрифт
текста
15. Когда клип готов, сохраняем его.
Для этого,в меню слева
выбираем команду
16. Появляется меню:
Здесьвыбираешь
имя своему
клипу.
Выбираешь папку, где будет сохранен клип. Нажимаешь на «далее»,
потом опять на «далее» и ждешь сохранения.
17. Вот и все!!!!
Теперь полученный результат можно воспроизвести припомощи практически любого проигрывателя, например
Windows Media.
Плюсы этой программы:
просмотр с любого кадра и с музыкой,
легче подогнать время, музыка
прикрепляется намертво.
Минус только один:
большой объем файла, обычно более 10
Мб и сжимать фото нельзя!

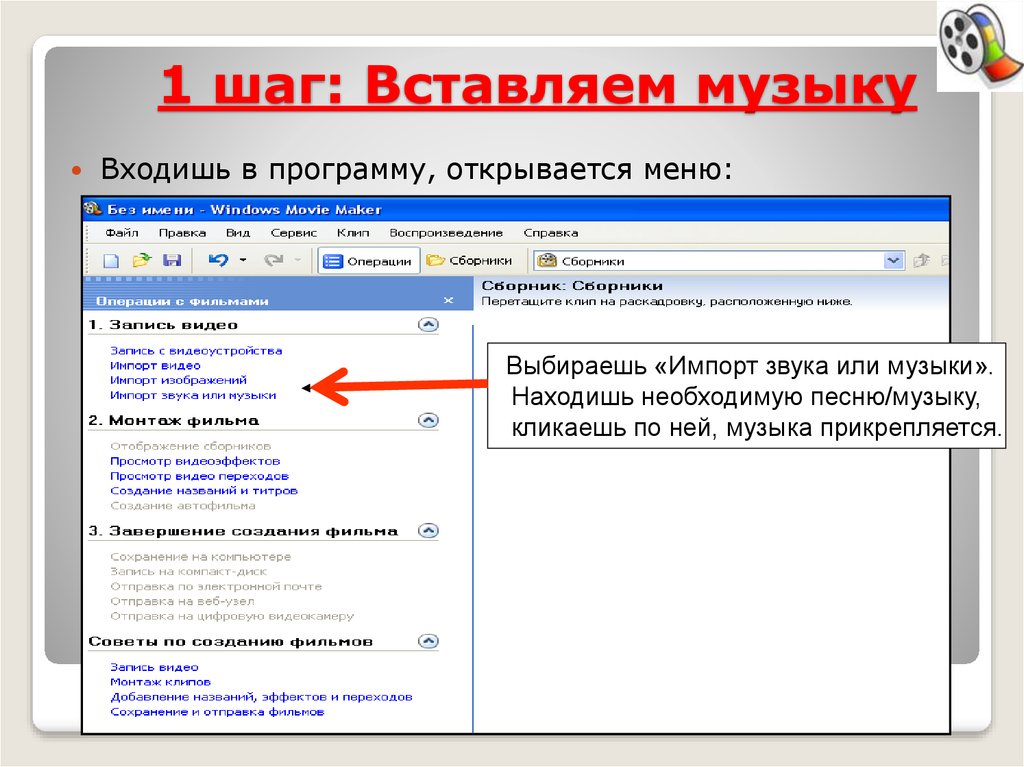
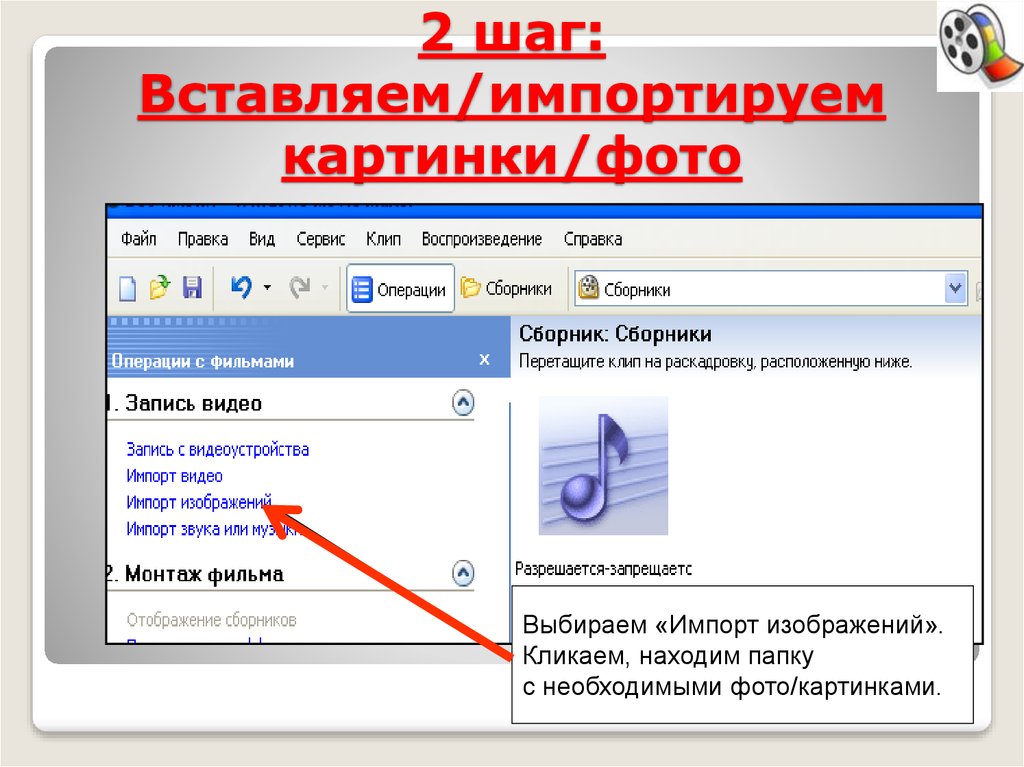
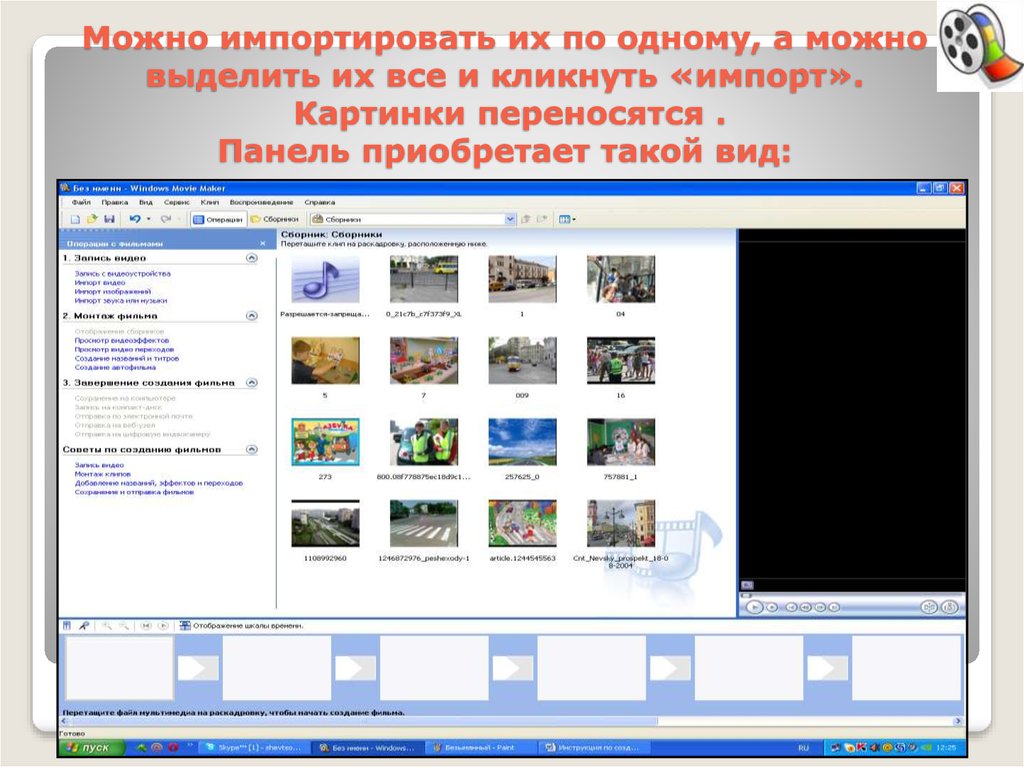
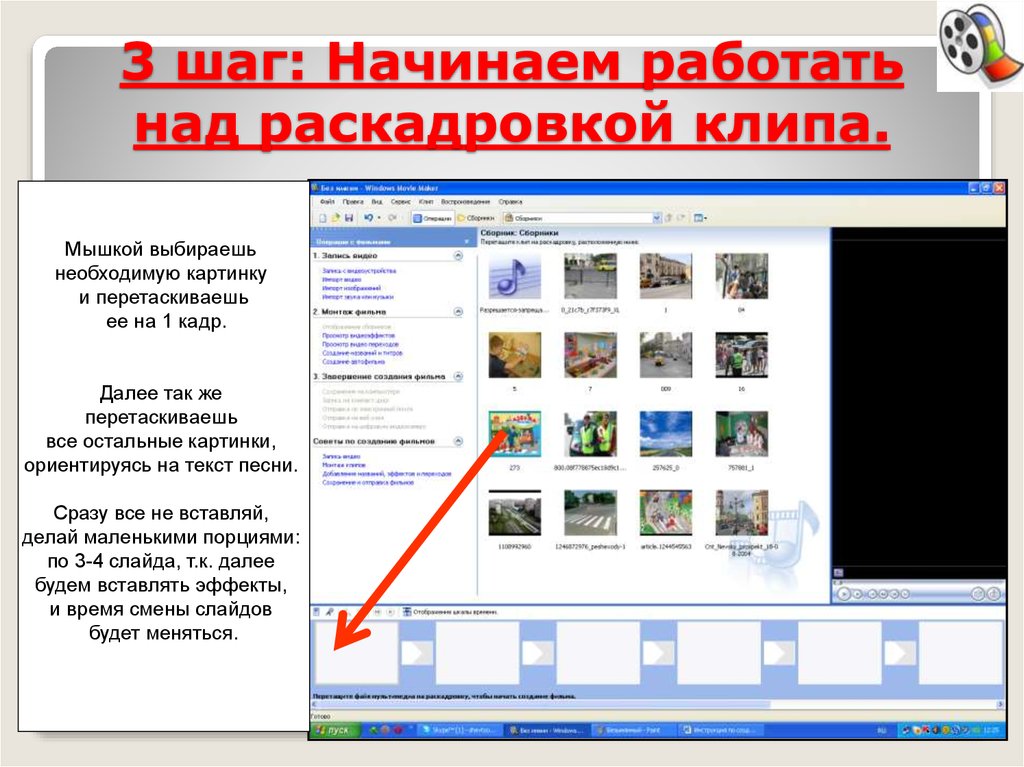
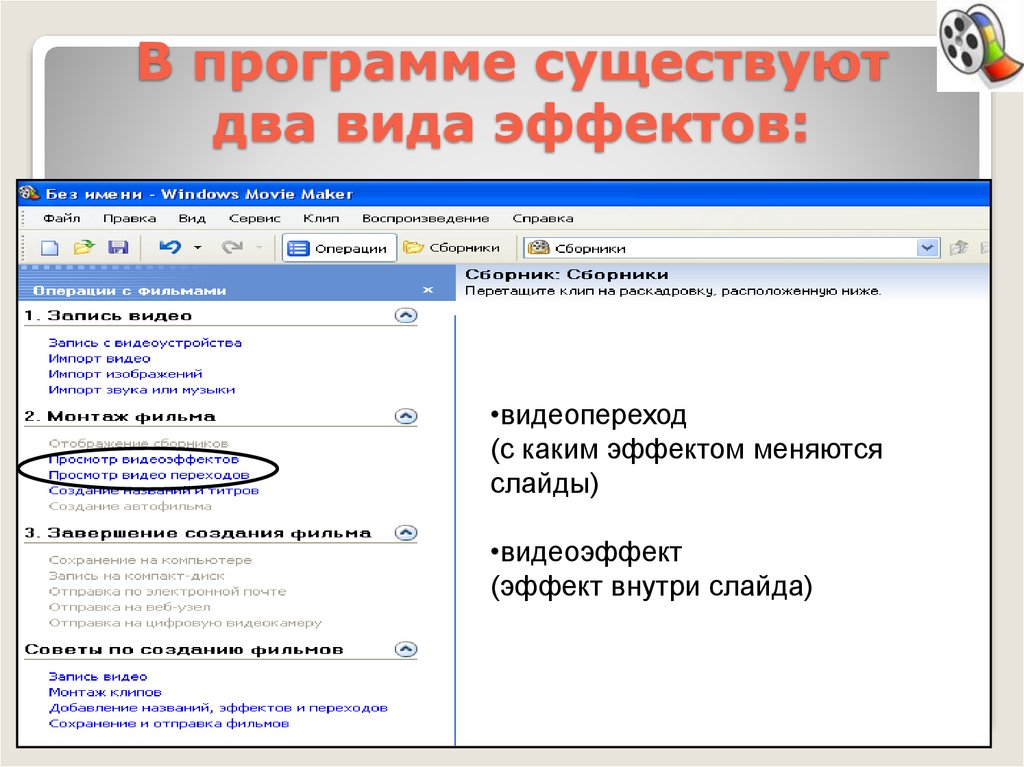
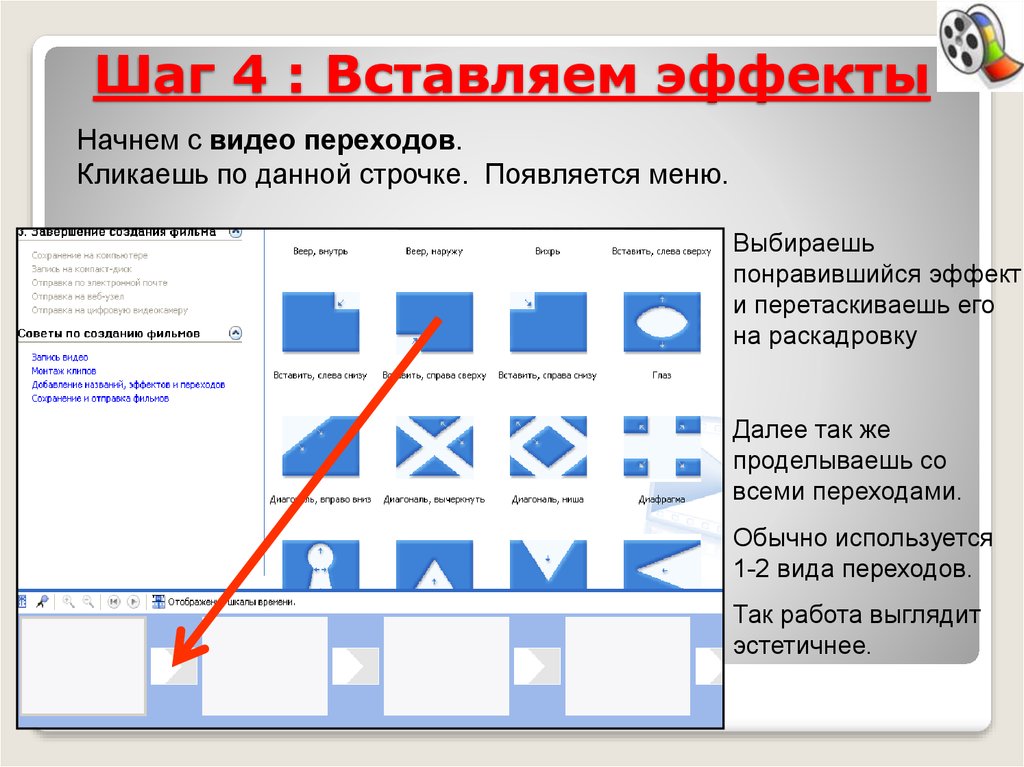

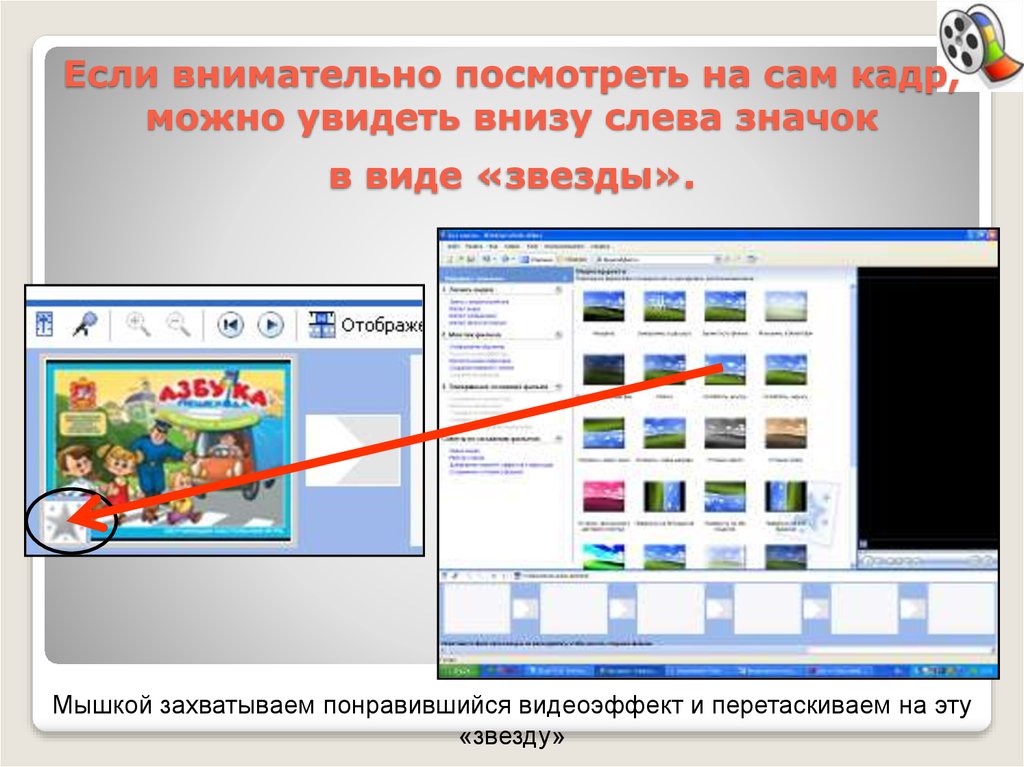
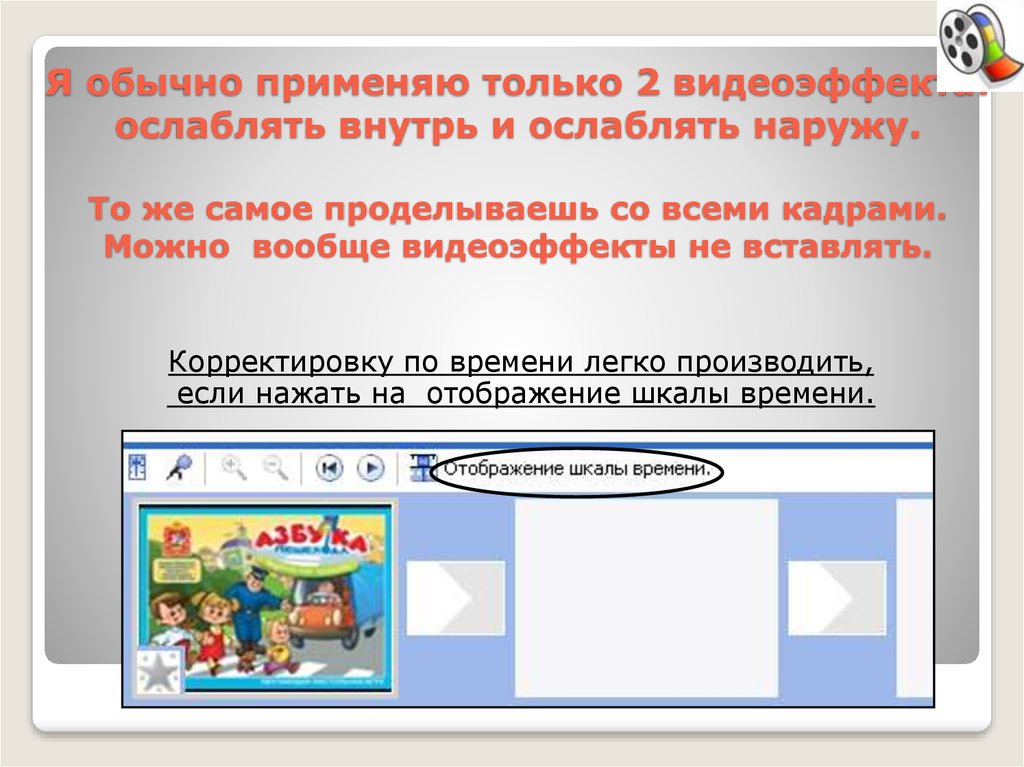
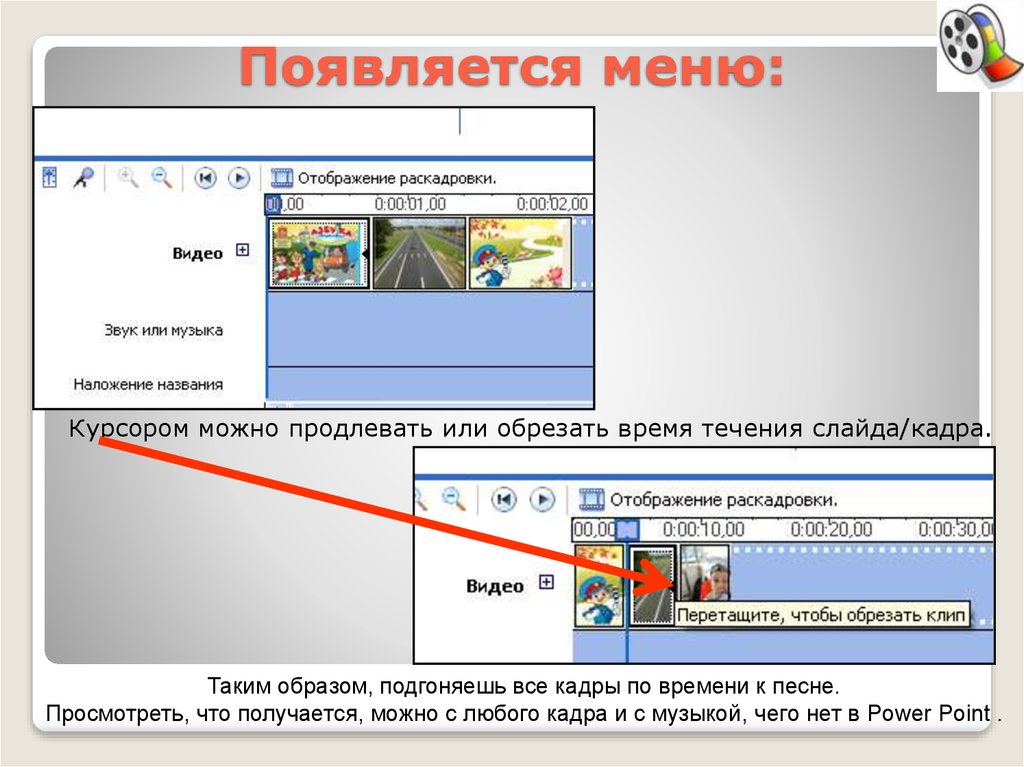

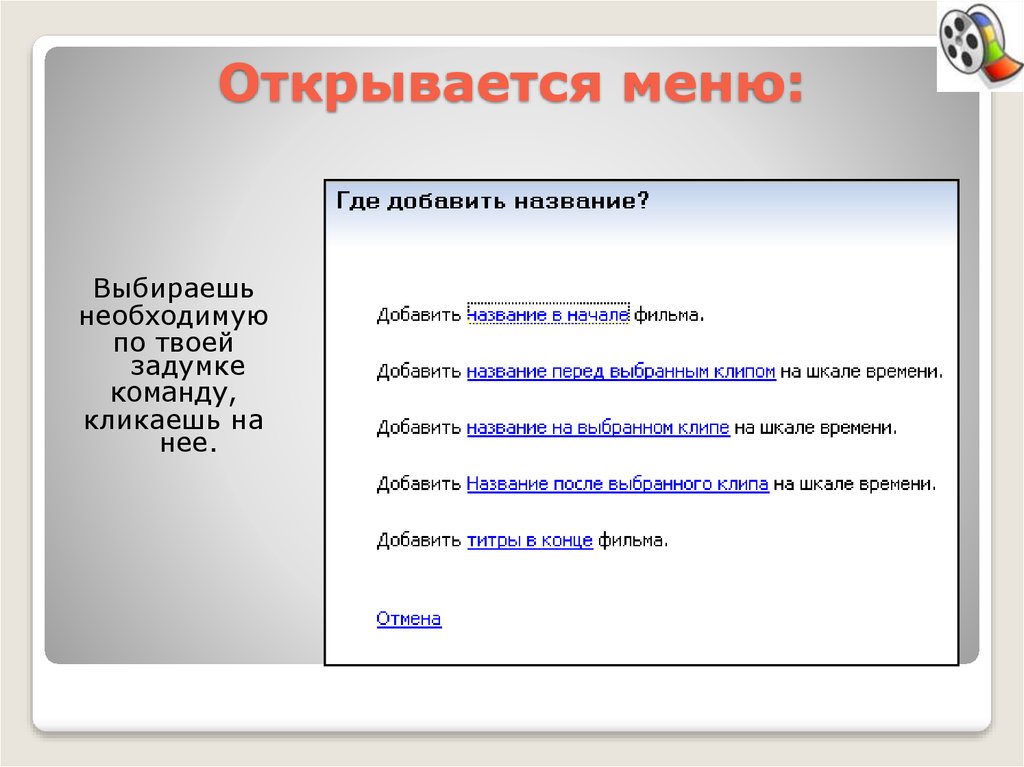

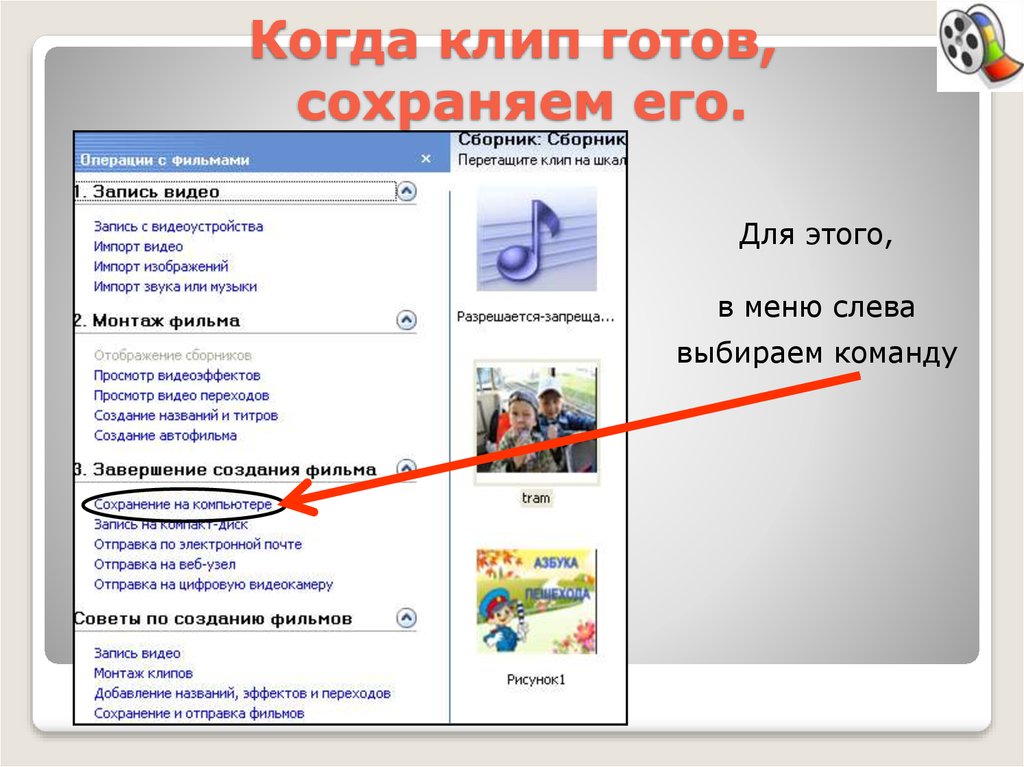
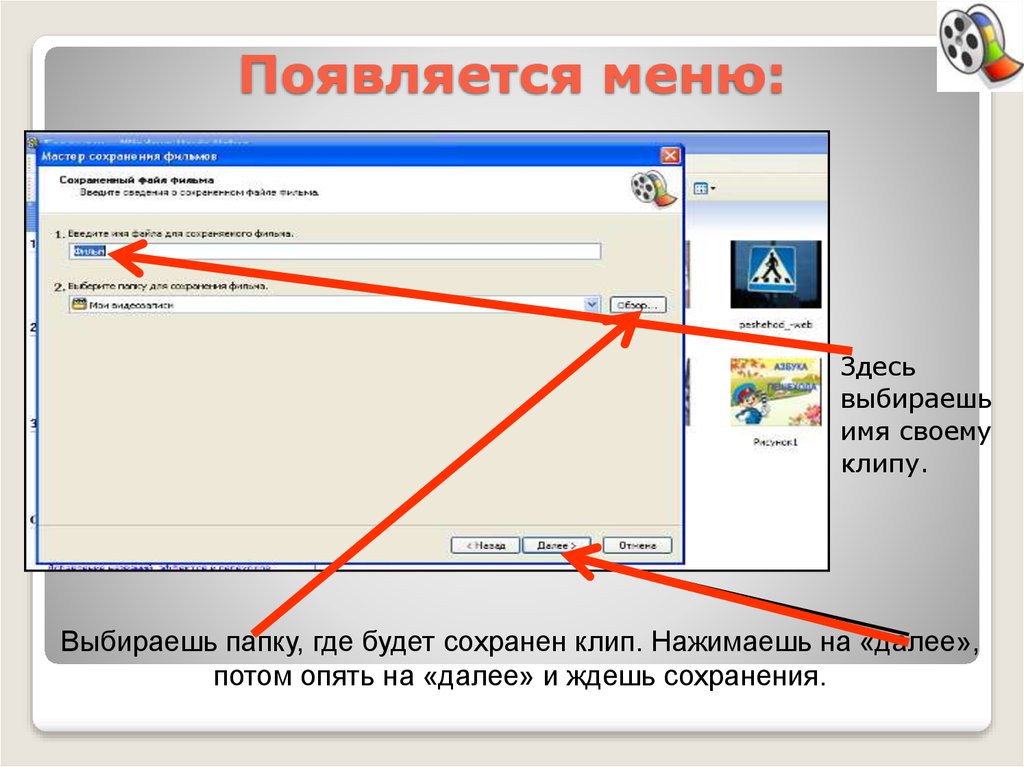

 informatics
informatics








