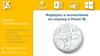Similar presentations:
Power BI
1. Power BI
2.
3. Общая последовательность действий в Power BI представляет собой следующее:
• перенос данных в Power BI Desktop и создание отчета;• публикация в службе Power BI, где можно создавать
визуализации или информационные панели и совместное
использование информационных панелей с другими
пользователями, особенно с теми, кто находится в дороге;
• просмотр общих информационных панелей и отчетов в
приложениях Power BI Mobile и взаимодействие с ними.
4. Power BI Desktop состоит из трёх интегрированных компонентов, имеющих каждый свой интерфейс
Power BI Desktop состоит из трёхинтегрированных компонентов, имеющих
каждый свой интерфейс
• Power Query (редактор запросов) — выполняет
загрузку и очистку данных (ETL);
• PowerPivot (наборы данных и модели данных) —
интерфейс работы с табличными данными в
оперативной памяти где выполняются запросы к
данным, агрегация, расчёты и т. п.;
• Power View — подсистема визуализации и
построения отчётов (Reporting).
5.
6.
7.
8. Основные стандартные блоки Power BI
• Визуализации• Наборы данных
• Отчеты
• Панели мониторинга
• Плитки
9.
10. Упражнение 1
Подключение к источнику данных в Power BI Desktop11.
• Последовательно выберите Получить данные >Другое >Интернет, нажмите на кнопку Подключиться и вставьте
адрес: https://www.bankrate.com/retirement/best-andworst-states-for-retirement/
• Найденные на этой странице сведения отображаются в
окне Навигатор. В данном примере найдена таблица
(Таблица 0) и общий веб-документ. Нас интересует
таблица, поэтому выберем ее в списке. В окне Навигатор
отобразится область предварительного просмотра.
• Загрузите таблицу нажав кнопку Загрузить
Кнопка Изменить откроет таблицу в
редакторе Power Query
12.
13. Представление Отчет включает пять основных областей
• Лента, на которой показаны стандартные задачи, связанные сотчетами и визуализациями.
• Представление Отчет или холст, где создаются и размещаются
визуализации.
• Вкладка Страницы в нижней области, на которой можно выбрать или
добавить страницу отчета.
• Панель Визуализации, где можно менять визуализации, настраивать
цвета и оси, применять фильтры, перетаскивать поля и многое другое.
• Панель Поля, откуда элементы запросов и фильтры можно перетащить
в представление Отчет или в область Фильтры на панели
Визуализации.
14. Упражнение 2
Формирование данных в редакторе Power Query15.
• Чтобы зайти в редактор Power Query нужно нажатькнопку Изменить запросы
16.
• Чтобы изменить тип данных, достаточно щелкнуть заголовок столбцаправой кнопкой мыши и в контекстном меню выбрать Тип изменения >
Целое число.
• Подключение к новым данным: на вкладке Home (Главная) ленты
редактора Power Query выберите Создать источник > Web (Интернет).
Введите адрес http://en.wikipedia.org/wiki/List_of_U.S._state_abbreviations
и нажмите кнопку ОК. В окне Навигатор отобразятся данные, найденные
на указанной веб-странице. Выберем таблицу Codes and abbreviations…
(Коды и сокращения…), потому что она содержит нужные данные.
Форматирование
• Объединение данных: Есть два основных способа слияния
запросов — таблицы
объединение и добавление. Если у вас есть один или несколько столбцов,
которые вы хотите добавить в другой запрос, вы выполняете объединение
запросов. При наличии дополнительных строк данных, которые нужно
добавить в имеющийся запрос, вы выполняете добавление к запросу.
• Чтобы применить изменения в редакторе Power Query и загрузить их в
Power BI Desktop, выберите Close & Apply (Применить и закрыть)
на данных
Объединение
вкладке ленты Home (Главная).
далее
17.
• Нажмите кнопку ОК, чтобы открыть данные в редакторе Power Query исформировать их. Затем выполните следующие действия.
• Удалите три верхние строки. Они были добавлены в процессе создания таблицы
на веб-странице и не нужны нам. Чтобы удалить строки на вкладке ленты Home
(Главная), выберите Удалить строки > Удалить верхние строки. В появившемся
диалоговом окне введите 3 в качестве количества строк для удаления.
• Удалите 26 нижних строк — это коды территорий, которые нам не нужны. Процесс
выполняется так же, но на этот раз выберите команду Удалить строки > Удалить
нижние строки и в запросе о числе удаляемых строк введите значение 26.
• Отфильтруйте Вашингтон, округ Колумбия. Таблица со статистикой выхода на
пенсию не включает Вашингтон, округ Колумбия, поэтому мы исключим его из
списка. Щелкните стрелку вниз возле раскрывающегося списка рядом со столбцом
Name and status of region2 (Название и статус региона 2) и снимите флажок возле
элемента Federal district (Федеральный округ).
• Удалите несколько ненужных столбцов. Нам нужно только сопоставить названия
всех штатов с их официальными двухбуквенными кодами, указанными во втором и
пятом столбцах. Таким образом, нам просто нужно сохранить эти два столбца и
удалить все остальные. Для этого выберите первый столбец, который нужно
удалить, а затем другие столбцы для удаления, удерживая клавишу CTRL (так
можно выбрать несколько несмежных столбцов). На ленте выберите вкладку
Home (Главная) и щелкните Удалить столбцы > Удалить столбцы.
• Используйте первую строку в качестве заголовка. Так как мы удалили три верхних
строки, текущая верхняя строка — это нужный нам заголовок. Нажмите кнопку Use
the first row as headers (Использовать первую строку в качестве заголовка).
назад
18.
назад• Для начала выберите запрос, с которым мы хотим
объединить другой запрос. Затем щелкните Объединить
запросы на вкладке ленты Home (Главная). Сначала
нужно выбрать запрос с данными о выходе на пенсию.
При этом мы переименуем этот запрос в RetirementStats.
• Откроется диалоговое окно Объединение, где нужно
выбрать таблицы, которые нужно объединить с
выбранной таблицей, и соответствующие столбцы,
используемые для объединения.
• Выберите State (Штат) в таблице (запросе)
RetirementStats, а затем выберите запрос StateCodes. В
этом случае это просто сделать, потому что нужно
выбрать только один запрос. Но при подключении ко
многим источникам данных приходится выбирать из
множества запросов. После выбора нужных столбцов,
соответствующих друг другу, — State (Штат) из
RetirementStats и State Name (Название штата) из
StateCodes — диалоговое окно Объединение выглядит,
как показано ниже, и кнопка ОК активна.
19. Упражнение 3
Создание визуальных элементов в Power BI20.
• Чтобы создать визуализацию, просто перетащитеполе из списка Поля в представление Отчет.
21.
22.
23. Упражнение 4
Публикация в службе Power BI24.
• На ленте выберите вкладку Home (Главная) ищелкните Опубликовать.
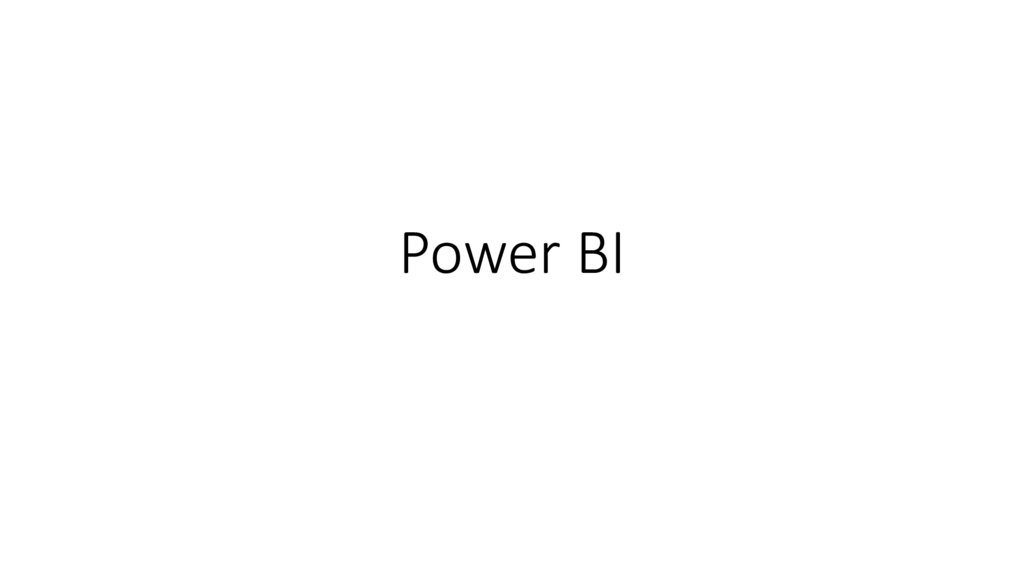
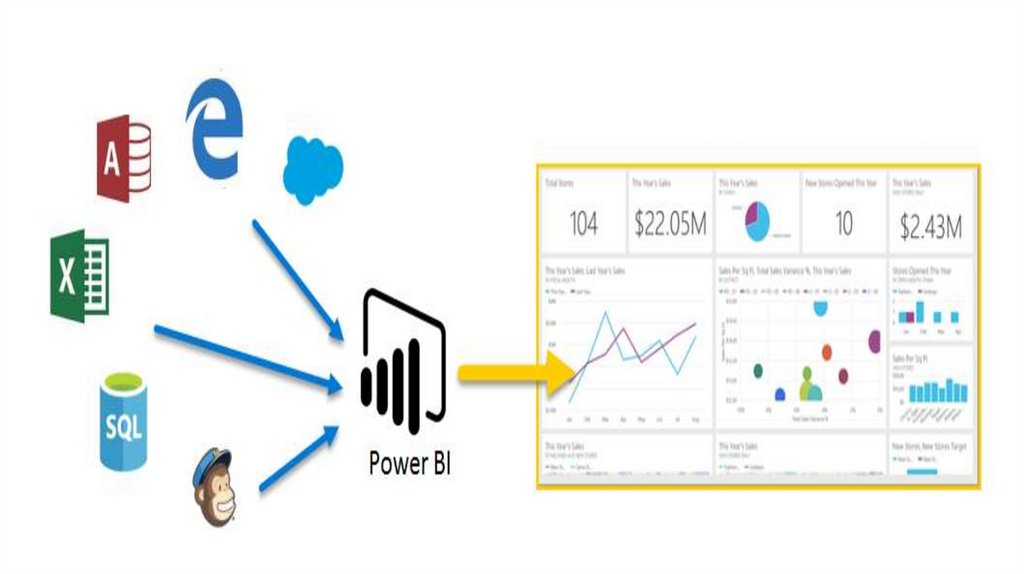

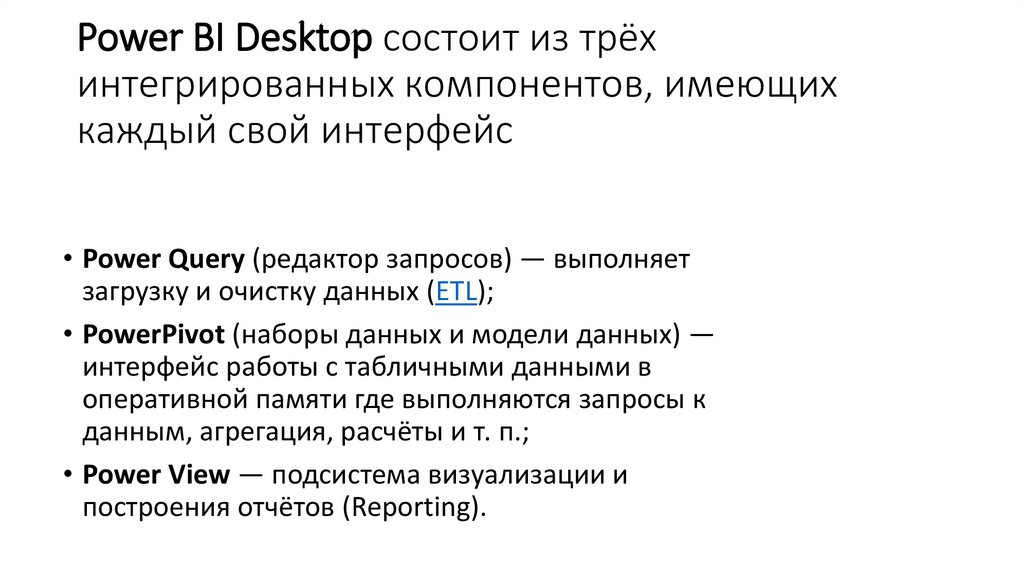
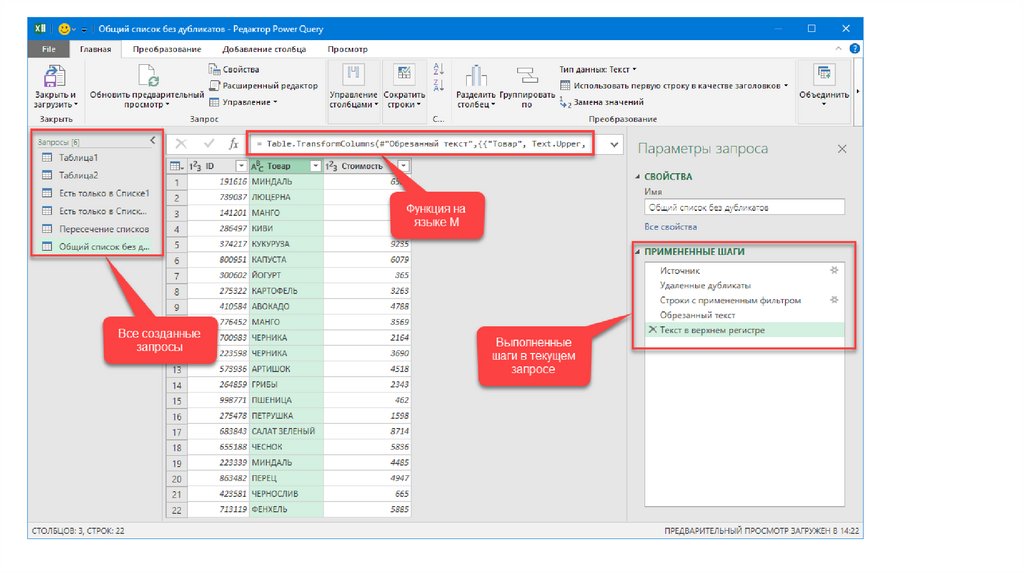
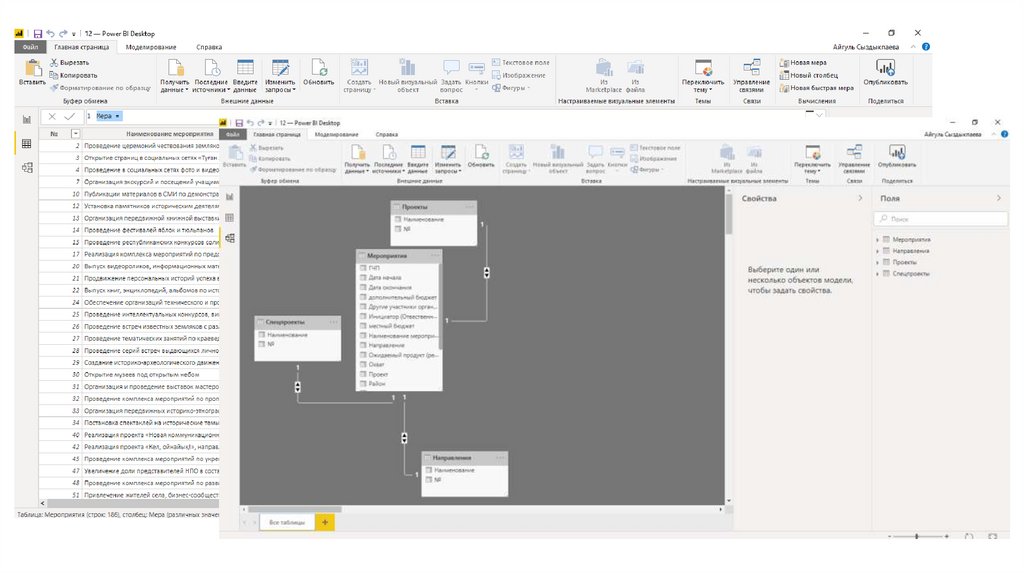
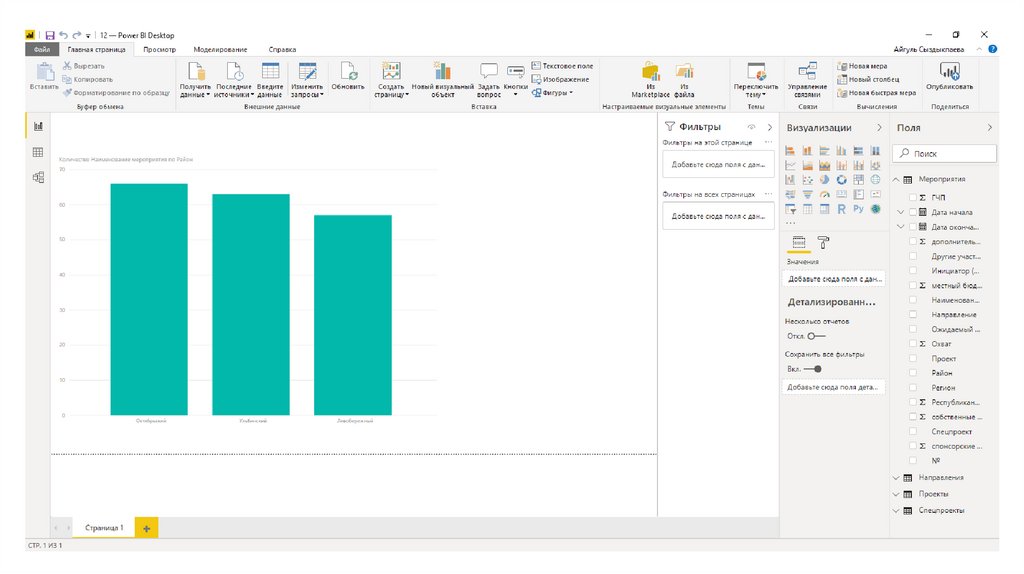

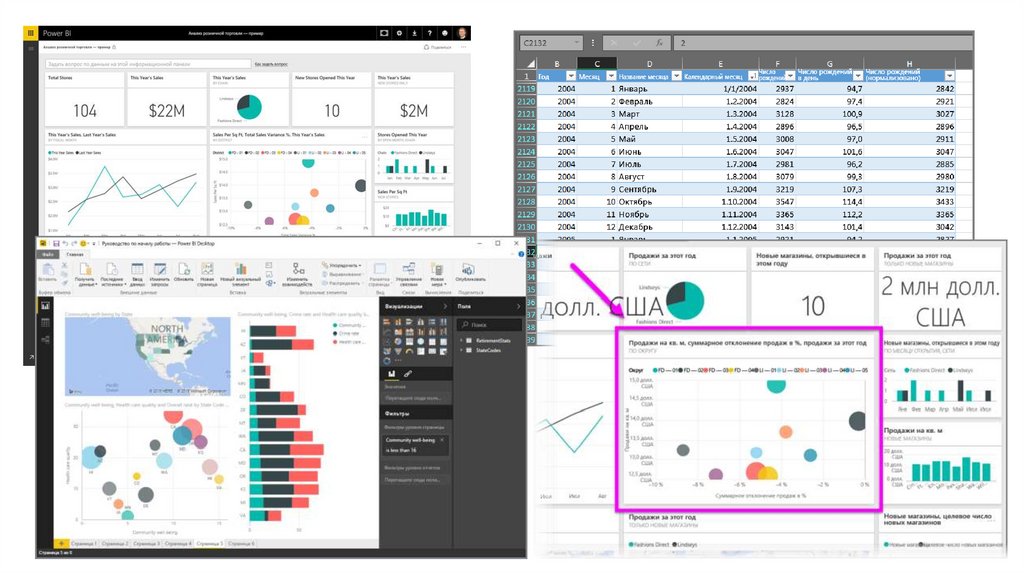
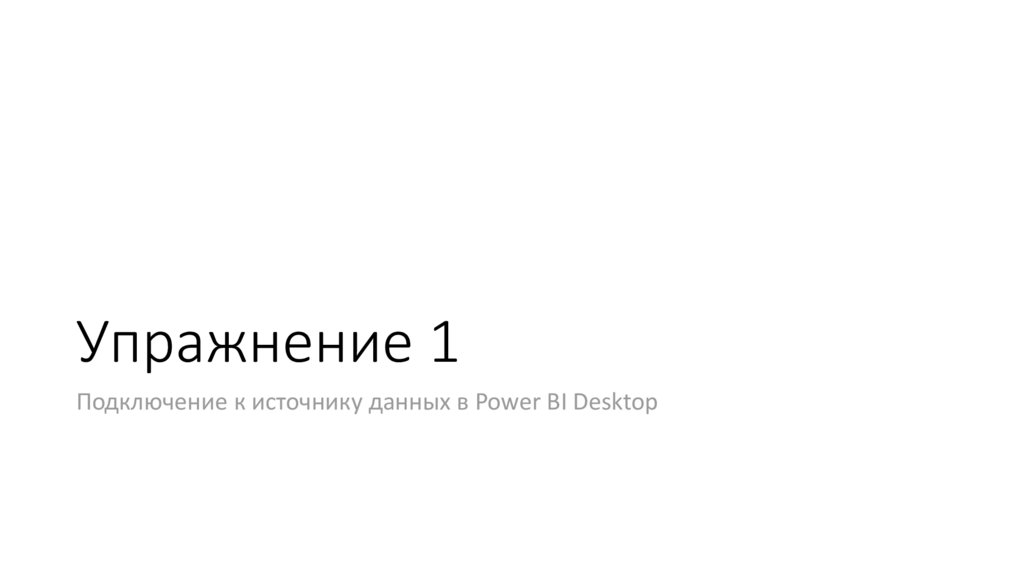
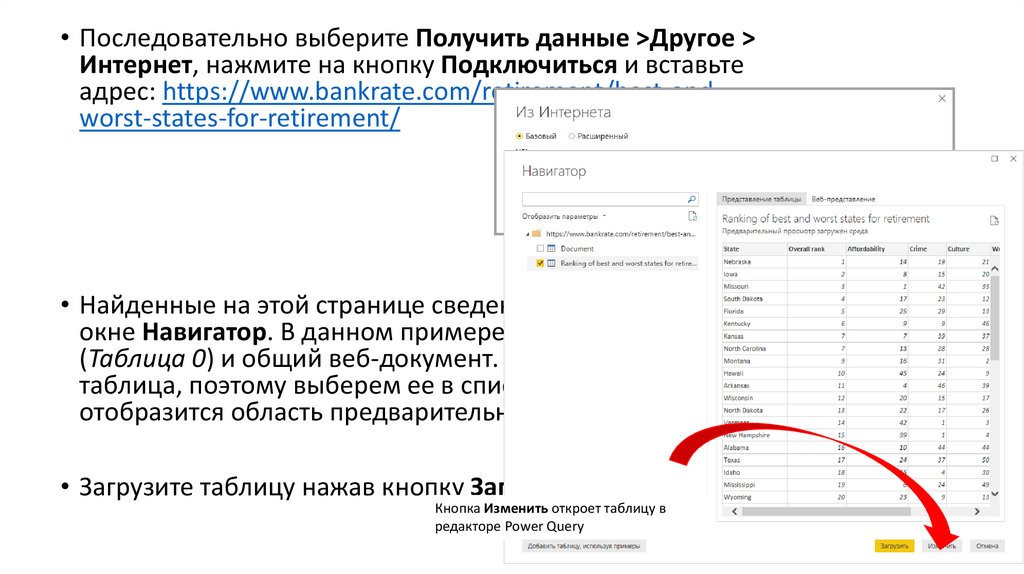
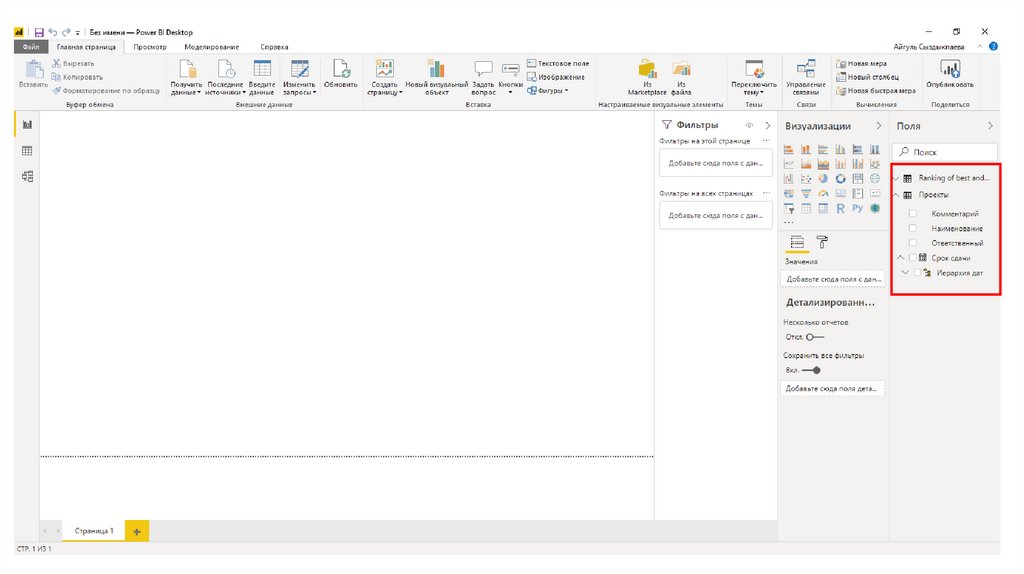
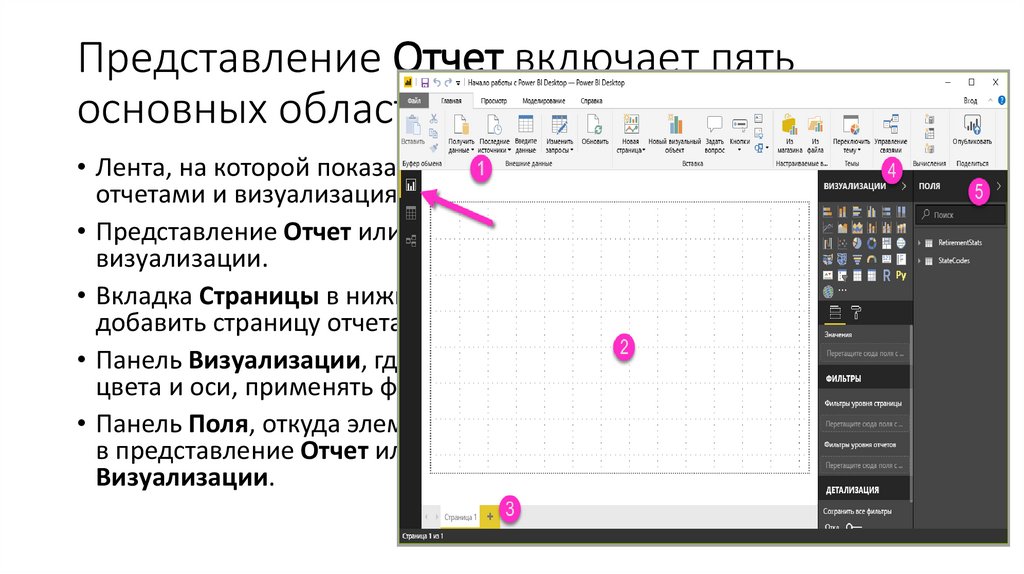

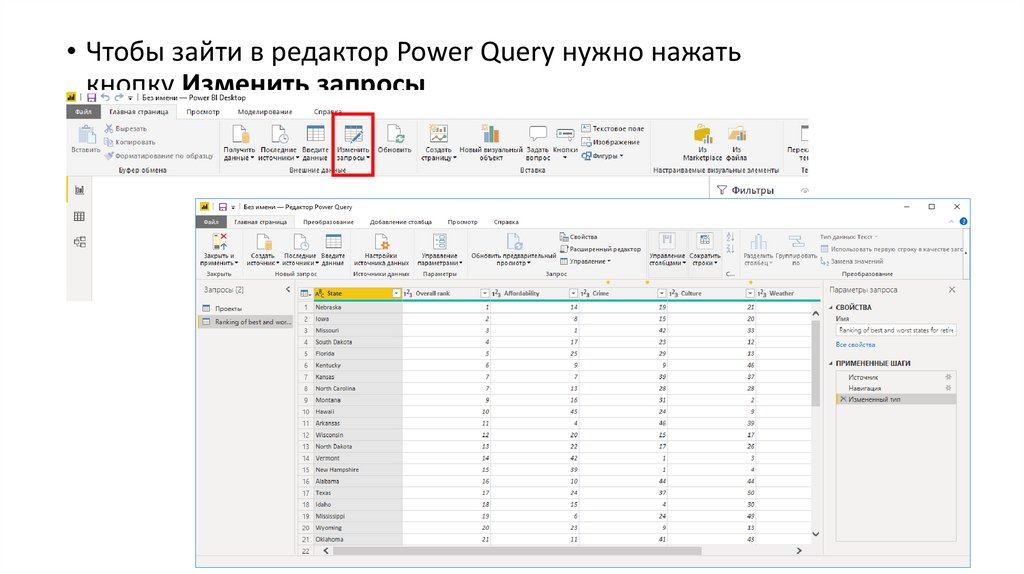
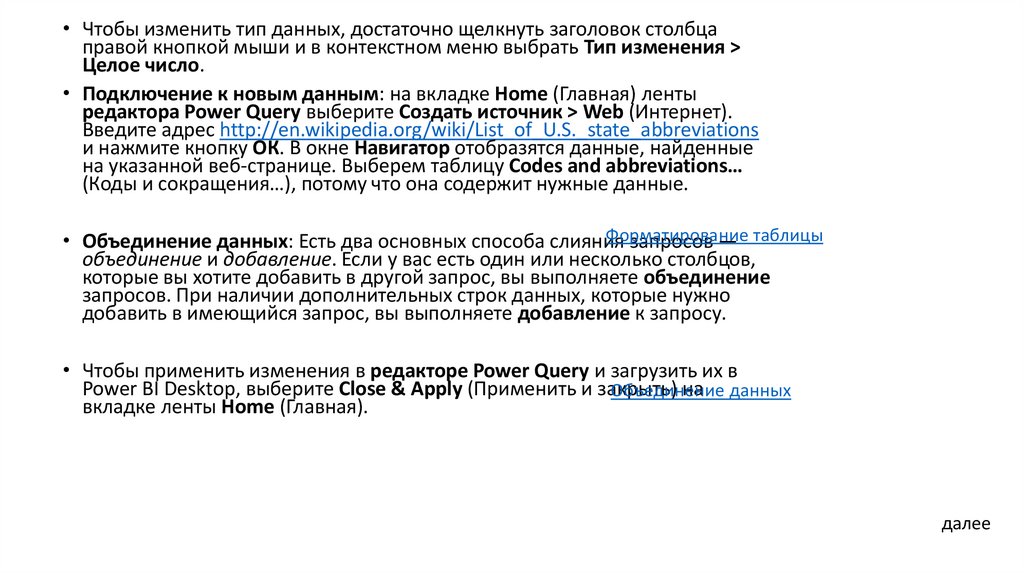
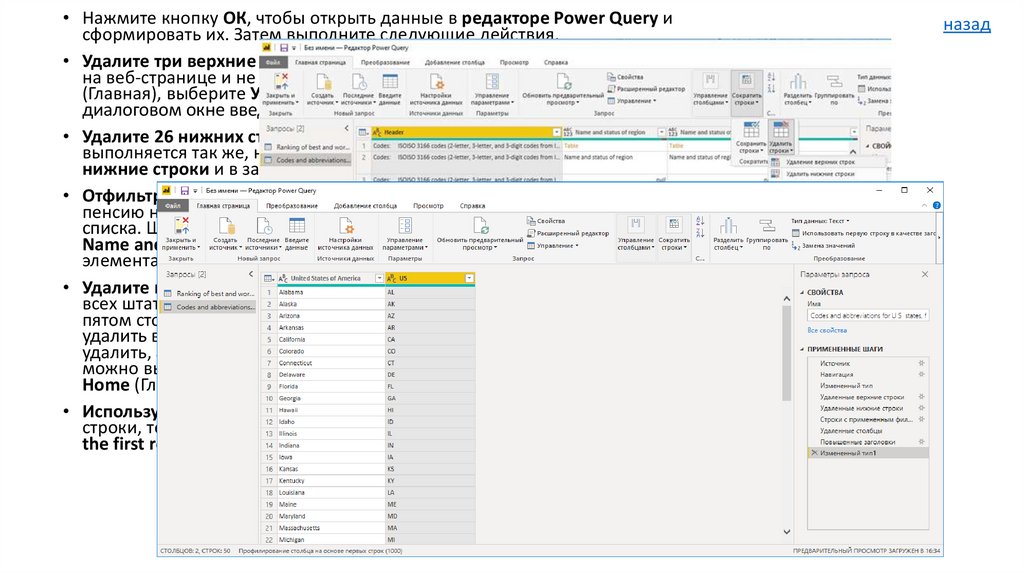
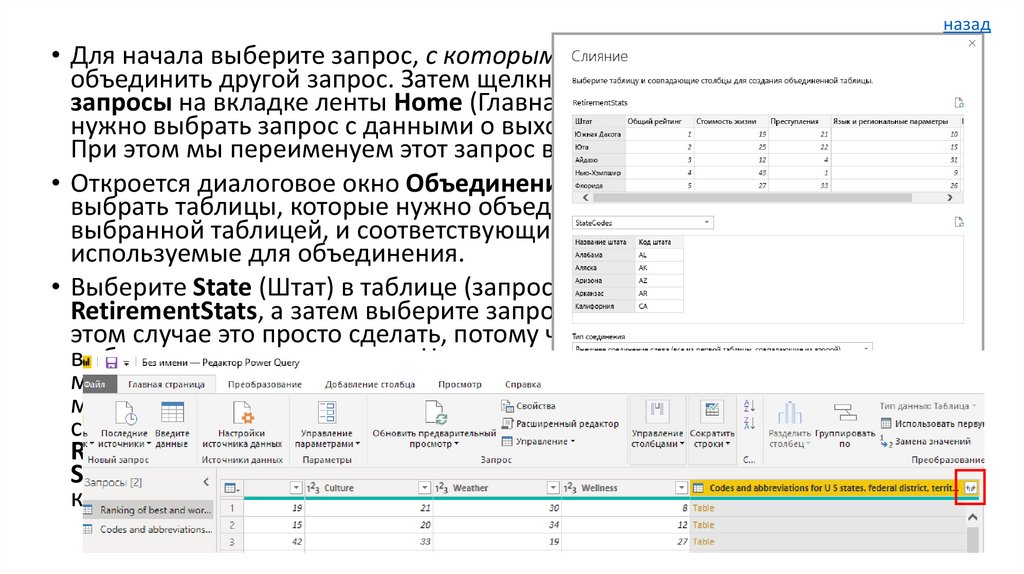
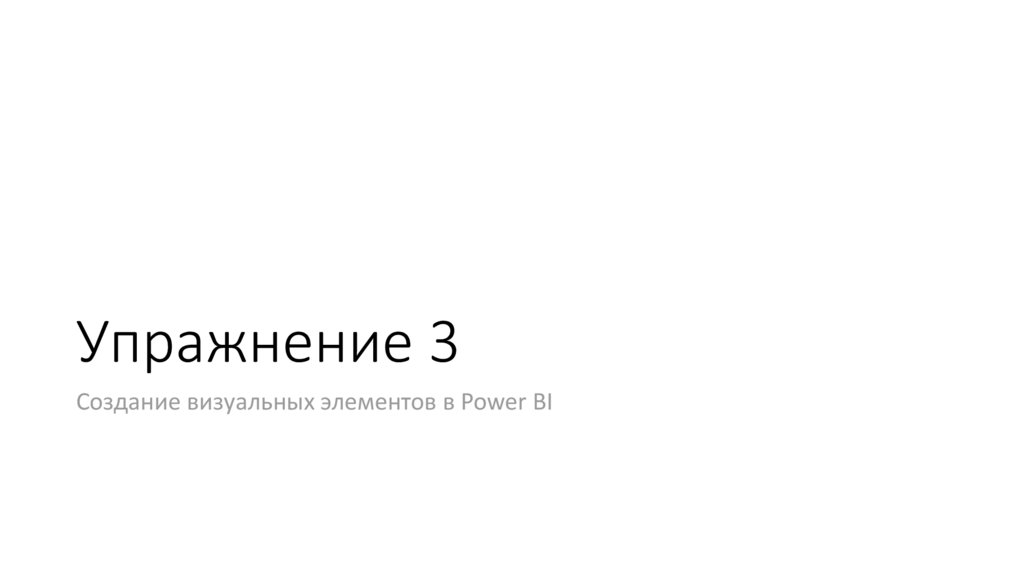
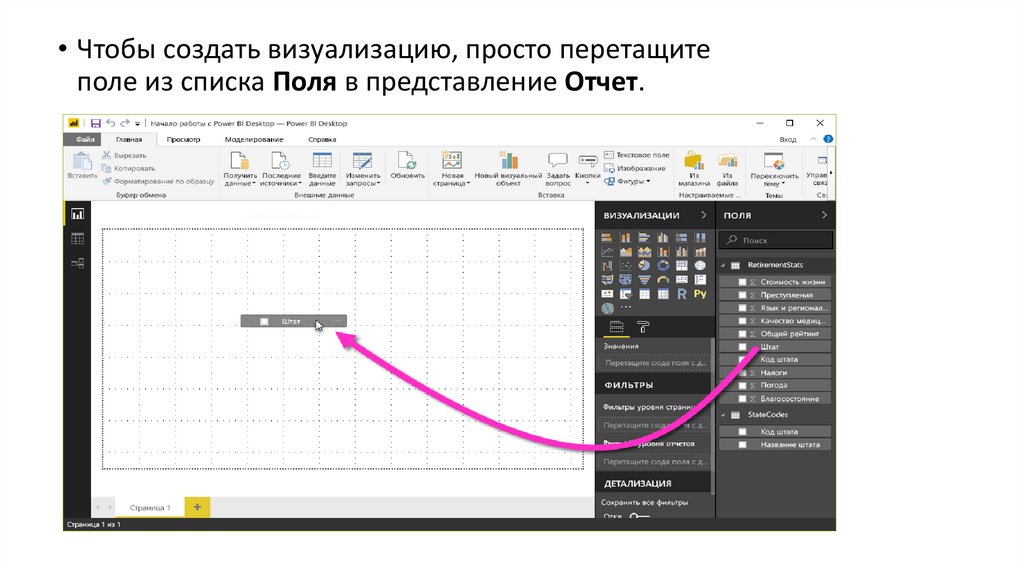

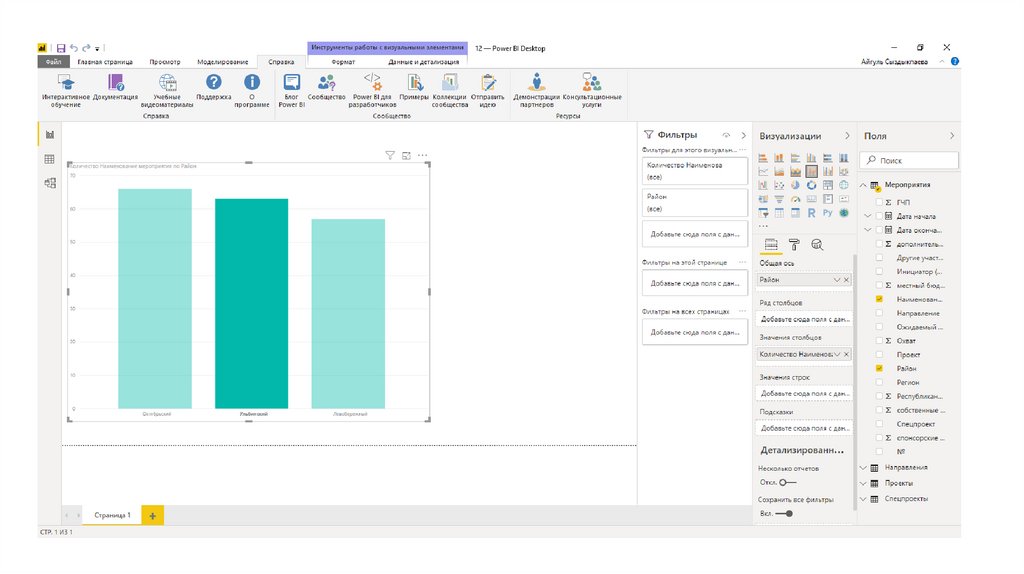
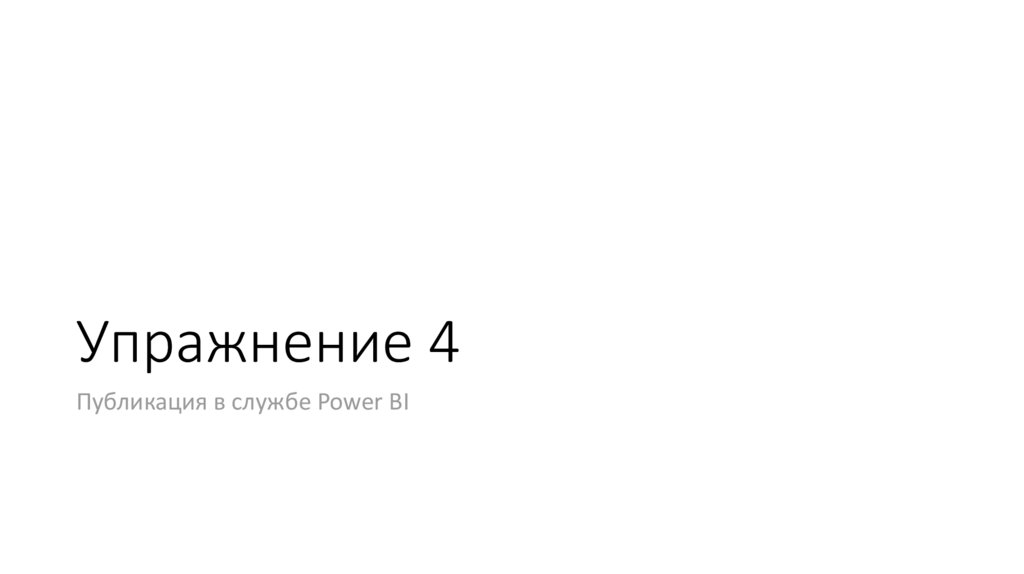
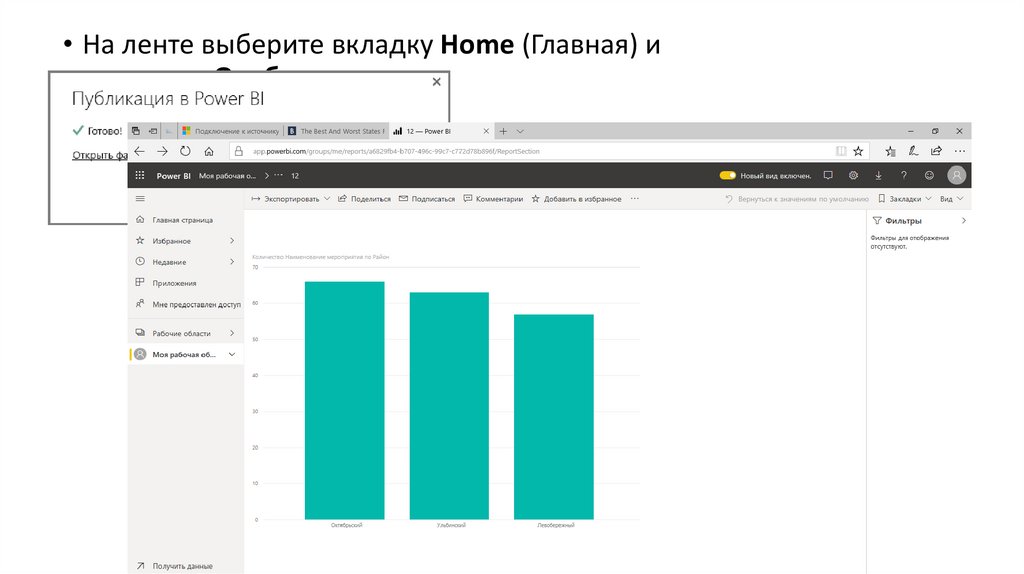
 software
software