Similar presentations:
Система компьютерного черчения QCAD
1. Система компьютерного черчения QCAD
СИСТЕМА КОМПЬЮТЕРНОГОЧЕРЧЕНИЯ QCAD
Урок информатики в 9 классе
Выполнила:
зам. директора по ВР,
учитель информатики
ГБОУ СОШ ж.-д. ст. Погрузная
муниципального района Кошкинский Самарской области
Иванова Валентина Владимировна
2012 год
2. Цель урока:
ЦЕЛЬ УРОКА:познакомиться с системой
САПР QCAD
изучить графический интерфейс
программы
научиться создавать простейшие
геометрические объекты.
3. QCAD
QCad — 2хмерная система автоматизированногопроектирования (CAD-система), аналог
AutoCAD. Программа предназначена для
создания машиностроительных чертежей и
архитектурных планов. Имеются версии для
Windows, Mac OS X и Linux.
QCad входит в дистрибутивы ALT Linux
Школьный и Edumandriva, может применяться
для обучения черчению, создания
геометрических чертежей, знакомства с САПР.
4. Возможности QCAD
ВОЗМОЖНОСТИ QCADQCad предоставляет различные инструменты
для черчения;
может работать с растровыми
изображениями, слоями, блоками;
может чертить точки, линии, дуги, окружности,
эллипсы, сплайны, полилинии, тексты и
многое другое;
QCad создаёт файлы DXF, которые могут быть
открыты практически в любой CAD-системе.
5.
Существует множество других совместимых CADсистем и многие из них предлагают большевозможностей, чем QCad. Но большинство из них
ограничены одной платформой, тяжёлой для
понимания или просто не позволительной для
многих потенциальных пользователей. QCad нацелен
на тех, для кого CAD-вычерчивание - хобби или
относительно редкое занятие, для кого это не
профессиональное занятие, но кто нуждается иногда
в программе для подготовки чертежей. QCad был
разработан для всех других пользователей.
6. Графический интерфейс
ГРАФИЧЕСКИЙ ИНТЕРФЕЙСОсновное меню
Панель
инструментов
Слои
Строка состояния
7. слои
СЛОИСлои - виртуальные стопки прозрачных пленок.
Каждая пленка содержит часть изображения,
выглядящего полным, если Вы посмотрите на
стопку сверху, благодаря ее прозрачности.
Слой, с которым Вы работаете, является
единственным активным на данный момент.
Действия, которые Вы выполняете, влияют
только на него. Когда Вы назначаете атрибуты
цвета, типа или толщины линий, все детали,
которые Вы рисуете, получат их по умолчанию.
8. Основное меню
ОСНОВНОЕ МЕНЮФайл
Привязка
Правка
Инфо
Вид
Слой
Черчение
Окно
Размер
Помощь
Изменение
9. Строка состояния
СТРОКА СОСТОЯНИЯСтрока состояния расположена в нижней части
главного окна. Когда команда требует нескольких
последовательных операций, выполняемых в
определенном порядке, программа показывает в
строке состояния следующую операцию и то, что она
требует от Вас, и так до завершения. Поэтому
абсолютно необходимо читать информацию,
указанную в этой строке. В САПР результат будет
точным, если дизайнер работает тщательно и
систематически.
10. Панель инструментов
ПАНЕЛЬ ИНСТРУМЕНТОВ11. Панель инструментов
ПАНЕЛЬ ИНСТРУМЕНТОВ12.
AD
B
25
C
13. Черчение окружности
ЧЕРЧЕНИЕ ОКРУЖНОСТИПоле радиуса
14. Операция копирования
ОПЕРАЦИЯ КОПИРОВАНИЯСкопировать отрезок RS:
Выбрать операцию
Изменение –
Копирование. На панели
выбора выбрать
инструмент Выбор объекта.
Выбрать отрезок RS. На
панели инструментов
щелкнуть Продолжить.
Выбрать инструмент
Свободное размещение
курсора. Выбрать точку на
прямой. Перенести отрезок,
сохранив оригинал.
15. Итоговая работа
ИТОГОВАЯ РАБОТА16.
Практическая работаВыполнение простейших геометрических построений.
1. Начертить отрезок:
Выбрать инструмент Линия по двум точкам, отметить начало и конец отрезка левой
кнопкой мыши (отмена и конец действия – щелчок правой кнопкой).
2. Обозначить отрезок АВ.
3. Измерить отрезок АВ: выбрать инструмент Размеры – Горизонтальный размер, отметить
две точки, расстояние между которыми необходимо обозначить. Вынести размерную линию
за пределы объекта.
4. Начертить окружность с радиусом, равным длине отрезка АВ. Выбрать инструмент
Окружность – По центру и радиусу – Продолжить. В открывшемся контекстном меню выбрать
Свободное размещение курсора. В поле Радиус ввести размеры отрезка АВ. Построить
окружность с центром в произвольной точке.
5. Измерить радиус полученной окружности.
6. Выполнить операцию копирования отрезка АВ. Выбрать операцию Изменение –
Копирование. На панели выбора выбрать инструмент Выбор объекта. Выбрать отрезок АВ.
На панели инструментов щелкнуть Продолжить. Выбрать инструмент Свободное размещение
курсора. Выбрать точку на прямой. Перенести отрезок, сохранив оригинал. Обозначить
полученный отрезок на прямой буквами С и D. Измерить его.
Оценка 5 – выполнение работы безукоризненно.
Оценка 4 – работа выполнена, но с недочетами.
Оценка 3 – есть чертеж, но нет обозначения и измерения.
Оценка 2 – работа не выполнена.





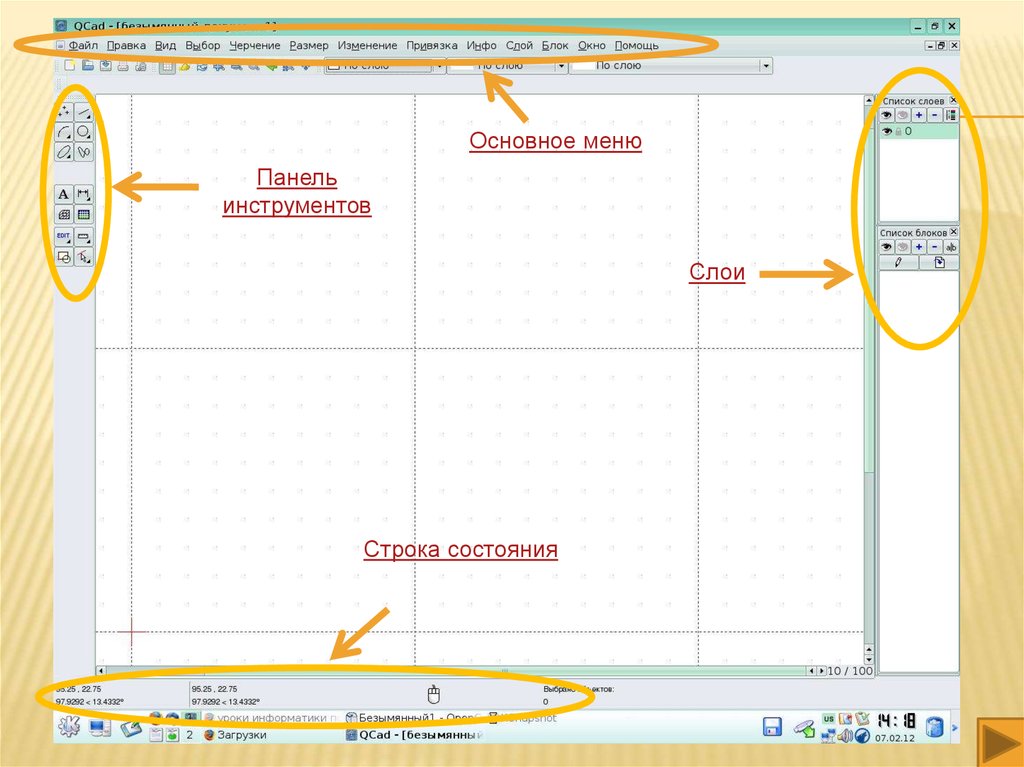



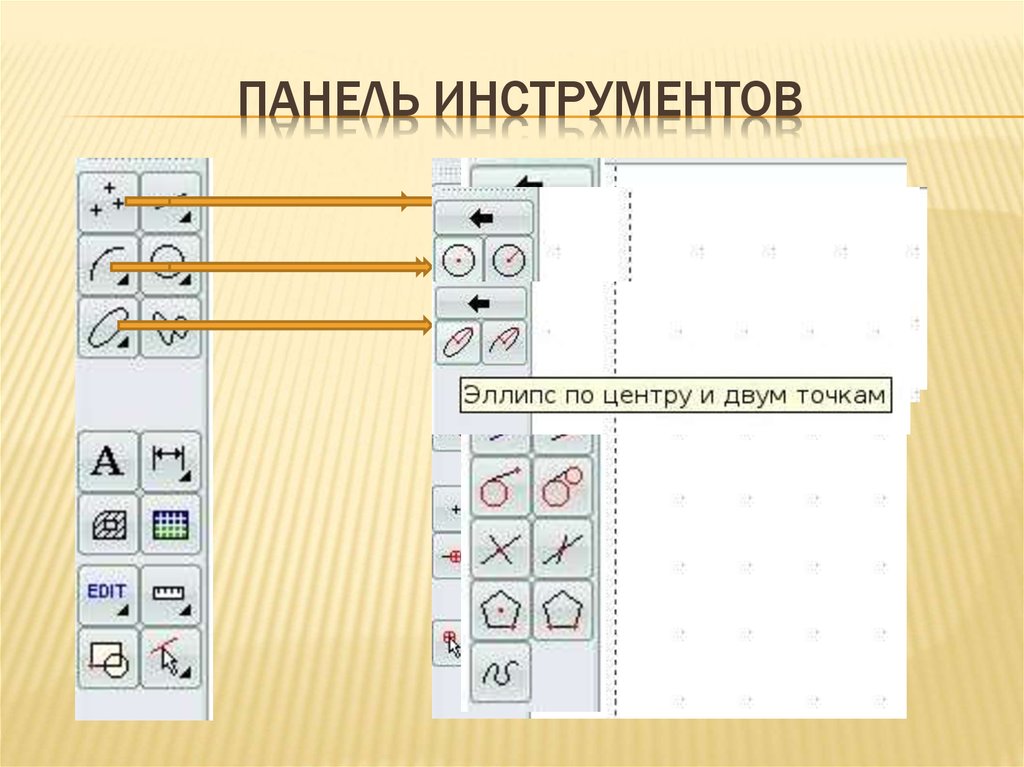

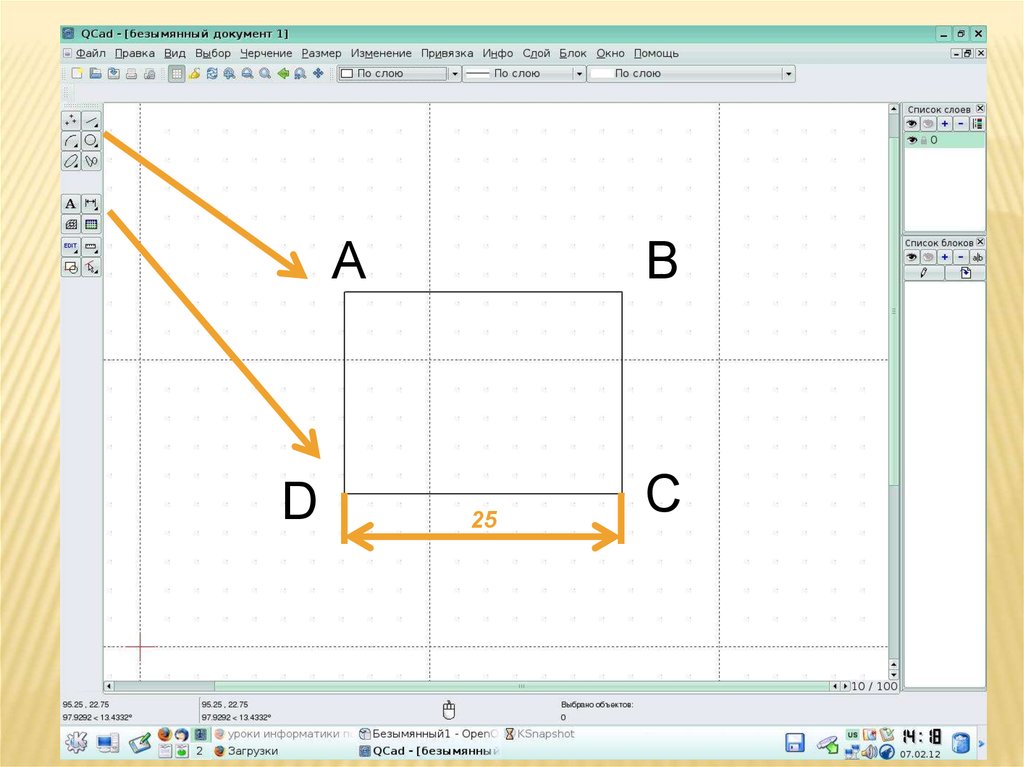

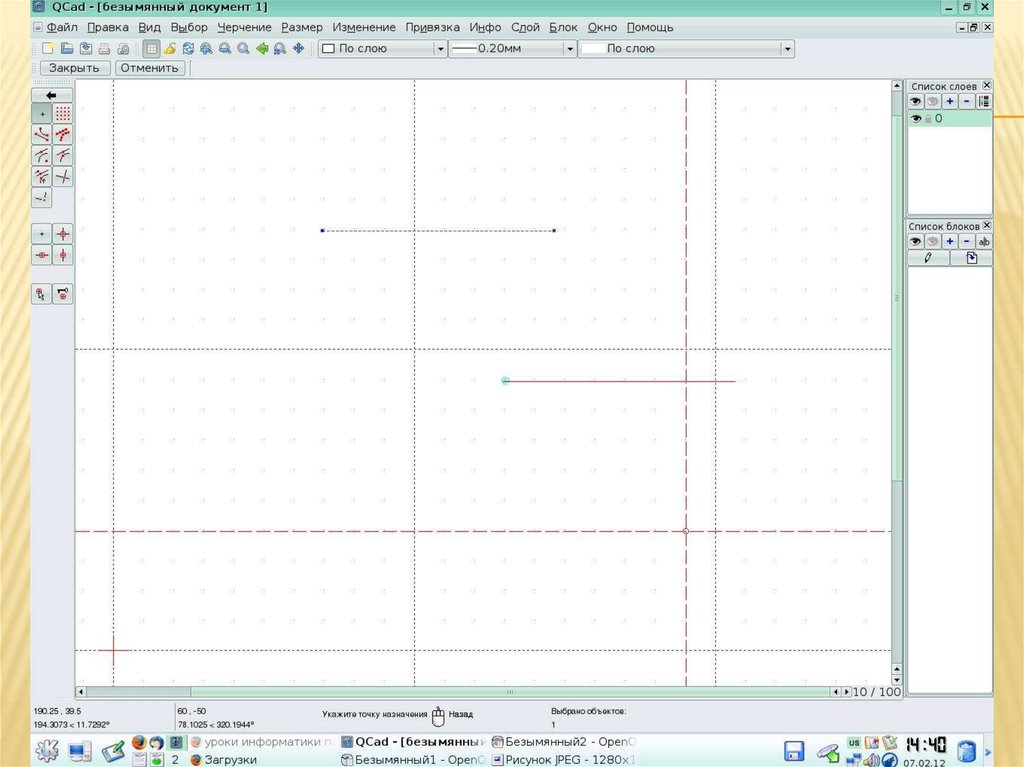
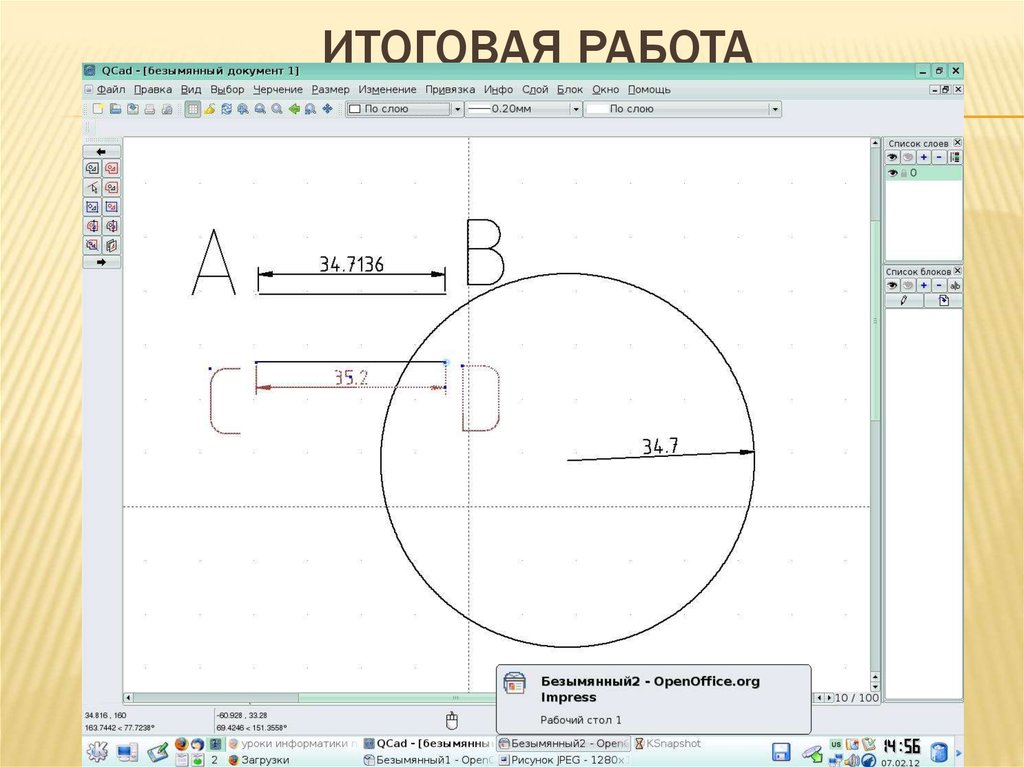

 informatics
informatics








