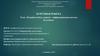Similar presentations:
База данных в отделении реанимации и интенсивной терапии
1. «База данных в отделении реанимации и интенсивной терапии»
Выполнили:Петрова Элина
Кокаева Анжелика
204 пед
2. Медицина и база данных
База данных в больнице предназначена дляхранения информации о врачах и пациентах
распорядке работы больницы, с возможностью
внесения данных, вывода информации в
необходимом формате. Проектирование таблиц,
запросов, форм и отчетов.
3. И мы представляем нашу концептуальную модель базы данных нашей больницы
4. У больницы есть свои характеристики: заведующий больницей, адрес, название. Она представлена в виде составляющих ее отделений,
представлена в видесоставляющих ее отделений,
которые тоже имеют ряд
характеристик: заведующий
отделением, название
отделение, старшая медсестра.
В каждом отделении имеются
сотрудники и пациенты, которые
имеют свои личные данные.
5.
6. А так выглядит,нами составленная,логическая модель
7.
8. В базе данных имеется 9 таблиц. Первая самая главная таблица "Отделения", которая является главной для таблиц "Персонал",
В базе данных имеется 9 таблиц. Первая самая главная таблица"Отделения", которая является главной для таблиц "Персонал",
"Пациенты" и "Диагнозы", с которыми она связана по полю "Код
отделения" и имеет место связь "1-ко многим". В свою очередь таблица
"Персонал" является главной для таблицы "Процедуры", которая связана
по полю "Код медсестры", связь также "1-ко многим".
Две таблицы "Диагноз-Лекарства" и "Диагноз-Процедуры" имеют
составные ключи и связаны с двумя таблицами, по коду диагноза с
таблицей "Диагнозы" и по коду лекарства и процедуры с таблицами
"Лекарства" и "Процедуры" соответственно. Получилась связь "многие – ко
многим". Такая связь нужна, для того чтобы можно было для одного
диагноза выбрать много процедур и лекарств. Соответственно, для
процедур и лекарств могут соответствовать много диагнозов.
9. Работа начинается с главного окна программы где приведены все таблицы в данной базе данных. Это является наиболее удобным, так
окна программы где приведенывсе таблицы в данной базе
данных. Это является наиболее
удобным, так как
предполагается, что данные
будут постоянно пополняться.
10. Рабочая область состоит из трех вкладок: "Отделения", "Диагнозы", "Информация". На можно увидеть вкладку "Отделения". Здесь
Рабочая область состоит из трех вкладок:"Отделения", "Диагнозы", "Информация". На
можно увидеть вкладку "Отделения". Здесь
содержится информация по отделениям, в
частности данные о сотрудниках и пациентах
(Таблицы можно редактировать, добавлять
новых сотрудников и пациентов, вносить
какие-то свои изменения. Таблицу
"Отделения" редактировать нельзя, так как
количество отделений в больнице постоянное
и не меняется.
11. Следующая вкладка "Диагнозы". "Диагнозы" Здесь приведена информация непосредственно для врачей, т.е. какие процедуры и
Следующая вкладка "Диагнозы"."Диагнозы"
Здесь приведена информация непосредственно для врачей,
т.е. какие процедуры и лекарства использовать для
определенного диагноза. В свою очередь, врач также
может дополнить таблицу новыми данными. Он может
добавить новый диагноз, процедуры и лекарства, которые
применяются для его лечения. Также есть возможность
редактирования уже имеющихся данных.
Следующая вкладка "Информация", изображенная на
рисунке 6.3, необходима как справочник. Здесь приведена
информация о всех процедурах, имеющихся в больнице, а
также о лекарствах (их названия и рецепт). Здесь также
можно вносить свои изменения, и дополнять таблицу
новыми данными.
12. Разработка меню Меню проекта располагается в верхней строке экрана. Своим присутствием оно создает значительные удобства
пользователям для работы сбазой данных.
В меню программы имеются вкладки: "Поиск",
"Запросы", "Отчеты", "Справка".
Во вкладке меню "Поиск" находятся команды:
"Сотрудника", "Пациента"
– Вкладка меню "Поиск"
При выборе вкладки "Сотрудника" открывается окно
поиска, где можно ввести фамилию нужного
сотрудника
.
13. Окно поиска При нажатии кнопки "Найти!" выводится либо уведомление о неудачном результате поиска, если такого сотрудника нет,
Окно поискаПри нажатии кнопки "Найти!" выводится либо уведомление о
неудачном результате поиска, если такого сотрудника нет,
либо окно результатов поиска, представленное на рисунке 6.6.
При этом выводятся все сотрудники с такой фамилией.
Аналогично делается поиск пациента, только при этом
выбирается вкладка "Пациента".
Окно результатов поиска
Следующая вкладка главного меню "Запросы", содержит ряд
команд по различным запросам.
14. Вкладка главного меню "Запросы" Выбрав команду "Списки по сотрудникам", появятся подкоманды: "По должности" и "По окладу".
Вкладка главного меню "Запросы"Выбрав команду "Списки по сотрудникам",
появятся подкоманды: "По должности" и "По
окладу".
Выбрав подкоманду "По должности" появляется
окно запроса где можно выбрать критерии
данного запроса. Соответственно, просто по
должности, по отделению, общий список или же
по должности и по отделению.
15. Окно запроса "Сотрудники по должности" При нажатии кнопки "Выполнить запрос!" появляется окно результатов запроса, . Здесь
Окно запроса "Сотрудники по должности"При нажатии кнопки "Выполнить запрос!" появляется окно результатов запроса, .
Здесь также можно сразу сделать отчет по данному запросу, если эти данные
необходимо вывести на печать.
– Окно результатов запроса
Также в пункте меню запросов по сотрудникам есть команда "По окладу", выбрав
которую появляется окно данного запроса,
– Окно запроса "Сотрудники по окладу"
Следующей командой во вкладке "Запросы" является "Список пациентов", у
которой есть подкоманды: "По диагнозу", "По дате поступления", "По дате
выписки", "Поступавших за период…", "Общий список".
Выбрав запрос по диагнозу, появляется окно запроса где можно выбрать какой
именно диагноз вас интересует.
16. – Окно запроса по диагнозу пациента Выбрав запрос по дате поступления, появляется окно запроса,, где можно ввести ту дату
поступления, относительно которойформируется список пациентов. Аналогично выполняется
запрос по дате выписки.
17. Окно запроса по дате поступления Выбрав запрос "Поступавших за период", появляется окно запроса, представленное на рисунке
Окно запроса по дате поступленияВыбрав запрос "Поступавших за период", появляется окно
запроса, представленное на рисунке 6.13, где можно ввести
период, в пределах которого вам нужен список больных.
18. Последняя вкладка главного меню "Справка" содержит всю необходимую справочную информацию для использования данной программы.
Последняя вкладка главного меню "Справка"содержит всю необходимую справочную
информацию для использования данной программы.
Окно справки представлено на рисунке




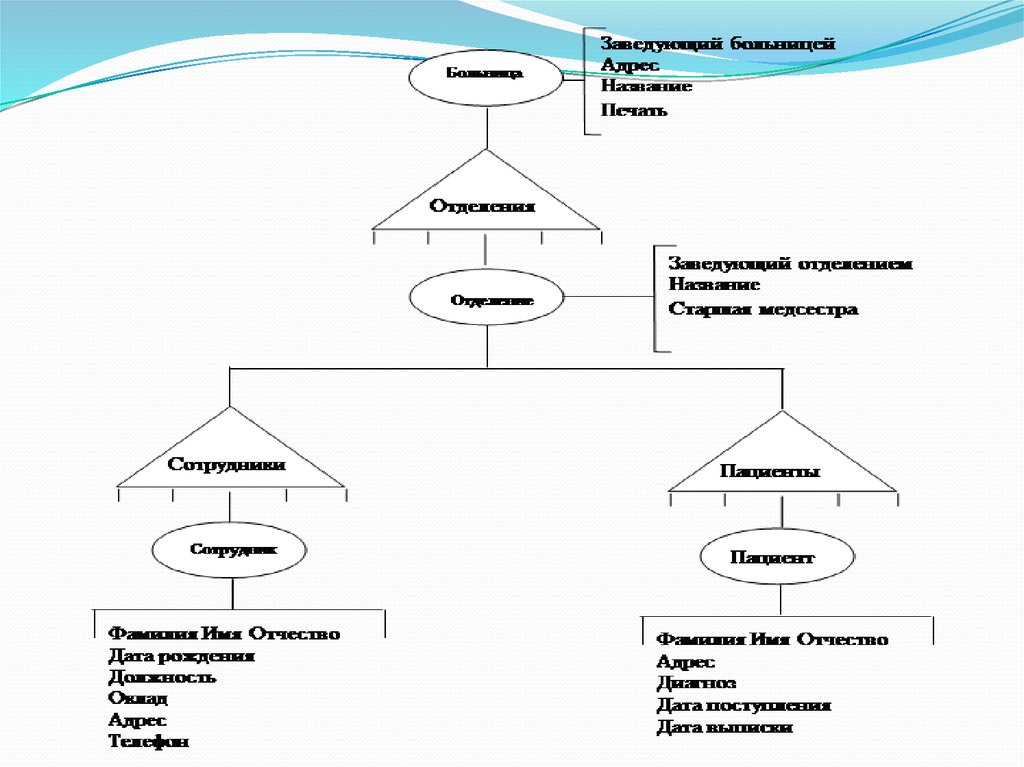

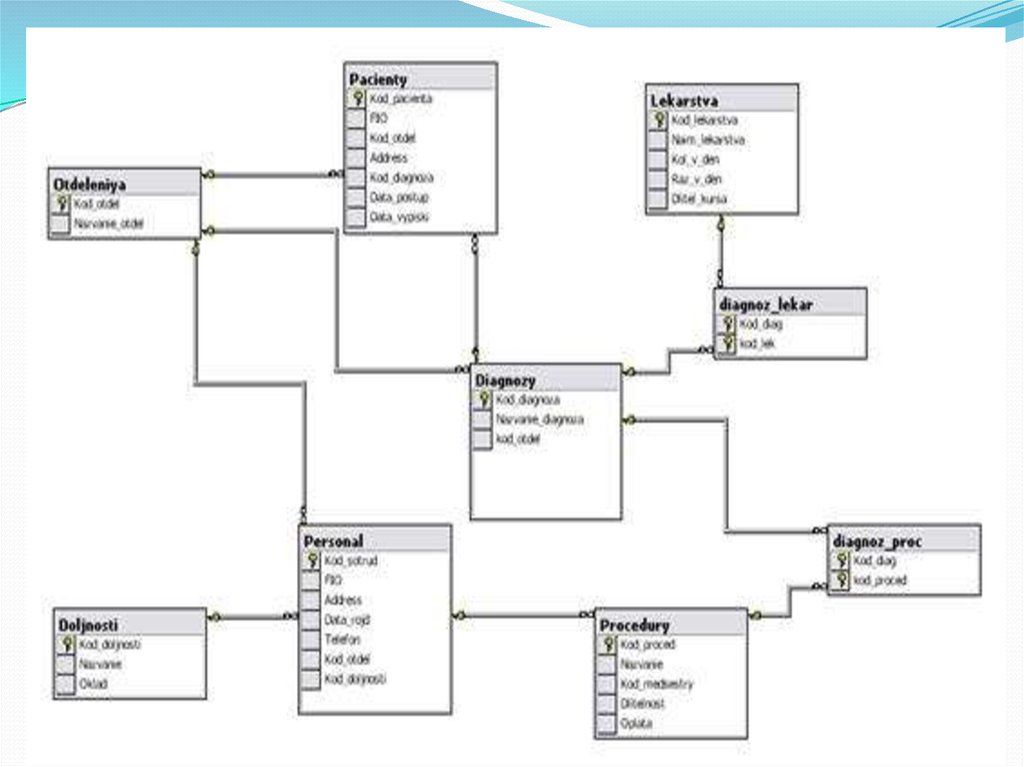








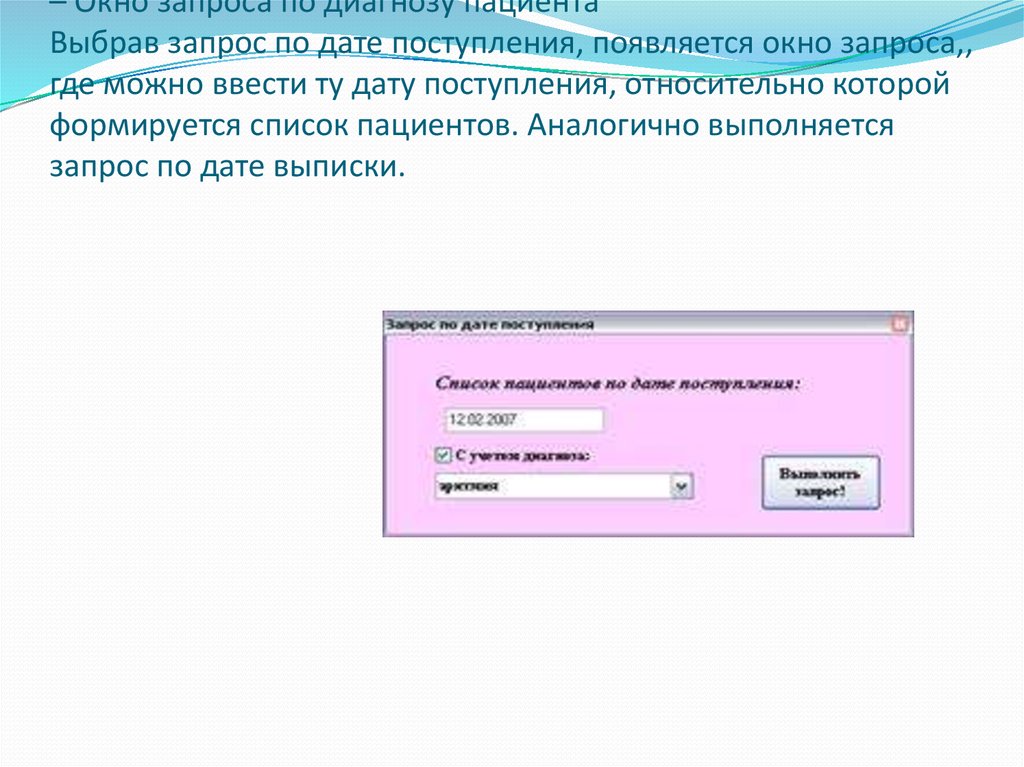
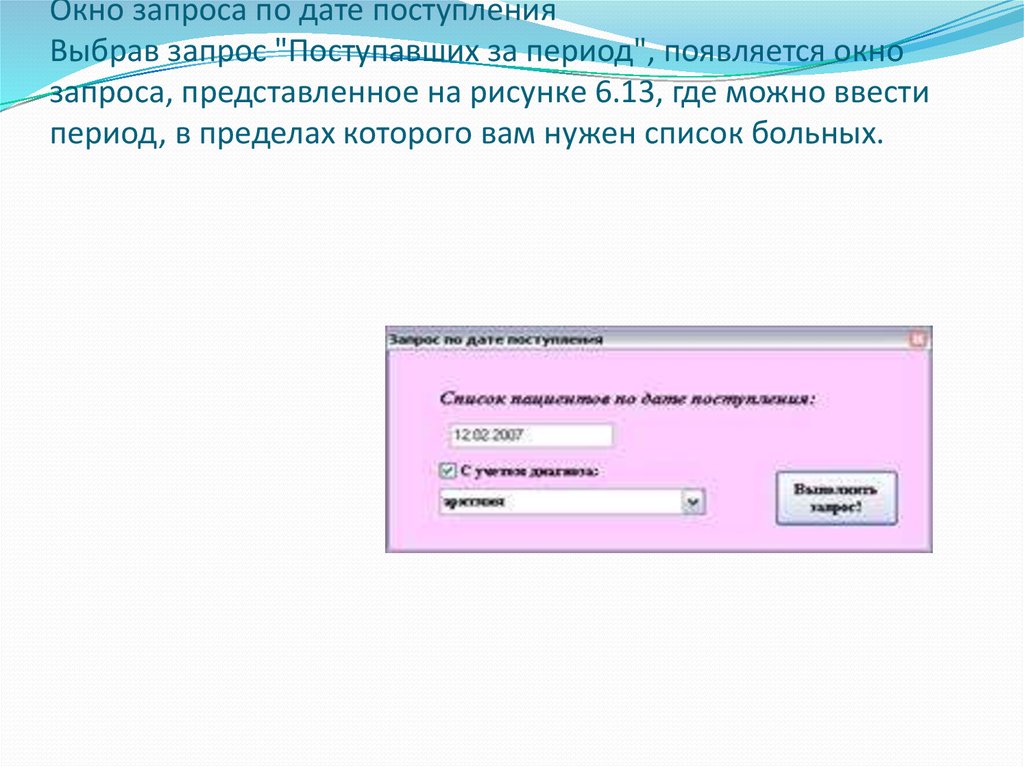
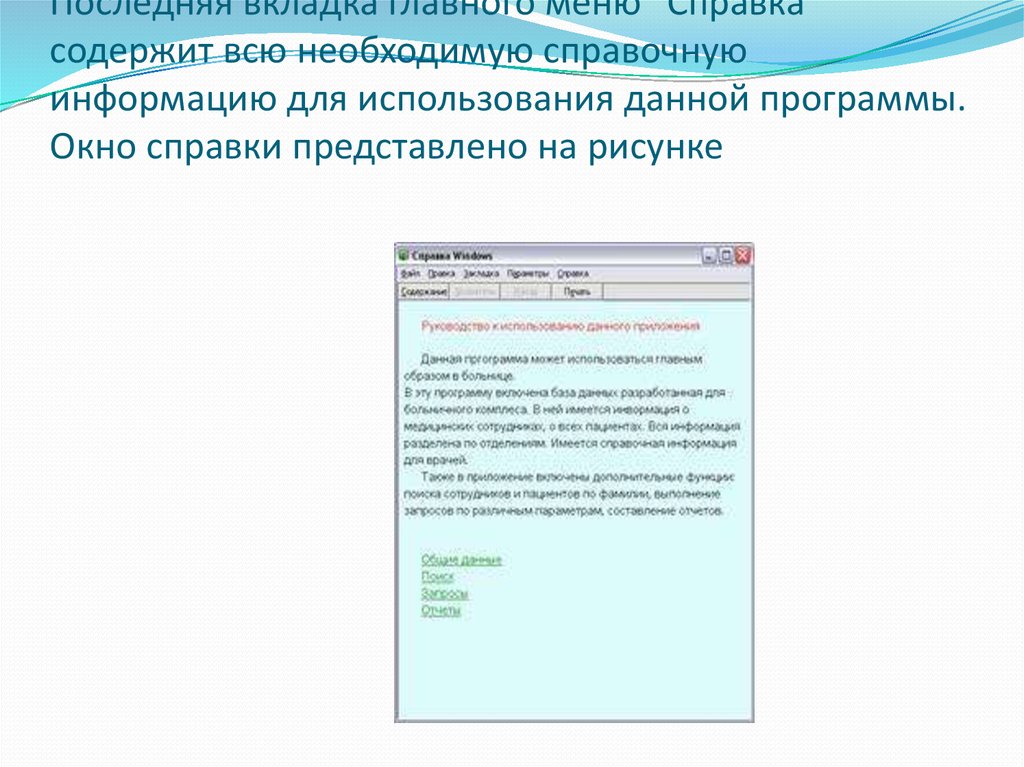

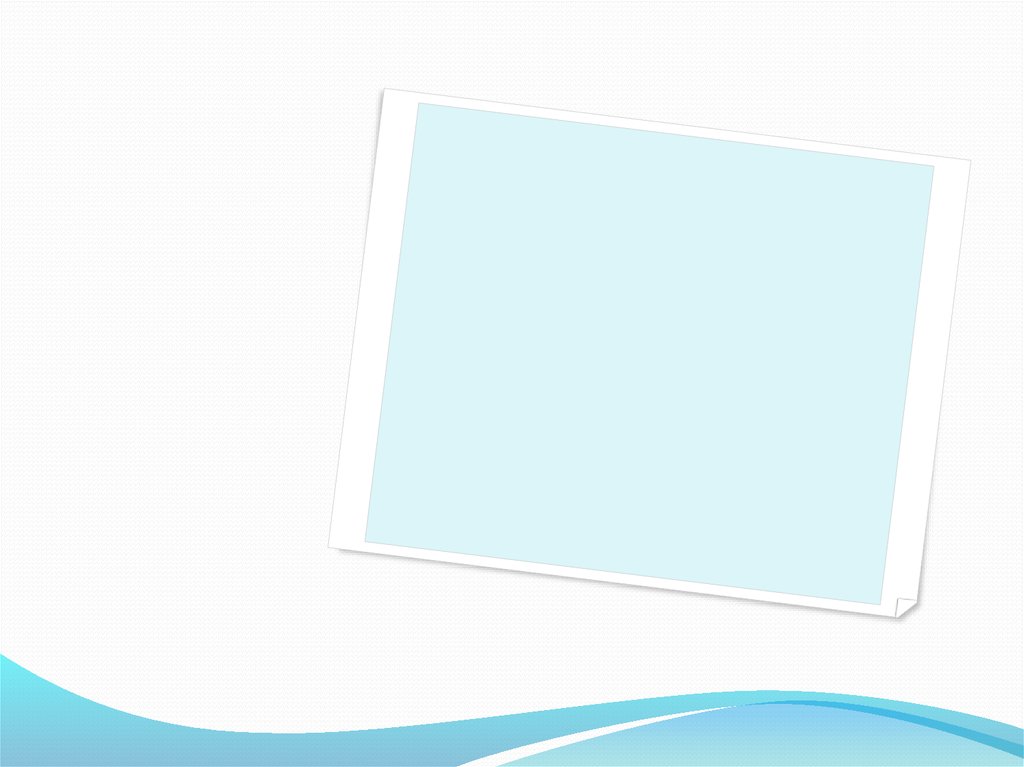
 medicine
medicine