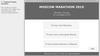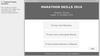Similar presentations:
Система отчисления чаевых для сотрудника iPay
1. Система отчисления чаевых
2. Роли
Роль 1Сотрудники
iPay.ua
Роль 2
Операционный
директор
Роль 3
Администратор
мерчанта
Роль 4
Официант
3. 1.1. Авторизация Роли:
4.
Шаг 1. Пользователь попадаетна окно с одним окошком и
полем.
Он вводит телефон, в качестве
логина (вне зависимости от
Шаг 2. Пользователь получает SMS с
кодом. После ввода кода и нажатия на
кнопку «отправить» страница
обновляется и пользователь попадает в
кабинет
5. 2. Роль 1. Сотрудники iPay.ua
6. Схема
РолиСхема
2.1. Страница Сети
2.1.1. «Добавить» новую сеть
2.2 Вкладка «Рестораны»
2.1.2. Настройка сети
2.3 Вкладка «Официанты»
2.4 Вкладка «Транзакции»
7. 2.2. Функционал кабинета cотрудника iPay
Роли2.2. Функционал кабинета cотрудника iPay
Кабинет Сотрудника iPay имеет 2 основные страницы:
1. Страница списка Сетей
2. Страница истории транзакции (3 вкладки):
• Список ресторанов в сети
• Список официантов в каждом ресторане
• Список транзакций
Сотруднику iPay доступно:
Создание/редактирование/удаление сети (Ритейлера)
Создание/редактирование/удаление заведений
(администраторов)
Создание/редактирование/удаление официантов
Просмотр транзакций по официантам И
администраторам
Редактирование профиля
a. Личные данные («Мой аккаунт»)
b. Возможность выйти из профиля
Вкладка
«Рестораны»
Страница
«Сети»
Вкладка
«Официанты»
Вкладка
«Транзакции»
8. 2.1. Раздел «Сети» (Retailers)
Роли2.1. Раздел «Сети» (Retailers)
При авторизации сотрудник iPay
попадает на страницу «Сети».
Здесь он может:
2.1.1. «Добавить» новую сеть
2.1.2. Настройка сети
2.1.3. Перейти на историю операций в
сети
9. 2.1.1. «Добавить» новую сеть
Роли2.1.1. «Добавить» новую сеть
Для добавления сети
требуется ввести
название сети
10. 2.1.2. Настройка сети
Роли2.1.2. Настройка сети
Возврат к
списку
сетей(2.1)
Редактировать
информацию о сети
2.1.2.1. Добавить
операционного директора
2.1.2.2. Редактировать
операционного директора
Операционный
директор,
закрепленный за
сетью
2.1.2.3. Удалить сеть
2.1.2.4. Меняет статус
Действующей сети на «Не
активна»
11. 2.1.2.1 Добавить операционного директора
Роли2.1.2.1 Добавить операционного директора
Возвращает на страницу
2.1.2 «Настройки сети»
12. 2.1.2.2 Редактировать операционного директора
Роли2.1.2.2 Редактировать операционного директора
Возвращает на страницу
2.1.2 «Настройки сети»
13. 2.2 Вкладка «Рестораны»
После выбора Сети мы попадаем настраницу с детальным списком
ресторанов
Информация по выбранным
фильтрам «рестораны» и
«официанты»
Пока не выбран ни один,
Фильтр настроен на показ
ВСЕХ транзакций на вкладке
«Транзакции»
2.2.1 Добавление
ресторана
Мы можем выбрать с
помощью чек-боксов
один или несколько
ресторанов
Возврат на страницу с сетями 2.1
Роли
Быстрый переход между сетями
(выпадающий список)
Быстрый переход к настройкам сети
2.2.2 Информация по
отдельному ресторану
2.2.3
Редактировать
ресторан
14. 2.2.1 Добавление ресторана
Роли2.2.1 Добавление ресторана
15. 2.2.2 Информация по отдельному ресторану
Роли2.2.2 Информация по отдельному ресторану
Быстрый просмотр ресторана
позволяет увидеть:
id ресторана
Адрес
Текущего администратора
ресторана
16. 2.2.3 Редактировать ресторан
Роли2.2.3 Редактировать ресторан
2.2.3.1 Изменить администратора
17. 2.2.3.1 Изменить администратора
Роли2.2.3.1 Изменить администратора
18. 2.3 Вкладка «Официанты»
Роли2.3 Вкладка «Официанты»
Нажатие на интересующий ресторан автоматически помещает его в
фильтр и переключается следующая вкладка «Официанты» со списком
официантов только по выбранному заведению.
2.3.2 Информация по
отдельному официанту
2.3.1 Добавить
официанта
19. 2.3.1 Добавить официанта
Роли2.3.1 Добавить официанта
20. 2.3.2 Информация по отдельному официанту
Роли2.3.2 Информация по отдельному официанту
21. 2.4 Вкладка «Транзакции»
Роли2.4 Вкладка «Транзакции»
Нажатие на интересующего официанта автоматически помещает его в
фильтр и переключается следующая вкладка «Транзакции» со списком
транзакций по конкретному официанту.
Если выбран только
ресторан, но не выбран
официант, видим транзакции
по всем официантам в рамках
отфильтрованного ресторана
22. 3. Роль 2. Операционный директор
23.
3.1 Вкладка «Рестораны»Роль 2
Операционный директор
3.2 Вкладка «Официанты»
3.3 Вкладка «Транзакции»
24. 3.2. Функционал кабинета операционного директора(ОД)
Роли3.2. Функционал кабинета операционного директора(ОД)
Кабинет ОД имеет три вкладки:
• Список ресторанов в сети
• Список официантов в каждом ресторане
• Список транзакций
В отличие от iPay, операционный директор не
имеет доступа к странице «Сети»
Операционному директору доступно:
3.2.1. Просмотр/добавление/удаление заведений (администраторов)
3.2.2
Просмотр/добавление/увольнение официантов
3.2.3 Просмотр транзакций по официантам И администраторам
3.2.4. Редактирование профиля
a. Личные данные («Мой аккаунт»)
b. Возможность выйти из профиля
25. 3.1. Вкладка «Рестораны»
При авторизации ОД попадает сразу на вкладку «Рестораны»Роли
26. 3.2 Вкладка «Официанты»
Роли27. 3.3 Вкладка «Транзакции»
Роли28. 3.4. Редактирование профиля
Роли3.4. Редактирование профиля
29. 4. Роль 3. Администратор
30.
4.1 Вкладка «Официанты»Роль 3
Администратор
4.2 Вкладка «Транзакции»
4.3
Редактирование
ПРОФИЛЯ
31. Функционал кабинета администратора
РолиФункционал кабинета администратора
Кабинет администратора имеет две вкладки:
• Список официантов
• Список транзакций
Администратору доступно:
Просмотр/добавление/увольнение официантов
Просмотр транзакций по официантам (по всем,
одному или нескольким одновременно)
Фильтр транзакций по официантам
(id/фамилия), терминалу (id терминала),
периоду)
Редактирование профиля
a. Личные данные («Мой аккаунт»)
b. Просмотр и привязка карт («Мои карты»)
c. Настройка % от чаевых («Финансовая
схема»)
d. Возможность выйти из профиля
32. 4.1 Вкладка «Официанты»
Роли4.1
Вкладка «Официанты»
4.1.1
Добавление
официанта
С помощью чекбоксов
Можно выбрать
одного или
нескольких
официантов для
фильтрации
транзакций
При авторизации
администратор попадает
на страницу «Сотрудники»
Здесь отражен список
всех официантов,
работающих в заведении
4.1.2. Просмотр
профиля
33. 4.1.1 Добавление официанта
Роли4.1.1 Добавление официанта
Добавление официанта происходит в поп-ап
окне, которое появляется после нажатия на
кнопку «+Добавить»
В данном окне есть возможность ввести
Телефон официанта.
После нажатия на кнопку «Добавить» в БД
создается учётка, связанная с введенным
номером и владелец номера может
авторизоваться используя его как логин
34. 4.1.2. Просмотр профиля
Роли4.1.2. Просмотр профиля
При Нажатии на «Глаз» открывается поп-ап
окно с быстрым просмотром профиля
сотрудника. Администратор может
просмотреть его:
Id
ФИО
Телефон
Зеленая иконка возле должности указывает
на то что пользователь подтвердил
приглашение и зарегистрировался.
Если нет иконка желтая.
Предназначено для быстрого ознакомление с
профилем
35. 4.2 Вкладка «Транзакции»
Роли4.2 Вкладка «Транзакции»
После выбора официанта, автоматически переключается вкладка «Транзакции» с
отфильтрованными транзакциями по конкретному официанту
Панель фильтра:
• Фильтр по терминалам
(выпадающий список)
• Фильтр по Статусу
(выпадающий список)
• Период транзакций(
date picker)
• экспорт в SVC
Полученные выплаты с
чаевых (по финсхеме)
За выбранный период
Не полученные
выплаты с чаевых
(упущенная выгода)
Карта зачисления
Статистика по
официантам за выбранный
период
36. 4.2 Вкладка «Транзакции»
Роли4.2 Вкладка «Транзакции»
Указатель
сколько
официантов
выбрано
При выборе фильтра «Не
выплачено» отфильтровываем
невыплаченные транзакции и
подсвечиваем плажку с «не
выплаченным» и кнопкой
запросом на повторную
попытку выплаты
Когда выбран конкретный
официант или официанты
данные на плажках
отображают отчётность за
выбранный в фильтре период
37. 4.3.1. Раздел Мой аккаунт
Роли4.3.1. Раздел Мой аккаунт
Раздел «Мой аккаунт»
предлагает функцию
редактирования профиля:
• ФИО
Телефон менять нельзя,
т.к. телефон является
логином
38. 4.3.2. Раздел Мои карты
Роли4.3.2. Раздел Мои карты
Редактировать
можно название и
дату. Для сохранения
данных требуется
повторно ввести CVV
Раздел «Мои карты» содержит
подключенные карты. Карту можно:
• Добавить новую карту
• Редактировать существующую
• Удалить
39. 4.3.3. Раздел Финансовая схема Настройка % от чаевых («Финансовая схема»)
Процент от чаевыхк выплате
Карта для выплат
Роли
40. 5. Роль 4. Официант
41.
5.1 Вкладка «Транзакции»Роль 4
Официант
5.2
Редактирование
Профиля
42. Функционал кабинета официанта
РолиФункционал кабинета официанта
Кабинет сотрудника имеет одну страницу
(транзакции). Все остальные страницы являются
вспомогательными и отвечают за настройку его
аккаунта.
Сотруднику доступно:
• Просмотр транзакций по его картам
• Редактирование профиля (личные данные,
добавление и удаление карт)
43. 5.1. Кабинет сотрудника - шапка
Роли5.1. Кабинет сотрудника - шапка
Официант попадает в кабинет, сразу на страницу транзакций и видит свои
последние зачисления в самом верху и по убываю даты в хронологическом
порядке.
Информация о
ресторане, где
работает сотрудник
Выбор периода
Количество выплаченных
чаевых за выбранный
период
Количество не
выплаченных
чаевых за выбранный
период
Информация об
администраторе
44. 5.1. Кабинет сотрудника - шапка
Роли5.1. Кабинет сотрудника - шапка
Официант попадает в кабинет, сразу на страницу транзакций и видит свои
последние зачисления в самом верху и по убываю даты в хронологическом
порядке.
id сотрудника, которое он указывает
при работе с терминалом.
Внутреннее id сотрудника в
системе
Сотрудник может отредактировать
свой профиль. В шапке у него
есть возможность просмотреть
меню и перейти на
редактирование:
5.2.1. Аккаунт (Мой Аккаунт)
5.2.2. Карты (Мои карты)
• Разлогинится из системы
(Выйти)
45. 5.1. Кабинет сотрудника - Выплачено
Роли5.1. Кабинет сотрудника - Выплачено
Официант попадает в кабинет, сразу на страницу транзакций и видит свои
последние зачисления в самом верху и по убываю даты в хронологическом
порядке.
46. 5.1. Кабинет сотрудника – Не Выплачено
Роли5.1. Кабинет сотрудника – Не Выплачено
Официант попадает в кабинет, сразу на страницу транзакций и видит свои
последние зачисления в самом верху и по убываю даты в хронологическом
порядке.
47. 5.2.1. Аккаунт (Мой Аккаунт)
Роли5.2.1. Аккаунт (Мой Аккаунт)
Официант попадает на эту страницу при
нажатии на пункт «Мой аккаунт» в
выпадающем меню в шапке
Возвращение к Транзакциям
Внутреннее id
официанта в системе
(не редактируемо)
ФИО (редактируемо)
Телефон
(редактируемо)
Возможность
добавить фото
48. 5.2.2. Карты (Мои карты)
Роли5.2.2. Карты (Мои карты)
Внутреннее id
официанта в системе
(не редактируемо)
Карта может быть
задана как основная
для зачисления денег
Либо как резервная,
принимающая оплаты в
случае неудачных
попыток зачисления
на основную карту
5.2.1.1. Добавление новой
карты
Действующие карты
имеют статус «Активна»
5.2.1.2. Редактирование
привязанной карты
Если у карты истек срок
действия статус «Не активна»
и смена строки о дате
окончания на статус «Счет
закрыт»
49. 5.2.1.1. Добавление новой карты
Роли5.2.1.1. Добавление новой карты
Возвращение к списку
карт (5.2.2)
Введение данных
карты
Выбор приоритета
карты
После нажатия на сохранить
на телефон высылается
проверочный код банка
50. 5.2.1.2. Редактирование привязанной карты
Роли5.2.1.2. Редактирование привязанной карты
Возвращение к списку
карт (5.2.2)
Официант может
изменить только
название, срок
действие и приоритет
карты
Чтобы сохранить изменения
необходимо ввести CVV2и
кнопка разблокируется.



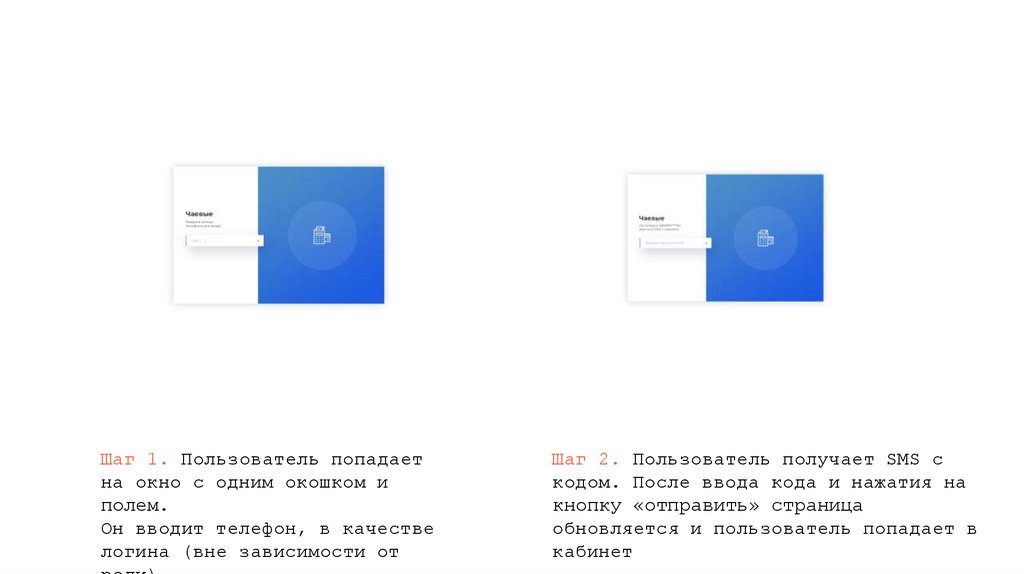
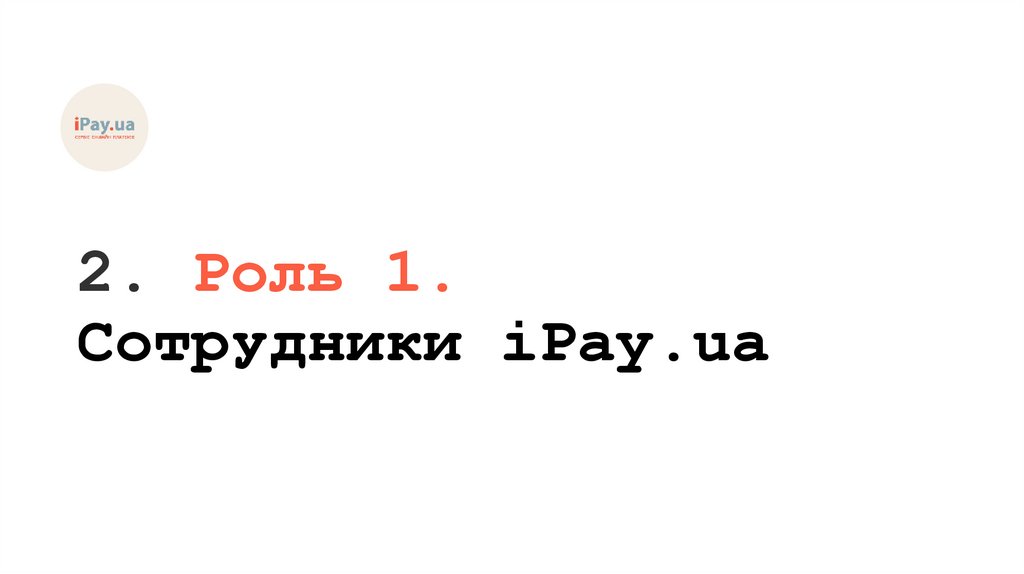

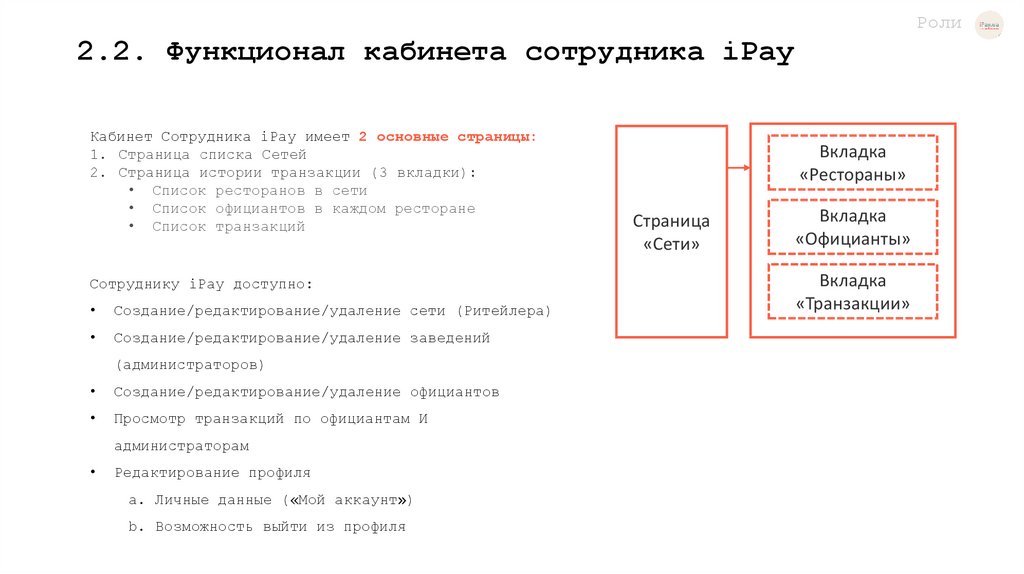


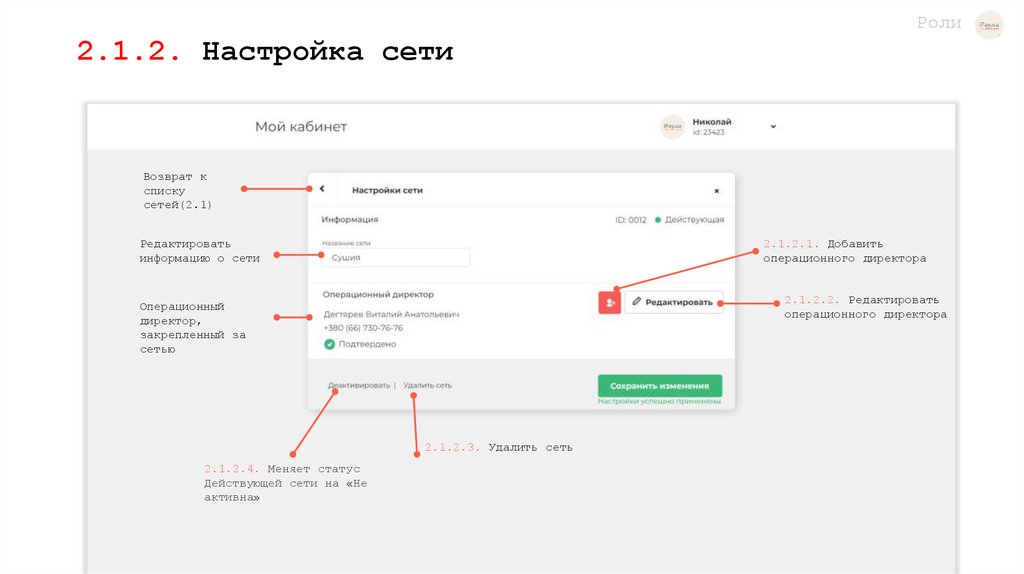


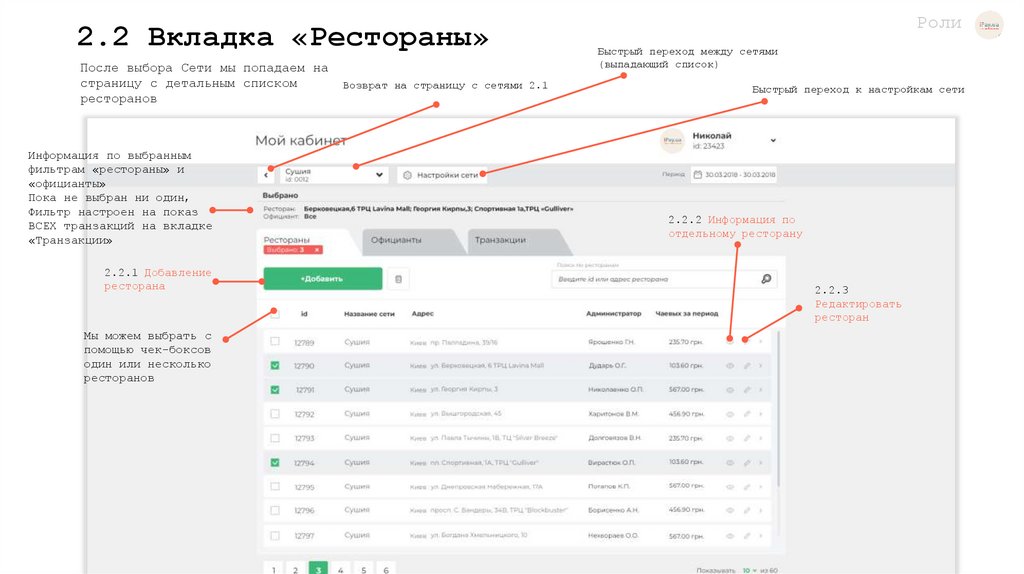


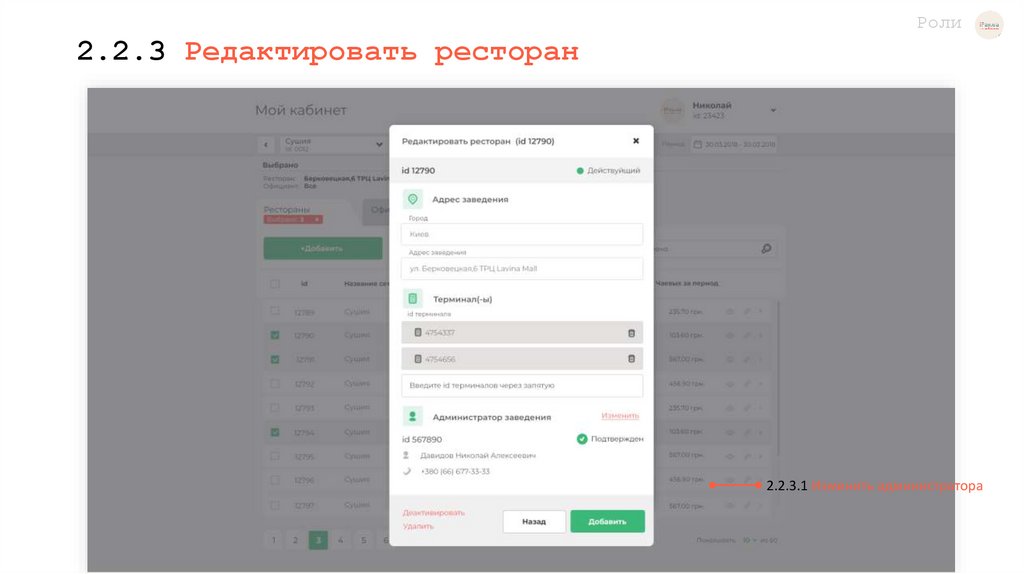







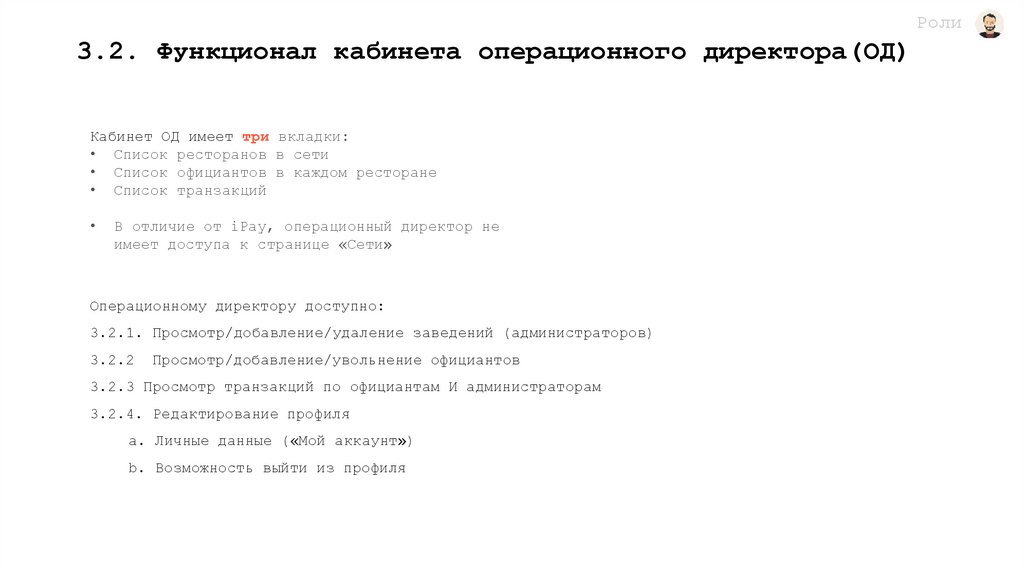


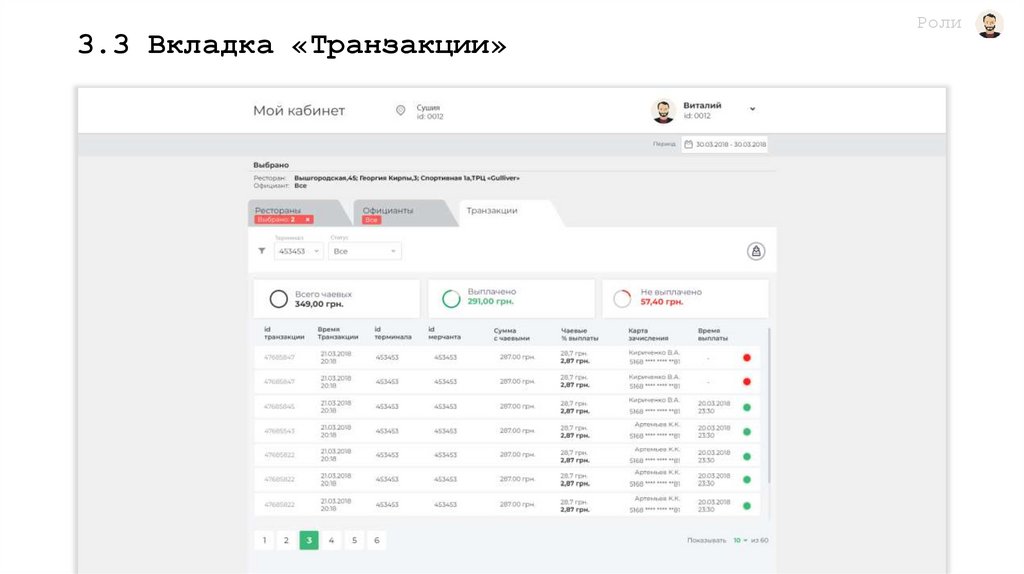


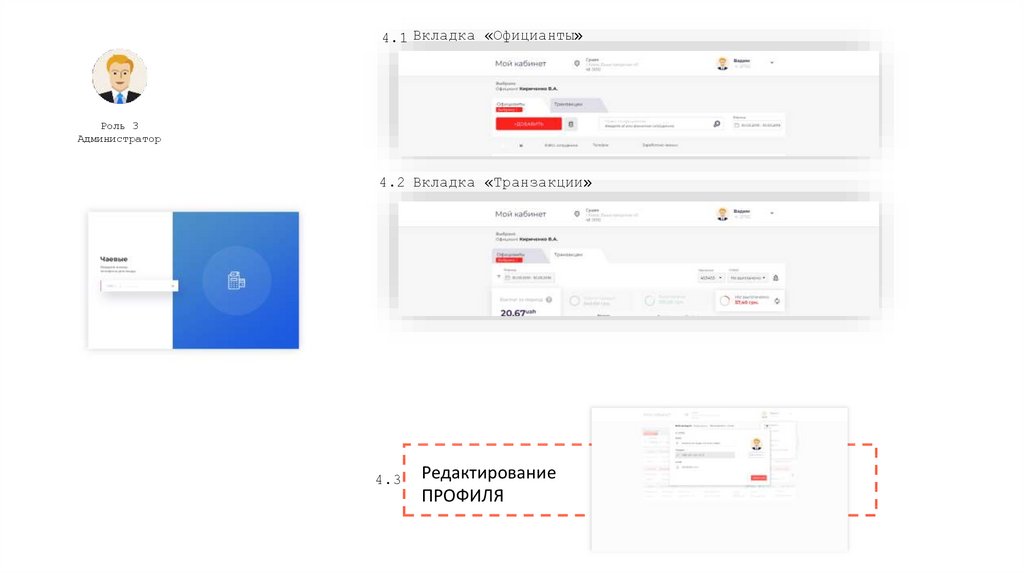
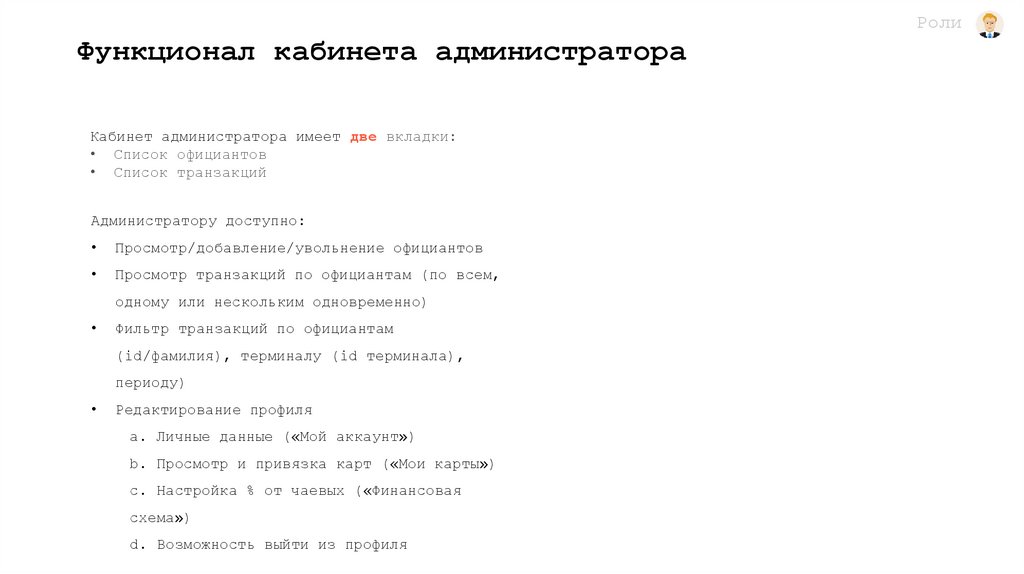


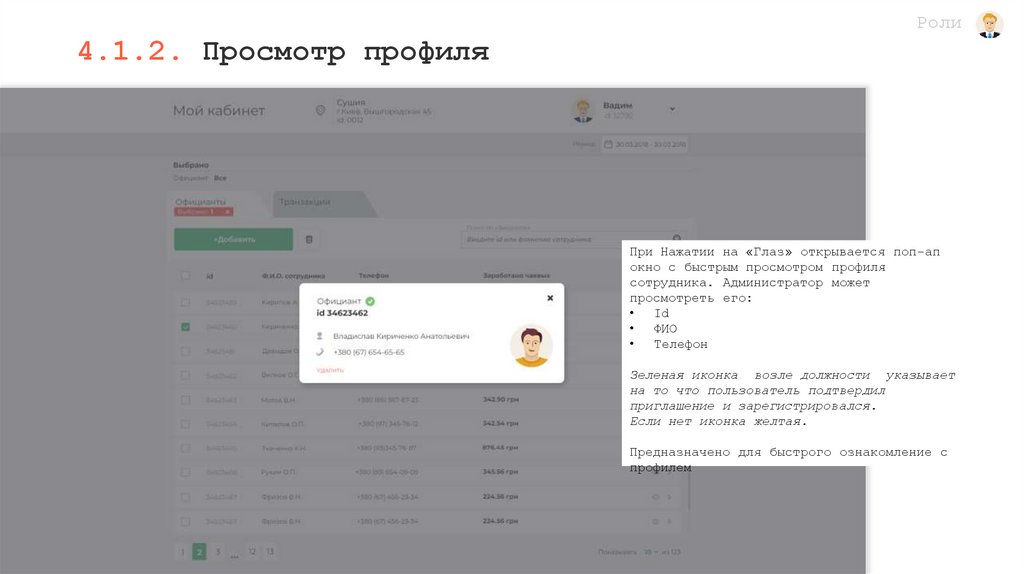
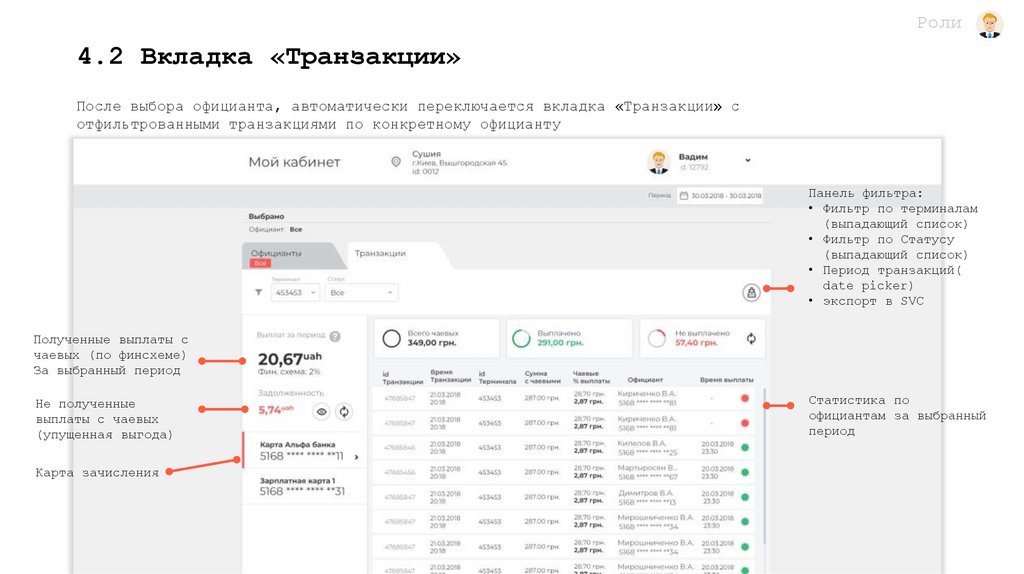
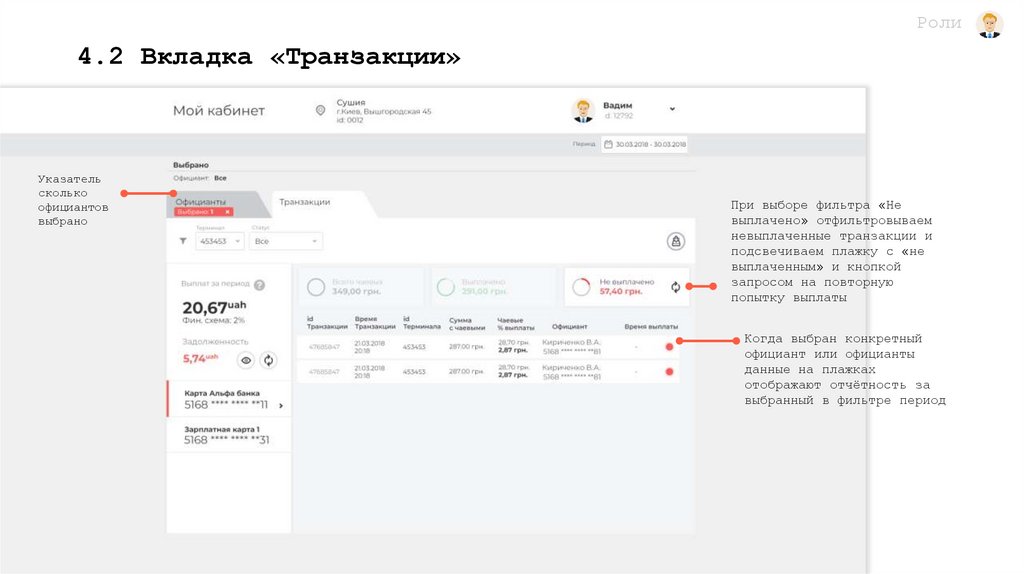


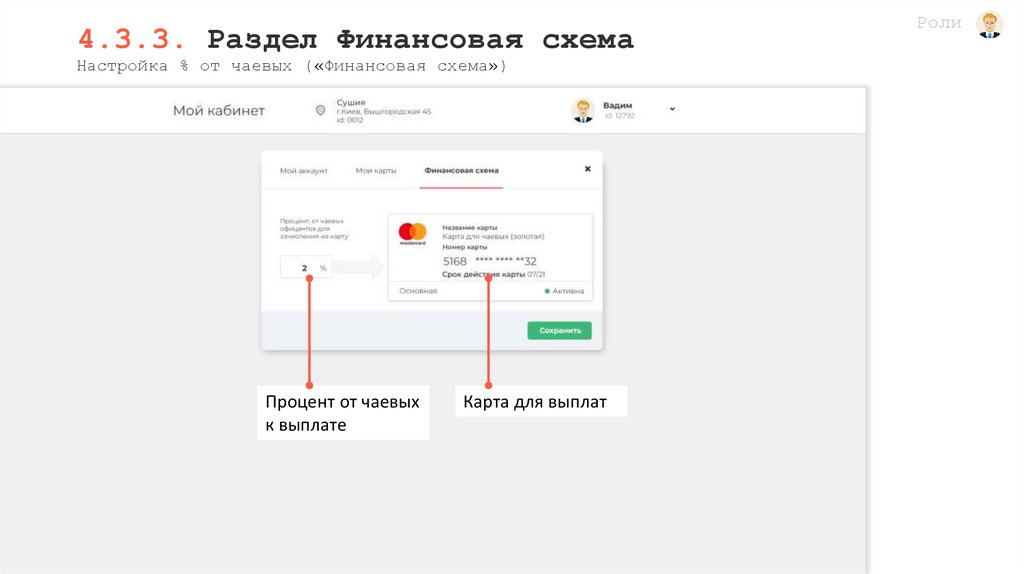

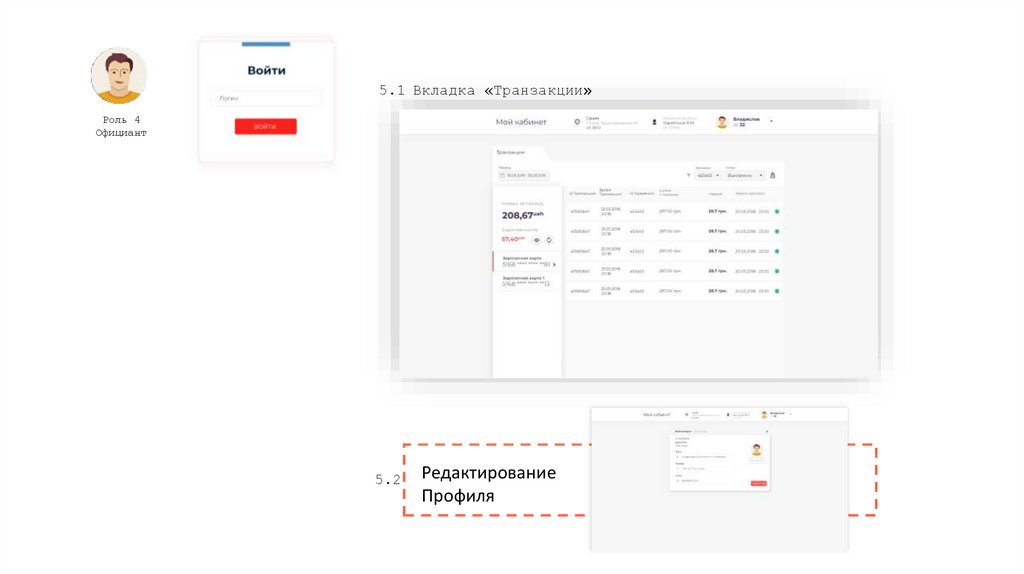


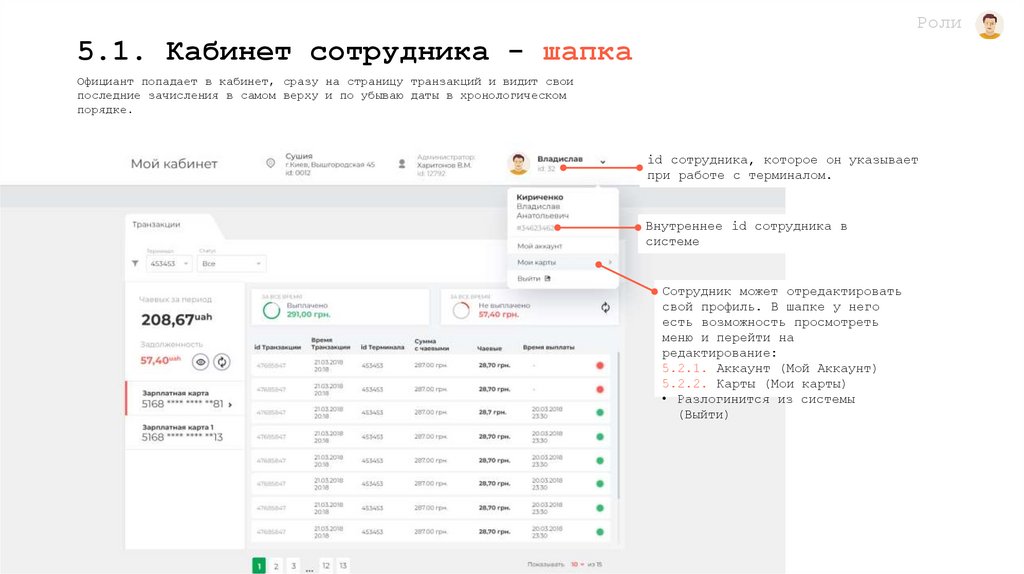






 internet
internet software
software