Similar presentations:
Элементарные сведения о компьютере и устранение простейших неисправностей
1. Элементарные сведения о компьютере и устранение простейших неисправностей
ООО «Гутцайт групп»2014
1
2.
23. Внешние компоненты компьютера
• Системный блок– Процессор
– Оперативная память
– Винчестер
– Прочие устройства
• Монитор
• Клавиатура, мышь
• Принитер
3
4. Системный блок
Оптическийпривод
USB разъемы
Кард-ридер
Разъем
наушников
Питание
Вентиляция
Перезагрузка
4
5. Системный блок, тыльная сторона
Разъем питания(возможен выключатель)
Разъем
клавиатуры
Разъемы USB (24 шт)
Разъем
колонок
Видео DVI
Решетка
вентилятор
Разъем мыши
PS/2
Старый разъем
принтера
Разъем RJ-45
Комп. сеть
Видео VGA
5
6. Монитор
67. Монитор
Кнопкаавтонастройки
7
8. Монитор (тыльная сторона)
Аудио разъемHDMI
VGA
Питание от
адаптера
DVI
8
9. UPS
Защищенные выходыПитание
(удерживать 5 секунд)
Внешнее питание
9
10. Сетевой фильтр – защита от перенапряжений и замыканий
1011. Сетевые провода
1112. Как включить компьютер
1. Проверить сетевой фильтр2. Включить UPS (возможно держать кнопку
включения 3-5 секунд)
3. Проверить выключатель на задней панели
компьютера
4. Проверить не выпали ли сетевые провода
5. Включить компьютер – какие-то лампочки
обязательно загорятся
6. Включить, если необходимо, монитор
12
13. Что происходит при включении компьютера
Самотестирование компьютера13
14. Начало загрузки операционной системы
Операционная система (ОС) – «прослойка» между аппаратуройкомпьютера и пользователем, а также
посредник взаимодействия программ с аппаратурой компьютера
14
15. Вход в систему
• Зачем нужна аутентификацияпользователя?
– Доступ к персональным данным
– Права доступа к общим данным
– Права доступа к различным ресурсам
15
16. Точно сообщайте об ошибках администратору
1617. Иерархия памяти компьютера
ПроцессорОперативная
память
Жесткий диск
(винчестер)
17
18. Что будет при неожиданном выключении питания?
• Все открытые документы не сохранятся• Возможны повреждения файловой
системы – потеря данных, нарушение
доступа к отдельным файлам
• Возможны нарушения настроек
Windows
18
19. Правильное выключение компьютера
1920. Выход из спящего режима
• Медленно моргает светодиод накорпусе компьютера – признак того, что
компьютер ушел в спящий режим
• Нажать какие-либо клавиши на
клавиатуре
• Начнет мигать светодиод а
20
21. Автоматическая проверка целостности диска
2122. Свободное место на диске
C:\Documents and Settings\ВАШЕ ИМЯ\Local Settings\Temp22
23. Видеокабели
VGADVI
23
24. Видеокабели
HDMIКоаксиальный
24
25. Компьютерная сеть
Разъем RJ-45Кабель и вилка RJ-45
При наличии сигнала
LED индикатор обычно
светится или мигает
25
26. Разъемы мыши и клавиатуры
2627. Не путайте разъемы мыши и клавиатуры
МЫШЬКЛАВИАТУРА
27
28. Аудиоразъемы
АУДИОМИКРОФОН
АУДИО
МИКРОФОН
28
29. Принтеры
Подключение по USBПодключение непосредственно
к сети
29
30. Обзор сетевых принтеров
3031. Установка сетевого принтера
3132. Выбор принтера при печати документа
Ctrl+P32
33. Просмотр состояния очереди принтеров
3334. Что делать, если принтер не печатает?
1. Включен ли принтер?2. Включен ли компьютер, к которому
принтер подключен?
3. Нет ли замятия бумаги?
4. Очистить очередь печати.
5. Проверить шнур USB.
6. Выключить и включить принтер.
34
35. Что делать, если нет доступа к сети?
• Проверить подключение сетевого кабеля(лампочки должны мигать)
• Проверить наличие питания на сетевом
концентраторе
35
36. Что делать, если нет доступа Интернет?
• Нажать кнопку «Пуск» влевом нижнем углу
• Нажать «Выполнить»
• Набрать ping 192.168.0.1
• Убедиться в доступности
или недоступности узла
36
37. Что делать, если компьютер медленно работает
Нажать сочетание клавиш
Ctrl-Shift-Esc
В появившемся менеджере задач
убедиться в отсутствии зависших задач
во вкладке «Приложения». Попробовать
закрыть повисшее приложение.
Переключиться во вкладку «Процессы»,
нажать мышкой на «ЦП», чтобы
отсортировать процессы по степени
загрузки и найти процесс,
«пожирающий» процессорное время.
Попробовать завершить процесс.
Можно просто перезагрузить компьютер.
Антивирус в первые 5-10 минут работы
компьютера порой занимает
значительные ресуры
37














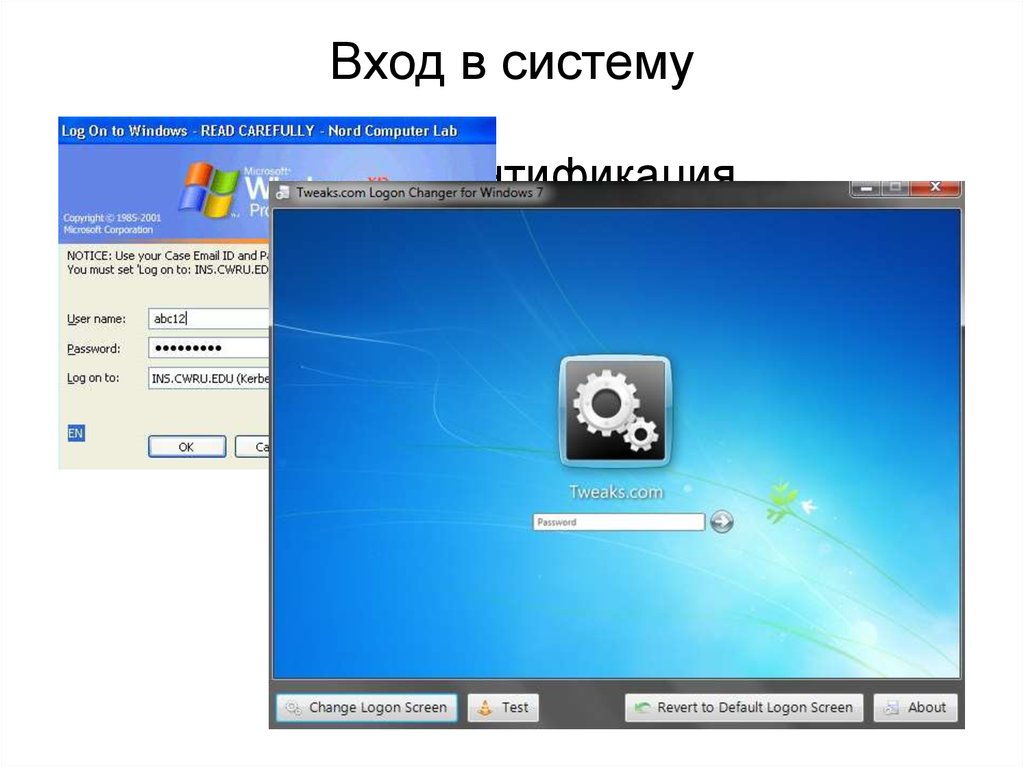
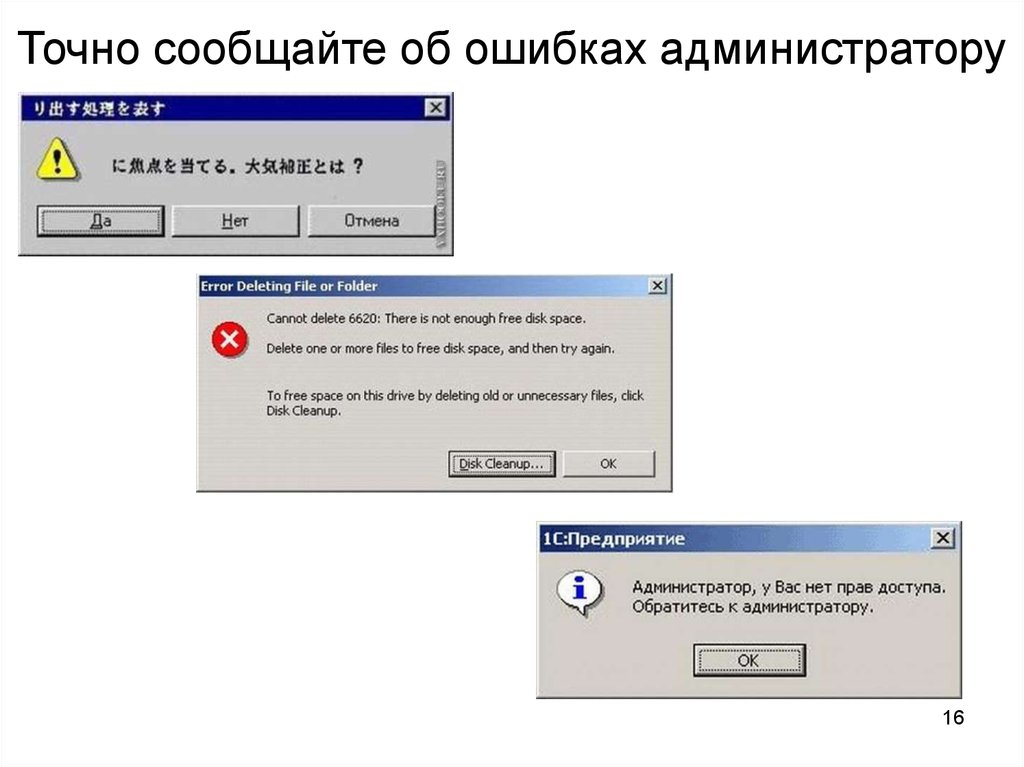


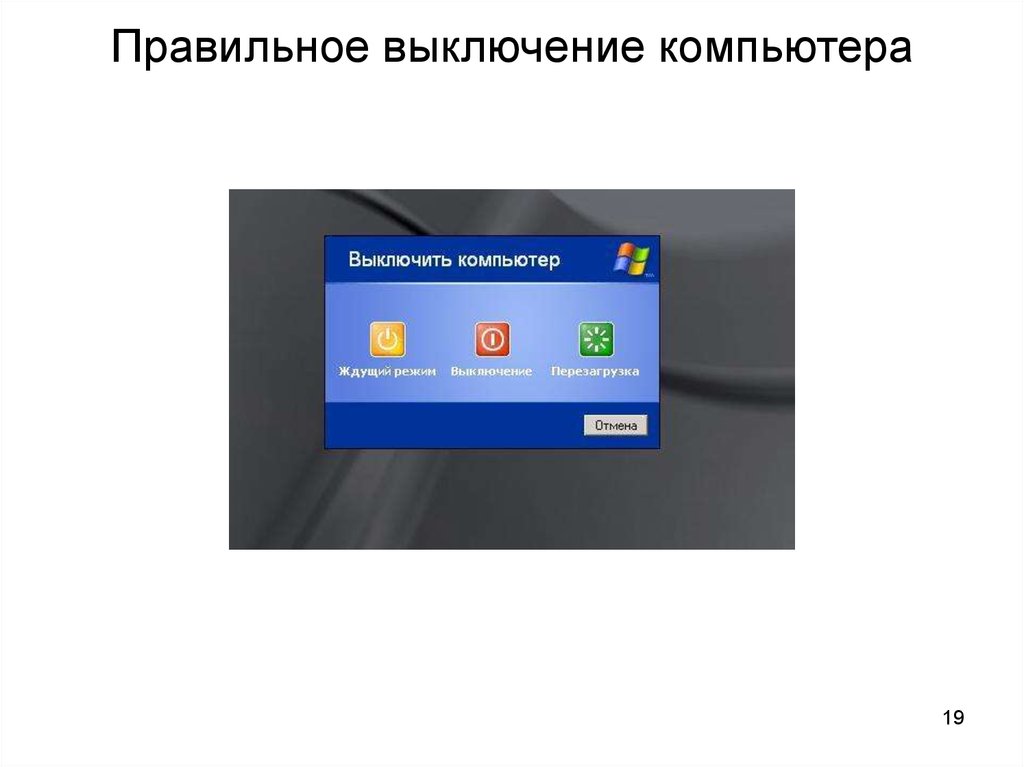

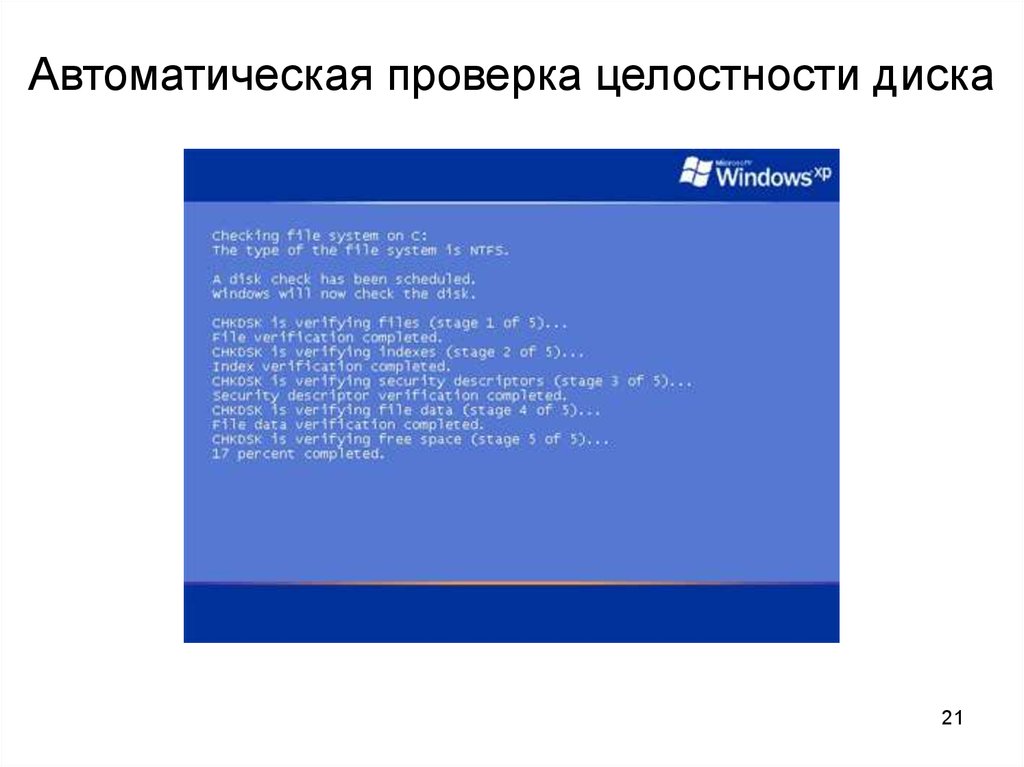
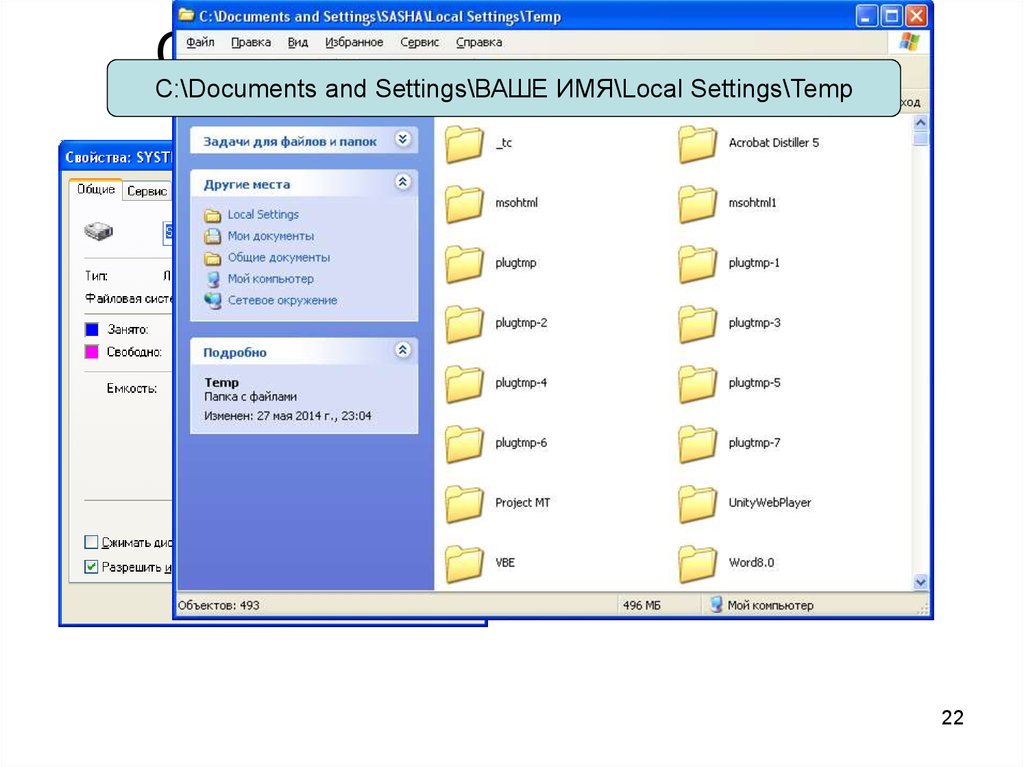






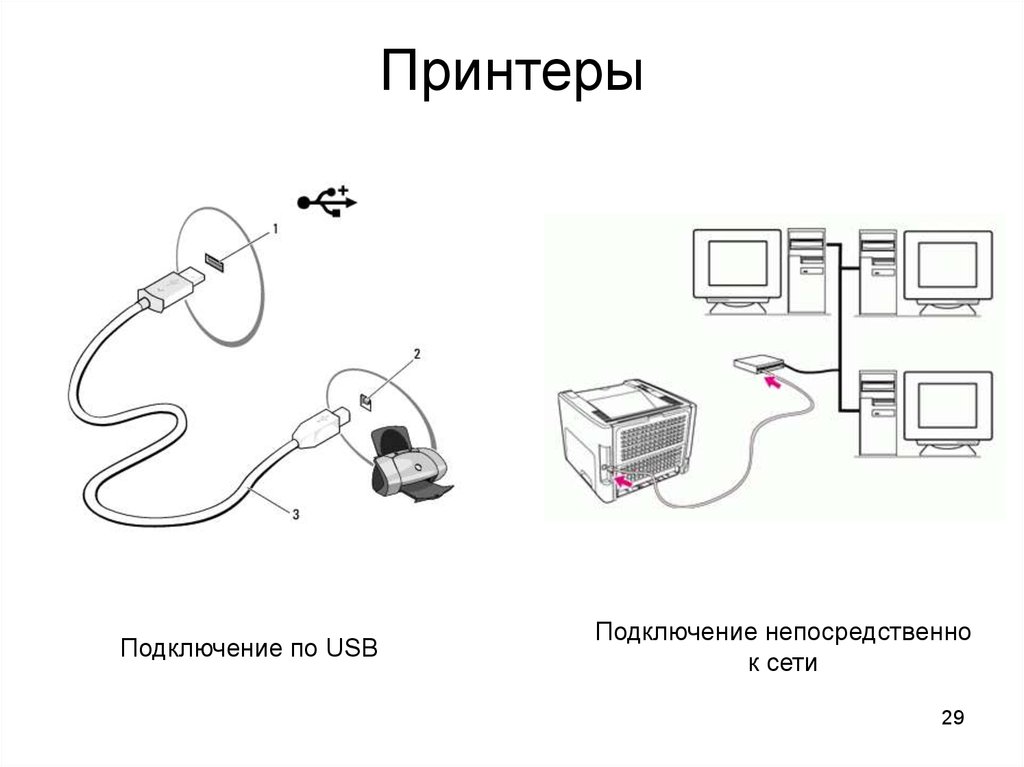

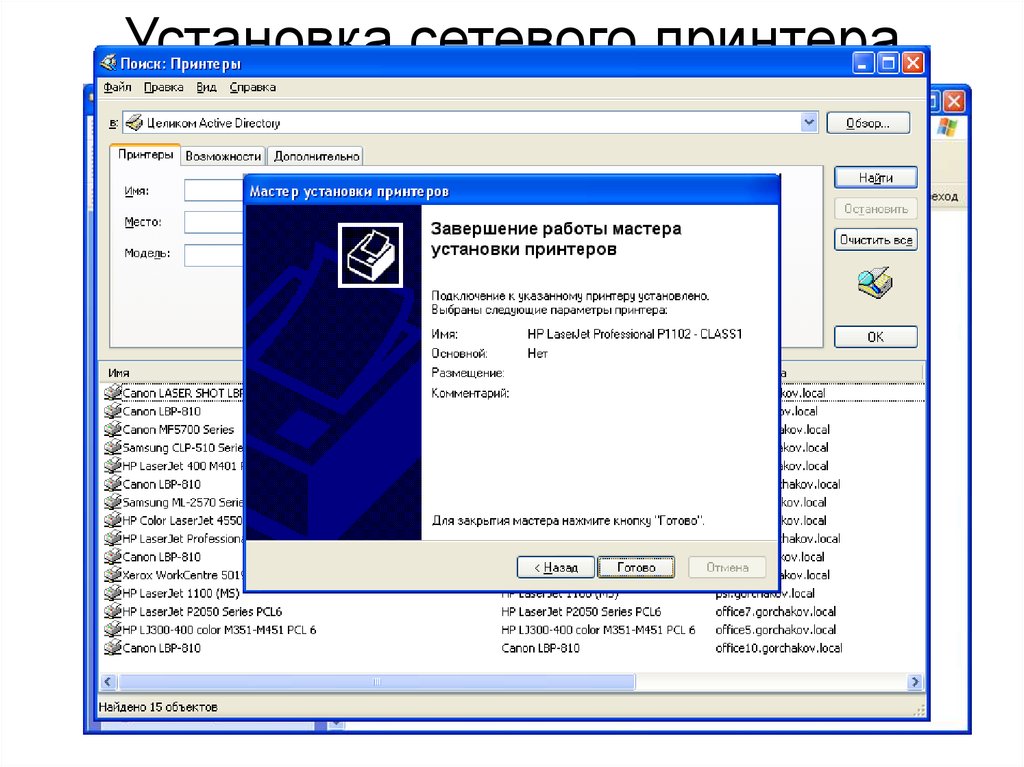
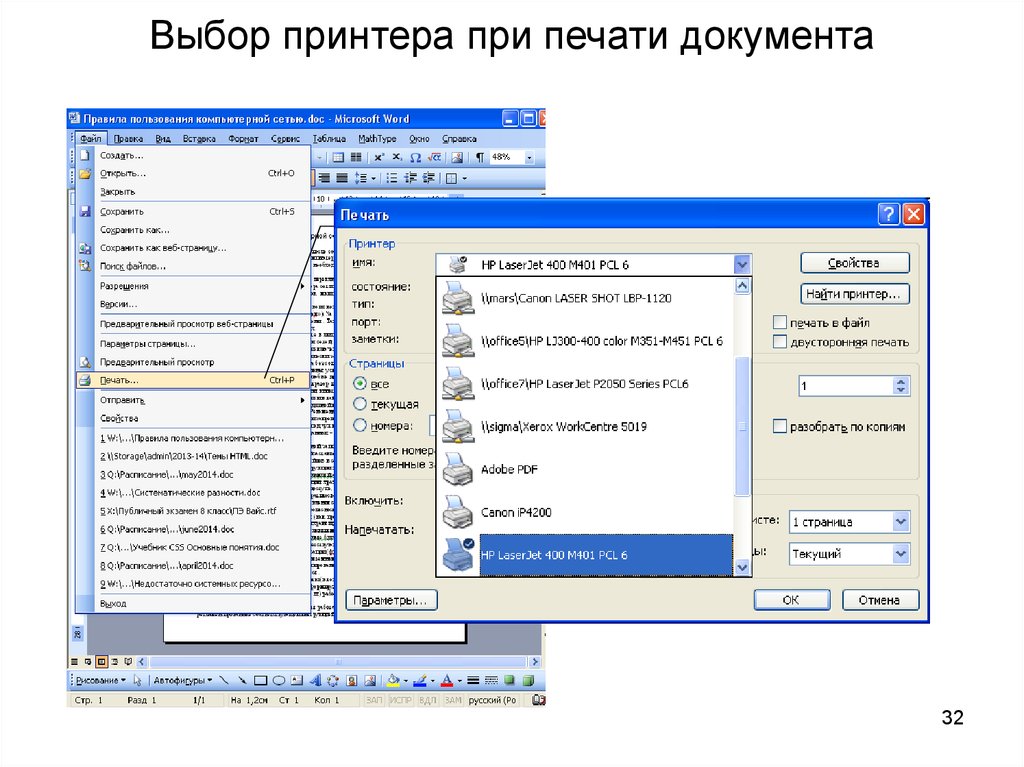
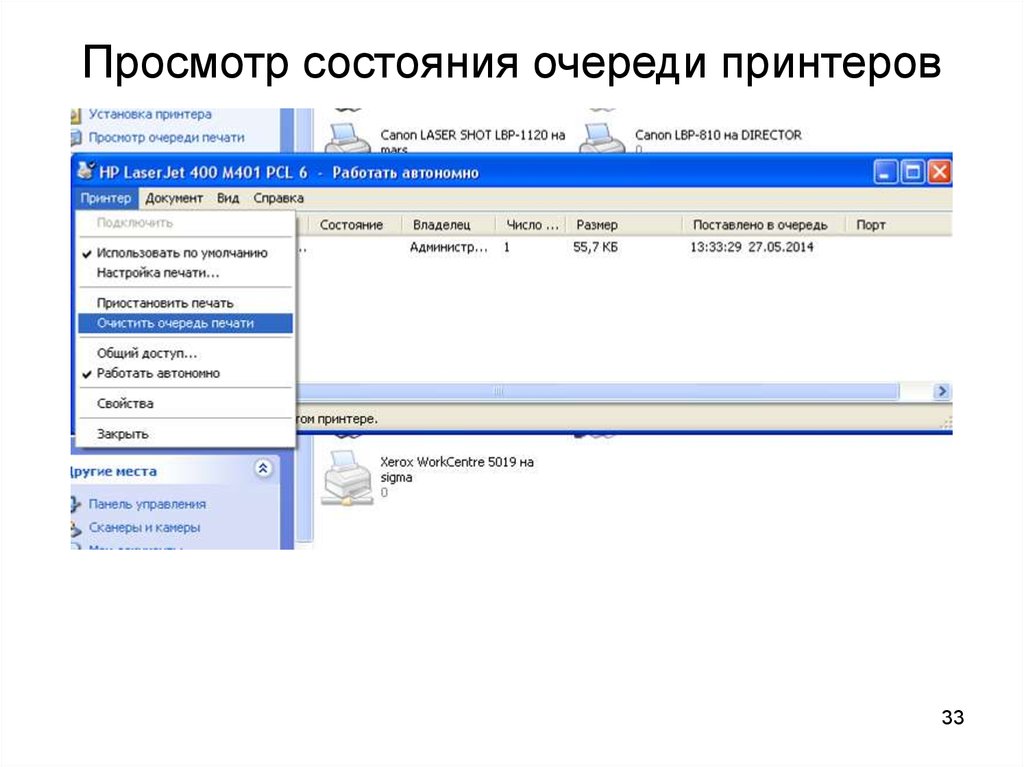




 electronics
electronics








