Similar presentations:
Printer and scanner
1. PRINTER AND SCANNER
2. ПРИНТЕР
Принтер - периферийное компьютерное устройство, переносящее изображение из
цифрового формата на материальный носитель, преимущественно бумагу, без
создания печатной.
Printer - a computer peripheral device that transfers an image from a digital format on a
tangible medium, mainly paper, without creating a print.
3. СКАНЕР
Сканер – периферийное компьютерное устройство, копирующее изображение с
поверхности материального носителя в цифровой формат.
Scanner – computer peripheral device that copies the image from the surface of the
material media in a digital format.
4. Разница между принтером и сканером:
Оба устройства представляютармию необходимой оргтехники,
только принтер работает НА ВЫВОД
информации, а сканер – НА ВВОД.
Мы создаем на компьютере
документ, текстовый или
графический, и распечатываем его
на принтере. Мы берем носитель
изображения или текста,
осуществляем сканирование и
работаем с его цифровой копией –
это уже со сканером.
5. The difference between a printer and a scanner:
Both devices represent thearmy with the necessary office
equipment, the printer only
works FOR the withdrawal of
the information and the scanner
information.We create on a
computer document, text or
graphic, and print it on your
printer. We take the carrier of
image or text, we scan and
work with the digital copy is
already with the scanner.
6. Отличие принтера от сканера Difference printer scanner
Принтер предназначен длявывода информации на
материальном носителе, сканер –
для ввода с него в систему.
Принтеру требуются расходные
материалы для создания копий,
сканеру – только исходник.
• The printer is designed to output
information on a tangible medium, a
scanner to input it into the system.Printer
need supplies for making copies, the
scanner – only source.
7. Как подключить принтер к компьютеру? How to connect the printer to the computer?
Если вы приобрели принтер, тоизначально с него нужно удалить
транспортные ленты желтого или
оранжевого цвета, вставить в
принтер картридж и достать из
коробки шнур питания.
Производители принтеров не
всегда комплектуют устройство
специальным кабелем для
подключения к компьютеру.
Стоит позаботиться о нем
заранее и приобрести данный
кабель в компьютерном магазине .
If you bought the printer, then initially it is
necessary to remove the transport tape yellow or
orange color to insert into the printer cartridge
and get it out of the box the power cord.
Manufacturers of printers do not always
complement the device with a special cable to
connect to the computer. You should take care of
it in advance and to purchase this cable at a
computer store.
8.
Plug the power cord into an
electrical outlet and another
cable connect the printer to the
computer. In the package with
instructions and warranty card
have to be the CD driver for
your printer. Get it from the
paper envelope and insert it
into the computer optical drive.
Вставляем шнур питания в розетку, а другим
кабелем подключаем принтер к компьютеру. В
пакете с инструкциями и гарантийным талоном
обязательно должен быть диск с драйверами к
вашему принтеру. Достаем его из бумажного
конверта и вставляем в оптический привод
компьютера.
9.
После подключения принтера к компьютеру внижнем правом углу появится сообщение
системы о том, что найдено новое
оборудование. После чего откроется окно
«Мастера нового оборудования», где в
автоматическом режиме будут установлены
драйвера с диска, который шел в комплекте с
принтером.
/After connecting the printer to the computer in
the bottom right corner you'll see the system
message that it has found new hardware. Which
opens the window "add new hardware Wizard",
where it will be automatically installed the driver
from the disk that came with the printer.
10.
После установки драйверовзагляните по адресу «Пуск >>
Панель управления >> Принтеры
и факсы». Если ваш принтер
имеется в списке, то это говорит
о том, что он установлен
правильно и работает нормально.
After installing the drivers, look at
"start >> control Panel >> Printers
and faxes". If your printer is listed, it
says that it is installed correctly and
working fine.
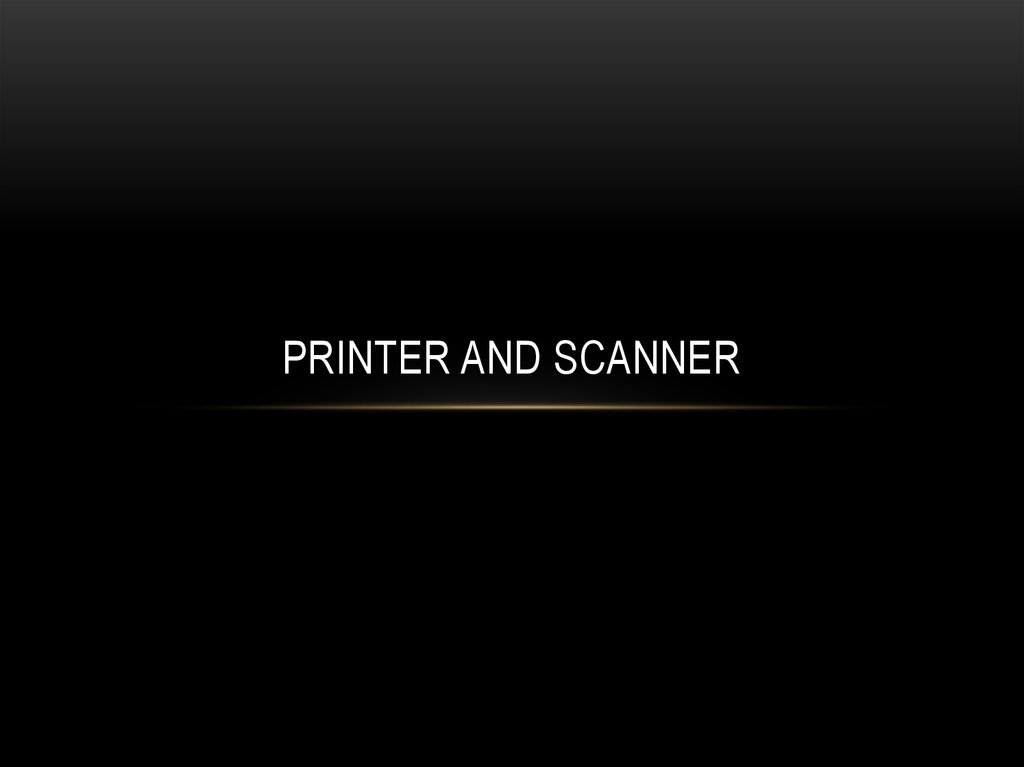



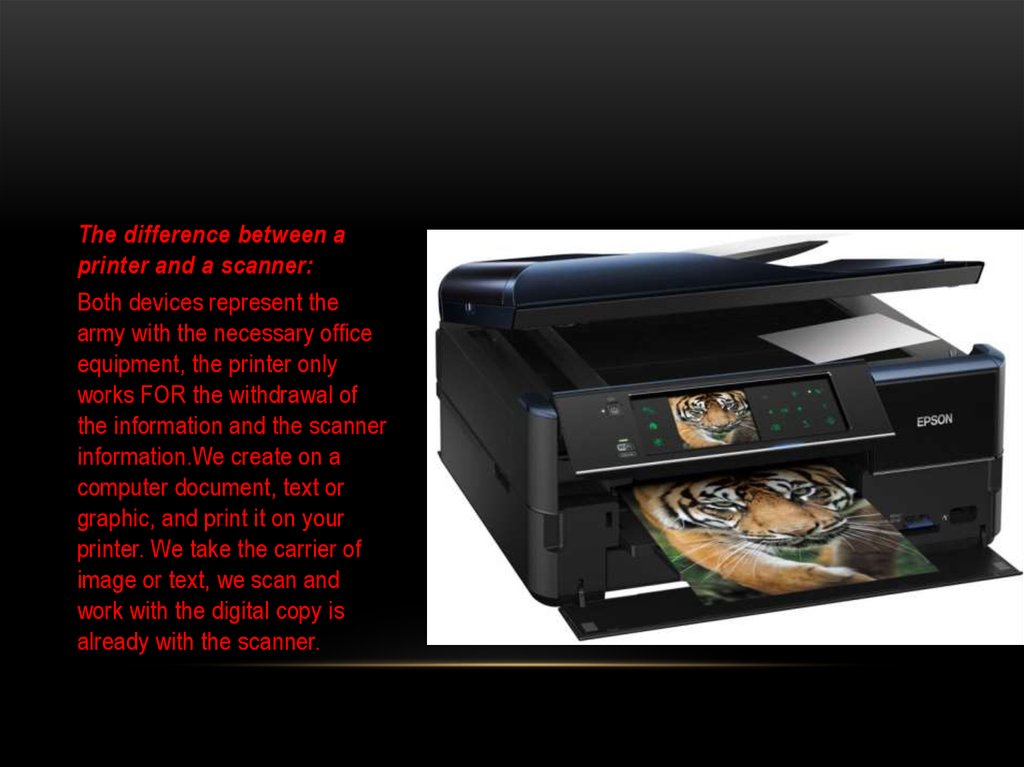


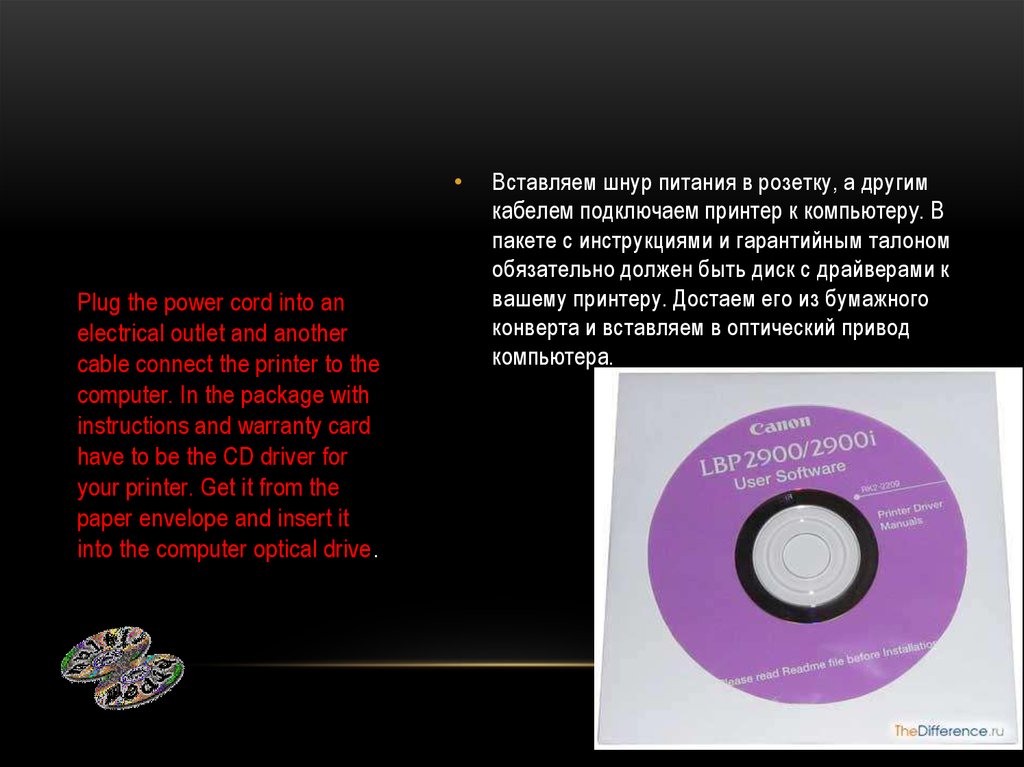



 electronics
electronics








