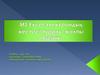Similar presentations:
Кестелердің құрылуы
1.
Кестелердің құрылуыКестелерді құру үшін келесі тәсілдердің кез келгенін
қолдануға болады:
TABLE (Кесте) бұйрығын қолдану.
Мәзірден Draw Table (Сурет салу Кесте) бұйрығын шақыру.
Аспаптар пультінен 2D Draw (Екіөлшемді сурет салу)
тақтасындағы Table (Кесте) батырмасын басу.
Бұйрықты шақырғаннан кейін Insert Table (Кестені ендіру)
сұхбаттық терезесі ашылады.
AutoCAD 2015-де кестені сызбаға қосудың үш тәсілі
мүмкін еді, оны таңдау үшін Insert options (Қосу параметрі)
ауыстырып-қосқышын арнайы жағдайға келтіріп қою қажет.
Start from empty table (Бос кестеден бастау)
Бұл тәсіл бос кестені құруға мүмкіндік береді, оның
мәліметтерін қолмен енгізуге болады. Table style
(Кестенің стилі) аумағында болашақ кестенің стилін
арнайы тізім бойынша таңдауға болады.
2.
Бұл тізімде үнсіз келісіммен тек қана Standard (Стандартты)стилі бар, бірақ қолданушының өзінің стилін ойлап табуына
мүмкіндігі бар (кесте стилін ойлап табу туралы аталған
дәрістен қараңыз).
Осы сұхбаттық терезеден ендірме тәсілін таңдауға болады.
Бұл үшін Insertion behavior (Ендірме тәсілі) аумағында
ауыстырып-қосқышты келесі жағдайлардың біріне қосыңыз:
Specify insertion point (Ендірме нүктесіне сұраныс) —
бағдарлама кестені кестенің сол жақ бұрышының нүктесі
көрсетілгеннен кейін құра бастайды;
Specify window (Орналасу аумағына сұраныс) — бағдарлама
кестенің орналасу аумағына және көлеміне сұраныс
жасайды. Бағандардың ені, жолдардың биіктігі және олардың
саны берілген күйге келтіруге және рамканың көлеміне
байланысты.
Болашақ кестенің бағандары мен жолдарының санын
белгілеу үшін Column & row settings (Бағандар мен жолдарды
күйге келтіру) аумағындағы алаңды қолдану қажет.
3.
Columns (Бағандар) және Column width (Бағандардың ені)алаңдарында бағандар мен жолдардың санын көрсетіңіз. Data
rows (Жолдар саны) және Row height (Жолдардың биіктігі)
алаңдарында кестенің жолдарының саны мен биіктігін
көрсетіңіз.
Set cell styles (Ұяшықтың стилін құру) аймағы кейбір
кестелердің стилін анықтауға көмектеседі. Ашылған
тізімдердің көмегімен алғашқы жолдың стилін (First row cell
style), екінші жолдың стилін( Second row cell style ) және
басқа да жолдардың (All other row cell styles) стилін беруге
болады. Үнсіз келісіммен тізімдер ұяшықтардың тек үш
стилін ғана көрсетеді, бірақ, кестеде кездесетіндей, сіз
өзіңіздің стиліңізді ойлап табуыңызға болады. Insert Table
(Кестені енгізу) сұхбаттық терезесін жабу үшін ОК
батырмасын басыңыз.
4.
Insert Table (Кестені енгізу) диалогтық терезесінің барлыққажетті мәліметтерін беріп және оны жауып болған соң, сіз
бұйрық жолында (немесе тышқанның көрсеткішінің
жанында, егер Dynamic Input (Динамикалық енгізу) қызметі
белсенді күйде болса) кестені енгізу нүктесін нұсқауға
шақыруды көресіз:
Specify insertion point:
(Енгізу нүктесі:)
Экранның қажетті аумағында тышқан батырмасын шертіп
ендіру нүктесін көрсетіңіз немесе бұйрық жолына нүктенің
координаттарын енгізіңіз. Керекті нүктені енгізгеннен кейін
экранда кесте көрінеді. Кестенің үстінен, кестеге мәтінді
енгізудің күйге келтірулерін басқаруға арналған, Text
Formatting (Мәтінді пішімдеу) құрал-саймандар тақтасы
шығады. Онда мәтінді пішімдеуге қажетті барлық
параметрлер бар.
5.
Кестені редакциялау кезінде бағандар мен жолдардыңнөмірлері көрсетіледі.
AutoCAD-та қажетті мәліметтерді енгізу кестенің жеке
ұяшықтарына жасалады. Мәлімет енгізілетін қажетті
ұяшықты табу үшін, оның белсенділігін қосу қажет. Ол үшін
перне тақтадағы меңзерді басқару пернесін қолдануға
болады. Ұяшық белсенді болғанда, мәліметтерді перне
тақтадан енгізуге болады.
From a data link (мәліметтерге сілтемелер ішінде)
Бұл тәсіл Microsoft Exсel байланған файлынан толтырылған
кестеге қосымша жасауға мүмкіндік береді. Insert options
(Қосудың параметрлері) ауыстырып-қосқышын From a data
link (мәліметтерге сілтемелер ішінде) қалпына қойып,
тізімнен Excel байланған файлын таңдауға немесе Launch
Data Link Manager (Data Link Manager-ді қосу (Байланған
мәліметтердің диспетчері)) бөлімін таңдап немесе тізімді
ашатын оң жақтағы батырманы басып жаңа файлмен
байланысты орнатуға болады.
6.
Ашылған Select a Data Link (Мәліметтерге сілтемені таңдау)терезесінде бұрын орнатылған байланысты немесе жаңасын
орнатуға болады, ол үшін келесі әрекеттерді жүзеге асыру
қажет.
Links (Байланыстар) өрісінен Create a new Excel Data Link
(Excel-де жаңа мәліметтерге сілтемені ойлап табу) бөлімін
таңдау.
Ашылған сұхбаттық терезеде құрылған байланыстың атауын
меншіктеу.
Ашылған New Excel Data Link (Excel-дің мәліметтеріне жаңа
сілтеме) терезесінде үш нүктелі батырманы басу және
байланыс орнатылуға тиісті Excel файлын таңдау. Preview
(Алдын ала көру) алаңындағы файлды нұсқағаннан кейін
болашақ кестенің түрі көрінеді. Осы терезеде оң жақ
бұрышта орналасқан тілдің суреті бар батырманы басқаннан
кейін, кірістірменің кейбір қосымша параметрлері көрінеді.
7.
ОК батырмасын басу арқылы New Excel Data Link (Excel-діңмәліметтеріне жаңа сілтеме), Select a Data Link (Мәліметтер
сілтемесін таңдау), сондай-ақ Insert Table (Кестені ендіру)
терезелерін жабуға болады және мәліметтері енгізілген
кестені сызбаға қосуға болады.
From object data in the drawing (Data Extraction) (Сызба
нысанының мәліметтерінен (Мәліметтер алу))
Бұл қосымша жасау тәсілін таңдағанда кестенің сызбасында
Data Extraction (Мәліметтер алу) шебері қосылады, ол келесі
әрекеттерді жүзеге асыруға көмектеседі:
Мәліметтерді алу көзін таңдау – бұл сызба, сызбалар
жиынтығы немесе бірнеше каталог болуы мүмкін;
•Алынған нысандар мен қасиеттерді сүзуді жүзеге асыру;
•Алынған мәліметтерді тарату және жүйелеу;
•Алынған мәліметтерді Microsoft Excel электронды
кестесінің мәліметтерімен біріктіру;
•мәліметтерді шығарудың форматын таңдау – ол кесте
немесе жеке файл болуы мүмкін;
8.
алынатын мәліметтерді кестенің стилін көрсету арқылыформаттау.
Data Extraction (Мәліметтер алу) — Begin (Басы) шеберінің
бірінші
терезесінде
–
мәліметтерді
шығарудың
параметрлерін DXE форматты файлда сақтауға ұсыныс
береді. Егер бұрын мәліметтерді шығару параметрлерін
сақтамаған болсаңыз, оны міндетті түрде сақтау қажет.
Data Extraction (Мәліметтер алу) шеберін кейін қолданғанда,
Use previous extraction as a template (.dxe or .blk) (Алдыңғы
шығаруды қалып ретінде қолдану (DXE или BLK)) бөліміне
жалаушасын қойып, сақталған файлдарды таңдауға оны
қайта шығару үшін қалып ретінде қолдануға болады.
Ауыстырып-қосқышты Edit an existing data extraction
(Қолданыстағы мәліметтерді алуды редакциялау) күйіне қою
арқылы сақталған мәліметтерді өзгертуге болады. Next (Одан
әрі) батырмасын басқан кезде Save Data Extraction As
(Алынған мәліметтерді қандай етіп сақтау) терезесі
ашылады.
9.
Келесі Define Data Source (Мәліметтер көзін анықтау)терезесі алуға тиісті мәліметтердің көзін көрсетуге қызмет
етеді. Үнсіз келісіммен Data source (Мәліметтер көзі)
аумағында
ауыстырып-қосқыш
Drawings/Sheet
set
(Сызбалар/электрондық
кестелер
топтамасы)
күйіне
келтіріледі. Include current drawing (ағымдағы сызбаны қосу)
жалаушасы дәл қазір ашылып тұрған сызба бастапқы
мәліметтер ретінде қолданылатынын білдіреді. Add Folder
(Папканы қосу) және Add Drawings (Сызбаны қосу)
батырмалары бастапқы мәліметтер ретінде қосымша
каталогтар мен сызбаларды қосуға қызмет етеді. Remove
(Жою) батырмасы керек емес бумалар мен файлдарды
жоюды жүзеге асырады.
Ауыстырып-қосқышты Select objects in the current drawing
(ағымдағы сызбаның нысанын таңдау) күйіне қою кезінде
Select objects (Нысанды таңдау) батырмасы қолжетімді
болады, ол ашық тұрған сызбаның нысандарын таңдауға
мүмкіндік береді, ол мәліметтерді алу кезінде қолданылады.
10.
Settings (Күйге келтірулер) батырмасын басқанда ашылғантерезеде мәліметтер алудың кейбір параметрлерін көрсетуге
болады.
Select Objects (Нысанды таңдау) терезесі мәліметтер алу
кезінде қолданылатын таңдап алынған мәліметтер көздерінің
нысандарын көрсетуге қызмет етеді. Нысанды қолдануды
болдырмау үшін, Objects (Нысандар) тізімінде берілген оның
атауына қарсы жақтағы жалаушаны алып тастаңыз. Display
options (Көрсетім параметрлері) аумағы тізімде көрінетін
нысандардың түрін көрсетуге қызмет етеді.
Select Properties (Қасиеттерді таңдау) төртінші терезесі
алынатын қасиеттерді көрсетуге қызмет етеді. Терезенің сол
жағында орналасқан Properties (Қасиет) тізімі бұрынғы
қадамдарда таңдалған нысандарға тән қасиеттерді көрсетеді.
Қасиеттерді таңдағанда олардың қарсы бетіне жалаушаны
қою керек. Оң жақта орналасқан Category filter (Сүзудің
категориясы) тізімі көрсетілген қасиеттердің санатын
көрсетеді.
11.
Оның көмегімен керек емес санаттардыболдырмауға
болады, мұнымен
Properties (Қасиеттер) тізіміндегі
қасиеттердің санын азайтуға болады.
Келесі Refine Data (Мәліметтерді тарату) терезеде алынған
мәліметтерді жүйелендіруге және таратуға болады. Терезенің
орта бөлігінде құрылып отырған кесте көрінеді. Тышқанның
оң жақ батырмасын шерткенде ұяшықта жанама мәзір
көрінеді, ол кесте құрудың түрлі параметрлерін, сондай-ақ
есептер жүргізуге болатын бағандар қосатын қызметтер
ұсынады.
Сол жақ төменгі бұрыштағы жалаушалар топтамасы кесте
құрудың кейбір параметрлерін анықтайды, олар бірдей
жолдарды біріктіру (Combine identical rows), бағандардың
нөмірлерін қою (Show count column) және жолдардың атауын
(Show name column) енгізу.
12.
Link External Data (сыртқы мәліметтерге сілтеме)батырмасын басқан кезде онымен аттас терезе ашылады,
онда нақты файлдың мәліметтеріне сілтеме жасауға болады.
Sort Columns Options (Бағандарды іріктеудің параметрлері)
батырмасын шерткенде Sort Columns (Бағандарды іріктеу)
терезесі ашылады, онда бағандарды реттеуге қажетті
фильтрдің әртүрі бар.Full Preview (Толық алдын ала)
батырмасын басқанда құрылып отырған кестені толық көре
аласыз.
Choose Output (Тұжырым түрін таңдау) алтыншы терезеде
кесте қандай түрде құрылатынын анықтауға болады:
Insert data extraction table into drawing (Алынатын мәліметтері
енгізілген кестені сызбаға орнату) бөліміне орнатылған
жалауша кесте сызбаға қосылатынын білдіреді;
Output data to external file (.xls, .csv, .mdb, .txt) (Мәліметтерді
жеке файлға шығару (XLS, CSV, MDB, TXT)) бөліміне
орнатылған жалауша санамаланғаннан форматтардың
біріндегі жеке файлда құрылатынын білдіреді.
13.
Table Style (Кестенің стилі) терезесі кестенің стилі мен оныңұяшықтарын көрсетуге қызмет етеді.
Соңғы Finish (Соңы) терезесі алудың аяқталғаны туралы
хабарлама береді. Finish (Дайын) батырмасын басқан соң
сізге тек кестенің сызбаға орнатылатын жерін көрсету ғана
қалады. Егер жеке файлға ауыстыруды таңдасаңыз, онда бұл
файл құрылады.


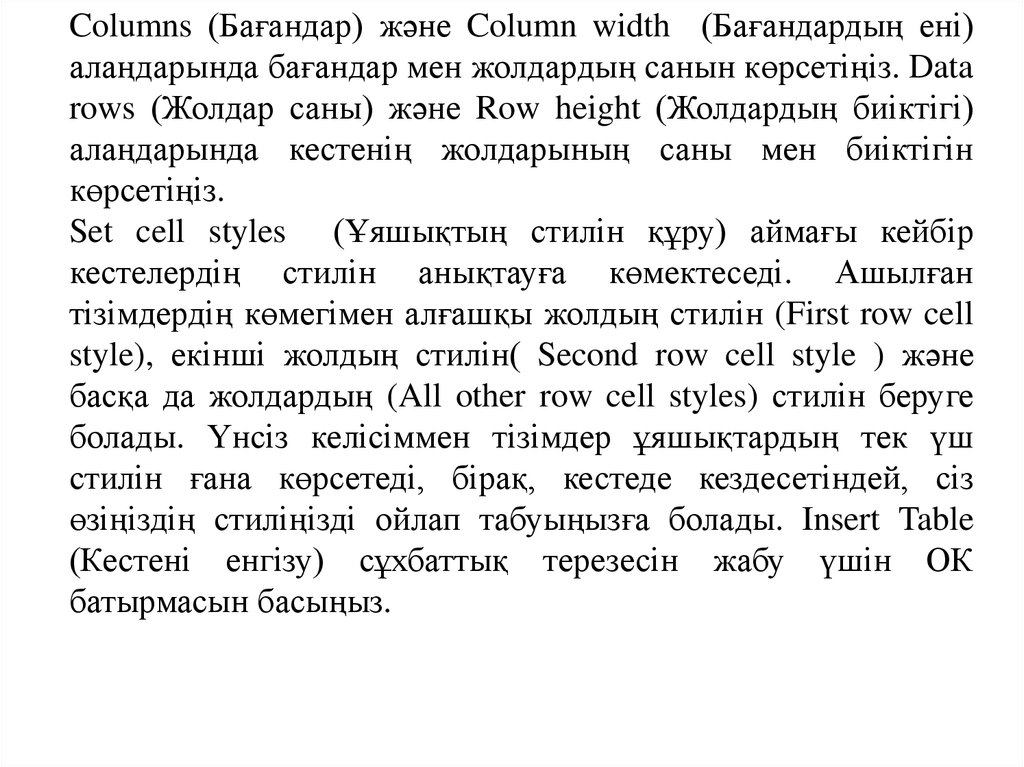
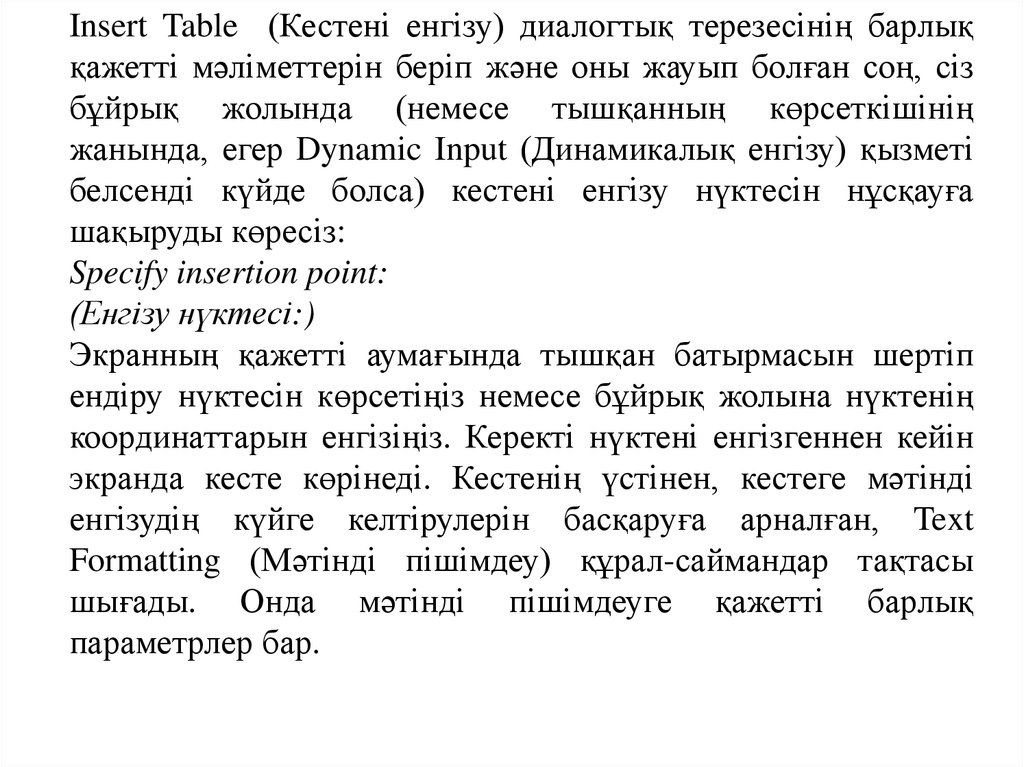
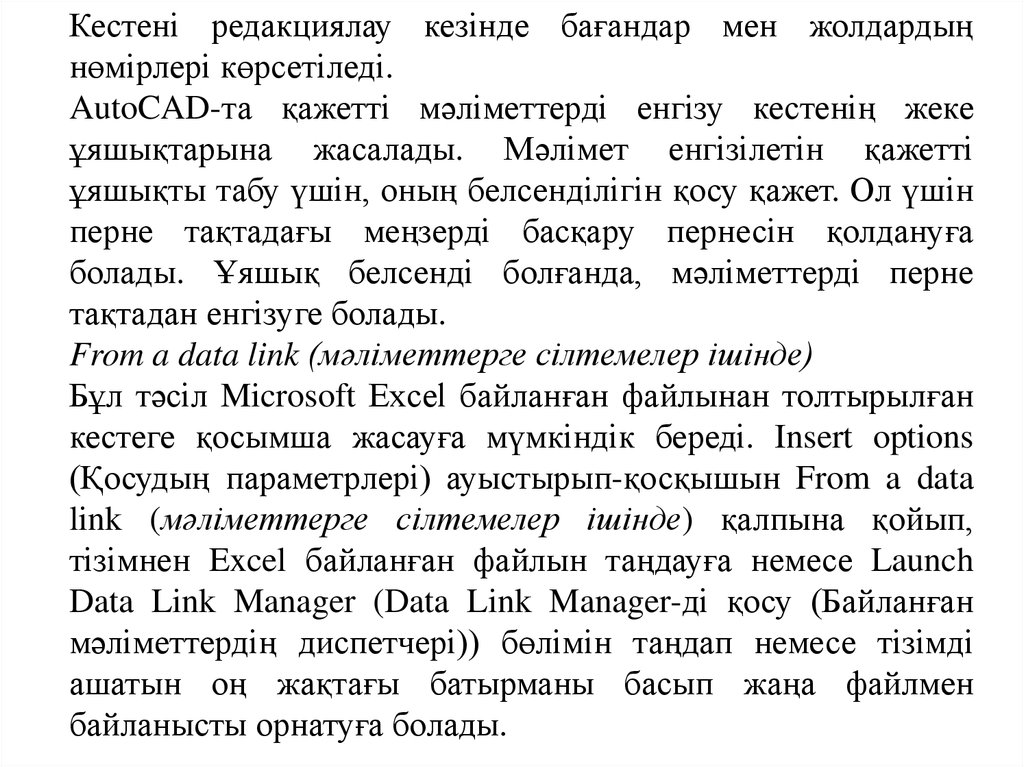
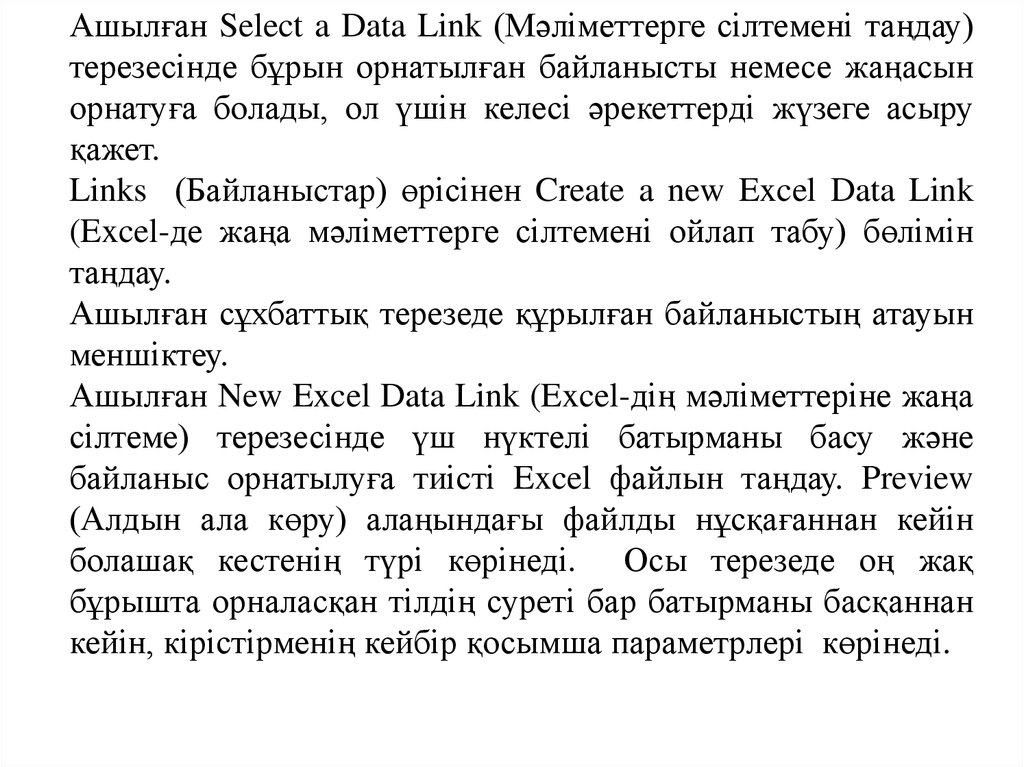

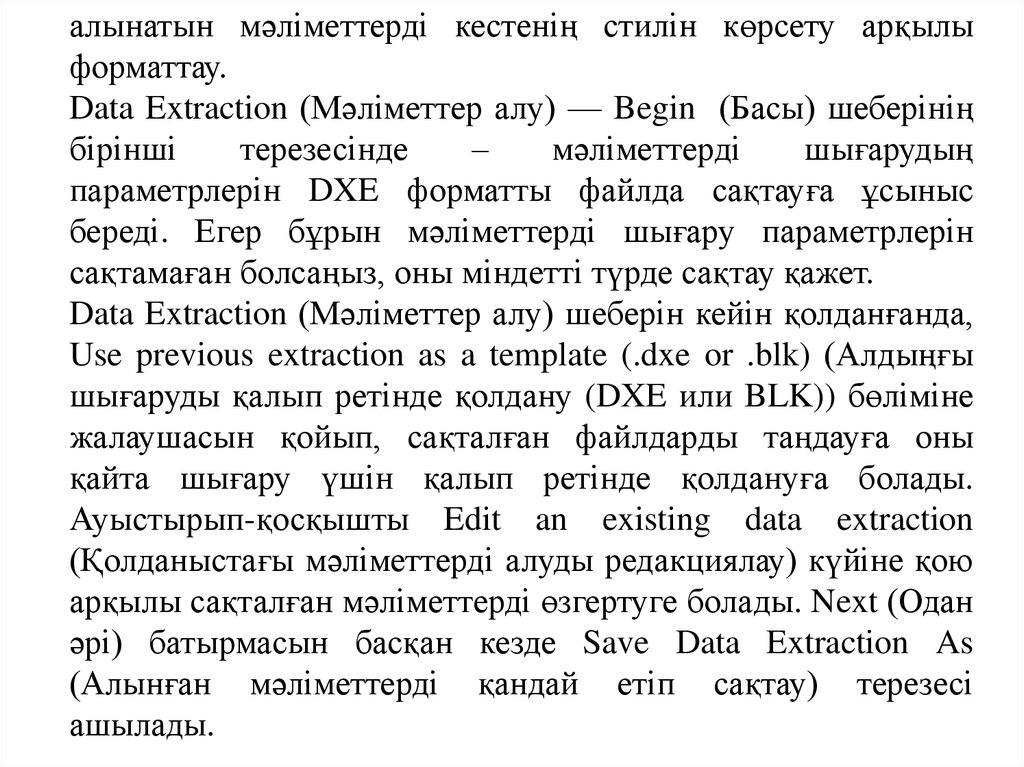
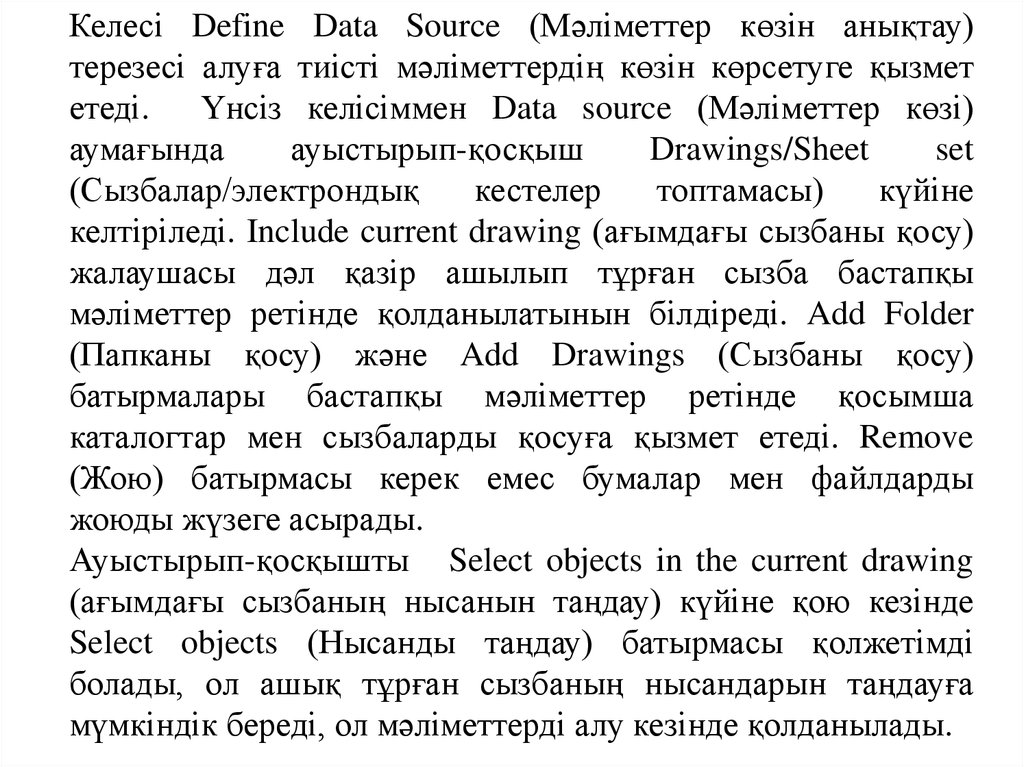


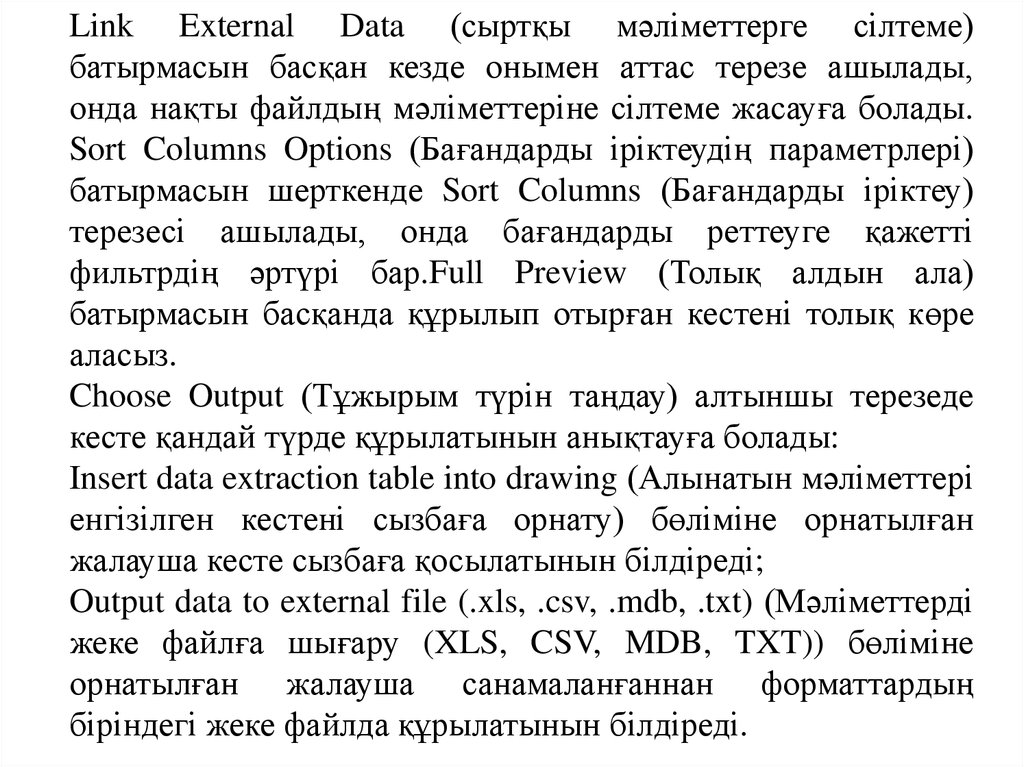
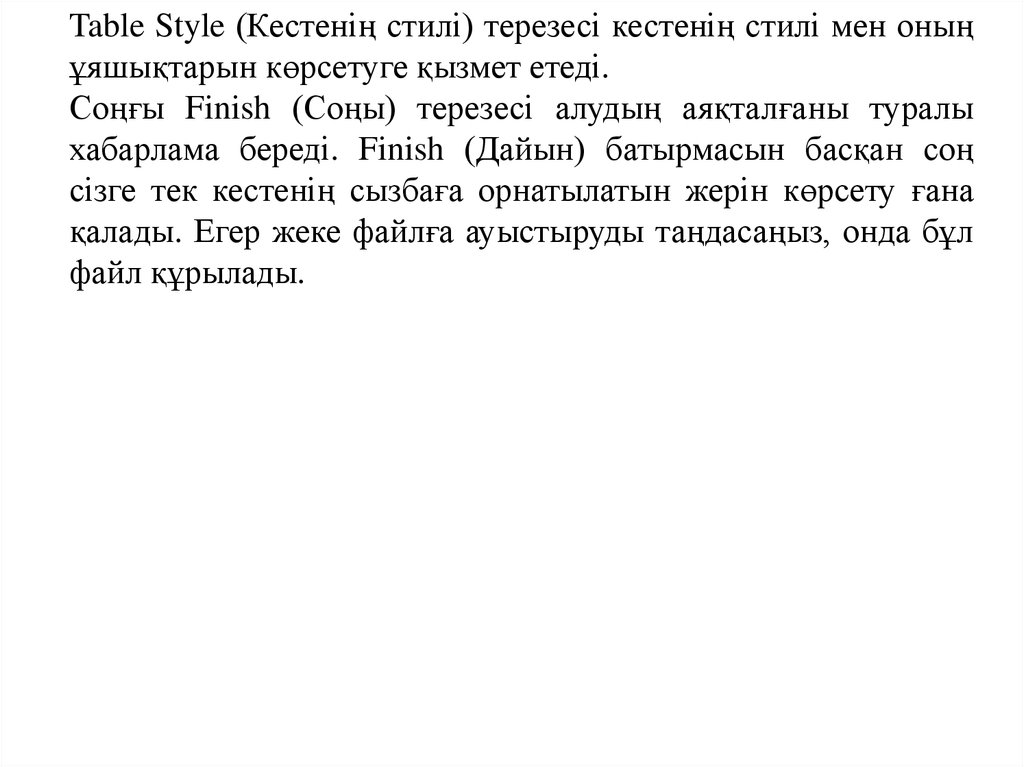
 informatics
informatics