Similar presentations:
Microsoft Excel
1.
Microsoft Excel— программа для работы
с электронными таблицами.
Она предоставляет
возможности экономико-статистических расчётов,
графические инструменты и (за исключением Excel 2008
под Mac OS X) язык макропрограммирования VBA (с)
WiKi
2. Ячейка MS EXCEL®
Ячейка MS®
EXCEL
Базовым
элементом
любого
табличного
документа MS EXCEL® является ячейка. Ячейка MS
EXCEL®
представляет
из
себя
сложную
многоуровневую структуру и состоит из:
• содержимого ячейки;
• адреса ячейки;
• формата, оформления ячейки;
• формулы;
• примечания.
3. Адрес ячейки
Два принципиальных вида отображения адресаячейки (ссылки на ячейку):
• стиль ссылок А1;
• стиль ссылок R1C1.
Ссылка на массив имеет вид: А1:В3
Ссылка на ячейки (или массив ячеек) другого
листа книги имеет вид: Лист1!A1
Максимальное количество столбцов в MS EXCEL®
составляет 16384, а количество строк 1048576, т.е.
адрес крайней ячейки правого нижнего угла листа
будет иметь вид "XFD1048576". В этом можно
убедиться последовательно нажав Ctrl+→ и
Ctrl+↓
(обратные
стрелки
возвращают
соответственно вверх и влево)
4. Формат ячейки
Формат ячейки — это совокупное понятие,которое включает в себя ряд атрибутов
оформления как самой ячейки, так и её
содержимого.
Многие
опции
для
форматирования содержимого ячейки в MS
EXCEL® находятся на панелях инструментов
"Шрифт", "Выравнивание", "Число" и "Стили" на
вкладке ленты главного меню "ГЛАВНАЯ".
5. Формулы в ячейке
Формула — это совокупность значений, ссылок наячейки, функций и операторов, которые задаются
в ячейке. Результат вычислений формулы
отображается значением в ячейке, которая
содержит формулу. Формула в MS EXCEL® всегда
начинается со знака "=" в строке формул.
Вычисления без формул: вместо Enter - F9.
6. Копирование формул
• применить формулу ко всему столбцу (илистроке) с перетаскиванием дескриптора AutoFill
в том числе двойным щелчком;
• применить формулу ко всему столбцу (или
строке)
без
перетаскивания
клавишами
быстрого доступа (Ctrl+Enter);
• применить формулу ко всему столбцу (или
строке) без перетаскивания с помощью функции
Fill;
• формулы CSE (Ctrl+Shift+Enter). Формулы
массивов
7. Примечания в ячейках
Примечания представляют собой какие-либо заметки,пояснения, замечания и т. п., относящиеся к
определенной ячейке. Ячейка, у которой есть
примечание, маркируется красным треугольником в
правом верхнем углу. Примечания могут содержать
текст, а могут — графическую информацию.
Для
вставки
примечания
необходимо
воспользоваться вкладкой "РЕЦЕНЗИРОВАНИЕ" ленты
главного
меню,
панелью
инструментов
"Примечания"-"Создать примечание". При этом в
примечании уже будет содержать информацию о
ФИО автора MS WORD®, которая заполняется во
вкладке ленты главного меню "ФАЙЛ"-"Параметры""Общие"-"Личная настройка Microsoft Office"
8. Работа с градусами, минутами, секундами
9. Типы ссылок на ячейки
Формулы в ячейке могут содержать ссылки надругие ячейки или массивы ячеек MS EXCEL®.
Форм записи ссылок на ячейки три:
• относительная ссылка;
• абсолютная ссылка;
• смешанная ссылка;
абсолютная на строку;
абсолютная на столбец;
F4 – “перебор” абсолютной, относительной и
смешанных ссылок.
10. Массив переменной размерности
Может возникнуть ситуация, когда прикопировании формулы с функцией где аргумент
задан в виде ссылки на массив ячеек необходимо
рассматривать его ячейки пошагово:
A$1:A1
$B1:B1
$C$1:C1
11. Именованные ячейки
В MS EXCEL® существует возможность присваиватьячейкам и/или их диапазонам содержательные
имена. Например, ячейку можно назвать "Итого",
а диапазон — "Диапазон рабочих напоров"
12. Типы данных в ячейке
Ячейка MS EXCEL® может содержать данные одного изтрех типов:
• числовое значение;
• текст;
• формула.
На рабочем листе MS EXCEL® могут также находиться
графики, рисунки, диаграммы, изображения, и т. д.
Эти объекты расположены на графическом уровне
листа. Графический уровень — это невидимый слой,
расположенный поверх рабочего листа.
13. Пользовательский тип данных
Иногда может возникнуть необходимостьдобавить
к
предлагаемым
MS
EXCEL®
стандартным числовым типам данных свой
собственный. Для этого необходимо обратиться к
контекстному меню ячейки или группы ячеек и
выбрать "Формат ячеек…". В появившемся
диалоговом окне необходимо выбрать "(все
форматы)" и в строке "Тип:" ввести маску своего
формата.
14. Примеры применения специальных символов в маске
[Красный]+0"⁰С";[Синий]-0"⁰С";[Цвет50]0"⁰С";@"нет данных "+7(#)000-00-00
и т.п…
Почитать про спец символы маски формата
можно, например тут.
15. Неявные ошибки при неправильном выборе типа данных
Microsoft Excel®, в отличии от языковпрограммирования относится к типам данных не
строго и часто самостоятельно предупреждает
возможные ошибки. Так, например, если сложить
число 2 в текстовом формате с числом 2 в
числовом или общем формате, ошибки не
возникнет из-за внутренней конвертации типов
данных. Если текстовое содержимое ячейки
перевести в числовой формат, ошибки также не
возникнет. Но в некоторых случаях правильный
выбор формат имеет решающее значение.
16. Условное форматирование
Условное форматирование позволяет быстровыделить на листе интересующие сведения. В MS
EXCEL® существует ряд встроенных правил
форматирования, доступ к которым можно
получить на вкладке ленты главного меню
"ГЛАВНАЯ", панели инструментов "Стили".
С помощью условного форматирования можно
изменить формат ячеек в зависимости от
заданного условия, не прибегая к помощи Visual
Basic for Applications (VBA)
17. Создание правил условного форматирования
18. Регистрация таблицы
В MS EXCEL® начиная с версии 2007 появиласьвозможность преобразовывать определённый
диапазон ячеек в "зарегистрированную" таблицу,
то есть появляется возможность обращаться не к
отдельным ячейкам (или их диапазонам) таблицы
списка, а к таблице целиком. Для этого
необходимо выделить диапазон ячеек списка
данных и выбрать команду "Таблица" панели
инструментов "Таблицы" вкладки ленты главного
меню "ВСТАВКА".
19. Фильтрация списков
Фильтрация списков или выборка по заданнымусловиям — частая операция обработки списков.
Результатом работы фильтра будет список, в котором
будут скрыты все строки, не удовлетворяющие
заданным условиям. Условий может быть несколько,
они могут быть простыми и сложными, связанными
друг с другом или независимыми. Фильтр списка
включается на вкладке ленты главного меню
"ДАННЫЕ", панели инструментом "Сортировка и
фильтр" командой "Фильтр" или на вкладке ленты
главного меню "ГЛАВНАЯ", панели инструментов
"Редактирование" командой "Сортировка и фильтр""Фильтр".
20. Формулы массива (формулы CSE)
MS EXCEL® позволяет в формулах обрабатыватьссылки на массивы (одно- и двухмерные). Можно
обрабатывать массивы путём копирования
формулы, содержащей действия над отдельными
элементами массива, а можно обращаться к
массиву целиком с помощью одной формулы.
Формулы массива иногда называют "формулами
CSE", так как для их ввода в рабочих книгах
используется сочетание клавиш "Ctrl+Shift+Еnter".
21. Функции, необходимые для выполнения практического задания
СУММ(), СУММЕСЛИ(), СУММПРОИЗВ(), СЧЁТЗ(),СЧЁТЕСЛИ(),
СЧЁТЕСЛИМН(),
СРЗНАЧЕСЛИ(),
ЕСЛИ(), ЕСЛИОШИБКА(), ИНДЕКС(), ПОИСКОПОЗ(),
ДЛСТР(), ПОДСТАВИТЬ(), СТРОКА(), ТДАТА().







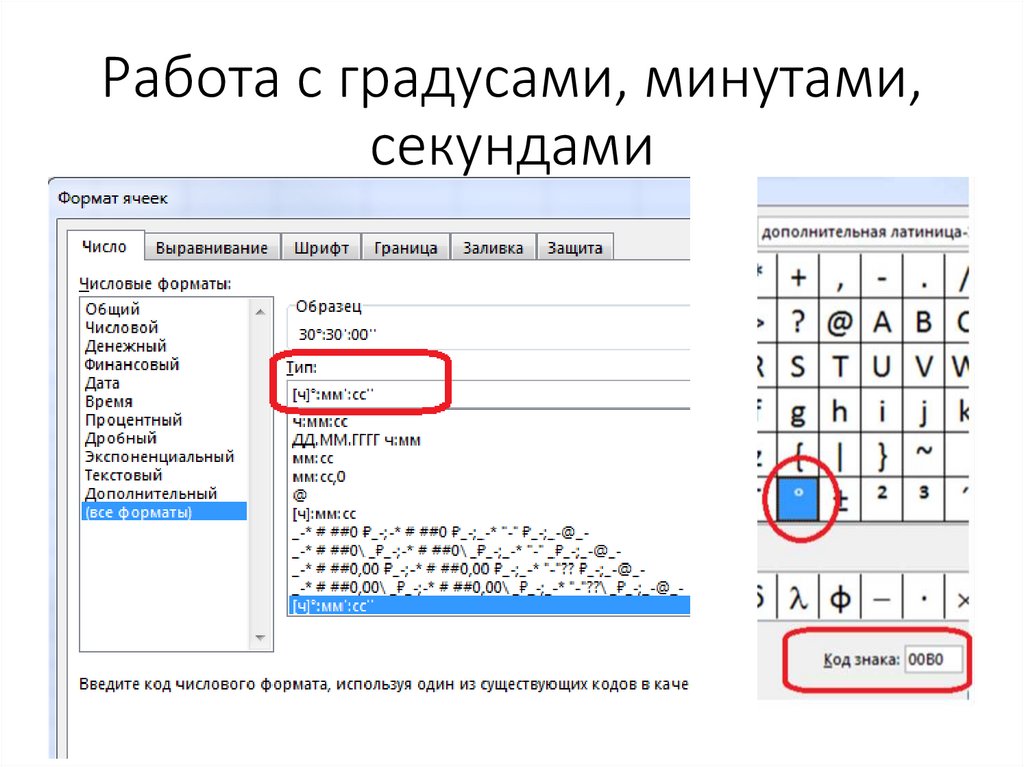

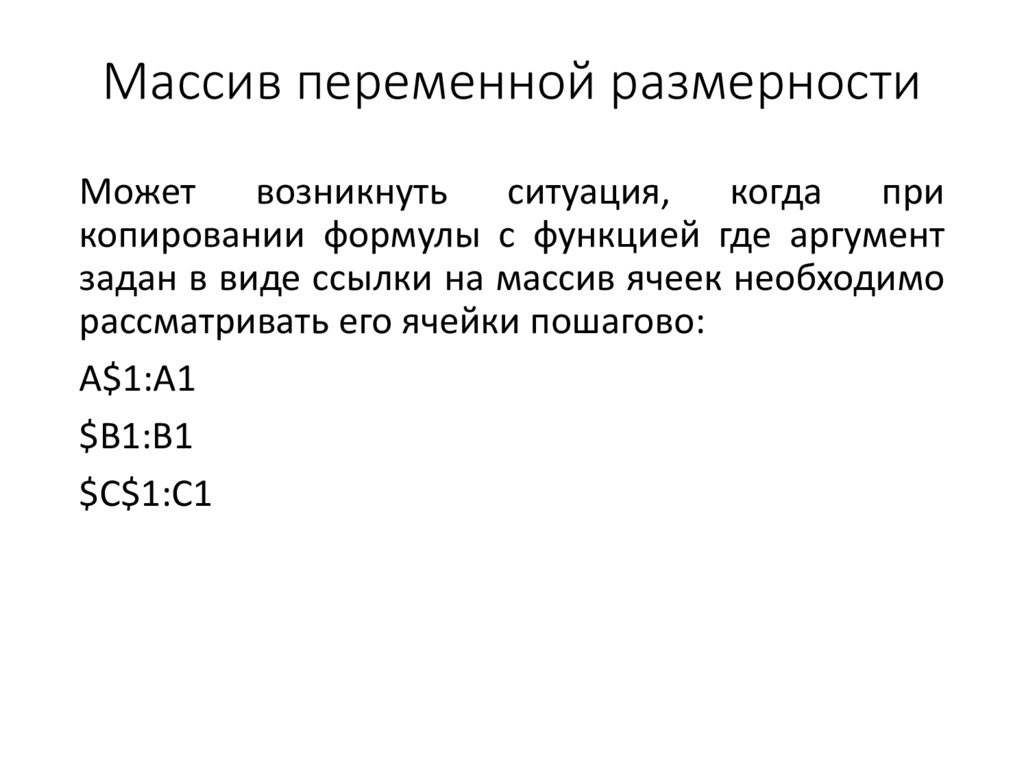



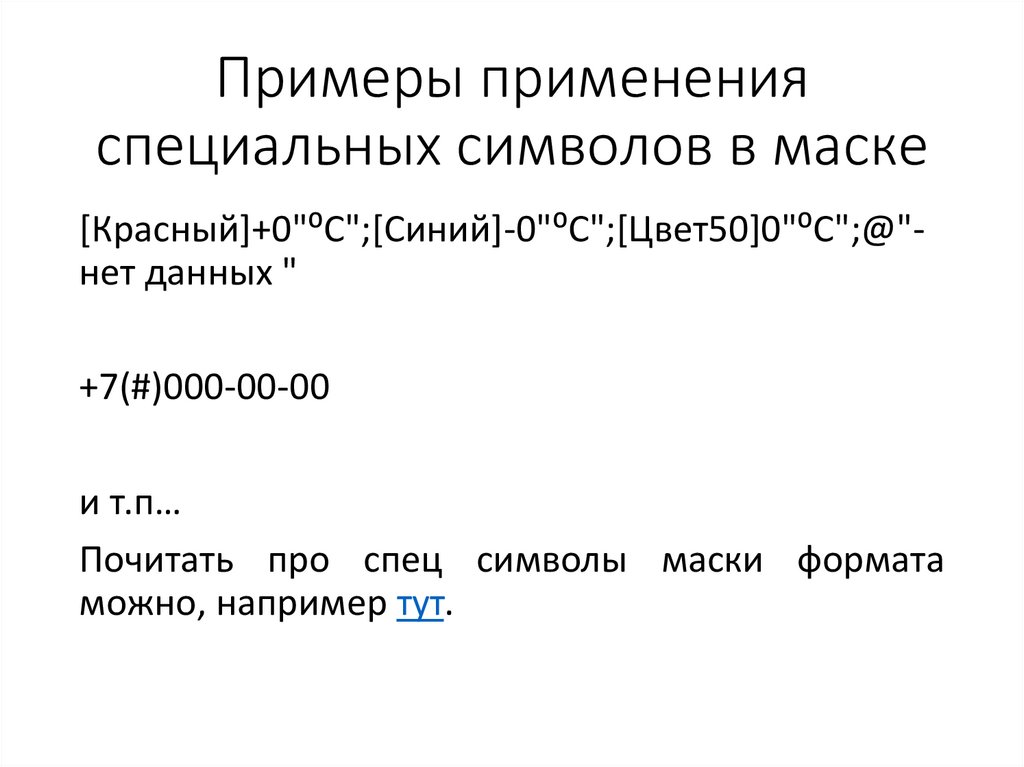


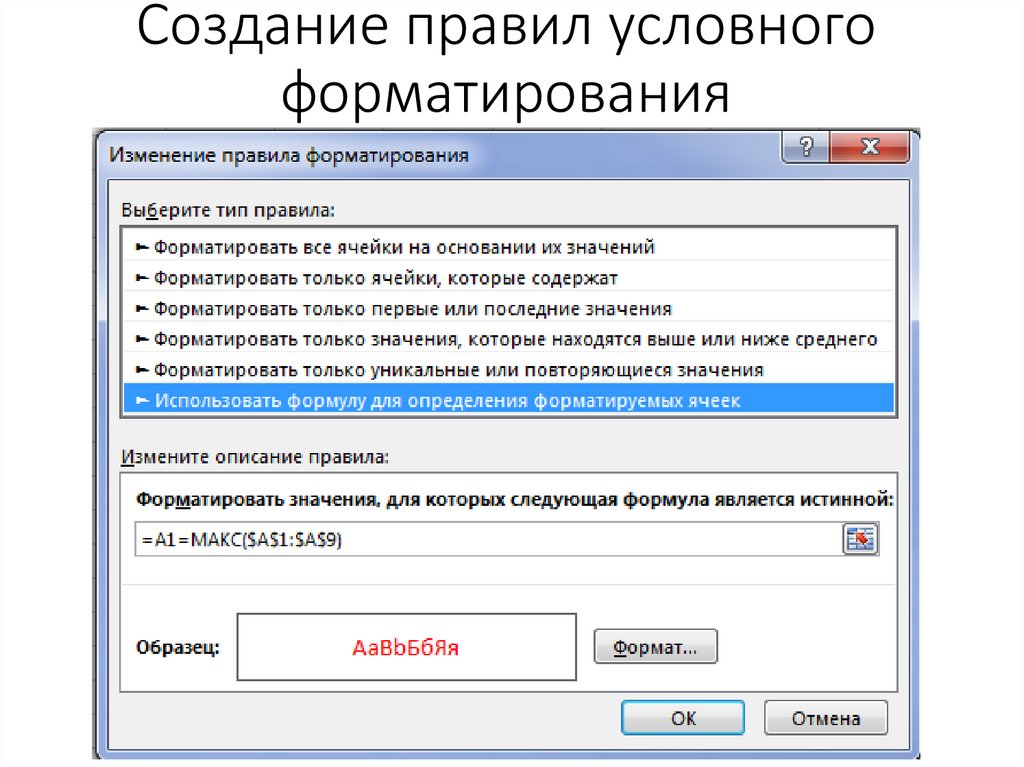




 software
software








