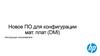Similar presentations:
Обновление BIOS
1.
Обновление BIOSПрактически на всех современных платах код BIOS
записывается в микросхему flash-памяти, что позволяет просто
выполнять обновления версии BIOS, или, другими словами, ее
перепрошивку. О том, когда и зачем нужно обновлять BIOS и как
правильно это сделать, вы узнаете из этой главы.
2.
Причины для обновления BIOSОбновление BIOS – операция ответственная, и выполнять ее
нужно только в тех случаях, когда это действительно необходимо.
Вот несколько веских причин.
3.
1 На системную плату нужно установить новый процессор,поддержка которого появилась в обновленной версии BIOS.
2 К системной плате нужно подключить жесткий диск большего
размера, чем позволяет версия BIOS.
3 Нужно активизировать дополнительные возможности чипсета,
которые не были задействованы в исходной версии BIOS.
4 В коде BIOS есть ошибки, влияющие на скорость
истабильность работы системы. Просмотрев описания доступных
обновлений BIOS для вашей платы на сайте производителя, вы
можете узнать, какие именно изменения в код BIOS вносит каждая
версия. Помните, что последняя доступная версия также включает
все изменения, внесенные в предыдущих версиях.
4.
ВНИМАНИЕНа скорость и стабильность работы системы влияет множество
различных факторов, поэтому перед обновлением нужно
проверить текущие настройки BIOS, параметры работы
оборудования, корректность драйверов, настройки операционной
системы и прикладных программ. Если веских причин для
обновления BIOS нет, от этой операции лучше отказаться. Ведь
потом вам придется заново проверять и при необходимости
редактировать параметры BIOS, а в некоторых случаях –
перенастраивать
операционную
систему
или
даже
переустанавливать ее.
5.
Выбор способа обновления BIOSДля большинства современных системных плат существует
несколько способов обновления BIOS, и вы можете выбрать для
себя наиболее подходящий.
1 Обновление из MS-DOS. Классический способ обновления,
который успешно используется на протяжении многих лет. Для его
реализации нужно создать загрузочную дискету MS-DOS, записать
на нее файл с прошивкой и программу-прошивальщик, загрузить
систему с этой дискеты и затем запустить процедуру обновления.
Дискеты являются уже устаревшими носителями, однако для тех
же целей можно создать загрузочный flash-диск или CD/DVD.
6.
2 Обновление из BIOS. Во многих популярных системныхплатах имеется возможность запуска процедуры обновления
непосредственно из BIOS Setup. Файл с прошивкой в этом случае
должен находиться на дискете, flash-диске или другом носителе,
который поддерживается программой. Далее мы рассмотрим
подобные утилиты обновления из BIOS для плат ASUS и Gigabyte.
7.
3 Обновление из Windows. Ведущие производители системныхплат могут предлагать утилиты для обновления BIOS своих
системных плат из Windows. Преимуществами данного способа
является дружественный интерфейс программ обновления –
большинство из них умеют также автоматически загружать новую
версию BIOS с сайта производителя. Однако следует учесть, что
риск возникновения ошибок при этом не сколько выше и
использовать данный способ рекомендуется, когда вы по тем или
иным причинам не можете выполнить обновление из MS-DOS или
BIOS. Далее мы рассмотрим перечисленные способы обновления
более подробно.
8.
Поиск новой версии BIOSПервая задача, которую нужно решить при обновлении BIOS, – найти
файл с новой прошивкой. Эта задача значительно упрощается, если у вас
установлена специальная утилита для обновления BIOS с прилагаемого к
материнской плате диска. Современные версии утилит от производителей
плат позволяют автоматически найти и загрузить новую прошивку для
вашей модели платы, а также выполнить обновление BIOS. При
невозможности воспользоваться утилитами от производителя платы вам
нужно самостоятельно найти новую версию прошивки в Интернете. Для
этого требуется знать название производителя и модель платы. При
наличии инструкции к плате все необходимые сведения можно узнать из
нее. Если инструкции нет, для определения производителя и модели лучше
всего использовать одну из специальных диагностических утилит.
9.
1 EVEREST (www.lavalys.com). После установки и запускапрограммы откройте раздел Компьютер ► Суммарная
информация, где собраны основные сведения о процессоре,
системной плате и чипсете. В программе EVEREST вы сможете
также найти прямые ссылки на сайты производителей
обнаруженного оборудования (рис. 4.1). А в разделе Системная
плата ► BIOS можно увидеть номер версии BIOS и ее дату.
10.
2 SiSoftware Sandra (www.sisoftware.co.uk). Эта программа пофункциональности аналогична EVEREST. Для просмотра
информации об оборудовании используйте модуль Информация о
системе на вкладке Оборудование. Узнать модель платы также
можно, просто ее осмотрев. Откройте крышку системного блока и
найдите маркировку модели, которая может быть нанесена прямо
на плату или на приклеенную этикетку (рис. 4.2). После
определения модели платы нужно отправиться на сайт ее
производителя. Его адрес можно узнать из инструкции,
программы EVEREST
11.
или же воспользовавшись поисковыми серверами, напримерwww.google.ru или www.yandex.ru. Прошивку для вашей модели
следует искать на странице загрузки файлов (Download), которая
иногда может размещаться в разделе технической поддержки
(Support). Найдите вашу модель платы и перейдите на страницу
со списком драйверов и обновлений BIOS. Для обновления
скачивайте последнюю версию BIOS, кроме того, можно
загрузить рекомендованную производителем программу для
прошивки (если ее нет в архиве с самой прошивкой) и
посмотреть инструкции по обновлению
12.
Рис. 4.1. В программе EVEREST есть прямыессылки на сайты производителей
13.
Рис. 4.2. Название производителя и модельплаты нанесены между слотами PCI
14.
ВНИМАНИЕДля обновления нужно найти файл с кодом BIOS, который
предназначен точно для вашей модели системной платы.
Использование версии BIOS от другой, пусть даже очень
похожей, модели может привести к неработоспособности
системной платы.
15.
Подготовка к обновлениюНезависимо от выбранного способа обновления, перед этой процедурой нужно
позаботиться о том, чтобы ваша система была максимально стабильной. Вот несколько
важных рекомендаций.
1 В первую очередь нужно обеспечить надежное электропитание, лучше всего
использовать источник бесперебойного питания (UPS).
2 Постарайтесь исключить возможность случайных нажатий клавиш клавиатуры и
кнопок системного блока, а также предусмотреть другие неожиданности.
3 Если вы работаете с дискетами, заранее проверьте их качество. Сбои могут
доставить вам немало неприятностей.
4 Обеспечьте стабильность работы системы с помощью настроек BIOS. Разгон
процессора, памяти и других компонентов при обновлении недопустим. Лучше всего
установите для всех параметров BIOS значения по умолчанию.
5 Перед обновлением из Windows закройте все лишние программы или
перезагрузите операционную систему.





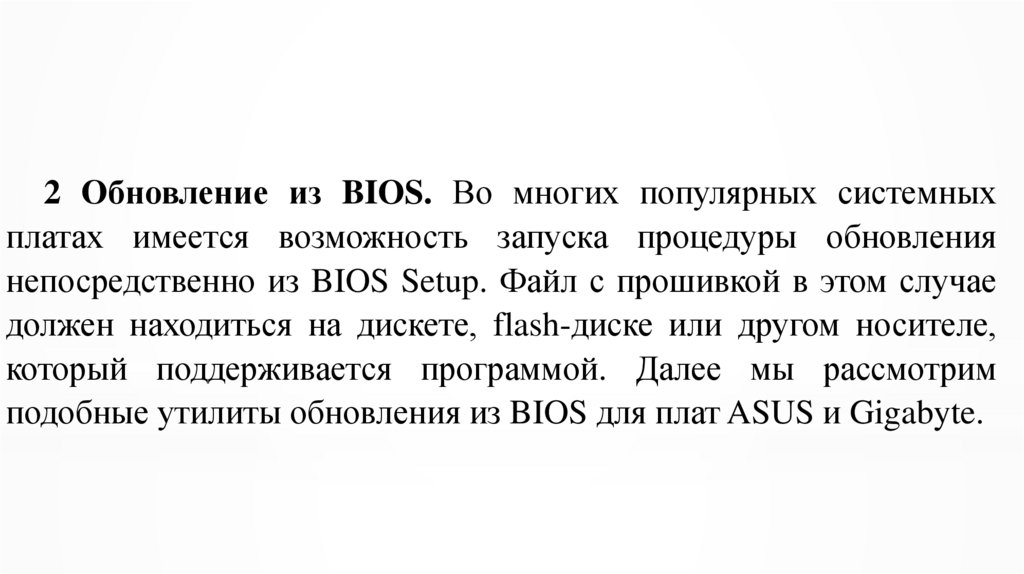


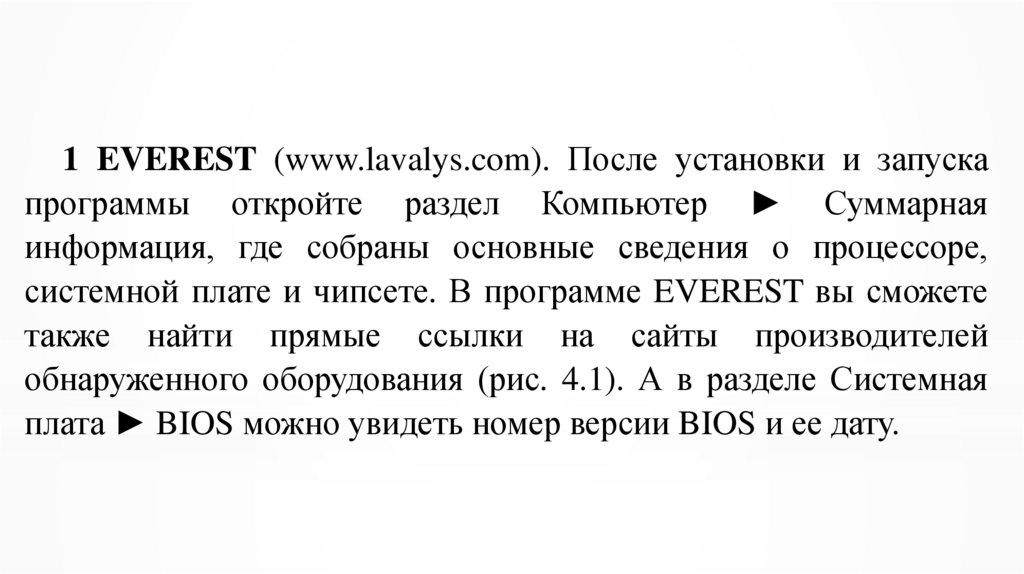






 software
software