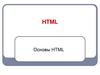Similar presentations:
Основы НТМL
1.
МИНИСТЕРСТВО ОБРАЗОВАНИЯ И НАУКИ РОССИЙСКОЙ ФЕДЕРАЦИИСАНКТ-ПЕТЕРБУРГСКИЙ НАЦИОНАЛЬНЫЙ
ИССЛЕДОВАТЕЛЬСКИЙ УНИВЕРСИТЕТ
ИНФОРМАЦИОННЫХ ТЕХНОЛОГИЙ, МЕХАНИКИ И ОПТИКИ
ИНСТИТУТ ХОЛОДА И БИОТЕХНОЛОГИЙ
Е.Б. Петрунина
ЛАБОРАТОРНЫЕ РАБОТЫ
ПО ТЕМЕ
«ОСНОВЫ НТМL»
Учебно-методическое пособие
Санкт-Петербург
2013
2.
УДК 681.3Петрунина Е.Б. Лабораторные работы по теме «Основы НТМL»:
Учеб.-метод. пособие. – СПб.: НИУ ИТМО; ИХиБТ, 2013. 27 с.
Приведены задания для цикла лабораторных работ по теме «Основы HTML»
(дисциплина «Информатика»), которые позволяют последовательно освоить средства
стандарта HTML, являющегося основой для составления документов, публикующихся
в WEB-службе. Даны сводные таблицы тегов и их атрибутов.
Учебно-методическое пособие предназначено для студентов всех направлений
(бакалавриат) очной формы обучения.
.
Рецензент: кандидат техн. наук, проф. А.В. Зайцев
Рекомендовано к печати редакционно-издательским советом
Института холода и биотехнологий
В 2009 году Университет стал победителем многоэтапного конкурса,
в результате которого определены 12 ведущих университетов России,
которым присвоена категория «Национальный исследовательский
университет». Министерством образования и науки Российской
Федерации была утверждена программа его развития на 2009–2018 годы.
В 2011 году Университет получил наименование «Санкт-Петербургский
национальный исследовательский университет информационных технологий, механики и оптики».
Санкт-Петербургский национальный исследовательский университет
информационных технологий, механики и оптики, 2013
Петрунина Е.Б., 2013
3.
ВВЕДЕНИЕСтандарт HTML является основой для составления документов, публикующихся в WEB-службе. Гиперссылки и ряд других
средств этого языка часто используют при создании документов коллективного пользования в корпоративных сетях. Цикл лабораторных
работ, приведенных в данных методических указаниях, позволяет постепенно освоить приемы использования основных группы тегов, которые применяют для оформления WEB-страниц.
В Приложении приведены краткие сведения по основным тегам и атрибутам. Они могут быть полезны как справочник при самостоятельном программировании или корректировке документов, созданных стандартными редакторами. Подробное описание тегов, применяемых в лабораторных работах, приведено в учебно-методическом пособии [1]. Более полное изложение HTML-стандарта приведено, например, в интернет-источниках [2–4].
ЛАБОРАТОРНАЯ РАБОТА № 1
Форматирование текста в HTML-документах
Задание
Составить свое резюме по следующему плану (в общей
сложности около десяти строчек). Вместо многоточий и поясн ений в скобках вставить свои данные:
Я, … (ФИО), родился … (дата и год рождения) в городе …
(место, где родились). В 20… году окончил … школу (лицей, гимназию) с углубленным изучением …, средний балл аттестата ..., сумма
баллов по ЕГЭ … В 20… году поступил на факультет … ИХиБТ НИУ
ИТМО. Средний балл по первым сессиям (аттестациям) … В свободное от учебы время увлекаюсь … (перечислить не менее трех увлечений помимо учебы). Мои приятели в группе: …(перечислить не менее
трех фамилий из группы).
Выполнение
I. Прочтите общие сведения о языке HTML ([1] п.п. 1.1, 1.2).
II. Подготовьте бланк для HTML-кода Вашего резюме. Для
этого следует:
1) выполнить команду Пуск
Программы
Стандартные
Блокнот
Файл
Сохранить как…;
3
4.
2) в окне Сохранение документа открыть папку своей группы. В поле Имя стереть стандартный шаблон *.txt и ввести РезюмеФамилия.htm (вместо Фамилия, естественно, должна стоять
Ваша фамилия), нажать кнопку Сохранить. Если все сделано правильно, то в папке Вашей группы появится этот файл со значком обозревателя, в противном случае – со значком блокнота. Тогда следует
удалить созданный файл и повторить все снова;
3) открыть созданный файл и в окне программы Explorer выполнить команду Вид
Просмотр HTML-кода. Программа
Explorer откроет созданный Вами блокнот.
III. Введите в созданный документ стандартные теги:
<HTML>
<HEAD>
</HEAD>
<BODY>
</BODY>
</HTML>
Теги набираются в английском регистре. Для ускорения и облегчения набора желательно активно пользоваться командами копирования и переноса информации. Подробнее об этих тегах см. [1]
п. 1.5.
IV. Внутри контейнера <BODY> напечатайте свое резюме.
Выполните команду Файл
Сохранить.
V. Посмотрите, как выглядит набранный текст без «украшательств». Для этого следует открыть созданный файл из папки своей
группы, затем сжать размеры окна Explorer.
Обратите внимание на информацию в заголовке окна Explorer
и в поле Адрес, а также на то, как компонуются строки текста
при изменении размеров окна, в которое он выдается.
Вывод. Explorer компонует строки документа в своем окне, не
обращая внимание на их компоновку в исходном коде. Он самостоятельно компонует документ так, чтобы его можно было читать без
горизонтальной полосы прокрутки. Поэтому при записи кода в блокноте можно клавишей <ENTER> свободно разрывать длинные строки и вставлять пустые строки между смысловыми частями документа
4
5.
так, чтобы было удобно просматривать именно код, а не его отображение в окне Explorer.VI. Проведите первую коррекцию кода. Для этого следует:
1) не закрывая Explorer, перейти в окно Блокнота;
2) вставить в контейнер <HEAD> …</HEAD> контейнер
<TITLE> Резюме ФИО </TITLE>
(вместо ФИО, естественно, должна стоять Ваша фамилия);
3) выполнить команду Файл
Сохранить;
4) перейти в окно Explorer;
5) нажать кнопку Обновить.
Посмотрите, как повлиял тег <TITLE> на информацию в заголовке Explorer. Подробнее об этих тегах см. [1] п. 1.5.
VII. Проведите вторую коррекцию кода. Для этого следует:
1) не закрывая обозреватель, перейти в окно Блокнота;
2) в открывающий тег <BODY> вставить атрибуты TEXT и
BGCOLOR, значения цветов выбрать самим. Подробнее об этих атрибутах см. [1] п. 1.5;
3) выполнить Файл
Сохранить;
4) перейти в окно Explorer;
5) нажать кнопку Обновить.
Посмотрите, как изменился вид информации в окне Explorer.
Если какой-то атрибут «не сработал», значит, допущены
ошибки в написании английских слов или пропущены пробелы между атрибутами. Следует найти ошибки и повторить цикл коррекции
кода.
Итак, один цикл коррекции кода включает следующие действия: внесение и сохранение исправлений в окне блокнота, переход в
окно Explorer и обновление его информации кнопкой Обновить или
командой Вид
Обновить. В дальнейших пунктах инструкции будут просто указываться изменения, которые следует внести в код, а
все остальные действия перечисляться не будут.
VIII. Проведите третью коррекцию кода. Для этого следует:
1) после раздела «ФИО, где и когда родился», поставить тег
абзаца <P>;
2) после раздела «какую школу кончил, средний балл аттестата, сумма баллов по ЕГЭ» – тег разрыва строки <BR>;
5
6.
3) перед разделом «увлечения помимо учебы» вставить в кодтег горизонтальной линии <HR>.
Подробнее об этих тегах см. [1] п. 1.7.
Посмотрите через Explorer, в чем разница действий тегов
<P> и <BR>, как действует тег <HR> со значениями атрибутов по
умолчанию.
Вывод. Оба тега, <P> и <BR>, переводят курсор к началу следующей строки и начинают ее от левого края экрана без абзацного
отступа. Но тег <P> в отличие от <BR> резервирует вертикальный
интервал между абзацами, и это облегчает просмотр текста в тех случаях, когда предыдущий абзац кончается близко к правому края экрана.
IX. Оформите линию нестандартным способом. Для этого следует внести в тег <HR> атрибуты длины, толщины, цвета и выравнивания линии (см. [1] п. 1.7). Задайте длину 20–50 % от ширины окна,
выравнивание по центру, толщину 4–10 пикселей, цвет – любой.
Посмотрите через Explorer, как действуют атрибуты на линию, созданную тегом <HR>.
X. Измените вид шрифтов в разных частях резюме. Для этого
следует контейнером <H1> выделить свою фамилию, контейнером
<I> – город, где Вы родились, контейнером <H6> – информацию
о школе, контейнером <FONT> с атрибутами SIZE=7
COLOR=RED – информацию о факультете, контейнером <FONT>
с атрибутами SIZE=1 COLOR=GREEN – информацию о приятелях,
контейнером <В> выделить какое-нибудь увлечение. Подробнее об
этих тегах см. [1] п. 1.6.
Посмотрите через Explorer, как действуют эти теги.
XI. Оформите часть текста в виде списка. Для этого следует
контейнером <OL> выделить блок об увлечениях, разбить его на
пункты тегами <LI> (подробнее см. [1] п. 1.8). Аналогично контейнером <UL> и тегами <LI> оформить в виде маркированного списка перечень Ваших приятелей.
Посмотрите, как выглядят стандартные списки.
XII. Измените нумерацию в списке. Для этого с помощью атрибутов TYPE и START поменяйте нумерацию в списке увлечений
(подробнее см. [1] п. 1.8).
6
7.
Посмотрите, как изменится стандартный нумерованныйсписок при новых атрибутах.
ЛАБОРАТОРНАЯ РАБОТА № 2
Создание таблиц в HTML-документах
Задание
Создать HTML-документ, в котором представлены сведения
о гостиницах для размещения участников некоторой конференции.
Эти сведения оформить в виде таблицы:
Характеристики гостиниц
Название
Центральная
Адрес
Пр. Мира, д. 4
Спортивная
Бульвар Профсоюзов, д. 15
Вокзальная
Привокзальная пл., д. 3
Тип номера
Цена за день
Люкс одноместный
Люкс двухместный
Одноместный
Одноместный
Двухместный
Четырехместный
$150
$250
$80
$50
$80
$50
Выполнение
I. Подготовьте бланк для HTML-документа. Для этого следует:
1)
выполнить команду Пуск
Программы
Стандартные
Блокнот
Файл
Сохранить как…;
2)
в окне Сохранение документа открыть папку своей
группы. В поле Имя ввести Таблица Фамилия.htm (вместо Фамилия, естественно, должна стоять Ваша фамилия), нажать кнопку
Сохранить. Если все сделано правильно, то в папке Вашей группы
появится этот файл со значком обозревателя, в противном случае – со
значком блокнота. Тогда следует удалить созданный файл и повторить все снова;
3)
откройте созданный файл и в окне программы
EXPLORER выполните команду Вид
Просмотр HTML-кода.
Программа Explorer откроет созданный Вами блокнот.
7
8.
II. Введите в созданный документ стандартные теги:<HTML>
<HEAD>
<TITLE> Таблица ФИО </TITLE>
</HEAD>
<BODY>
</BODY>
</HTML>
Вместо ФИО в контейнере <TITLE>, естественно, должна стоять Ваша фамилия. Теги набираются в английском регистре. Для ускорения и облегчения набора желательно активно пользоваться командами копирования и переноса информации. Подробнее об этих
тегах см. [1] п. 1.5.
III. Внутри контейнера <BODY> вставьте скелетные теги таблицы (см. [1] п. 1.10):
<TABLE>
<CAPTION>
Характеристики гостиниц
</CAPTION>
</TABLE>
Отформатируйте заголовок таблицы (см. лабораторную работу № 1).
IV. Заполните первую строку таблицы. Каждую строку таблицы следует оформлять внутри контейнера <TR>, который вкладывается между тегами </CAPTION> и </TABLE>. Первая строка содержит названия столбцов, для ячеек используйте контейнеры
<TH> … </TH>. Окончательно контейнер первой строки выглядит так:
<TR>
<TH> Название </TH> <TH> Адрес </TH>
<TH> Тип номера </TH> <TH> Цена за день </TH>
</TR>
Замечание. Для облегчения набора текста можно сначала ввести только первый контейнер <TH> Название </TH>, затем ско-
8
9.
пировать его три раза и в копиях заменить только текст внутриконтейнера.
V. Заполните вторую строку таблицы. Контейнер второй строки должен располагаться после контейнера первой строки. С этой
строки начинается содержание таблицы, для ее ячеек используйте
контейнеры <TD> … </TD>. Первая и вторая ячейки по высоте занимают 3 строки таблицы. Чтобы объединить их, добавьте в их контейнеры атрибуты ROWSPAN=3. При наборе здесь тоже удобно
пользоваться копированием контейнера первой ячейки, а для третьей
и четвертой ячеек просто удалить не нужный им атрибут
ROWSPAN=3. Окончательно контейнер второй строки выглядит
так:
<TR>
<TD ROWSPAN=3> Центральная </TD>
<TD ROWSPAN=3> Пр. Мира, д. 4</TD>
<TD> Люкс одноместный </TD> <TD> $150 </TD>
</TR>
VI. Заполните третью строку таблицы. Контейнер третьей
строки должен располагаться после контейнера второй строки. Для
ячеек по-прежнему используйте контейнеры <TD> … </TD>. Первая
и вторая ячейки входят в объединенные раньше блоки, их объявлять
не надо. А третья и четвертая ячейки содержат новую информацию.
Скопируйте контейнеры третьей и четвертой ячеек из второй строки
и поменяйте в них содержимое. Окончательно контейнер этой строки
выглядит так:
<TR>
<TD> Люкс двухместный </TD> <TD> $250 </TD>
</TR>
VII. Аналогично п. VI создайте четвертую строку. Сохраните
документ и посмотрите его через Explorer. В таблице пока нет разлиновки, но, если все сделано правильно, структура расположения информации должна просматриваться. Если нет – исправляйте ошибки.
VIII. Добавьте в таблицу сведения о гостинице «Спортивная».
Они располагаются в пятой и шестой строках. Похожие строки находятся во второй и третьей строках таблицы, и теги, создающие их,
уже сформированы. Скопируйте теги из второй и третьей строк соот-
9
10.
ветственно в контейнеры пятой и шестой строк, замените содержаниеячеек. Так как здесь первая и вторая ячейки по высоте занимают
только 2 строки, поменяйте значение атрибута ROWSPAN. Получаем для новых строк:
<TR>
<TD ROWSPAN=2> Спортивная </TD>
<TD ROWSPAN=2> Бульвар Профсоюзов, д. 15
</TD> <TD> одноместный </TD> <TD> $50 </TD>
</TR>
<TR>
<TD> двухместный </TD> <TD> $80 </TD>
</TR>
IX. Добавьте в таблицу сведения о гостинице «Вокзальная».
Они располагаются в седьмой строке. В ней нет объединения ячеек,
все четыре ячейки содержат новую информацию. Можно скопировать теги второй строки, убрать в них атрибуты ROWSPAN и просто
заменить информацию в контейнерах ячеек:
<TR>
<TD > Вокзальная </TD>
<TD> Привокзальная пл., д. 3 </TD>
<TD> Четырехместный </TD> <TD> $50 </TD>
</TR>
Сохраните документ и посмотрите его через Explorer.
X. Форматирование таблицы. Добавьте в тег <TABLE> атрибуты BORDER=3, WIDTH=70%, ALIGN=CENTER, BGCOLOR=YELLOW, BORDERCOLOR=MAROON (можно взять свои
значения атрибутов). Посмотрите через Explorer, как действуют
эти
атрибуты
на
вид
таблицы.
Добавьте
атрибут
CELLSPACING=0, потом измените его на CELLSPACING=10. Посмотрите через Explorer, определите, за что отвечает этот атрибут. Подробнее см. [1] п. 1.10 и Приложение.
XI. Форматирование ячеек. Выделите сведения, относящиеся к
разным гостиницам, разной заливкой. Выровняйте по центру ячеек
цены номеров. Необходимые для этого сведения – в [1] п. 1.10 и Приложении.
10
11.
ЛАБОРАТОРНАЯ РАБОТА № 3Подключение дополнительных файлов к HTML-документу
Задание
1) В документ Таблица Фамилия.htm (лабораторная работа № 2)
вставить:
– файл-картинку в виде фона для одной ячейки таблицы, затем
для таблицы в целом, затем для документа в целом;
– после таблицы вставить гиперссылку на администратора
конференции.
2) В документ Резюме Фамилия.htm вставить:
– файл с изображением Вашего логотипа, проверить разные
варианты обтекания изображения текстом;
– добавить список гиперссылок на файлы документов разных
типов.
Выполнение
I. Подготовьте необходимые для работы файлы. Для этого
нужно:
1) выполнить команду Пуск
Найти
Файлы и папки…;
2) в поле Имя ввести маску поиска *.jpg, в поле Где искать
выбрать диск С:, нажать кнопку Найти;
3) в протоколе поиска выбрать и скопировать в каталог своей
группы три файла с изображениями пейзажей (желательно разной тональности) и один, который будет играть роль Вашего логотипа;
4) в папке своей группы создать новую папку с именем Сайт
Фамилия (команда Файл
Создать
Папку);
5) открыть в папке своей группы файл с таблицей из лабораторной работы №2;
6) в окне Explorer выполнить команду Вид
Показать код
HTML.
II. Создайте фон в разных частях документа. Для этого нужно:
1) в открывающий тег какой-нибудь ячейки таблицы вставить
атрибут BACKGROUND="имя файла-пейзажа с расширением". В результате тег должен выглядеть примерно так:
<TD BACKGROUND="море.jpg">
11
12.
2) сохранить код с исправлением и посмотреть, как он выгля-дит, в окне Explorer.
В ячейке в виде фона отображен левый верхний угол картинки;
3) скопировать атрибут BACKGROUND="…" в открывающий тег <TABLE>, заменить название файла на файл другого пейзажа. Сохранить код с исправлением и посмотреть, как он выглядит,
в окне Explorer.
Теперь вся таблица изображается на фоне второй картинки,
а в ячейке по-прежнему сохраняется предыдущий фон;
4) скопировать атрибут BACKGROUND="…" в открывающий тег <BODY>, заменить название файла на файл третьего пейзажа. Сохранить код с исправлением и посмотреть, как он выглядит,
в окне Explorer.
Фон, указанный в <BODY>, заполняет все окно Explorer,
а фон, заказанный во внутренних тегах, распространяется только
на область их действия. Вывод: внутренние назначения заменяют
внешние. Подробнее об этом см. [1] п. 1.11.
III. Проанализируйте способы указания адресов нужных файлов (URL). Для этого сделайте следующие манипуляции:
1) перенесите (а не скопируйте!) в созданную ранее папку
Сайт Фамилия все файлы пейзажей, нажмите кнопку Обновить в
окне Explorer. Фон пропал;
2) в атрибутах BACKGROUND="…" добавьте перед именами
файлов название папки, в которой они находятся. В результате получим примерно это:
BACKGROUND="Сайт Кукушкина\море.jpg"
Сохраните изменения и посмотрите, как теперь выглядит Ваш
код в окне Explorer. Фон появился. Посмотрите примеры [1] п. 1.11
при разных ссылках на файлы. В нашем примере мы сделали ссылку
на файл в дочерней папке (нижнего уровня);
3) перенесите (а не скопируйте!) в папку Мои документы все
файлы пейзажей, нажмите кнопку Обновить в окне Explorer. Фон
пропал;
12
13.
4) в атрибутах BACKGROUND="…" замените название до-черней папки на значок родительской. В результате получим примерно это:
BACKGROUND="..\море.jpg"
Сохраните изменения и посмотрите, как они выглядят в окне
Explorer. Фон появился. В этом примере мы сделали ссылку на файл
в папке верхнего уровня (родительской);
5) перенесите (а не скопируйте!) файлы пейзажей в папку чужой группы, нажмите кнопку Обновить в окне Explorer. Фон пропал;
6) в атрибутах BACKGROUND="…" после значка родительской папки добавьте название папки, в которую Вы перенесли файлы
пейзажей. В результате получим примерно это:
BACKGROUND="..\гр516\море.jpg"
Сохраните изменения и посмотрите, как они выглядят в окне
Explorer. Фон появился. В нашем примере в поиске нужного файла
мы сделали относительную ссылку с переходом через две папки;
Вывод: самый простой URL получается, если все файлы, необходимые для просмотра документа, находятся в одной папке.
В противном случае надо указывать пути к ним.
IV. Добавьте первую гиперссылку. Для этого нужно:
1) в код документа с таблицей после закрывающего тега
</TABLE> добавить текст
Ответственный за размещение гостей
<A HREF="Резюме …html"> … (Ваша фамилия) </A>
Сохраните изменения и посмотрите, как они выглядят в окне
Explorer;
2) сделайте двойной щелчок на появившейся гиперссылке.
Если гиперссылка не раскрыла Ваше резюме, проверьте соответствие названий и расположения файлов с таблицей и резюме тем адресам, которые заданы для поиска в атрибуте HREF;
3) чтобы вернуться к документу с таблицей, не используя
кнопку Назад в окне Explorer, следует вставить в код резюме другую гиперссылку примерно такого вида:
13
14.
<A HREF="Таблица …(Ваша фамилия).htm">Вернуться к таблице
</A>
Подробнее о гиперссылках и их атрибутах см. [1] п. 1.12.
V. Добавьте гиперссылку на почтовый ящик e-mail. Для этого
нужно в код документа с таблицей после контейнера с первой гиперссылкой добавить строку:
Сообщите нам о нужном Вам номере по
<A HREF="mailto://[email protected]"> e-mail </A>
Сохраните изменение и посмотрите, как они выглядят в окне
Explorer. Сделайте двойной щелчок на этой гиперссылке. Просмотрите окно создания сообщения. Прочтите и разберите в [1] п. 1.12
примеры различных гиперссылок. Добавьте во все гиперссылки атрибут TITLE с какими-нибудь поясняющими надписями.
VI. Вставьте изображение как самостоятельный объект. Для
этого откройте файл с Вашим резюме. После сведений о том, где Вы
родились, вставьте тег <IMG SRC="…"> (вместо многоточия укажите URL своего файла-логотипа). Сохраните и посмотрите, как они
выглядят в окне Explorer. Добавьте в тег <IMG> атрибуты размеров
картинки, сделайте ей окантовку в виде толстой рамки, поэкспериментируйте с вариантами разного расположения текста около нее.
Необходимые для этого сведения см. в [1] п. 1.11.
VII. Составьте в файле резюме список гиперссылок на разные
документы. Для этого после списка приятелей добавьте новый список
под названием «Я умею ссылаться на следующие объекты:». Пунктами списка должны быть гиперссылки на документы разных программ: Word, Excel, PowerPoint, файлы изображений, которые расположенные в различных местах. Каждый пункт будет выглядеть примерно так:
<LI> <A HREF="..\гр511\Контрольная.doc"> Word </A>
Добавьте в каждую гиперссылку атрибут TITLE с поясняющими надписями (что-нибудь вроде «правильный вариант», «первая попытка» и т. д.).
14
15.
ЛАБОРАТОРНАЯ РАБОТА № 4Разделение окна Explorer на фреймы
Задание
Составить HTML-документ, разделяющий и заполняющий экран по следующей схеме:
Заголовок.htm
Меню.htm
Приветствие.htm
В документ Меню внести гиперссылки на документы
Пункт1.htm, Пункт2.htm, Пункт3.htm, которые будут раскрываться в
правом нижнем фрейме вместо файла Приветствие.htm
Выполнение
I. В папке Сайт подготовьте бланки для шести HTMLдокументов. Для этого следует:
1) выполнить команду Пуск
Программы
Стандартные
Блокнот
Файл
Сохранить как…;
2) в окне Сохранение документа открыть папку своей группы, затем папку Сайт с Вашей фамилией. В поле Имя ввести Заголовок.htm, нажать кнопку Сохранить. Если все сделано правильно,
то в папке Сайт появится этот файл со значком обозревателя, в противном случае – со значком блокнота. Тогда следует удалить созданный файл и повторить все снова;
3) открыть код созданного документа Заголовок.htm через
обозреватель, ввести в него следующее содержание и сохранить его:
<HTML>
<HEAD>
<TITLE> Заголовок … (Ваша фамилия) </TITLE>
</HEAD>
<BODY BGCOLOR=red>
Заголовок
</BODY>
</HTML>
15
16.
Для ускорения и облегчения набора желательно активно пользоваться командами копирования и переноса информации;4) сделать пять копий файла Заголовок.htm, назвать их соответственно Меню, Приветствие, Пункт1, Пункт2, Пункт3;
5) заменить в этих файлах в контейнерах <TITLE> и <BODY>
слово Заголовок на слово, соответствующее названию файла, а также цвета заливки в атрибуте BGCOLOR;
6) посмотреть, как они выглядят в окне Explorer, правильно
ли созданы файлы, и если да, то закрыть все окна с этими документами. В результате на панели задач должна остаться только кнопка
папки Сайт.
II. Создайте в папке Сайт новый документ, назвав его
Index.htm, и посмотрите, как они выглядят в окне Explorer:
<HTML>
<HEAD>
<TITLE> Начальный документ сайта… (Ваша
фамилия) </TITLE>
</HEAD>
<FRAMESET ROWS=20%,*>
<FRAME SRC="Заголовок.htm">
<FRAMESET COLS=30%,*>
<FRAME SRC="Меню.htm">
<FRAME SRC="Приветствие.htm">
</FRAMESET>
</FRAMESET>
</HTML>
Внешний контейнер <FRAMESET> делит окно браузера на
две строки, внутренний делит вторую строку на два столбца. Теги
<FRAME SRC="…"> указывают, какие файлы следует раскрывать
в получившихся фреймах (кадрах). Подробнее см. [1] п. 1.14.
Вывод. Окно браузера разделено на кадры в соответствии
с предложенной в задании схемой. При этом можно одновременно
вывести на экран разные документы.
III. Измените содержание документа Меню.htm. Для этого
следует сделать щелчок правой кнопкой мыши в кадре с Меню.htm
и в появившемся меню заказать команду Показать код HTML, затем
в контейнер <BODY> вместо первоначального текста введите список
16
17.
гиперссылок на файлы Пункт1.htm, Пункт2.htm, Пункт3.htm (см. [1]п.п. 1.8, 1.12 или лабораторную работу № 3 – файл Резюме…). Самый простой вариант кода:
<UL>
<LI><A HREF="Пункт1.htm"> Ссылка на п. 1 </A>
<LI><A HREF="Пункт2.htm"> Ссылка на п. 2 </A>
<LI><A HREF="Пункт3.htm"> Ссылка на п. 3 </A>
</UL>
Сохраните изменения в Меню.htm. Обновите в окне Explorer
документ Index.htm.
Посмотрите, как раскрываются ссылки и удобно ли после
просмотра одной из них переходить к другой.
IV. Введите имя для кадра, в котором Вы хотите раскрывать
ссылки. Для этого следует открыть код документа Index.htm (если
Блокнот с кодом Index.htm закрыт, можно быстро открыть его командой меню Вид
Показать код HTML). В тег <FRAME
SRC="Приветствие.htm"> добавьте атрибут NAME="Просмотр".
Сохраните изменения. Подробнее см. [1] п. 1.14.
V. Нацельте гиперссылки из документа Меню.htm на вывод их
информации в кадре Просмотр. Для этого следует открыть код документа Меню.htm (см. п. III). В каждый тег гиперссылок добавить атрибут TARGET="Просмотр". Сохранить изменения. Подробнее см. [1] п. 1.14.
VI. В окне Explorer обновите документ Index.htm, посмотрите, как теперь раскрываются ссылки в кадре Меню, удобно ли после
просмотра одной из них переходить к другой.
VII. Нацельте одну гиперссылку из документа Меню.htm
на вывод ее информации в отдельном окне Explorer. Для этого следует открыть код документа Меню.htm (см. п. III). В выбранном теге гиперссылки изменить значение атрибута TARGET на не существующее в документе Index.htm, например, ="Просмотр1". Сохранить изменения. Подробнее см. [1] п. 1.14.
Посмотрите, как теперь раскрываются ссылки и удобно ли
после просмотра одной из них переходить к другой.
17
18.
ЛАБОРАТОРНАЯ РАБОТА № 5Создание собственного сайта по индивидуальному
заданию
Задание
Создать сайт из нескольких коротких (не более одного экрана)
документов на свою тему. Минимальный набор средств языка HTML,
который должен быть использован в документах:
– разделение экрана на фреймы;
– разные приемы форматирования текста;
– оформление списков;
– оформление таблиц;
– гиперссылки, нацеленные на свой и чужой фреймы;
– использование изображений как независимых объектов и в
качестве фона.
Выполнение
Возможные темы сайтов: справочник по какому-либо из изучаемых предметов (краткое содержание предмета, объяснение терминологии), любимая вокальная группа, театральный коллектив, спортивная команда, автор любимых книг, Ваш город, какой-нибудь курорт, вид спорта, отдыха, реклама какой-нибудь фирмы, себя любимого и т. п.
Если трудно придумать собственную модель организации информации, можно воспользоваться заготовкой, созданной в лабораторной работе № 4.
В документе Заголовок.htm можно разместить красиво
оформленную информацию, привлекающую внимание к Вашему сайту (шрифт, картинки, движущиеся объекты).
В документе Приветствие.htm можно использовать в качестве фона или самостоятельного объекта изображение логотипа фирмы,
фотографию на тему сайта, а также разместить краткое пояснение того, чему посвящен Ваш сайт в целом, как двигаться по нему.
В документах Пункт1.htm, Пункт2.htm, Пункт3.htm можно
разместить разные группы информации по выбранной теме. Например, если выбрана тема «спортивная команда», Пункт1.htm может
содержать текстовые сведения об истории ее создания, Пункт2.htm –
список игроков, Пункт3.htm – таблицу игр.
Документ Меню.htm должен содержать гиперссылки на
Пункт1.htm, Пункт2.htm, Пункт3.htm с понятными текстами, расположенными удобным для выбора мышкой способом.
18
19.
СПИСОК ЛИТЕРАТУРЫ1. Петрунина Е.Б., Селина Е.Г. Основы НTML. – СПб.: НИУ
ИТМО; ИХиБТ, 2013. – 49 с.
2. http://html.manual.ru/book/html/body/hyperlinks/a.php
3. http://www.postroika.ru/html/
4. http://ru.html.net/tutorials/html/
19
20.
ПРИЛОЖЕНИЕТаблица 1
Основные теги форматирования и компоновки текста
Теги
<B>…</B>
<I>…</I>
<BIG>…</BIG>
<SMALL>…</SMALL>
<SUB>…</SUB>
<SUP>…</SUP>
<H1>…</Н1>
Действие
Полужирный шрифт
Курсив
Более крупный шрифт
Более мелкий шрифт
Нижний индекс
индекс
Верхний
Самый крупный размер
заголовка
<H2>…</Н2>, … <H5>…</Н5>
Промежуточные размеры
заголовков
<H6>…</Н6>
<BR>
<P>…</P>
<HR>
<PRE>…</PRE>
<OL>…</OL>
<UL>…</UL>
<LI>
<TABLE>…</TABLE>
<CAPTION>…</ CAPTION>
<TR>…</TR>
<TH>…</TH>
<TD>…</TD>
<FONT>…</FONT>
Самый мелкий размер заголовка
Переход на новую строку
Новый абзац
Горизонтальная линия
Компоновка текста, как в коде
Нумерованный список
Маркированный список
Элемент списка
Таблица
Заголовок таблицы
Строка таблицы
Ячейка заголовка
Ячейка данных
Цвет, тип и 7 стандартных размеров
шрифта от самого мелкого до
крупного
20
самого
21.
Таблица 2Теги внесения ссылок на дополнительную информацию
Теги
<A HREF="URL файла-ссылки">…</A>
<A NAME="#имя метки">…</A>
Действие
Ссылка на текстовый файл или
рисунок
Установка метки внутри файла
<IMG SRC="URL файла-изображения">
Вставка изображений
Таблица 3
Основные атрибуты (первое из перечисленных значений –
значение по умолчанию)
Атрибут
Возможные
значения
Действие
атрибута
1) Текстовое название цвета: GRAY (сеCOLOR=
рый), AQUA (аквамарин), BLACK (черный),
BLUE (синий), FUCHSIA (яркий пурпурноBGCOLOR=
красный), GREEN (зеленый), LIME (зеленоватый),
MAROON
BORDERCOLOR= (темно-бордовый),
NAVY (темно-синий),
OLIVE
(оливковый),
PURPLE (пурпурный),
TEXT=
RED (красный), SILVER
(серебристый),
TEAL, YELLOW (желтый), WHITE (белый).
Возможны также те же
слова с приставками
LIGHT и DARK, наLINK=,
VLINK=, пример LIGHTGREEN
ALINK=
(светло-зеленый),
DARKBLUE
(темноголубой)
2) Шестнадцатиричный
код в системе RGB
21
В каких
тегах используется
Задает цвет линий
<HR>,
и шрифта в тексте
<FONT>
или таблице
Задает цвет фона
<TABLE>,
<TR>,
<TH>,
<BODY>
Задает цвет
внешнего контура <TABLE>
таблицы
Задает цвет
шрифта в документе в целом
<BODY>
Цвета соответственно непосещенных, посещенных и активных ссылок
<BODY>
22.
Продолжение табл. 3Атрибут
BACKGROUND=
Возможные
значения
Действие
атрибута
"URL" файла с изобра- Создает фонжением для фона
картинку
В каких тегах используется
<TABLE>,
<TH>,
<TD>,
<BODY>
Целое число
без размерности
Задает толщину
окантовки для
изображения или
таблицы
<IMG>,
<TABLE>
LEFT, CENTER,
RIGHT
Горизонтальное
выравнивание
текстового фрагмента или таблицы в целом
<P>, <H1>,
<H2>, …,
<H6>, <TABLE>,
<HR>,
<TH>, <TD>
ALIGN=
BOTTOM, ТОP
Размещение заголовка над или под <CAPTION>
таблицей
ALIGN=
BOTTOM, LEFT,
RIGHT, ТОP, MIDDLE
Размещение текстового пояснения к картинке
<IMG>
VALIGN=
MIDDLE, TOP, BOTTOM
Вертикальное
выравнивание
фрагмента
<TABLE>,
<TH>, <TD>
Целое число
без размерности
или со знаком %
Длина/высота
фрагмента в пикселах или в процентах от ширины/высоты окна.
Для всех ячеек,
находящихся в
строке/столбце,
используется
максимальное
значение из заданных в ее/его
ячейках
<TABLE>,
<HR>,
<TH>,
<TD>,
<IMG>
BORDER=
ALIGN=
WIDTH=
HEIGHT=
22
23.
Окончание табл. 3Атрибут
SIZE=
TYPE=
START=
Возможные значения
Действие
атрибута
В каких тегах используется
Целое число
без размерности
(по умолчанию 1)
Толщина линии,
размер шрифта
<HR>,
<FONT>
1, A, a, i, I
Тип нумерации
элементов упорядоченного списка
<OL>
Номер первого элемента в выбранном типе
нумерации
23
24.
СОДЕРЖАНИЕВВЕДЕНИЕ…………………..……………………………………..
ЛАБОРАТОРНАЯ РАБОТА № 1. Форматирование текста
в HTML-докуметах …………….……………………….................
ЛАБОРАТОРНАЯ РАБОТА № 2. Создание таблиц
в HTML-документах …………………..…………………...............
ЛАБОРАТОРНАЯ РАБОТА № 3. Подключение дополнительных файлов к HTML-документу……………………...……………
ЛАБОРАТОРНАЯ РАБОТА № 4. Разделение окна Explorer
на фреймы ……………………………………………...…………..
ЛАБОРАТОРНАЯ РАБОТА № 5. Создание собственного
сайта по индивидуальному заданию ……………………………..
СПИСОК ЛИТЕРАТУРЫ…………....…………………………….
ПРИЛОЖЕНИЕ…………..…………………………………………
Таблица 1. Основные теги форматирования и компоновки
текста .………………………………………..…………………….
Таблица 2. Теги внесения ссылок на дополнительную
информацию .……………………………………………………...
Таблица 3. Основные атрибуты (первое из перечисленных
значений – значение по умолчанию) .……………………………
24
3
3
7
11
15
18
19
20
20
21
21
25.
Петрунина Елена БорисовнаЛАБОРАТОРНЫЕ РАБОТЫ
ПО ТЕМЕ
«ОСНОВЫ НТМL»
Учебно-методическое пособие
Ответственный редактор
Т.Г. Смирнова
Редактор
Л.Г. Лебедева
Компьютерная верстка
Н.В. Гуральник
Дизайн обложки
Н.А. Потехина
Подписано в печать 05.02.2013. Формат 60×84 1/16
Усл. печ. л. 1,63. Печ. л. 1,75.
Уч.-изд. л. 1,63
Тираж 200 экз. Заказ №
С5
НИУ ИТМО. 197101, Санкт-Петербург, Кронверкский пр., 49
ИИК ИХиБТ. 191002, Санкт-Петербург, ул. Ломоносова, 9







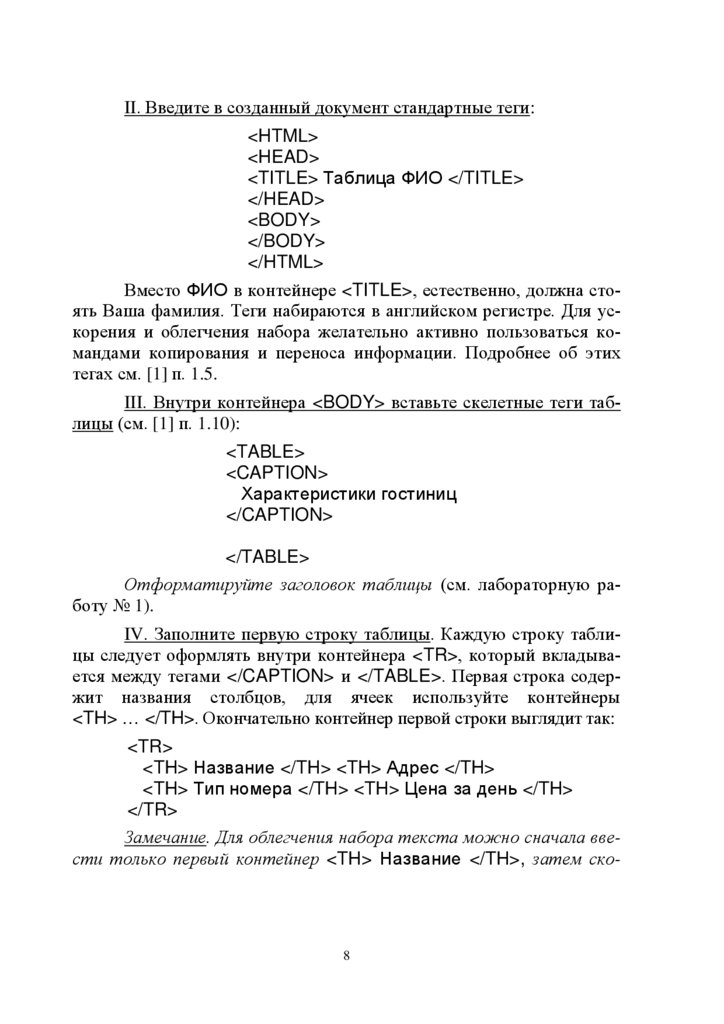

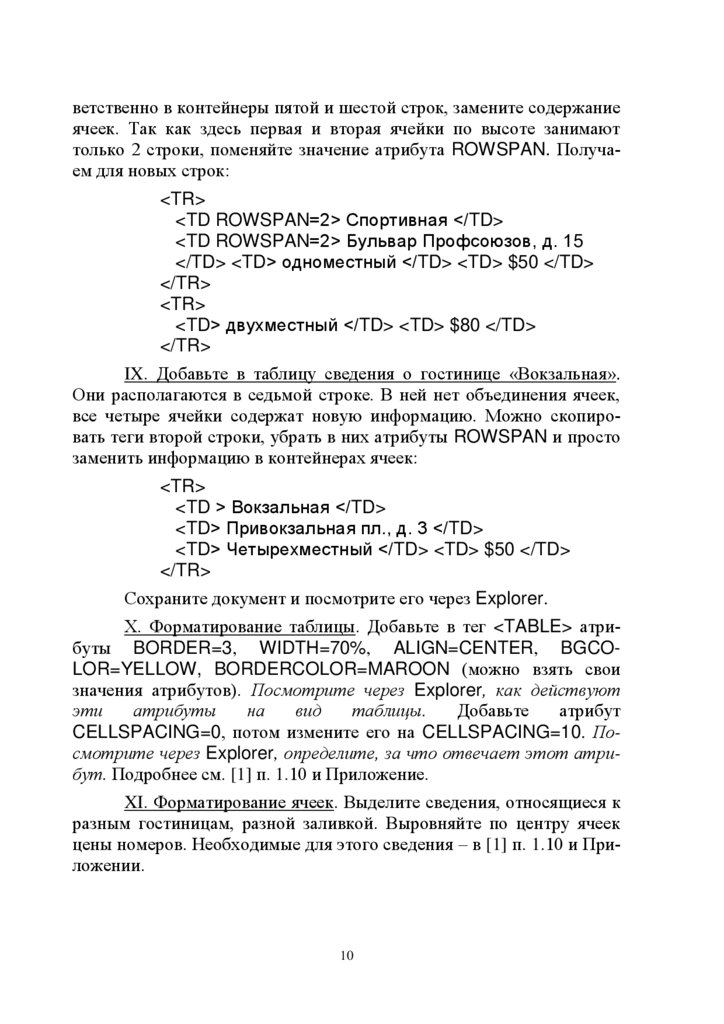







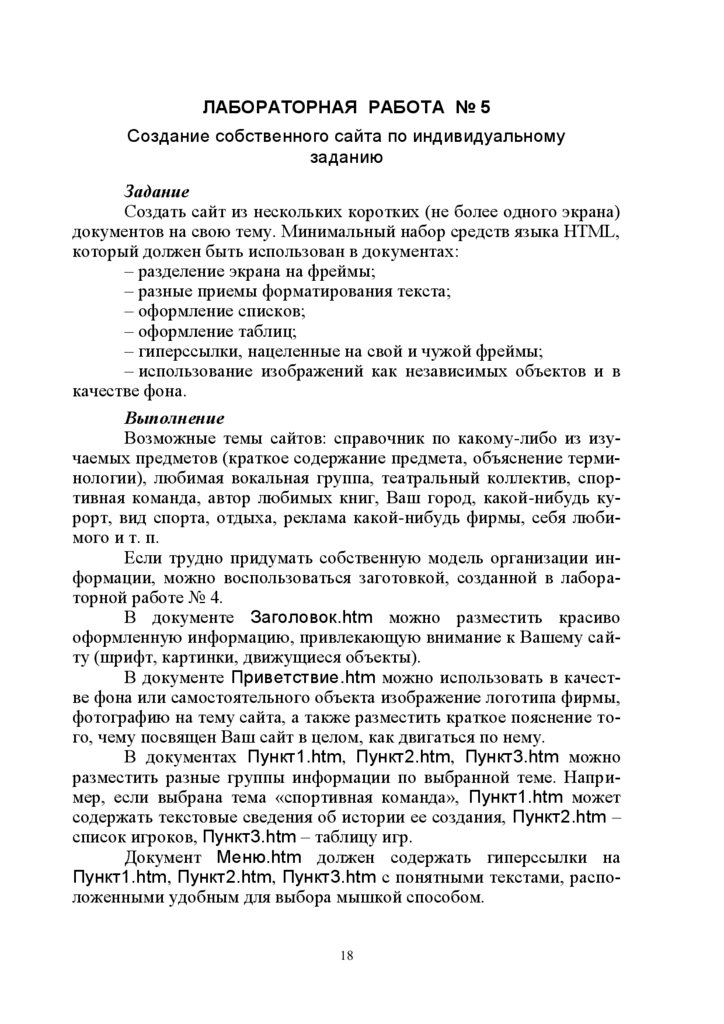
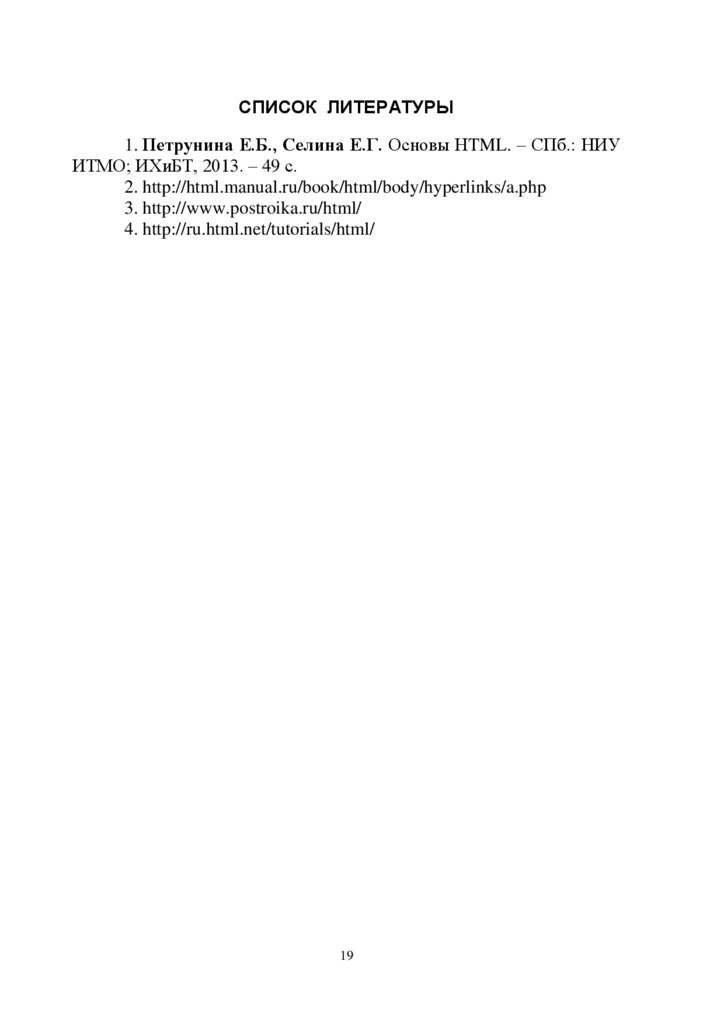

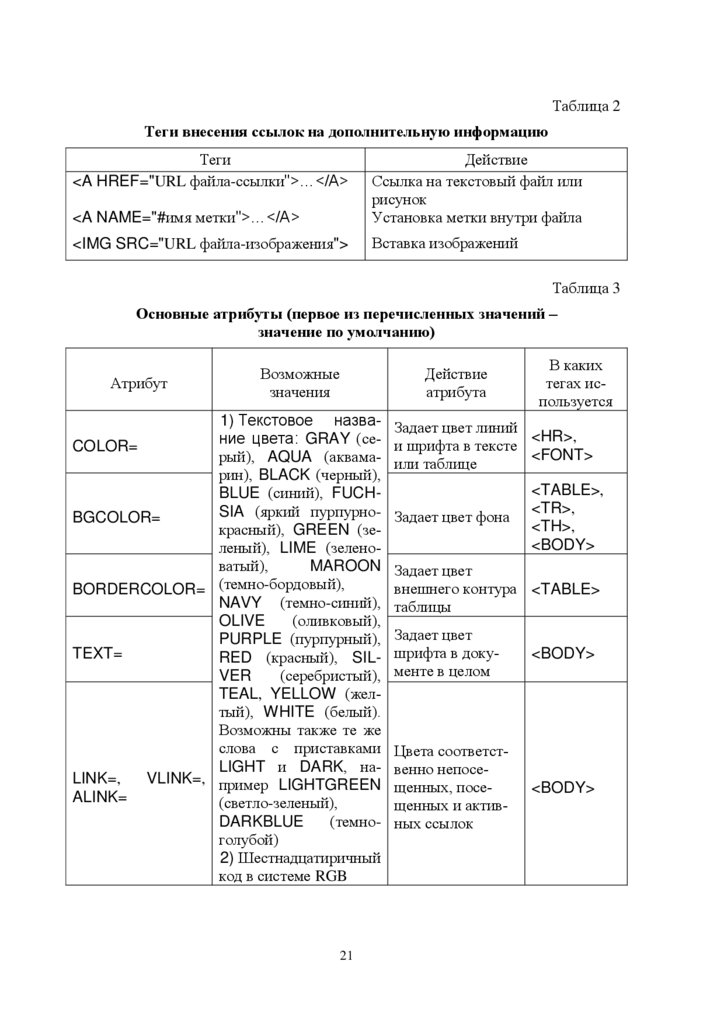
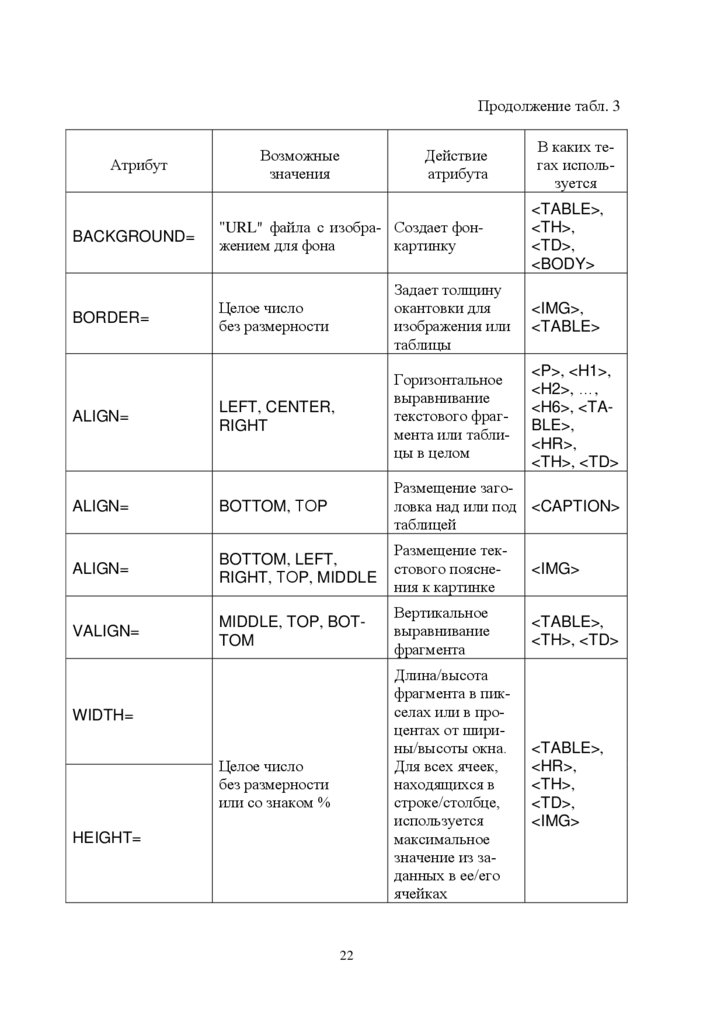

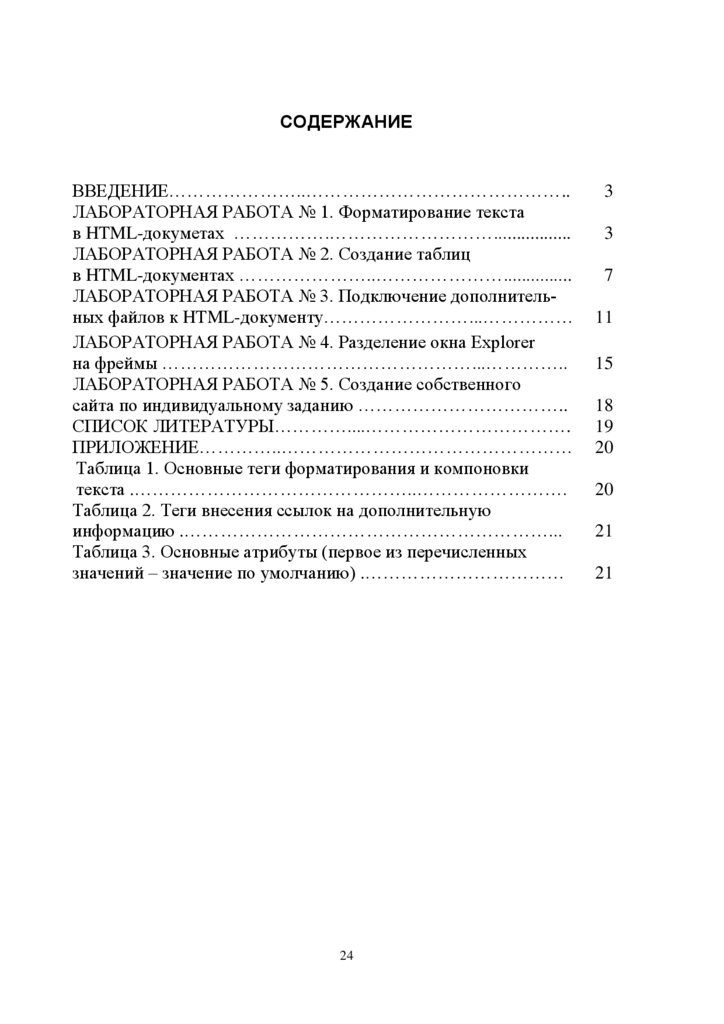

 internet
internet programming
programming