Similar presentations:
Компьютерная графика (Autodesk 3ds max). Создание и работа с примитивами. Управление объектами. (Лекция 2.2)
1.
Компьютерная графика(Autodesk 3ds max)
Лекция 2,
часть 2
Создание и работа с примитивами.
Управление объектами.
Лиходед Оксана Александровна
МИНСК, 2017
2.
Autodesk 3ds maxСодержание:
I.
Простые трансформации над объектами.
3.
Простые трансформациинад объектами
К простым трансформациям над объектами относятся:
1. Select and Move (Перемещение) [1].
2. Select and Rotate (Поворот) [2].
3. Select and Uniform Scale (Масшатибрование) [3].
[1]
[2]
[3]
4.
Внимание!После вызова одной из команд
простой трансформации на выделенном
объекте должна появится система координат
с направляющими осями [1].
Для каждой команды она будет
отображаться по-своему, общее – это три
основные оси: x – красная, y – зеленая, z –
синяя. Если ось желтая – это значит, что она
«подсвечена» или активна
и можно
выполнять действия вдоль направления
данной оси.
Включить/отключить систему
координат можно с помощью горячей
клавиши «х» в английской раскладке
клавиатуры.
[1]
5.
Простые трансформациинад объектами
Перемещение объектов:
1.
Выделить объект, который надо переместить.
2.
Вызвать команду Select and Move (Перемещение).
3.
На выделенном объекте отобразятся направляющие оси (X, Y и
Z).
4.
В окнах Top, Front и Left, объект можно перемещать только вдоль
осей X или Y. Для этого необходимо подвести указатель мыши к
нужной оси так, чтобы она подсветилась желтым цветом. После
этого, удерживая левую кнопку мыши, можно переместить объект
вдоль подсвеченной оси.
5.
В окне Perspective объект можно перемещать вдоль осей X, Y и Z.
Для этого необходимо подвести указатель мыши к нужной оси
так, чтобы она подсветилась желтым цветом. После этого,
удерживая левую кнопку мыши, можно переместить объект вдоль
подсвеченной оси.
6.
При перемещении объекта в активном окне можно наблюдать, как
он перемещается в других окнах.
7.
Для точного расположения объекта на сцене можно ввести
точные координаты положения объекта в поля со значениями
координат X, Y и Z, расположенные в нижней части программы.
6.
Простые трансформациинад объектами
Перемещение объектов:
Также для точного расположения объекта на сцене
можно вызвать диалоговое окно, в котором так же имеются поля со
значениями координат X, Y и Z.
Для вызова этого окна:
1. Выделить объект.
2. На команде Select and Move (Перемещение) нажать один раз
правой кнопкой мыши.
7.
Простые трансформациинад объектами
Поворот объектов:
1. Выделить объект, который надо переместить.
2. Вызвать команду Select and Rotate (Поворот).
3. На
выделенном
объекте
направляющие оси (X, Y и Z).
отобразятся
4. Подвести указатель мыши к нужной оси так,
чтобы она подсветилась желтым цветом. После
этого, удерживая левую кнопку мыши, можно
повернуть объект относительно подсвеченной
оси.
5. Для точного поворота объекта на сцене можно
ввести точные координаты поворота объекта в
поля со значениями координат X, Y и Z,
расположенные в нижней части программы.
8.
Простые трансформациинад объектами
Поворот объектов:
Так же, для точного поворота объекта на сцене можно
вызвать диалоговое окно в котором также имеются поля со
значениями координат X, Y и Z.
Для вызова этого окна:
1. Выделить объект.
2. На команде Select and Rotate (Поворот) нажать один раз правой
кнопкой мыши.
9.
Простые трансформациинад объектами
Масштабирование объектов:
1. Выделить объект.
2. Вызвать команду Select and Uniform Scale
(Масшатибрование).
3. На
выделенном
объекте
направляющие оси (X, Y и Z).
отобразятся
4. Подвести указатель мыши к нужной оси так,
чтобы она подсветилась желтым цветом. После
этого, удерживая левую кнопку мыши, можно
смаштабировать
объект
относительно
подсвеченной оси.
5. Для точного изменения масштаба можно ввести
точные значения в поля со значениями
координат X, Y и Z, расположенные в нижней
части программы.
10.
Простые трансформациинад объектами
Масштабирование объектов:
Также для точного масштабирования объекта на сцене
можно вызвать диалоговое окно в котором так же имеются поля со
значениями координат X, Y и Z.
Для вызова этого окна:
1. Выделить объект.
2. На команде Select and Uniform Scale (Масшатибрование)
нажать один раз правой кнопкой мыши.
11.
Спасибо за внимание!Замечания по материалам лекции отправляйте по адресу:
[email protected], [email protected]










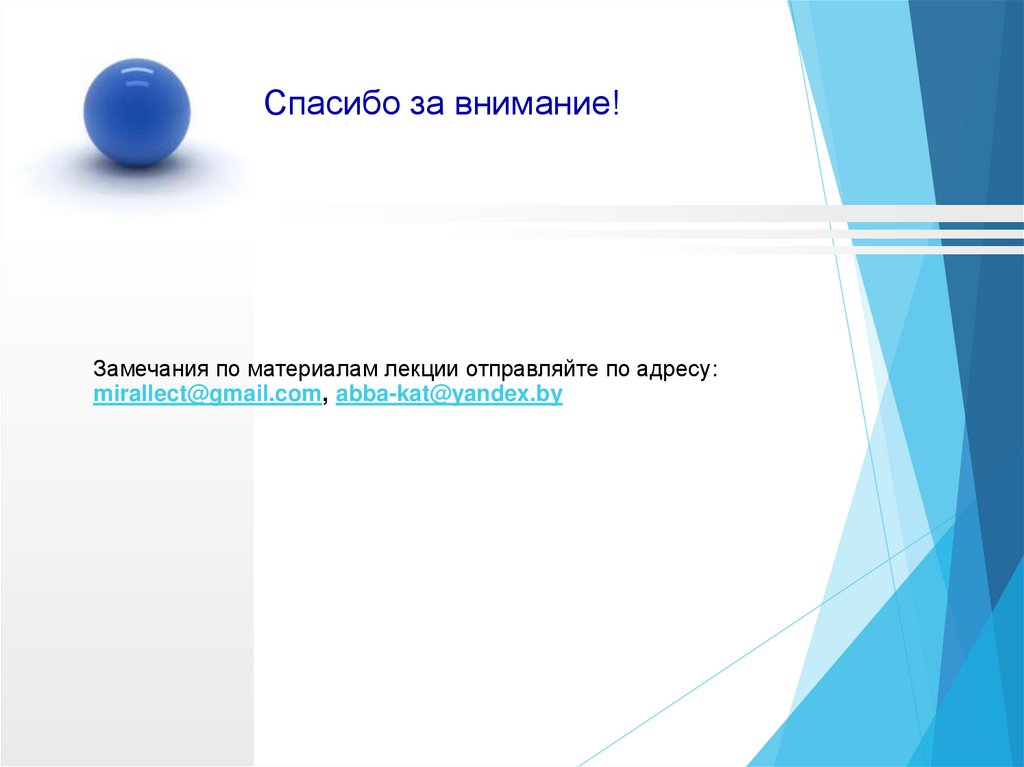
 software
software








