Similar presentations:
Методические указания по выполнению итогового проекта. Компьютерная графика (3ds max)
1. Методические указания по выполнению итогового проекта
По дисциплине «Компьютерная графика (3ds max)»2019г
2. Цель итогового проекта
Наглядно продемонстрировать уровень владения пакетом3Ds Max
3. Задачи итогового проекта
Создание и построение сцены, моделейСоздание и применение материалов и текстур
Настройка освещения
Компоновка кадра
Визуализация
4. Пример выполнения итогового проекта
5. Создание и построение моделей
Используя модели и приемымоделирования из заданий
лекций курса, выполнить
построение сцены
Приветствуется
моделирование сцены
(дополнение, видоизменение,
либо изменение стиля) на
собственное усмотрение
6. Видоизменение сцены. Разработка. Визуализатор V-ray (рекомендуется)
7. Видоизменение сцены. Разработка. Визуализатор Default scanline renderer
8. Создание дополнительных моделей
Если стилистика созданного помещенияпозволяет, можно дополнить сцену
картинами на стенах.
Для этого может быть достаточно создать Box и
применить к нему заранее выбранное изображение
через Bitmap (как к объекту в целом, так это возможно
и к выделенному полигону):
-
можно воспользоваться редактором материалов,
через который загрузить нужное изображение и, в
качестве материала, назначить на объект (не забыть
включить видимость Show Shaded Material in
Viewport);
-
можно перетащить(Drag-and-drop) выбранное
изображение из папки на выделенный Box сразу.
Если изображение применилось некорректно - можно
воспользоваться модификатором UVW Map. Если
потерялись пропорции изображения – применить
команду Bitmap Fit (в параметрах модификатора),
указав в открывшемся окне используемое изображение
повторно.
Далее, если необходимо, Box можно регулировать как
по размерам, так и масштабу.
9. Создание дополнительных моделей
Моделирование подушки в 3DS MAX спомощью модификатора Cloth (ткань).
Для этого создать объект на котором будет находиться
подушка (для её создания можно использовать Box, к
примеру с размерами 50*50*0,1 и сегментацией
20*20*1). Расположить подушку над объектом, затем их
выделить. Вызвать модификатор Cloth (ткань) и в его
параметрах выбрать команду Object Properties. В
появившемся окне из списка выбрать Box (подушка),
включить параметр Cloth и выставить значение
давления Pressure=15,0. В свитке Presets можно
уточнить вид ткани. Затем из списка выбрать объект
(над поверхностью которого находиться подушка) и для
него включить параметр Colision Object
(столкновение). Нажать OK. Далее, в параметрах
модификатора, включить симуляцию - кнопка Simulate
Local, и, когда форма подушки приняла подходящий
вид, остановить симуляцию повторным нажатием
данной кнопки. Если результат не устроил, можно
отменить последнее действие и повторить его.
Если необходимо, можно и далее проводить
манипуляции с подушкой: отцентрировать Pivot Point,
трансформировать (модификатор FFD 4*4*4),
копировать (Instance), текстурировать (как и в примере
с картиной).
10. Создание дополнительных моделей
Вставка в сцену объектов, с помощьюсвитка AES Extended (дополнительные
объекты для архитектурных,
инженерных и конструкторских работ).
При помощи команды Foliage (Растительность) можно
создавать растительные объекты, которые загружаются
из библиотеки Plant Library (Библиотека растений).
К примеру:
В ходе выполнения работы, был найден референс с
растительностью
В стандартном инструментарии выбрана схожая
модель (в параметрах команды Foliage - свиток
Favorite Plants, объект растения Society Garlic)
Модель вставлена из библиотеки в сцену, затем
трансформирована под нужный размер
11. Создание и применение материалов и текстур
Создать материалы сцены, используяредактор материалов (Material Editor)
Используя изученные методы,
назначить материалы и карты текстур
(рекомендуется использовать
материалы VRay)
Все изображения, которые участвуют в
сцене, лучше хранить в папке рядом с
файлом самой работы .max (либо
сохранять через Save As, затем
выбирать Archive)
12. Настройка освещения
Настроить освещение в сцене(рекомендуется использовать источник
света VRayLight)
13. Компоновка кадра
В рабочем окне (допустим – Perspective)найти удачное композиционное
расположение кадра (Shift+F)
Установить камеру/камеры (Ctrl+C)
14. Визуализация
Настроить и провести визуализациюрезультата с вида камеры/камер
Финальный рендер - выходной размер можно установить 1280*1024, но не
менее 640*480 (размер не зависит от
выбора визуализатора; вызов команды F10)
Сохранить изображение под именем
rezultat.jpg или rezultat.bmp
15. Библиотека материалов
Библиотека материалов создается для хранениясобственных коллекций материалов в программе,
которую можно пополнять, редактировать, а также
хранить вне программы и подгружать при
необходимости.
Для создания библиотеки использованных материалов
в сцене, необходимо выбрать в главном меню
Rendering, затем Material/Map Browser. В открывшемся
окне, опуститься вниз, кликнув на свитке Scene
Materials правой клавишей мыши, из списка выбрать
Save As New Material Library, затем Save As. Далее
необходимо назвать данную библиотеку, выбрать
место сохранения, затем Save.
Для работы с сохраненной библиотекой, для начала, ее необходимо
открыть: вверху данного окна, слева от поля ввода текста щелкнуть
по пиктограмме кнопки Material/Map Browser Options, затем выбрать
Open Material Library и найти нужную библиотеку.
Материалы в библиотеку можно также добавлять перетаскиванием
прямо из слотов (редактора материалов) и упорядочивать, а
последние изменения - пересохранить. Индикатор «*» рядом с
именем библиотеки в списке означает, что последние изменения
ещё не сохранены.
Если какая-либо библиотека не нужна, ее можно закрыть, кликнув
правой кнопкой мыши и выбрав Close Material Library. Можно удалить
– открыв место сохранения.
16. Сохранение файла 3ds Max для последующего открытия в предыдущей версии
Выполняя работу в более поздних(новых) версиях 3ds Max, для последующегоуспешного открытия данного файла, при сохранении для проверки,
необходимо выбирать тот формат версии 3ds Max, по которой происходит
обучение в настоящий момент.
К примеру, нужно изменить сохранённый формат в более поздней версии (3ds Max 2019) на формат для 3ds Max 2016:
команда Save As
выбрать место сохранения в строке Save in
назвать работу в строке File name
в строке Save as type выбрать формат 3ds Max 2016
Справка:
https://knowledge.autodesk.com/ru/support/3ds-max/learn-explore/caas/sfdcarticles/sfdcarticles/RUS/How-to-save-a-3ds-Maxfile-so-it-can-be-opened-in-an-older-version.html
17. Итоговый проект состоит
Сохраненная сцена в виде файла .maxСохраненная сцена в виде файла .jpg
Использованные изображения (папка с
изображениями для текстур должна
находиться с файлом сцены (.max))
Библиотека материалов .mat
либо
Архив (Save As, Archive) + библиотека
материалов
18. Сохранение итогового проекта
Сохранить работу под именем rezultat.maxПоместить все файлы данной работы (rezultat.max, rezultat.bmp или
rezultat.jpg, rezultat.mat, изображения для текстур) в одну папку.
Упаковать в архив. Название архива – rez_surname
либо
Архив (Save As, Archive) + библиотека материалов. Упаковать в архив.
Название архива – rez_surname
Данный архив предварительно прикрепить к ответу на учебном портале в
соответствии с указанными сроками графика сдачи заданий
19. Защита проекта
Защита проекта на основесозданной презентации.
Что должно входить в презентацию:
Тема проекта
Скриншоты и описание реализации
экзаменационной работы (способы
построения объектов, приемы,
использованные при моделлинге,
текстуринге или визуализации)
Конечный результат в виде
изображения финального рендера
Выводы
Рекомендация по оформлению: минимум
текста, минимум слайдов.
20. Защита проекта
Защита проекта – демонстрация проекта:Кратко демонстрируете сцену в 3ds
max: способы построения объектов,
методы, приемы, использованные при
моделлинге, текстуринге или
визуализации (с собой берете саму
сцену и все используемые текстуры)
Демонстрируете результат в виде
изображения финального рендера
Отвечаете на вопросы по проекту, если
таковые возникают.


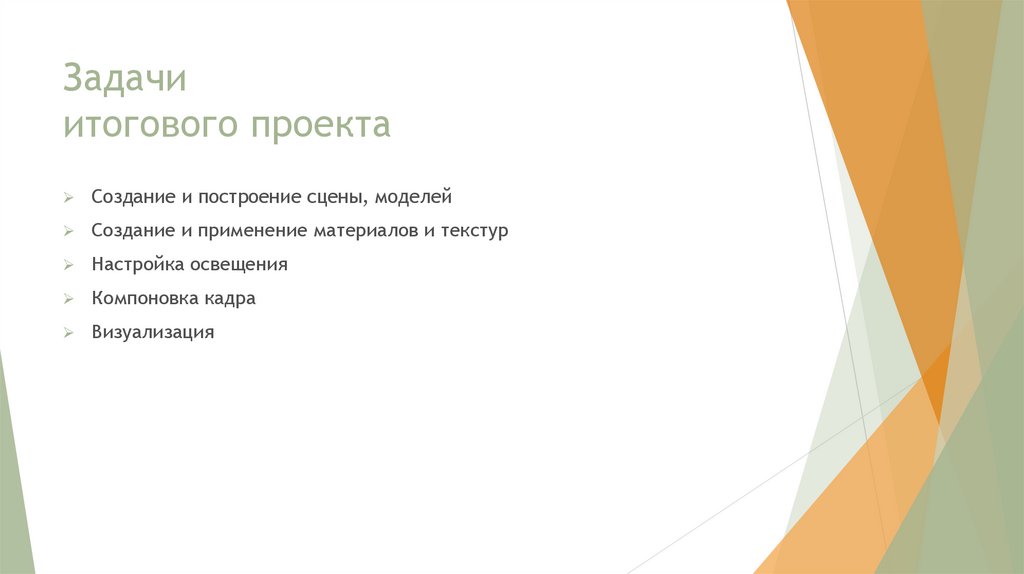





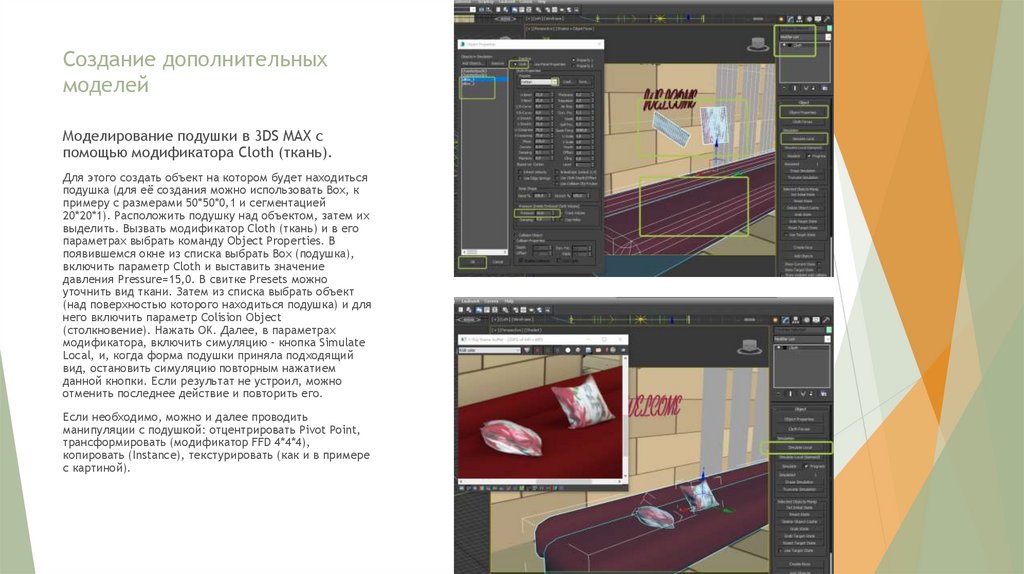

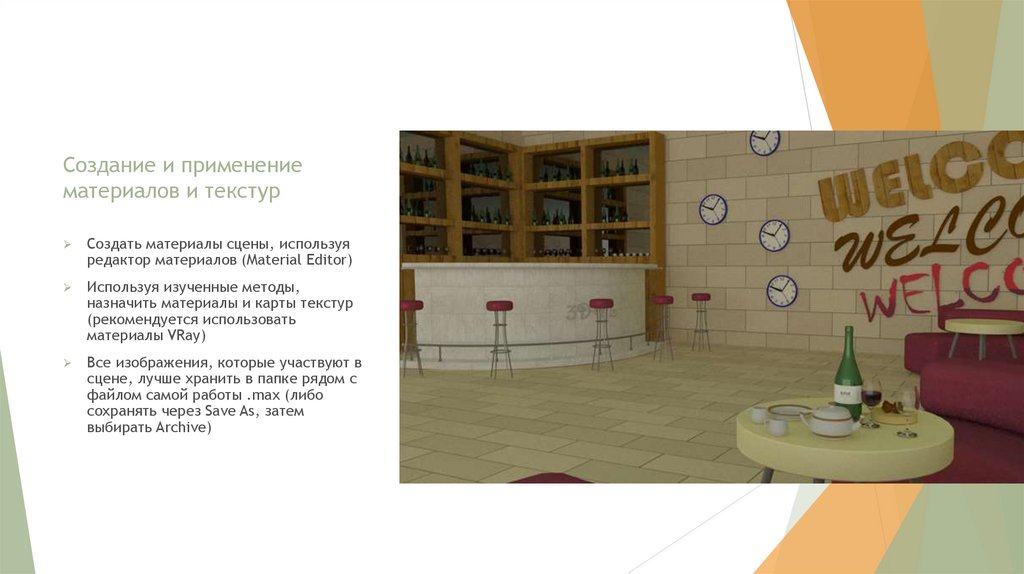

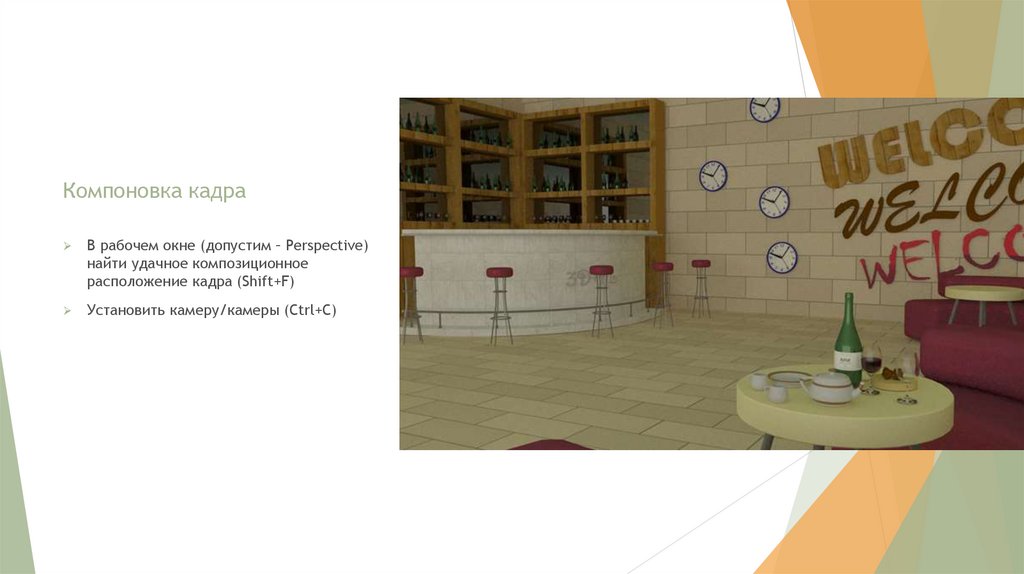

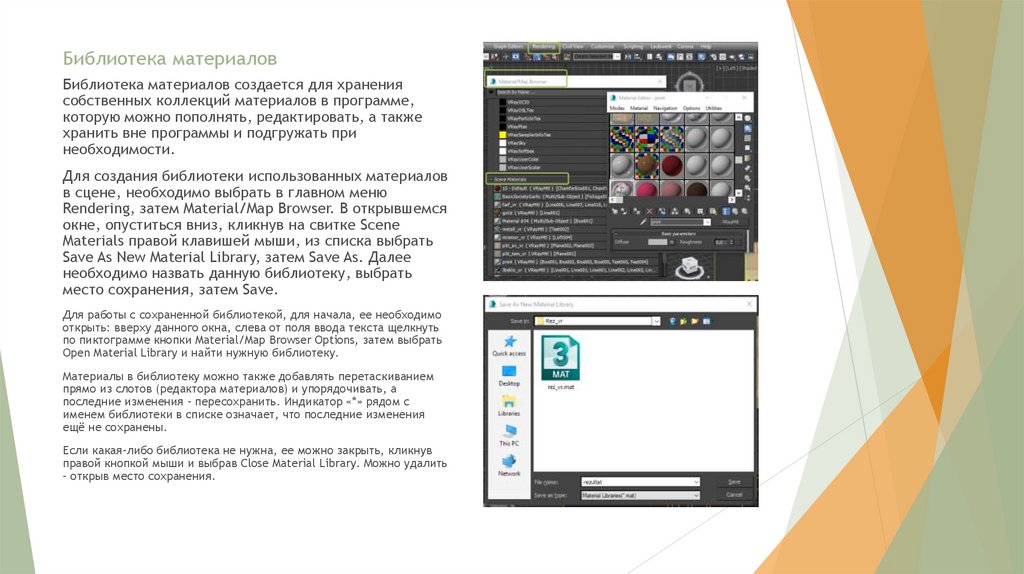






 software
software








