Similar presentations:
Работа в РГУ
1.
Работа в РГУ доступна только зарегистрированным пользователям. Для заведения учетной записи в РГУ необходимопредоставить официальное письмо с указанием: ФИО, рабочая электронная почта и телефон, ведомство, должность того, на
чье имя будет открыт доступ.
После выполнения всех работ по заполнению/редактированию объекта необходимо перевести услугу в статус «Отправить на
согласование» или «Отправить на публикацию», «Отправить на утверждение».
Далее подается заявка в техподдержку КГКУ "ЦИТ": Техническая поддержка <[email protected]>, 263-10-20, также если
требуется консультация – всё через заявку.
При подаче заявки указывать конкретные наименования услуг/функций/ведомства(объекта), их идентификатор, и что
конкретно требуется выполнить. При подаче заявки на проверку и опубликование Административного регламента,
обязательно указать ведомство, к которому он относится и наименование.
Статус объекта «На внутреннем согласовании", «Новый", "Опубликован, вносятся изменения" - дает понять, что с услугой еще
работает пользователь! После окончания работы необходима смена статуса, с обязательным добавлением комментария
(изменения внесены, замечания устранены и т.п.).
Если при проверке заполненной карточки объекта выявлены ошибки, то он возвращается на доработку, с обязательным
указанием замечаний. Комментарии для устранения прописываются на каждой вкладке, пользователь самостоятельно удалять
их не должен.
Пользователь может самостоятельно удалить только карточку Административного регламента, который находится в статусе
«Новый», который ни разу не был опубликован.
Пользователи РГУ создают и редактируют услуги/функции/ведомства.
Публикует/удаляет объекты после проверки Оператор РГУ (КГКУ «ЦИТ»), подписывая своей ЭЦП, для корректного отображения
информации. Пользователи при работе в РГУ не используют свою ЭЦП.
Обновление информации на ФРГУ и ЕПГУ происходит ежедневно с 07:00 до 11:00 местного времени. После 11:00
рекомендовано проверять свою информацию на данных порталах.
При запросе на удаление обязательно должно быть предоставлено обоснование, НПА. (нормативно-правовой акт).
В том случае, если услуги включены в перечень первоочередных, то для удаления услуги необходимо подать запрос в
Министерство экономики о внесении изменений в Распоряжение Правительства Красноярского края от 13.11.2010 № 936-р.,
либо предоставить обоснования (НПА) для удаления услуг в связи с оказанием их другим ведомством этого же района.
Ссылка на обучающий вебинар:
http://www.pgu-support.ru/web/spgu/files?p_p_id=20&p_p_lifecycle=0&p_p_state=normal&p_p_mode=view&p_p_col_id=column2&p_p_col_pos=1&p_p_col_count=2&_20_struts_action=%2Fdocument_library%2Fview_file_entry&_20_redirect=http%3A%2F%2Fwww.pgusupport.ru%2Fweb%2Fspgu%2Ffiles%3Fp_p_id%3D20%26p_p_lifecycle%3D0%26p_p_state%3Dnormal%26p_p_mode%3Dview%26p_p_col_id%3Dcolumn1
2%26p_p_col_pos%3D1%26p_p_col_count%3D2%26_20_struts_action%3D%252Fdocument_library%252Fview%26_20_folderId%3D86550&_20_fileEntryId=305
747
2.
• Запустите веб-браузер, установленный на компьютере• В адресную строку веб-браузера ( Mozilla Firefox) вводится ссылка
Реестра госуслуг http://rgu.krskcit.ru:8080/RGU4
2
3.
• В поле Логин вводится уникальное имя пользователя в подсистеме• В поле Пароль вводится персональный пароль пользователя
• Для входа в подсистему нажмите кнопку Войти
При успешной авторизации, по умолчанию произойдет переход в
основную часть реестра государственных услуг.
3
4.
21
3
6
5
4
1
Панель управления
4
Разделы данных
2
Информация о пользователе
5 Информация выбранного раздела
3
Дополнительные функции
6
Создание нового объекта
4
5.
12
Параметры
фильтрации данных
3
4
5
6
7
Дополнительные функции
4
Просмотр уведомлений
1
Территория
5
Просмотр справочной информации
2
Административный уровень
6
Просмотр сведений о программе
7
Выход из системы
3
Ведомство
5
6.
42
1
3
Структура каталога
1
Группы услуг
2
Поиск и фильтрация списка услуг
3
Сортировка списка услуг
4
Создание услуг
Поля
Новое сообщение
Услуга
Статус
Статус изменен
Услуга создана
6
7.
12
*
1
По идентификатору
2
По органу власти
* Если услуга/функция была ранее удалена, то она не будет отображаться при общем
поиске, необходимо будет выбрать категорию «На удалении», «Удаленные».
Удобный вариант поиска –
по органу власти
Поиск Регламента по идентификатору не предусмотрен.
7
8.
12
1
По наименованию
2
По идентификатору
3
«Ручной» способ
3
4
Подчеркивание
означает наличие
подведомственных
организаций
5
4
5
Создание нового органа власти
Просмотр сведений ОГВ
8
9.
12
3
1
Нажать кнопку «Выбрать». В зависимости от выбранного уровня будут доступны ведомства:
Правительства Красноярского края, Органы местного самоуправления.
2
При выборе нужного ведомства нажать на галочку.
3
Для поиска подведомственных структур предварительно нажимают на наименование
ведомства, находят нужную организацию и ставят «галочку» напротив, затем нажимают
«выбрать»
9
10.
Отображаетсятекущий статус
объекта. При
нажатии
открывается окно
с историей
изменений
(замечания, дата
изменения
статуса, кто внес
изменения)
1
Удалить – удаление
услуги
(отображается в
зависимости от
статуса услуги и от
привилегий
пользователя).
Режим сопоставления –
используется для режима
просмотра описания
услуги/функции и регламента
одновременно.
Сохранение внесенных изменений.
Отменить – отмена всех
изменений, внесенных с
момента последнего
сохранения описания
услуги.
Редактировать - переводит в режим редактирования
Смена статуса
2
3
4
5
6
Пока объект находится в статусе «Новый» обычный пользователь имеет возможность самостоятельно его удалить
7
10
11.
1 Наименования услуг, ведомств, процедур, функций, НПА, Регламентов, Рабочих документов указывать корректно (как вутвержденном документе). Наименования начинаются с Заглавной буквы, остальные все строчные, не допускаются
скобочки, кавычки в начале названий!!!
2 Обязательными для заполнения являются поля с красными звездочками *.
3 После выполнения всех работ необходимо сохранить все изменения и перевести объект в статус «Отправить на
согласование» / «Отправить на публикацию» / «Отправить на утверждение».
4 Копирование текста из другого документа следует производить из программы «Блокнот». Только такой текст будет
корректно отображаться при публикации услуги. Не следует вставлять во встроенный редактор тексты из программы
MS Word, так как при этом вместе с текстом вставляется форматирование этой программы, и часто оно отображается
при публикации некорректно.
5 В каждом редактируемом поле своя отдельная нумерация, не из Регламента.
6 Требования по заполнению карточки услуги схожи с требованиями к функции.
7 В редактируемых полях шрифт везде должен быть одинаковым. Текст жирным и цветами не выделяется.
При открытии редактируемого поля выделяете весь текст и нажимаете «очистить форматирование».
Следить за полями, отступами, нумерацией!
Заполнение
редактируемых полей.
После добавления информации в
текстовое поле:
1. Выделить весь текст.
2. Нажать «очистить
форматирование».
3. Сохранить изменения.
4. Закрыть.
11
12.
Вносятся комментарии поизменению статуса объекта,
либо просто ставится пробел
1
2
Обычные пользователи не
подписывают ЭЦП.
Нажимают «нет».
1
После заполнения всех полей сохраняются все изменения.
2
После сохранения, в случае если программа не выдала ошибок,
объект отправляется на согласование
12
13.
При наличии пустых полей, которые предусмотрены программой как обязательные для заполнения, сама программа открываетдиалоговое окно, в котором указаны ошибки.
Окно с ошибками
1
2
3
4
5
1
Ошибки сохранения
и изменения статуса
4
Ссылка для перехода
к полю с ошибкой
2
Сообщения об ошибках
5
3
Поля, в которых
найдена ошибка
Индикатор
заполнения и иконка
окна с ошибками
13
14.
С чего начинается работа в РГУ послеполучения учетных данных
14
15.
16
2
3
4
5
Вкладки
1
Общие сведения
4
Платежные реквизиты
2
Офисы
5
Услуги (функции)
3
Контакты
6
Идентификатор объекта – заполняется
системой автоматически
15
16.
12
1
Общая информация
об офисе
Адресная
информация
(обязательны данные
почтового адреса)
2
3
4
5
6
7
3
Контактная информация
6
Платежные реквизиты
4
Географическая привязка
7
Услуги (функции) офиса
5
Территория обслуживания
(обязательное)
16
17.
Создание нового контакта1
2
3
Инициация добавления нового
контакта осуществляется путем
нажатия кнопки Добавить
В текстовой строке вводится
наименование контакта (=повод для
обращения к данному контакту)
1
2
3
Создание контакта подтверждается
путем нажатия кнопки Добавить, в
результате чего отобразится блок
полей для описания контакта
Справа от наименования созданного контакта отображаются
следующие иконки:
1. Редактирования наименования контакта;
2. Удаление контакта;
3. Перемещение контакта вверх/вниз по списку.
17
18.
12
3
1
В карточке услуги указывается Ответственный орган власти
2
Услуга автоматически появляется у органа власти на закладке
Услуги (функции) органа власти
3
Можно добавить вручную услугу вышестоящей организации
18
19.
Ввод основной информациио государственной услуге
19
20.
Карточки функции заполняется аналогично.2
1
1
вкладка «Услуги»
2
Кнопка «Создать новую услугу»
20
21.
21
1
Вкладки описания услуги
2
Поля услуги
21
22.
Создать Административный регламент (поле связиуслуги и административного регламента, описывающего
данную услугу).
Рекомендовано:
После заполнения всех вкладок услуги, на вкладке
«Основные сведения» нажать "Создать
административный регламент" (маленький треугольник
в нижнем правом углу, рядом с кнопками "удалить",
"отменить").
Поля заполняются автоматически из ранее заполненных
полей в карточке услуги/функции.
Что остается свободным заполняется вручную.
Обязательно на вкладке "Перечень документов"
прикрепить НПА, утвердивший регламент.
22
23.
Граждане должны владеть информацией опредоставляемой услуге. Для ее получения
необходимо предоставить адреса и телефоны, по
которым проводится консультация, а также указать
офисы, в которых она осуществляется.
24.
В редакторе поля «Сведения одосудебном обжаловании»
вносится следующая информация:
• Предмет досудебного
обжалования
• Основания для приостановления
обжалования
• Основания для начала
процедуры обжалования
• Случаи без ответа
• Результаты обжалования
24
25.
12
3
1
Сведения
о межведомственном
взаимодействии
2
Организации, участвующие
в предоставлении услуги
(обязательно одна должна
быть)
3
Указание типов участия
организации в предоставлении
25
услуги
26.
Необходимо указывать все НПА, регламентирующие оказание услуги, в том числе НПА, утвердившийадминистративный регламент данной услуга. К каждому прикреплять документ.
1
3
2
При поиске
документа
поставить
галочку
Кнопка создания НПА
Кнопка выбора НПА
1
Перечень выбранных НПА услуги
2
Выбрать НПА услуги из справочника НПА. При поиске рекомендовано отметить галочку
«Отображать непроверенные документы». Указать регистрационный номер, для более
быстрого поиска нужного документа.
3
Дополнительные функции (перемещение НПА в списке, удаление из услуги, просмотр
информации о НПА, переход к форме редактирования описания НПА)
26
27.
Прикрепление документа обязательно.Документ должен быть прикреплен в итоговом варианте, готовом в публикации.
Прикрепление документа в режиме редактирования запрещается
27
28.
2829.
На данной закладке вносится весь перечень документов, который имеет отношение к услуге/функции (прописаны в регламенте):для подачи на получение услуги/функции (все документы, предоставляемые заявителем, Входящие документы), а также
документы (если таковые образуются, Исходящие), которые являются результатом получения услуги/функции
(составляемые должностными лицами, участвующими в предоставлении услуги/функции).
2
1
1
2
Блок для формирования перечня рабочих
документов услуги. Выбрать документы из
справочника.
Дополнительные функции (перемещение
документа в списке, удаление из услуги,
просмотр информации о документе,
переход к форме редактирования
описания документа)
Если указывается в рабочих документах Заявление/Запрос, то при наличии
утвержденного шаблона прикрепить его, в противном случае указать, что подается в
свободной форме.
29
30.
Рекомендовано заполнятьдля более легкого поиска
документа в последующем.
При отсутствии данных документов программа может выдать ошибку, в этом случае
необходимо указать комментарии.
При наличии нескольких полей, отмеченных решеткой, обязательно заполнение хотя бы
одного.
30
31.
Наименование критерияКритерий - это то, что влияет на принятие решения оказать
услугу или нет, рассмотреть ли возможность.
Не указывать наименование услуги/функции в качестве
критерия.
Каждый критерий указывается отдельным пунктом.
Итога оказания услуги (Сценарий завершения) не может быть
критерием принятия решений.
31
32.
Административная процедура. Пример: Прием документов (процедуры, которые проделываетдолжностное лицо для того, чтобы сделать свою работу по предоставлению работы, прием документов,
все ли заполнено и т.п.)
1
Наименование
административной
процедуры (указываются в
соответствии с регламентом)
2
1
Поля блока
Сведения об
административной
процедуре
• Признак используется
для межведомственного
взаимодействия
• Основания для начала
(обязательное)
2
3
Результат
(обязательное)
Порядок передачи
результата оказания
(обязательное)
Комментарий
Критерии выбрать из
вкладки Критерии
принятия решения
3
Кнопка добавления
административной
процедуры
32
33.
Например услуга: Оказание консультирования гражданПроцедура взаимодействия. Оказание консультирования. ( процедура – это уже оказание самой услуги)
Цель. Оказать консультирование.
Сценарий завершения. Оказание консультирования.
Сценарий завершения. Отказ в оказании консультирования.
При наличии оснований для отказа/приостановления Сценариев
завершения должно быть не менее двух (предоставление услуги, отказ в
предоставлении).
Каждое основание для отказа указывается отдельным пунктом.
Если нет основания для отказа/приостановления, то Сценарий завершения только положительный.
Во всех сценариях завершения укажите исходящий документ и/или
юридически значимые действия.
Обращать внимание на соответствие наименования Сценария, его тип,
прикрепленные документы и их наименования.
Если в административном регламенте приведена блок-схема, то она обязательно
должна быть прикреплена на данной вкладке.
НПА. В данном блоке отображены все нормативно-правовые акты из числа
добавленных ранее в записи об услуге, регулирующие предоставление данной
процедуры, которые были внесены на закладке «НПА».
Вкладка Процедуры взаимодействия подразумевает указание документов
двух видов: Входящие и Исходящие. Не путать!!! Все они предварительно
указываются на вкладке Рабочие документы.
Входящие - для подачи на получение услуги (все документы,
предоставляемые заявителем). Внимательно указывать тип предоставления.
Исходящие - документы (если таковые образуются), которые являются
результатом получения услуги составляемые должностными лицами,
участвующими в предоставлении услуги.
Если услуга платная, то обязательно указать платежные реквизиты
органа, оказывающего услугу/функции.
Внимательно относится к полю Категория получателей! То , что
указывается в данном поле влияет на то, в какой категории будут
отображаться услуги/функции на ЕПГУ и РПГУ.
33
34.
ГУ1
n
1 процедура
Процедура
ГУ
(результат)
несколько целей обращения
1
1 цель
несколько сценариев завершения
n
Входящие
документы
n
1
1 сценарий
Цель
обращения
несколько исходящих документов из общего
перечня рабочих документов и несколько
юридически значимых действий из общего
перечня ЮЗД
1
n
Сценарии
завершения
Входящие документы привязываются
к цели обращения
1
n
n
Исходящие
документы
ЮЗД
Подуслуга (вариант предоставления)
Подуслуга
(вариант
предоставления) = Процедура +
Цель
34
35.
Сценарий завершенияРасширение дерева
Сценарий →
• Основные сведения
• Исходящие документы
• ЮЗД
2 Кнопка
добавления сценария
1
3
Наименование
Сценарий →
Основные сведения
4
1
Тип
2
3
4
5
5
Комментарий
(редактор текста)
35
36.
Сценарий завершения. Исходящие документы1
1
Количество (от 1)
2
Тип исходящего
документа
3
Варианты выдачи
4
Комментарий
2
3
4
5
(редактор текста)
5
Срок выдачи
(редактор текста)
36
37.
Сценарий завершения. Юридически значимые действия1
Наименование
2
Тип юридически
значимого действия
3
Комментарий
1
2
3
4
(редактор текста)
4
Кнопка
добавления действия
37
38.
3839.
Заполняется согласно регламенту.Должно быть заполнено хотя бы одно поле.
Исключение для не заполнения данной вкладки:
Если заполняется карточка функции.
39
40.
13
2
4
5
1
Признак «Административный
регламент утвержден»
4
Предмет регулирования
регламента
2
Дата утверждения
5
Текст регламента
3
НПА, утвердивший регламент
На данной вкладке блок-схема не указывается
40
41.
Создание Административного регламента.Заполнение карточки.
41
42.
Создать Административный регламент (поле связиуслуги и административного регламента, описывающего
данную услугу).
Рекомендовано:
После заполнения всех вкладок услуги, на вкладке
«Основные сведения» нажать "Создать
административный регламент" (маленький треугольник
в нижнем правом углу, рядом с кнопками "удалить",
"отменить").
Поля заполняются автоматически из ранее заполненных
полей в карточке услуги/фкнкции.
Что остается свободным заполняется вручную.
Обязательно на вкладке "Перечень документов"
прикрепить НПА, утвердивший регламент.
42
43.
2После полного заполнения требуется
сохранить карточку регламента.
1
После нажатия кнопки «Создать АР»
программа автоматически создает карточку
АР и заполняет почти все необходимые поля.
Сменить статус объекта:
отправить
на
согласование.
3
Нажать кнопку «Вернуться к услугам».
Программа вернет пользователя в
услугу/функцию.
Далее следует отправить на согласование
саму услугу/функцию и подать заявку в
техподдержку КГКУ «ЦИТ»
После создания и сохранения АР при открытии карточек услуги/функции
и АР появляется кнопка перехода в режим «Сопоставления»
43

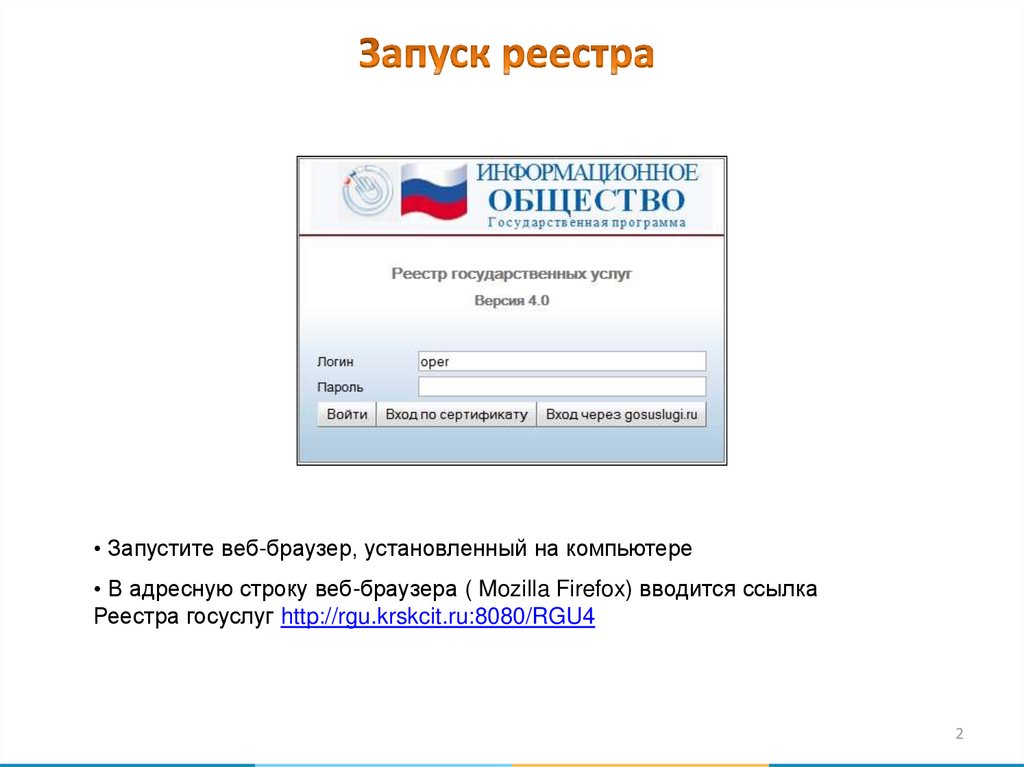

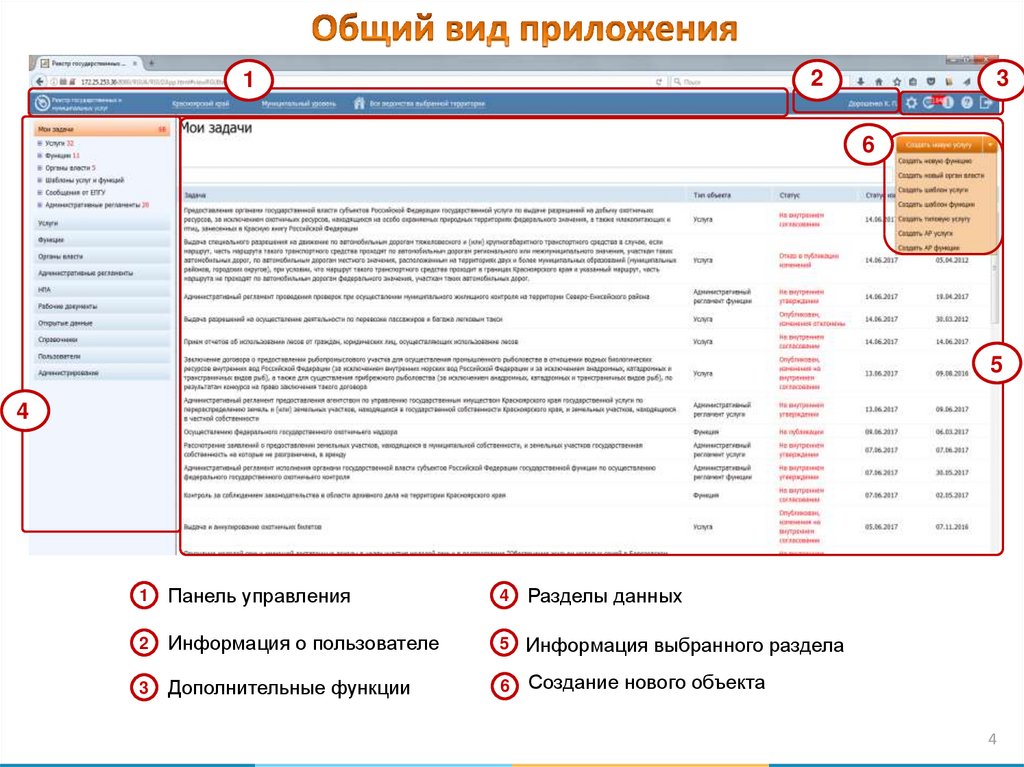


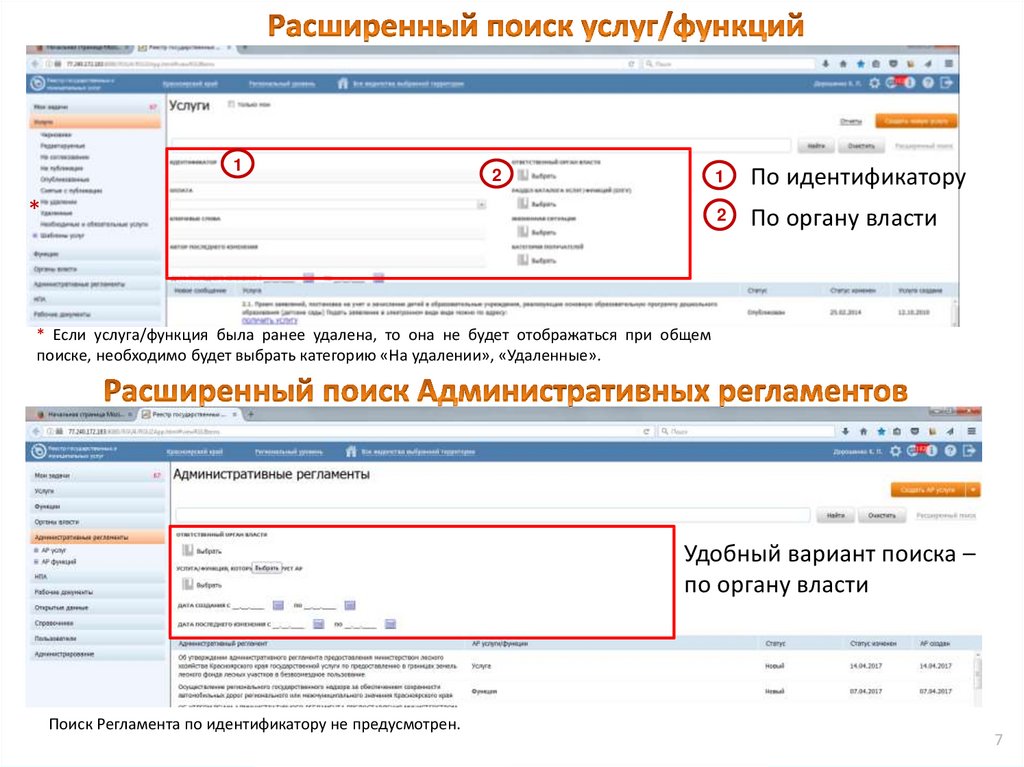
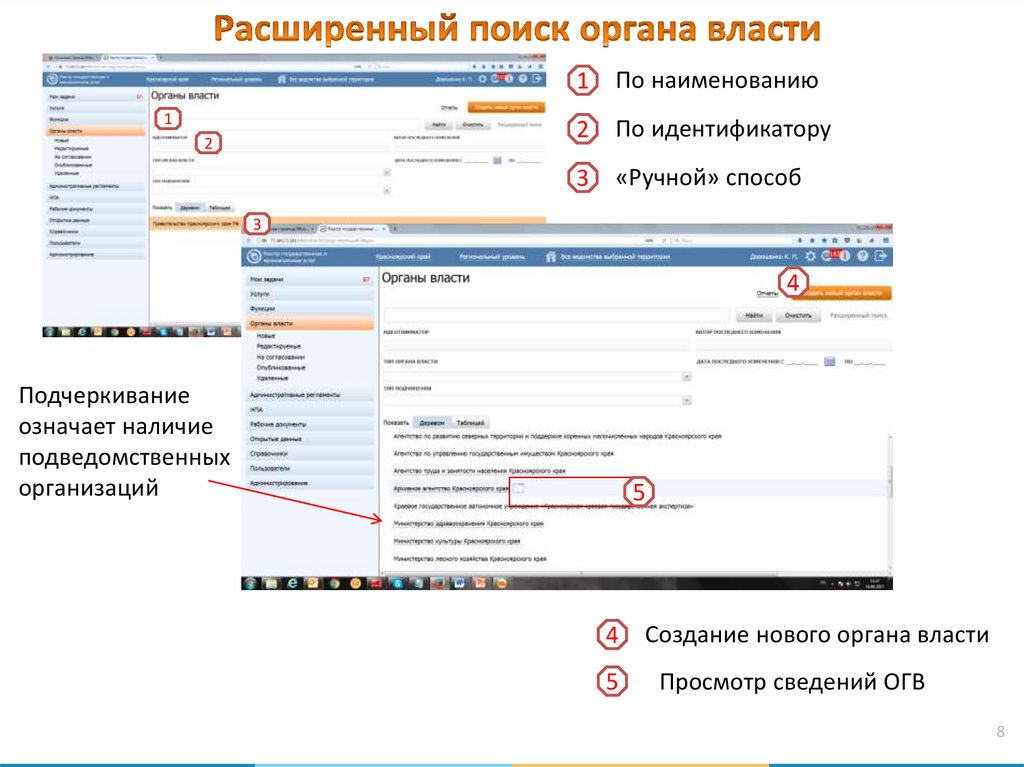
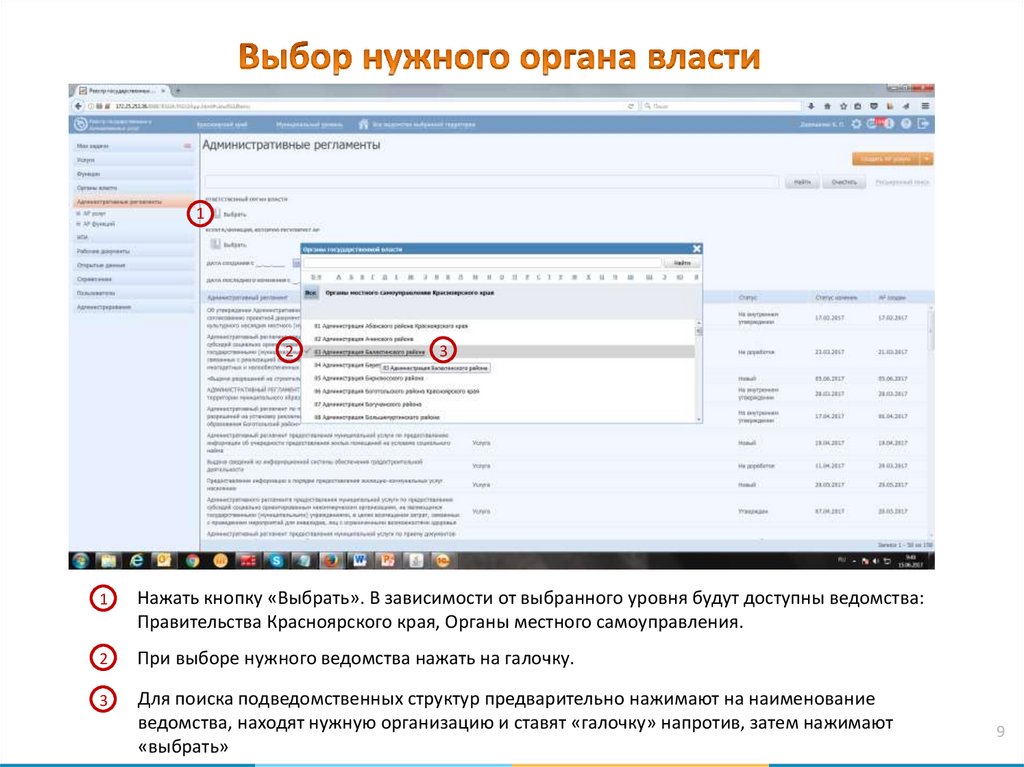
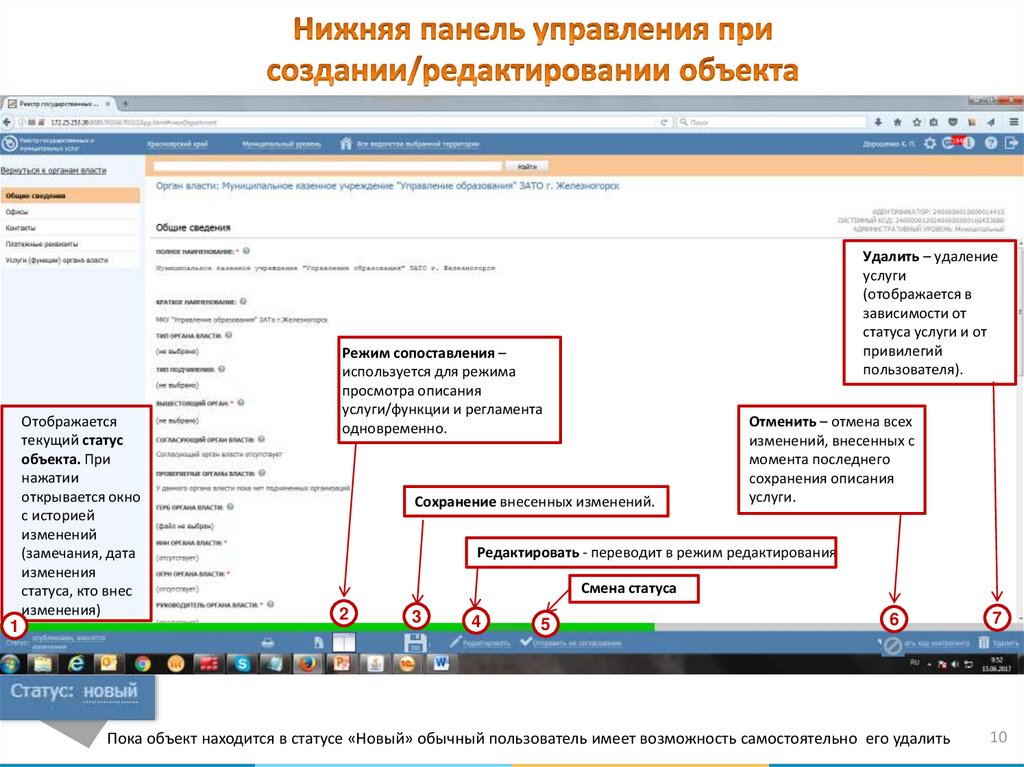
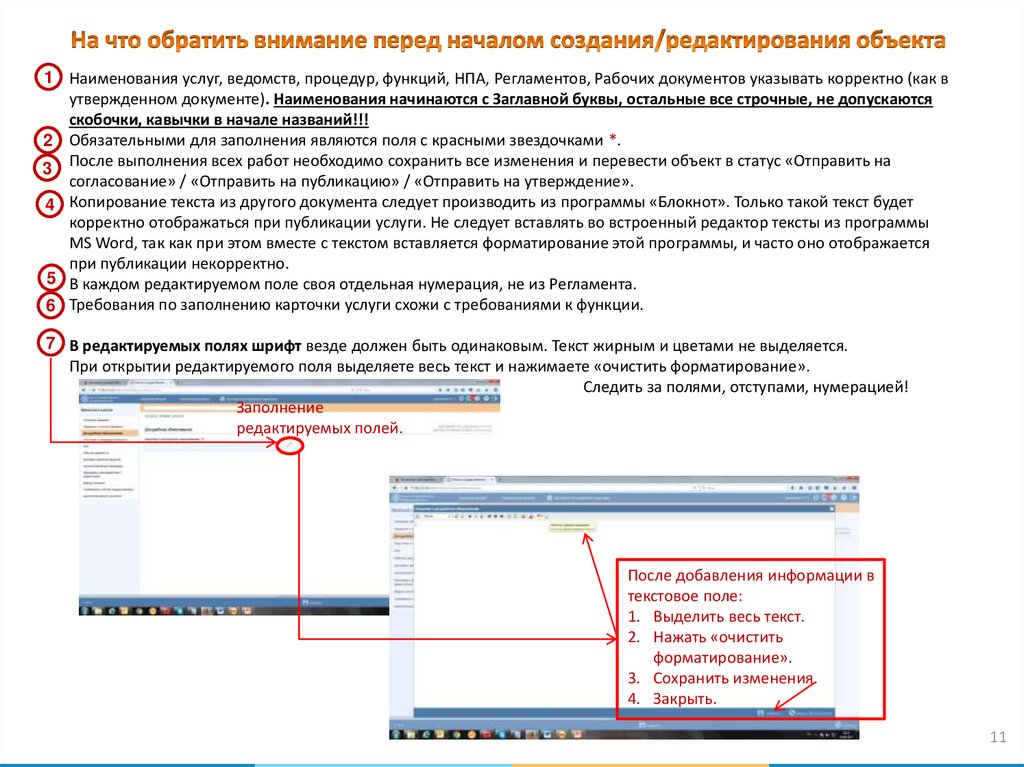
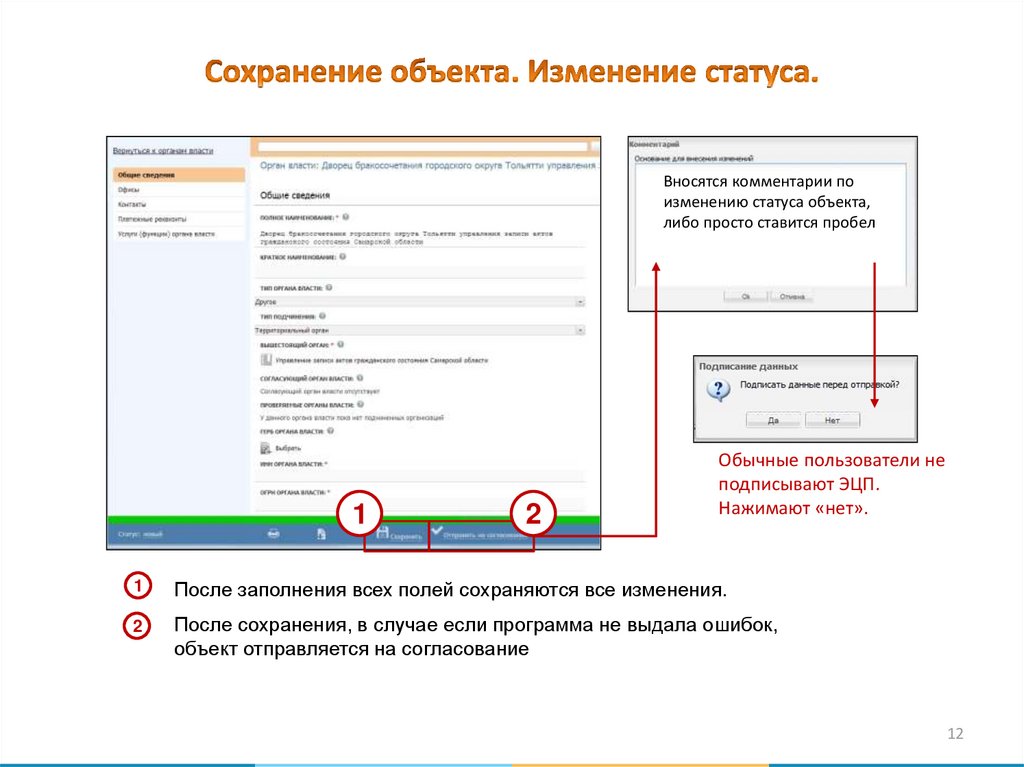

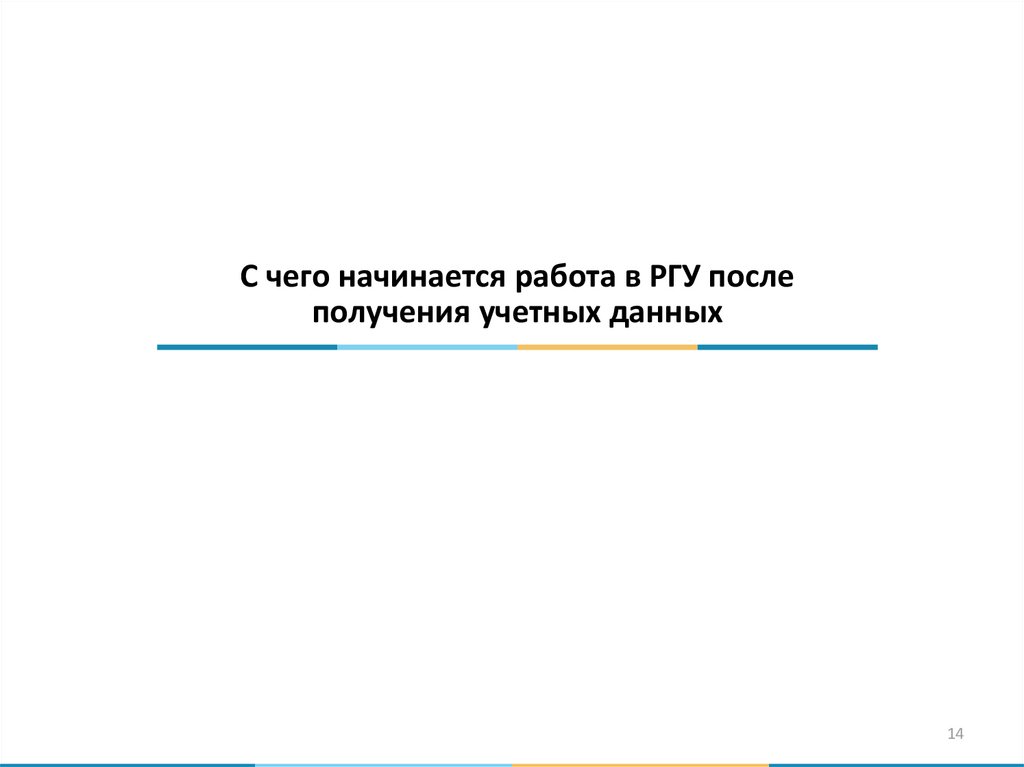
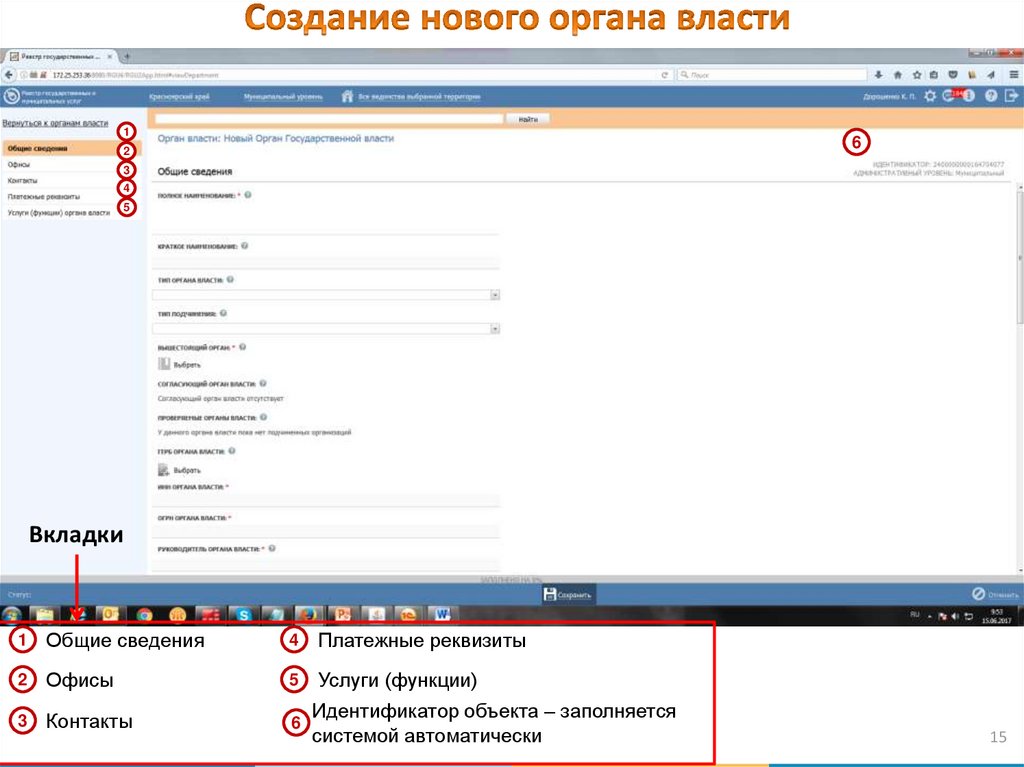
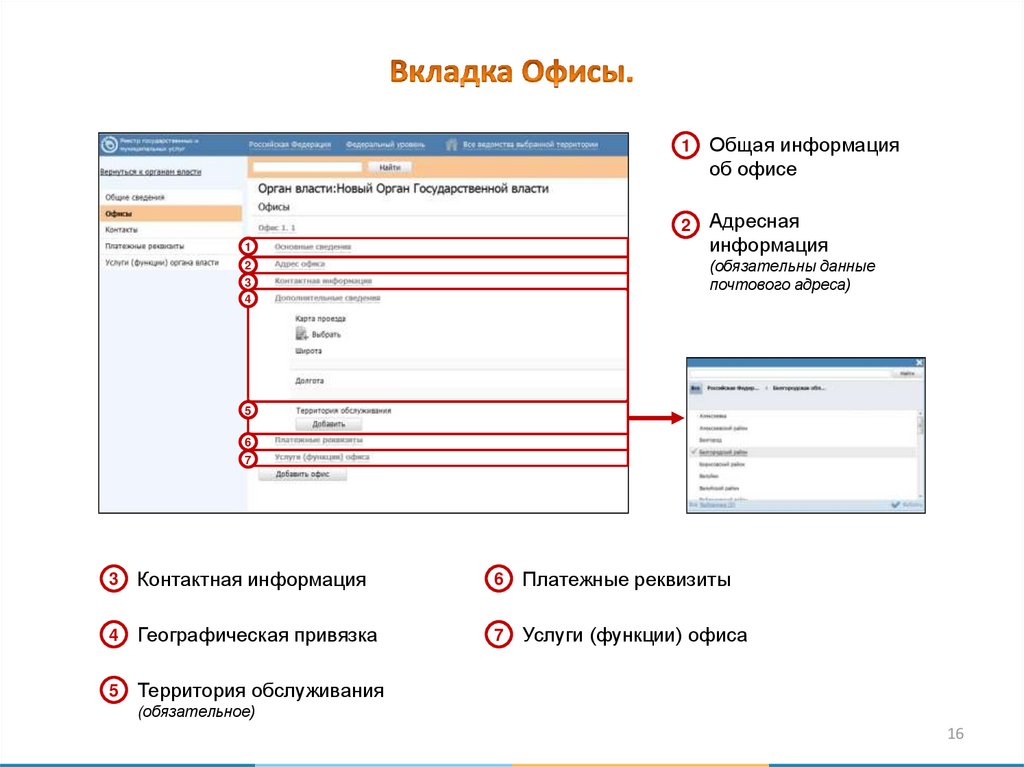

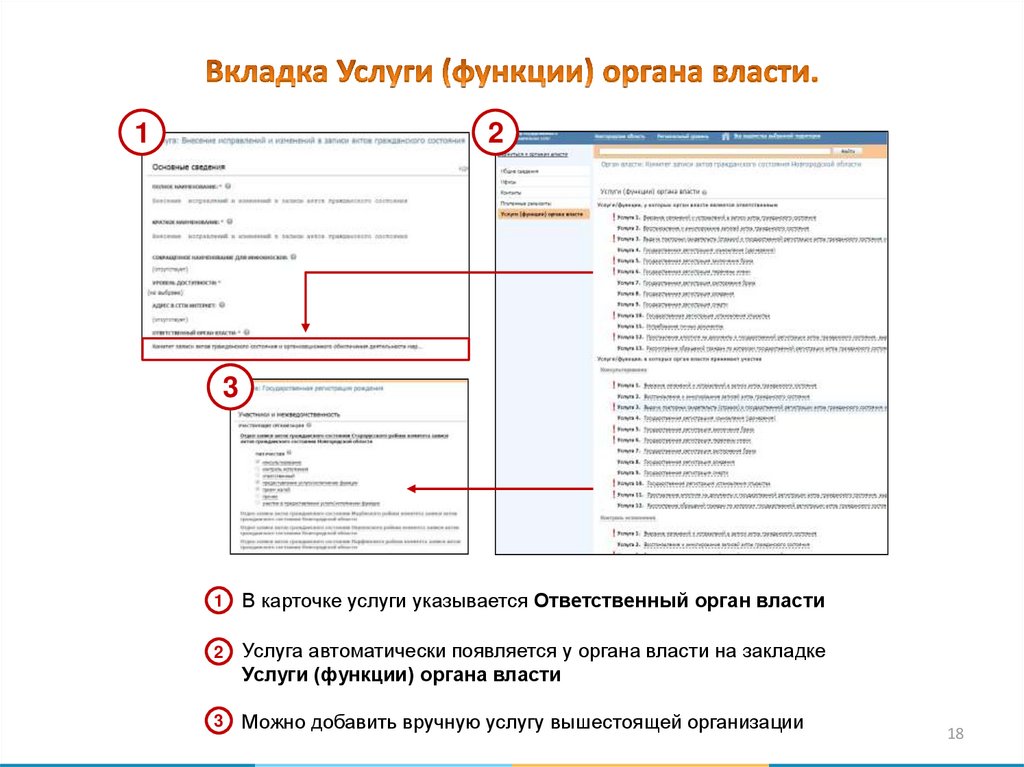

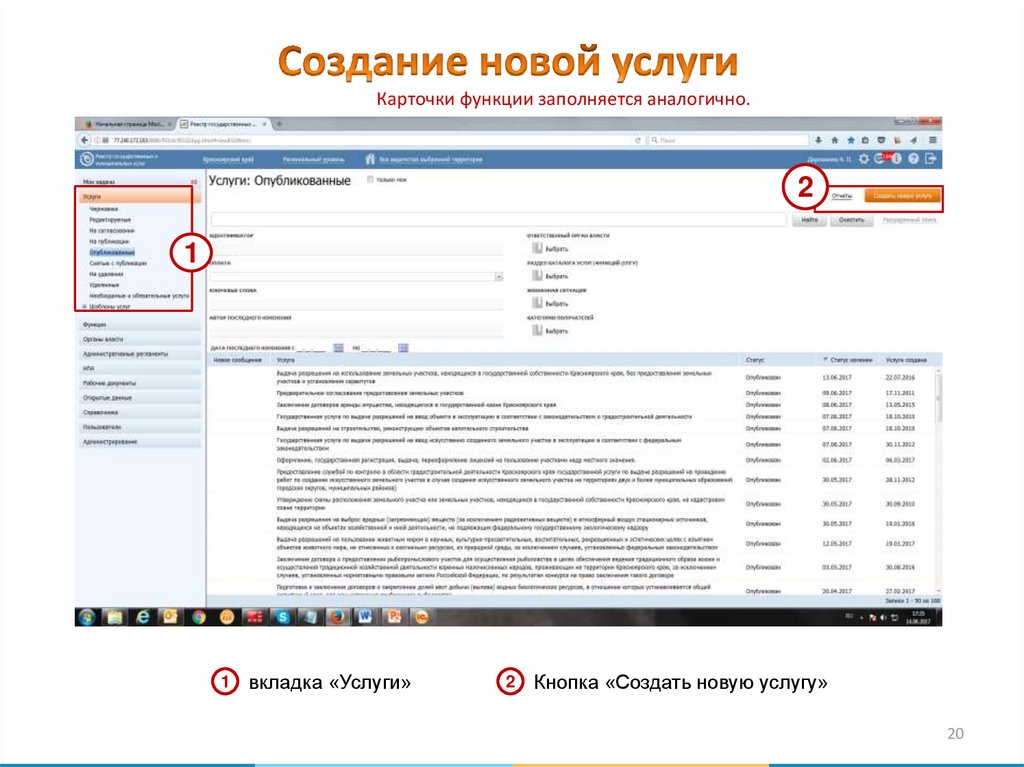
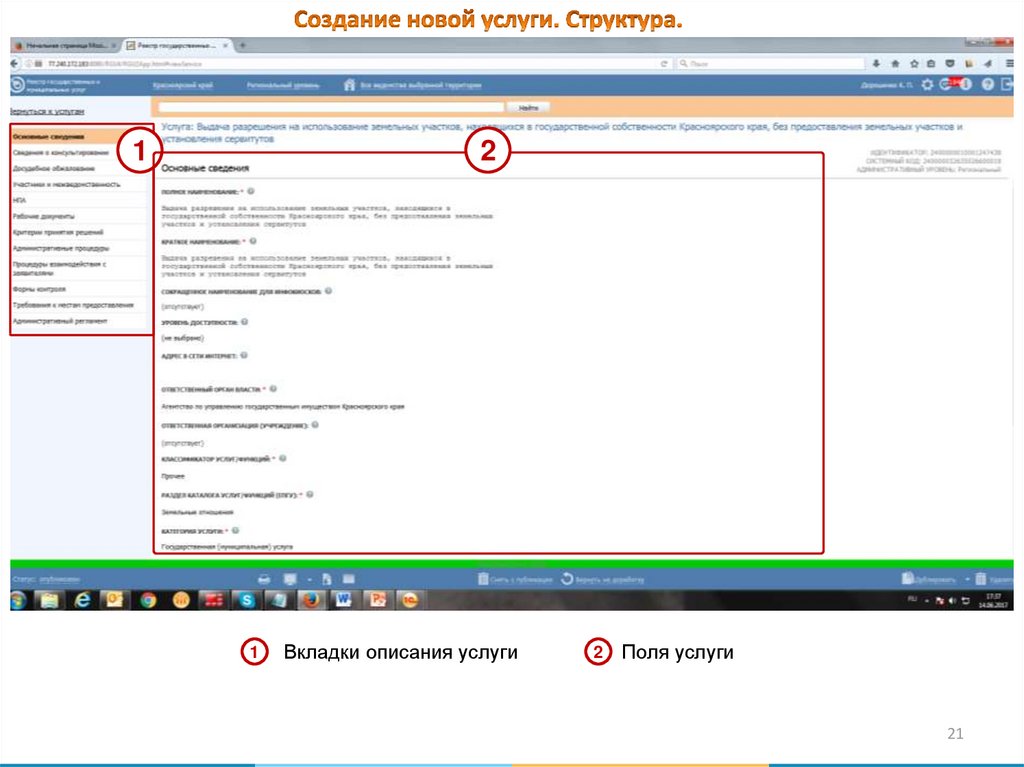
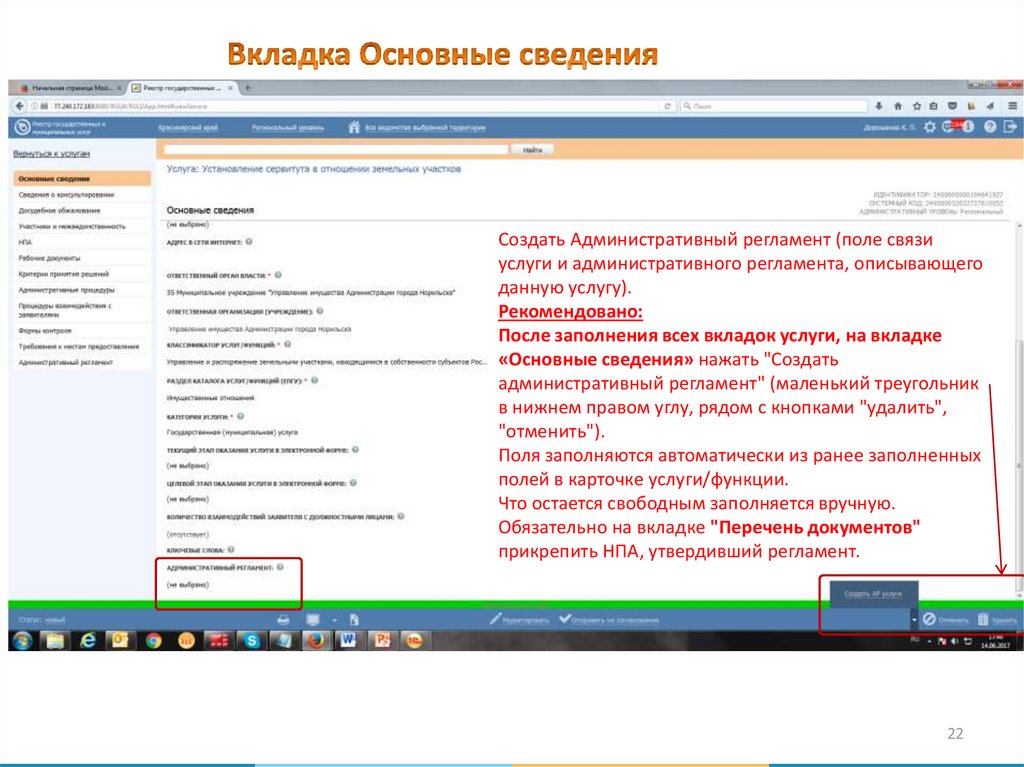

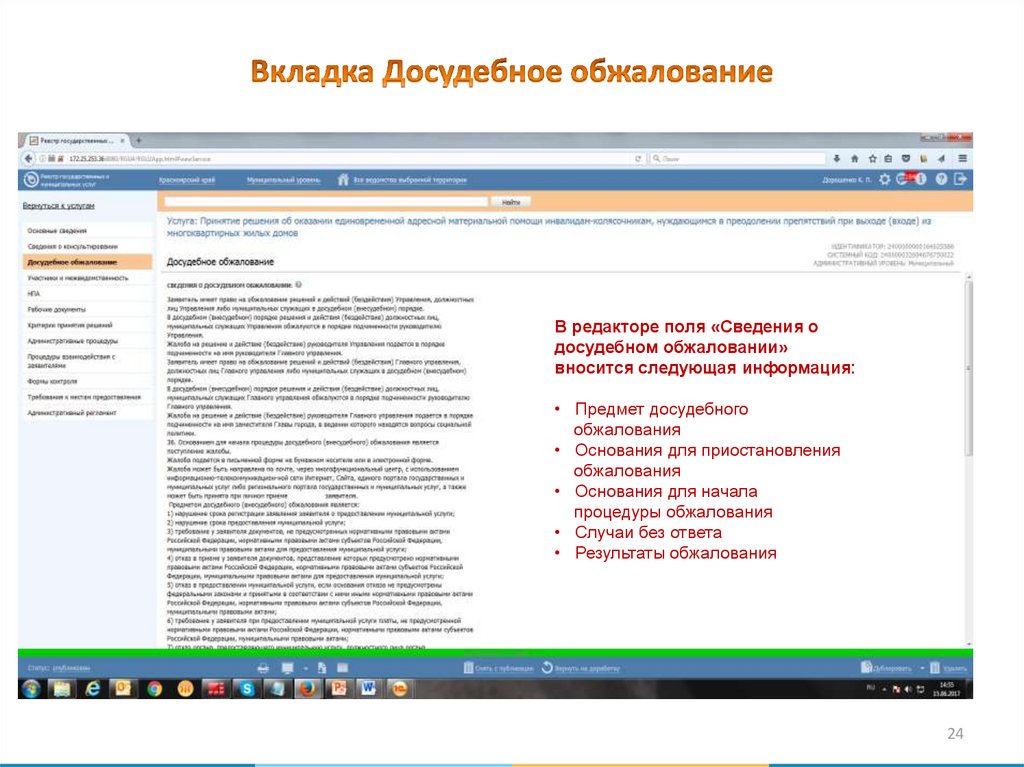
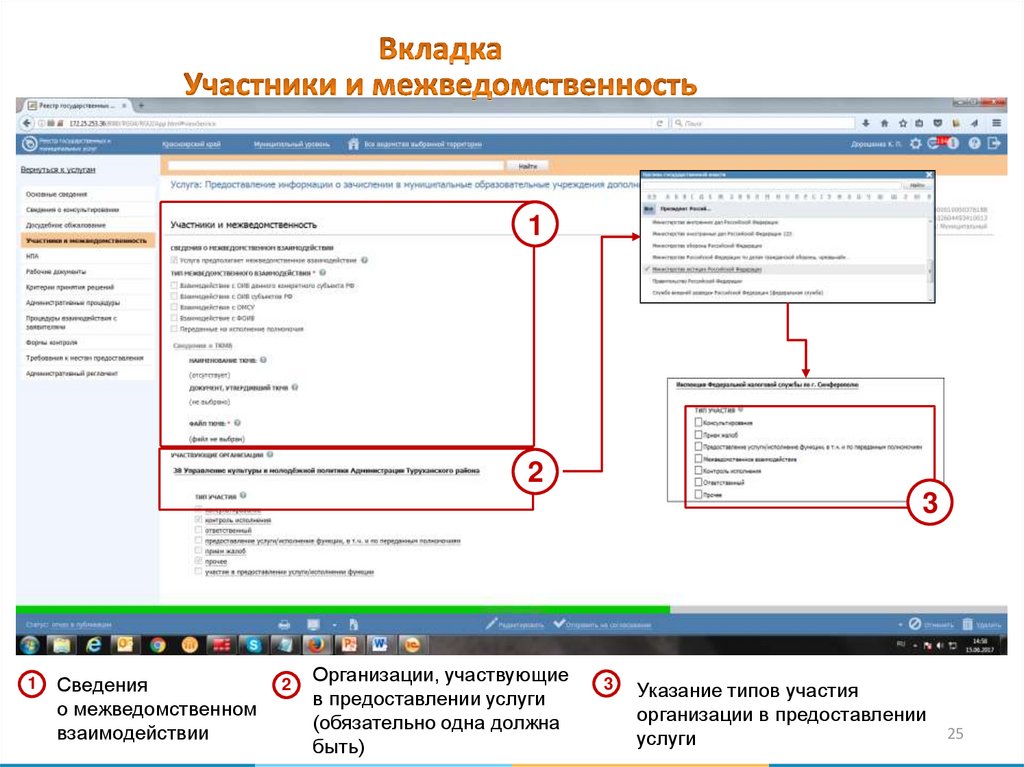
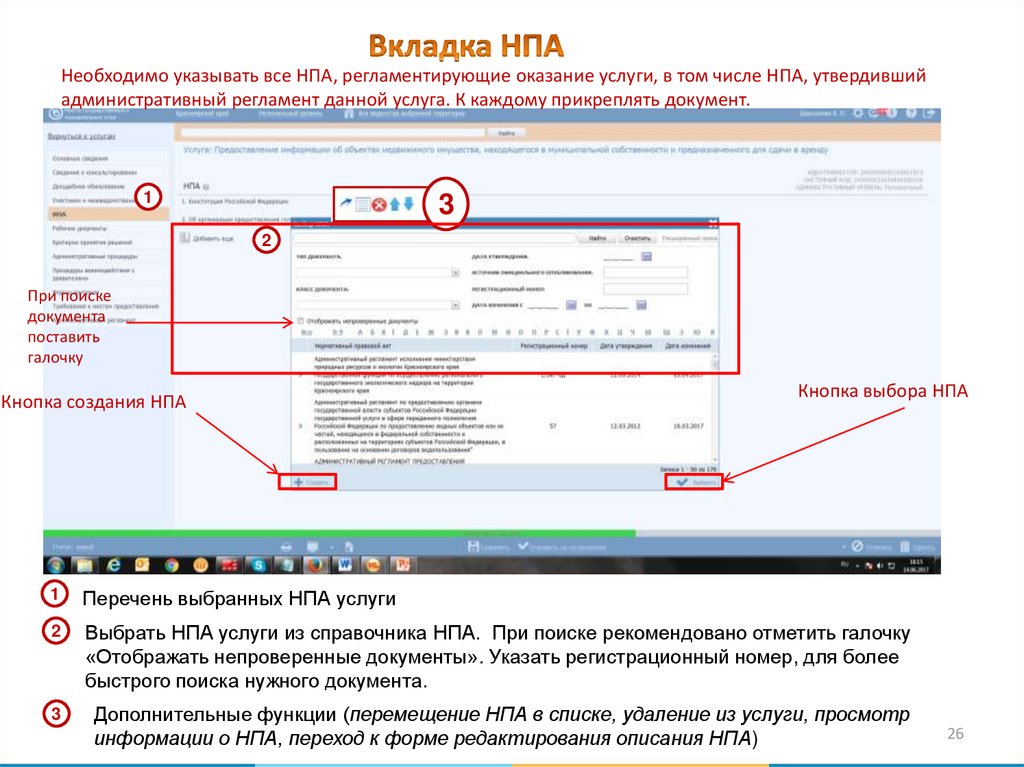
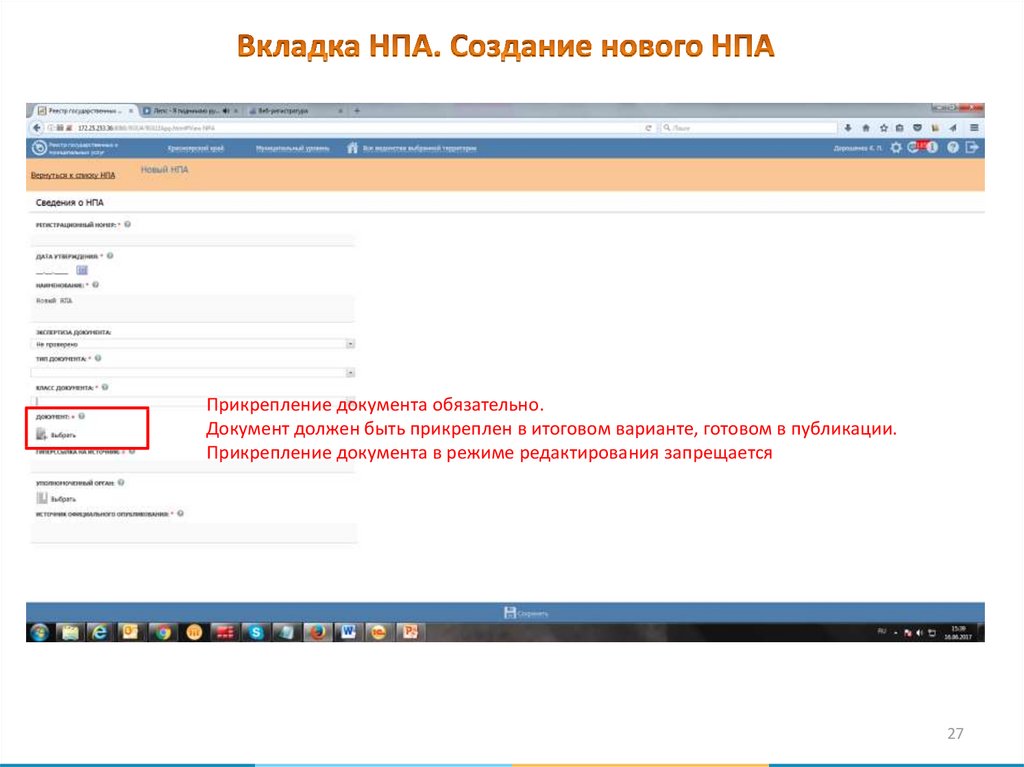
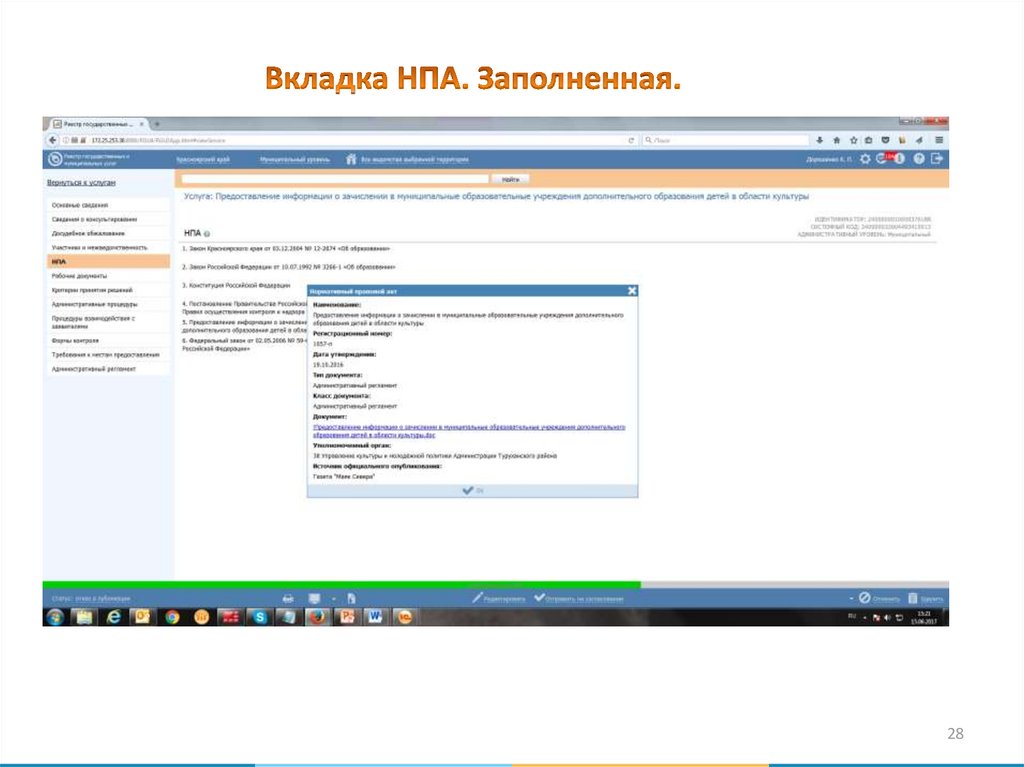
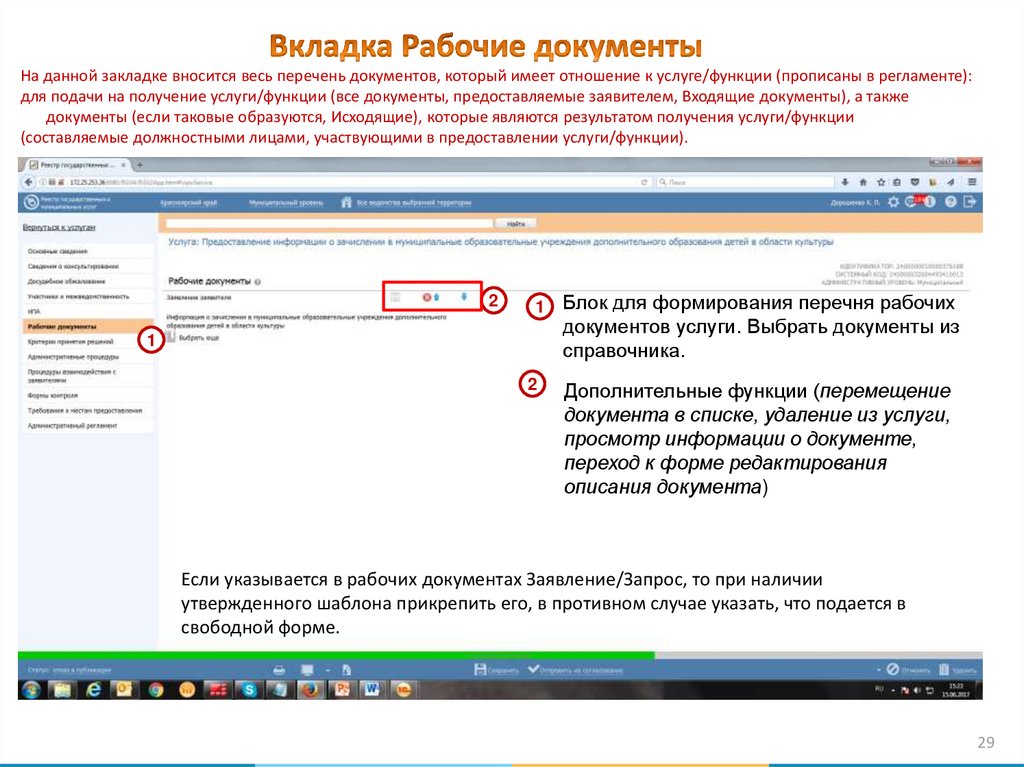
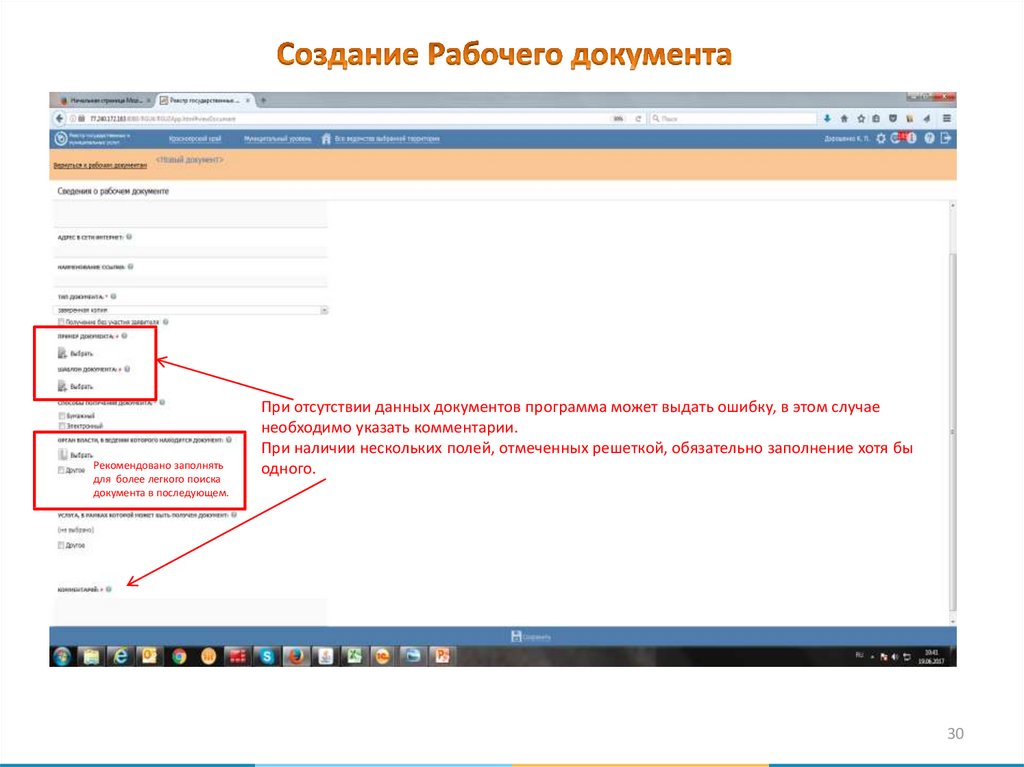
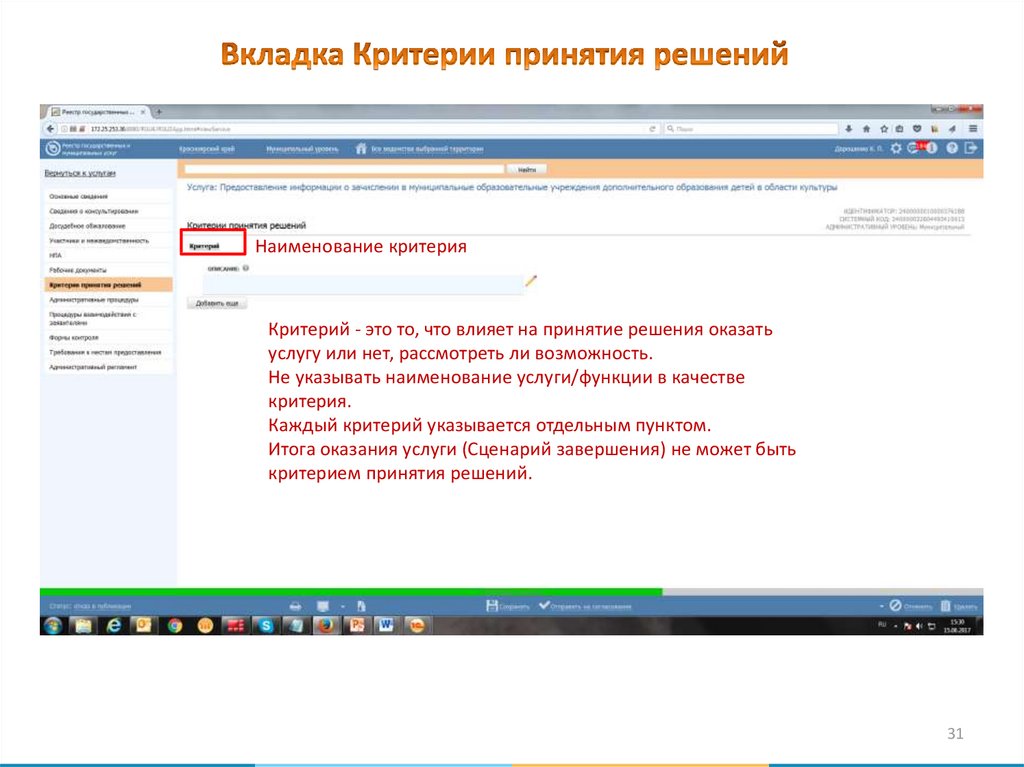
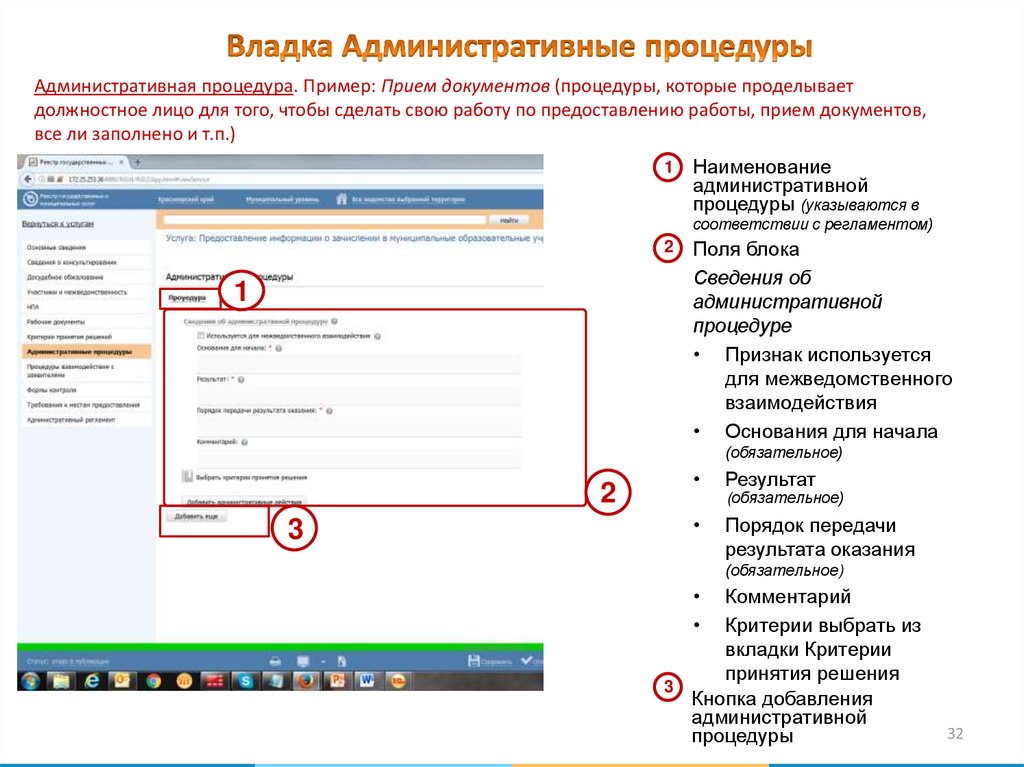

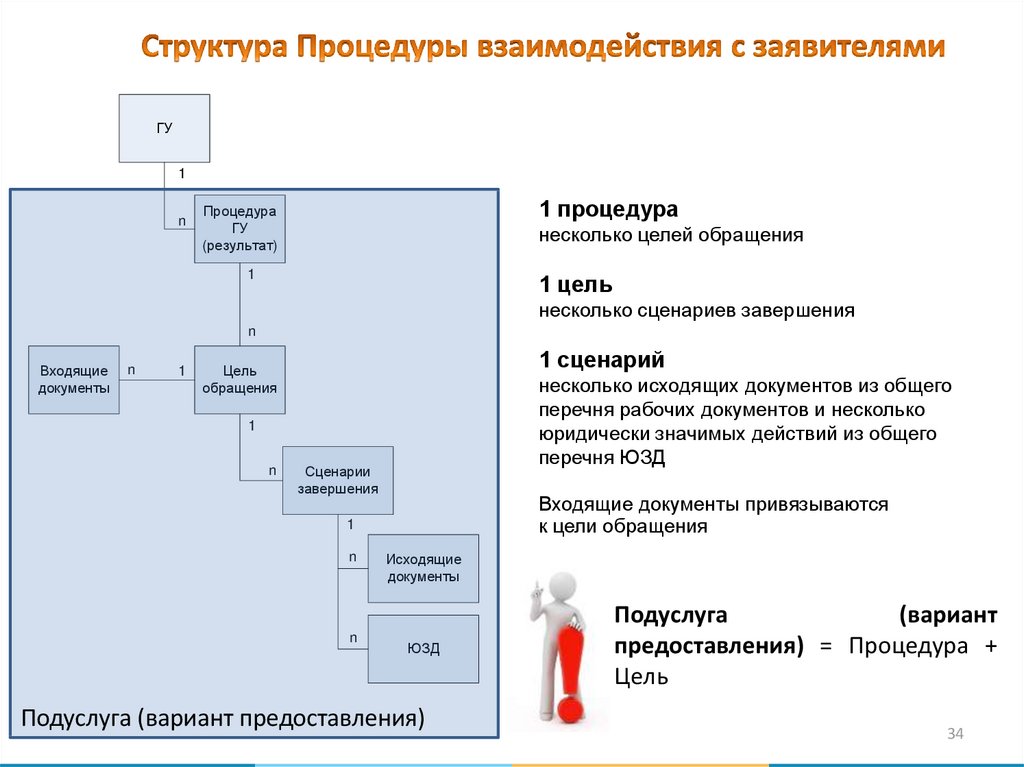

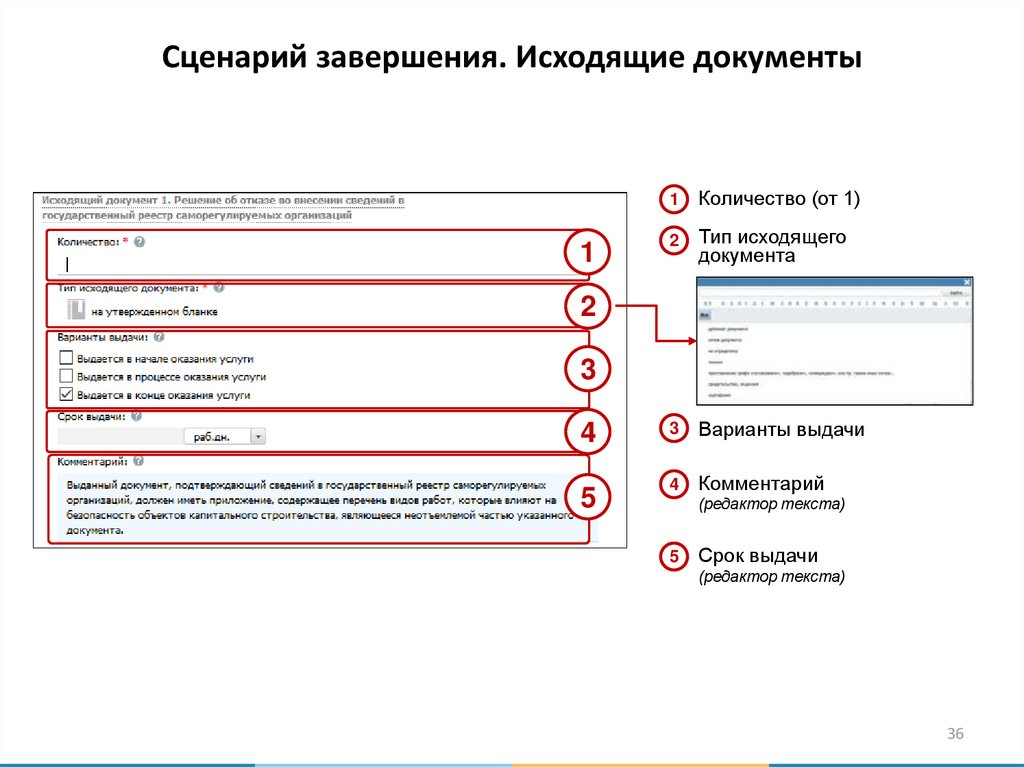
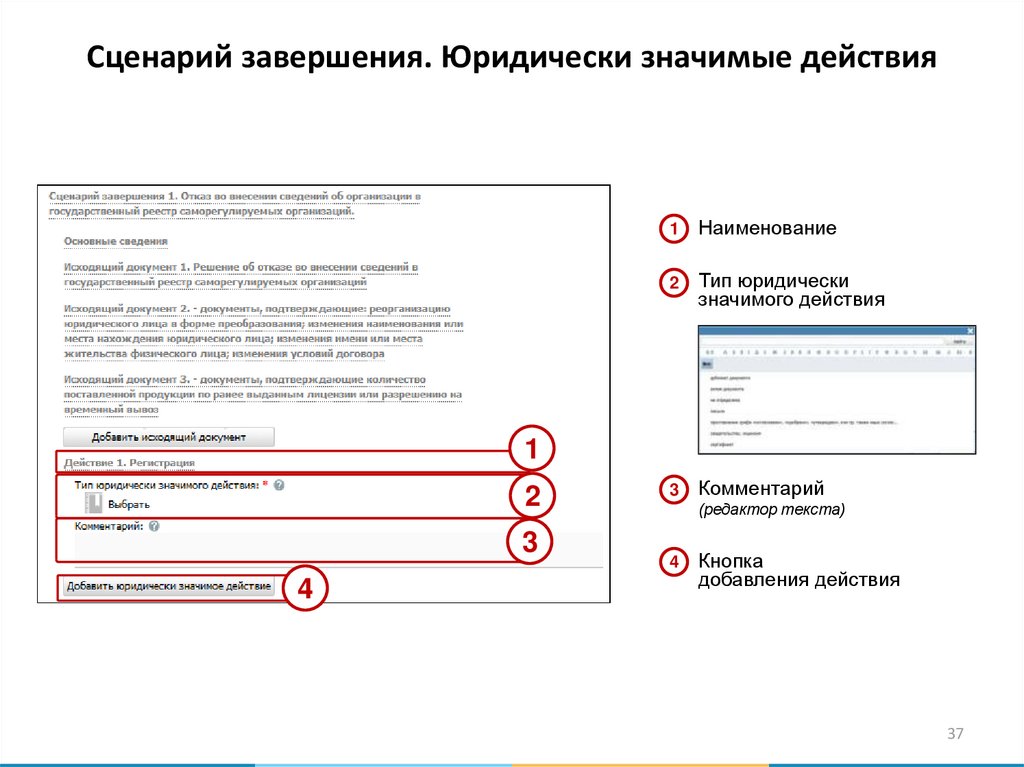
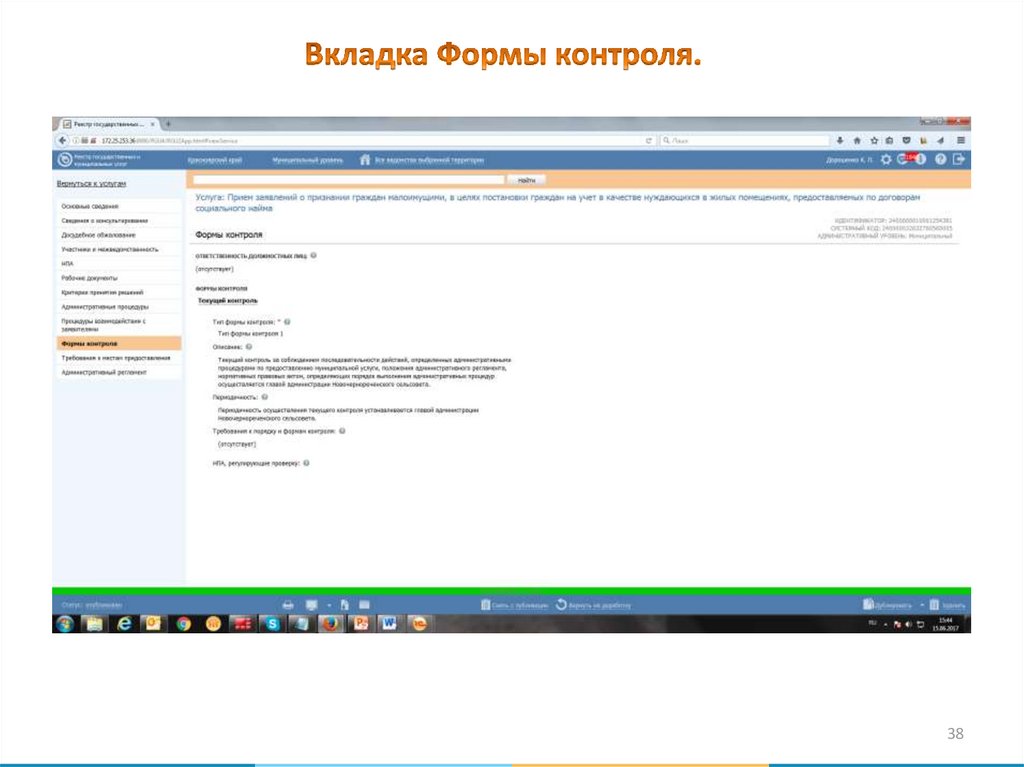
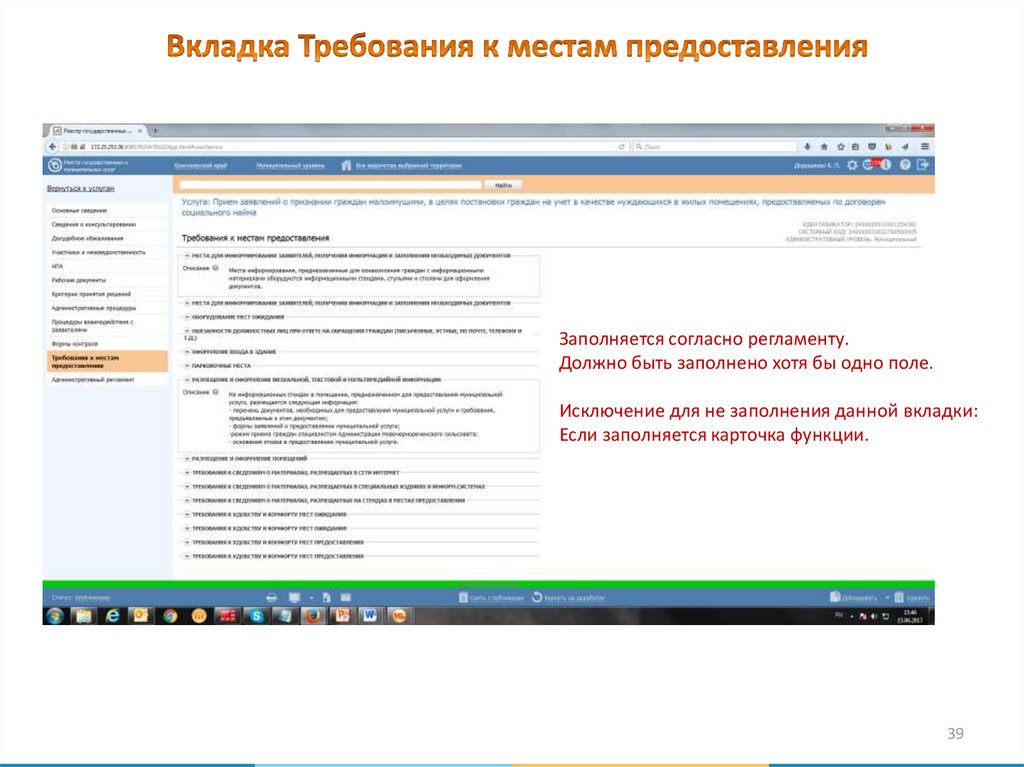
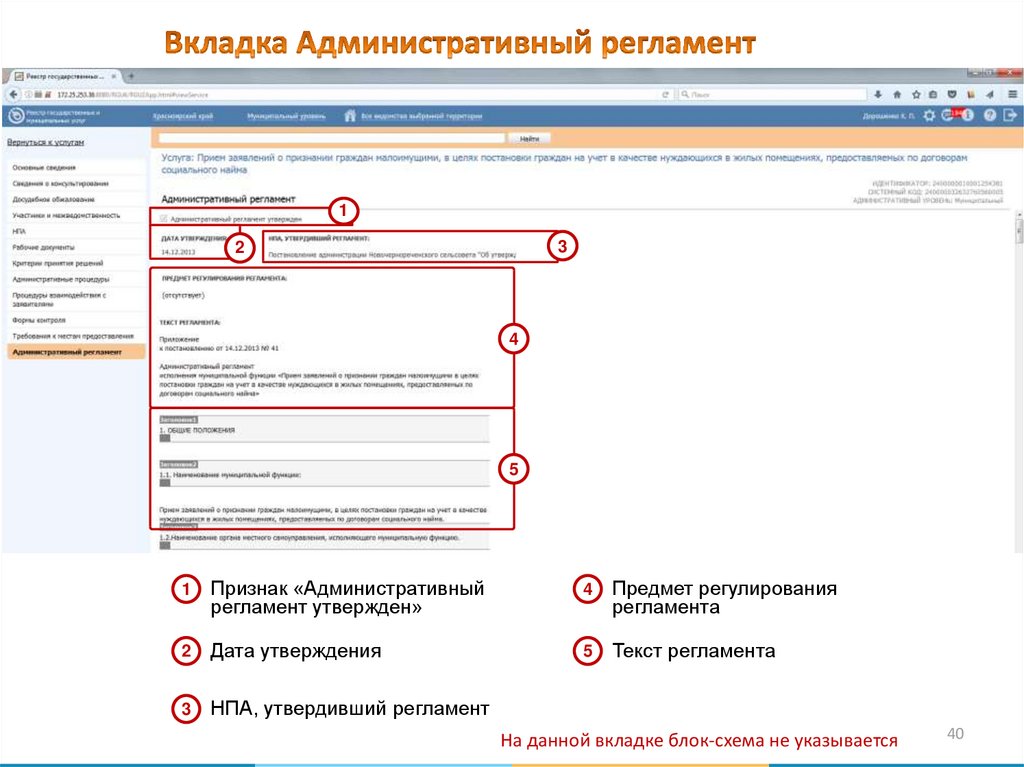
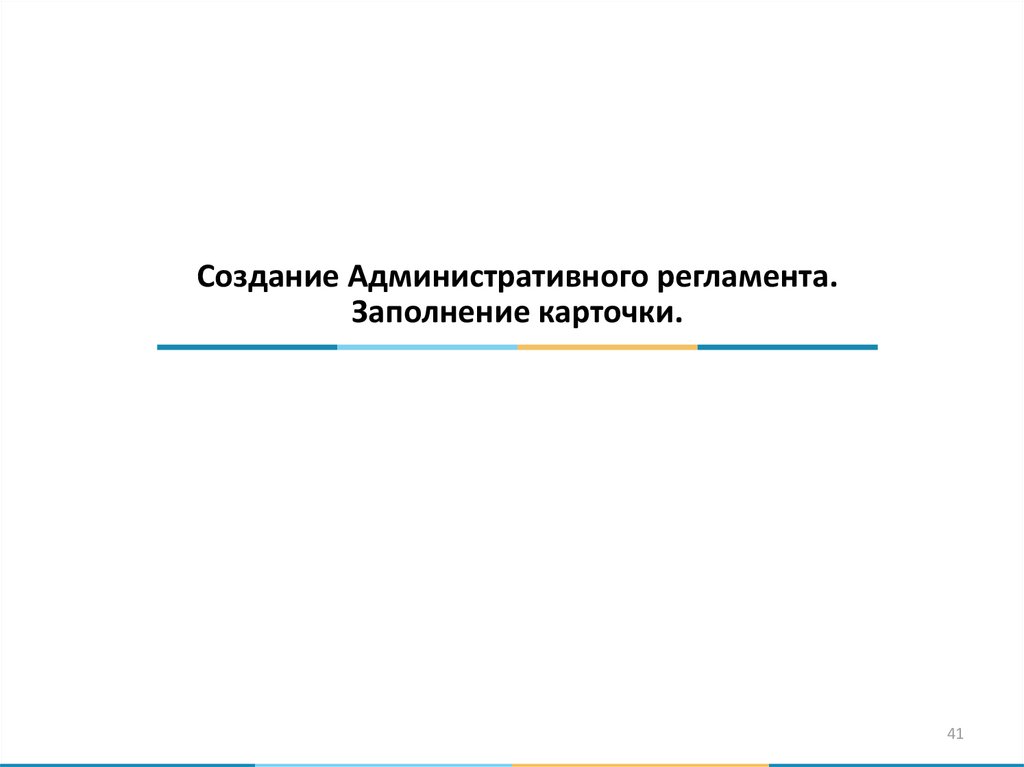
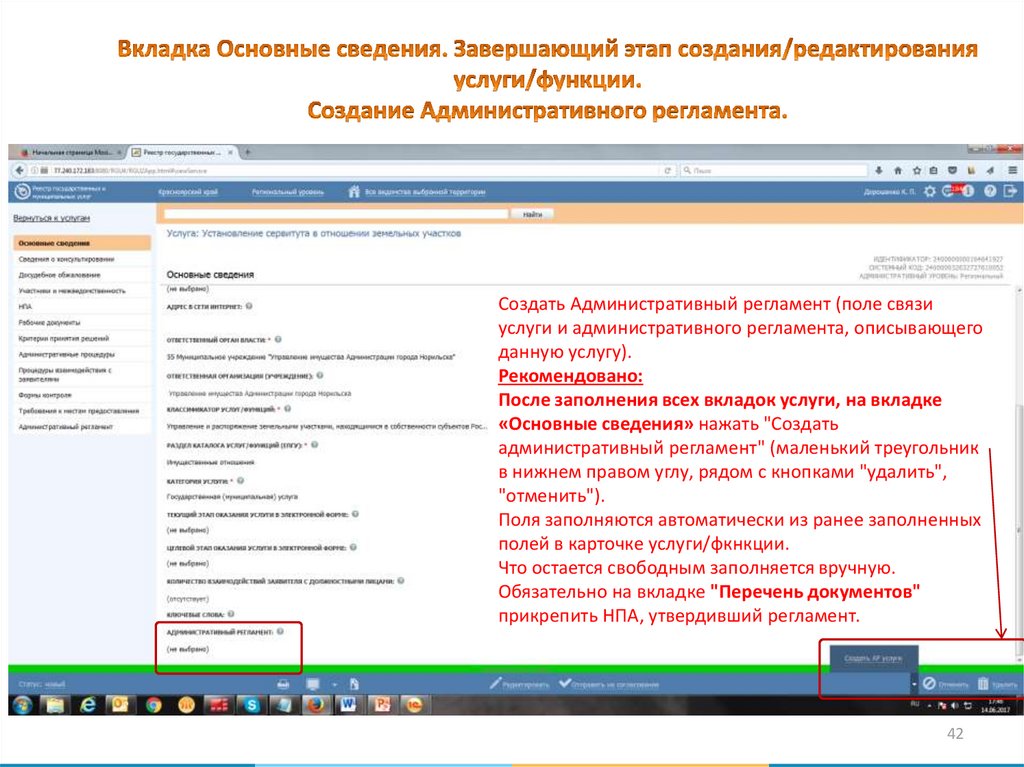
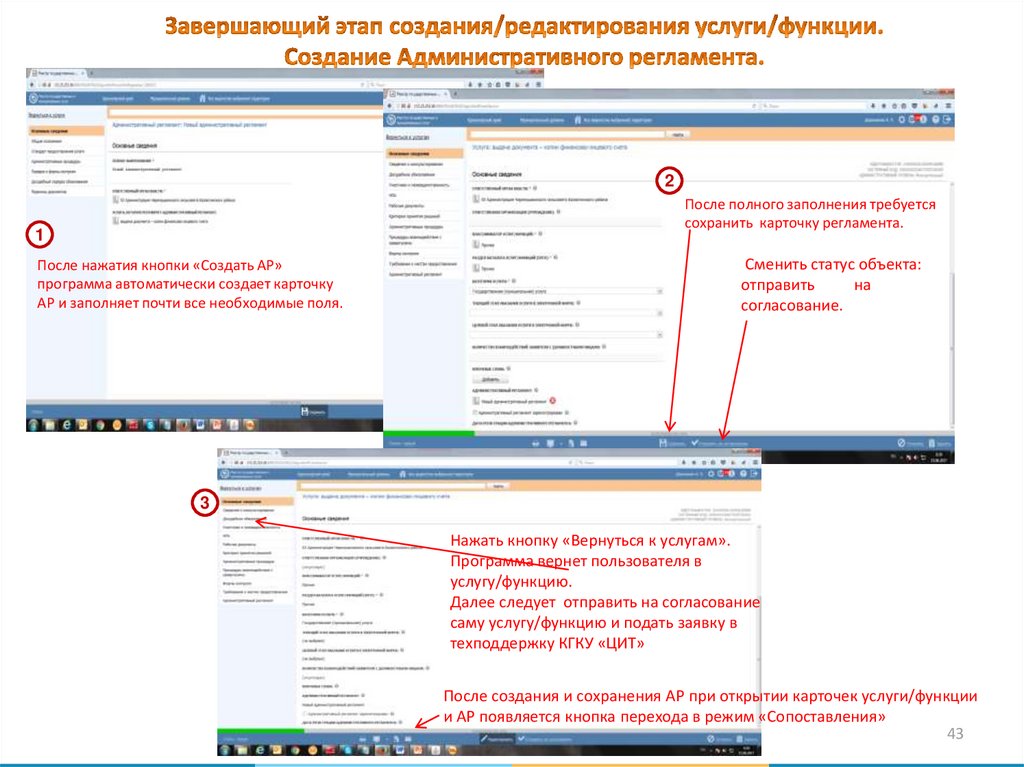
 internet
internet








