Similar presentations:
Анимация летящего снега
1. Анимация летящего снега
2. Для урока вам понадобится любая картинка, на которой вы захотите увидеть падающий снег. Открываем картинку в фотошопе,
файл-открыть ивыбираем нужное изображение из ваших папок.
Снимаем замочек с фона.
3. Далее добавляем новый слой, нажав на значок "конвертик"внизу панели слоёв, или нажав клавиши CTRL+J.
Далее добавляем новый слой, нажав на значок"конвертик"внизу панели слоёв, или нажав клавиши CTRL+J.
4. На новом слое кистью рисуем снег. Кисть выбираем любую, я рисовала круглой, можно взять кисть снежинки-это по вашему
На новом слое кистью рисуем снег. Кисть выбираемлюбую, я рисовала круглой, можно взять кисть снежинкиэто по вашему усмотрению. Цвет я определила белый. Снег
рисуем по всему полю слоя, распределяя равномерно.
5. Далее инструментом "перемещение" (стрелочка ,сверху в панели инструментов) сдвигаем слой с нарисованным снегом вверх, пока не
Далее инструментом "перемещение" (стрелочка ,сверху впанели инструментов) сдвигаем слой с нарисованным
снегом вверх, пока не останется последний ряд снега.
6. этого дорисовываем на нашем слое снег. Так можно повторить 1-2 раза.
этого дорисовываем на нашем слое снег. Так можноповторить
1-2
раза.
7. Ну вот у нас всё готово для сборки анимации. Открываем окно -анимация,первый кадр у нас уже готов.
8. Добавляем следующий кадр,нажав на конвертик в окне анимации и стоя на втором кадре ,слой снег активный,на скрине это слой
2,выделен синимцветом,сдвигаем инструментом перемещение слой
снег вниз до конца,следите,чтобы не было сверху
пустого
слоя.
9. Далее ,выделив оба кадра,выставляем время анимации,у меня 0,2 с, но это по желанию.
10. Затем выставляем промежуточные кадры ,у меня стоит число кадров 15,можете больше или меньше. Чем больше промежуточных кадров,
тем плавнее анимация. Но вескартинки увеличивается с числом кадром. Об этом тоже
надо помнить.

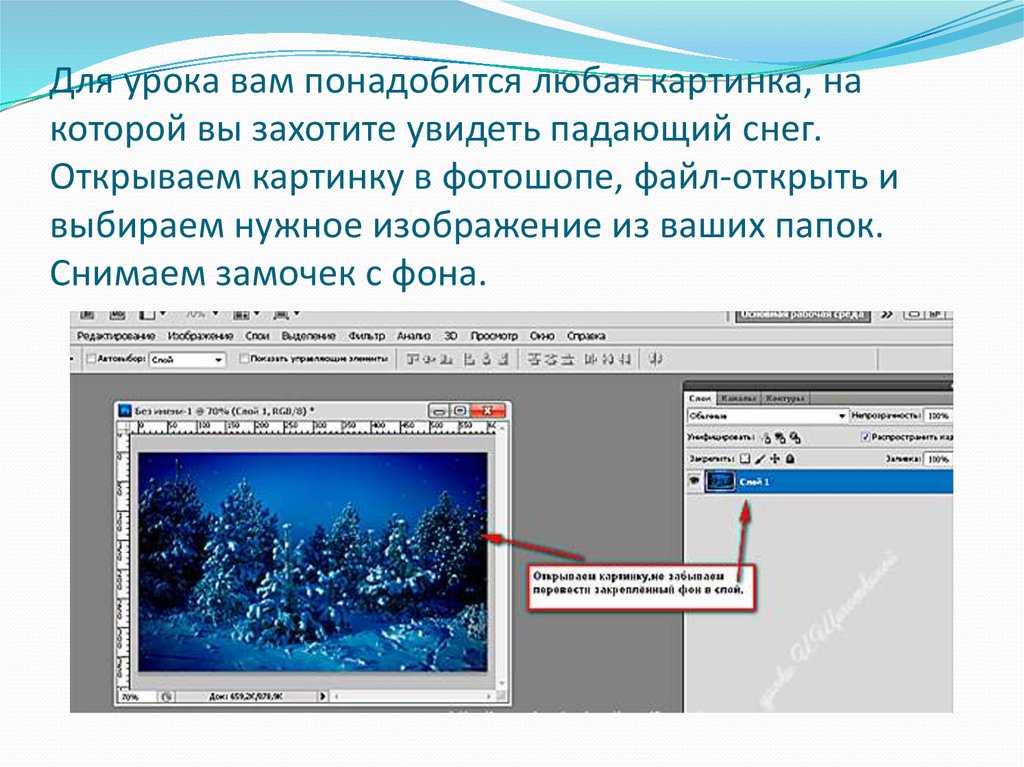
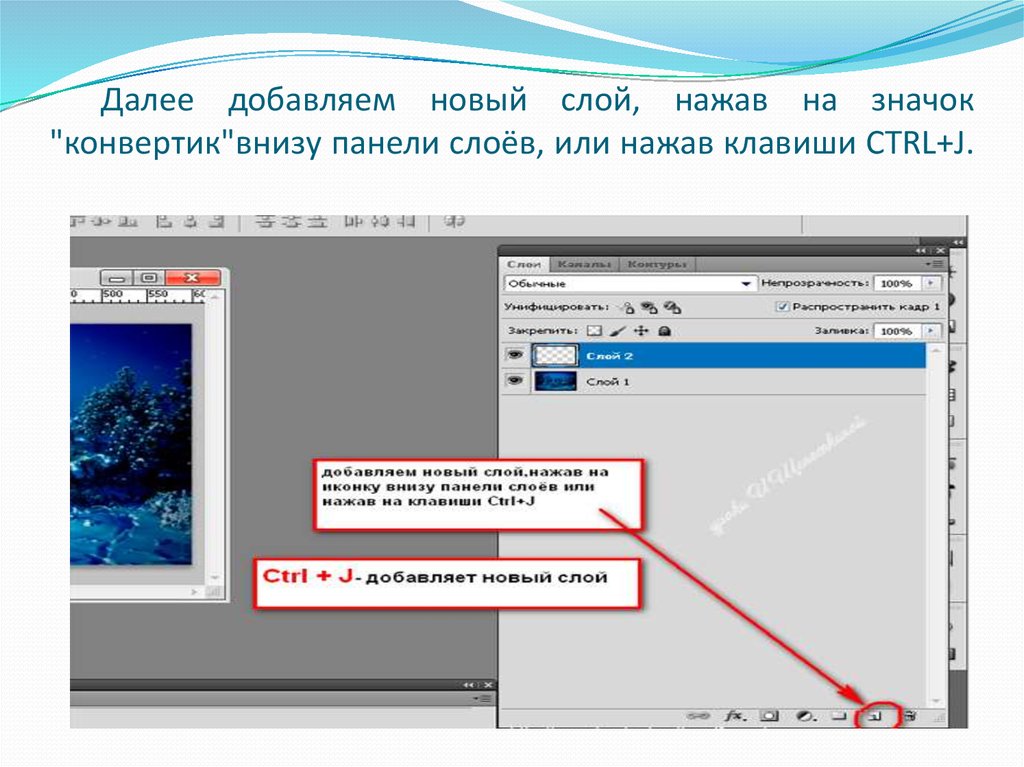
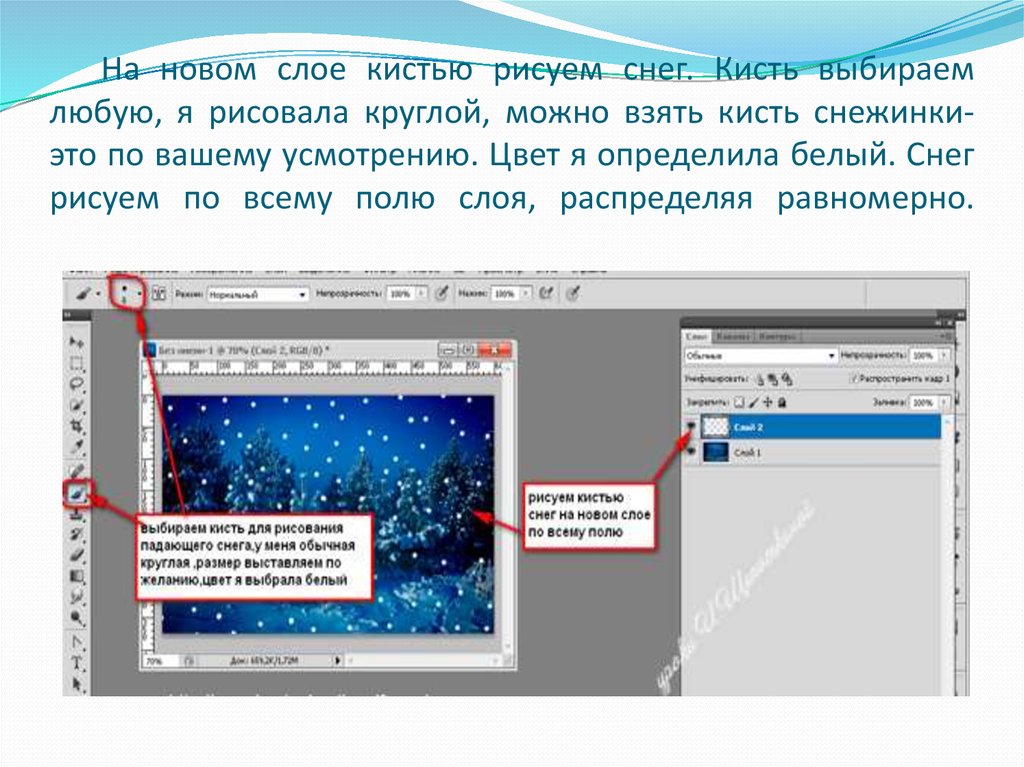
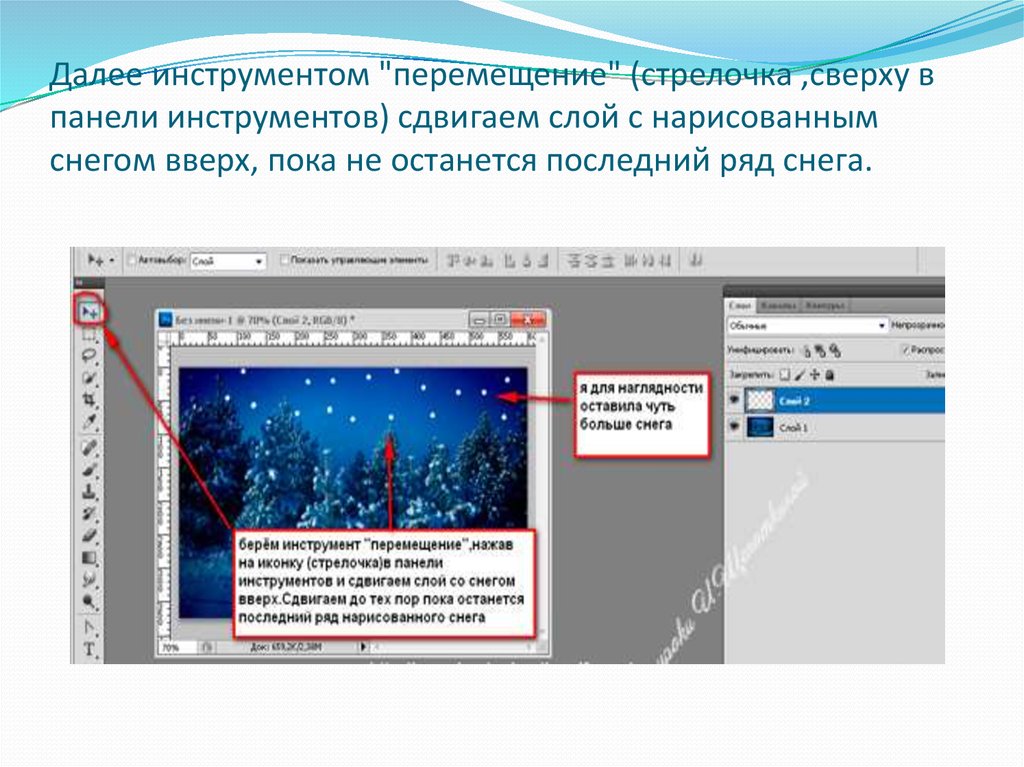
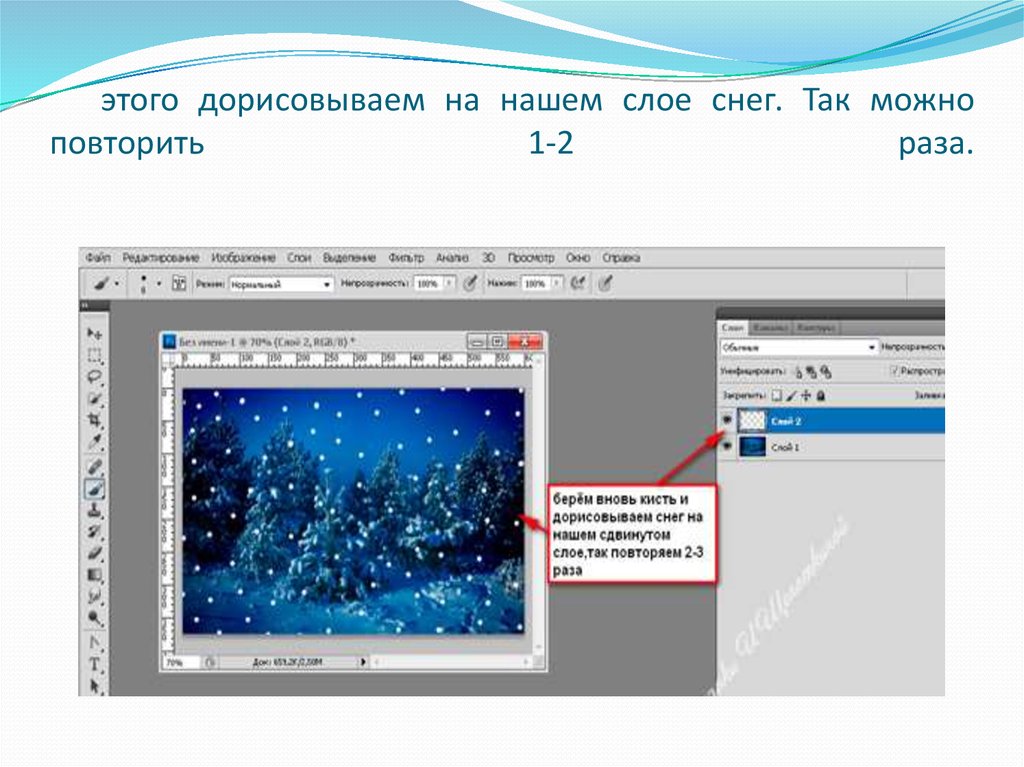
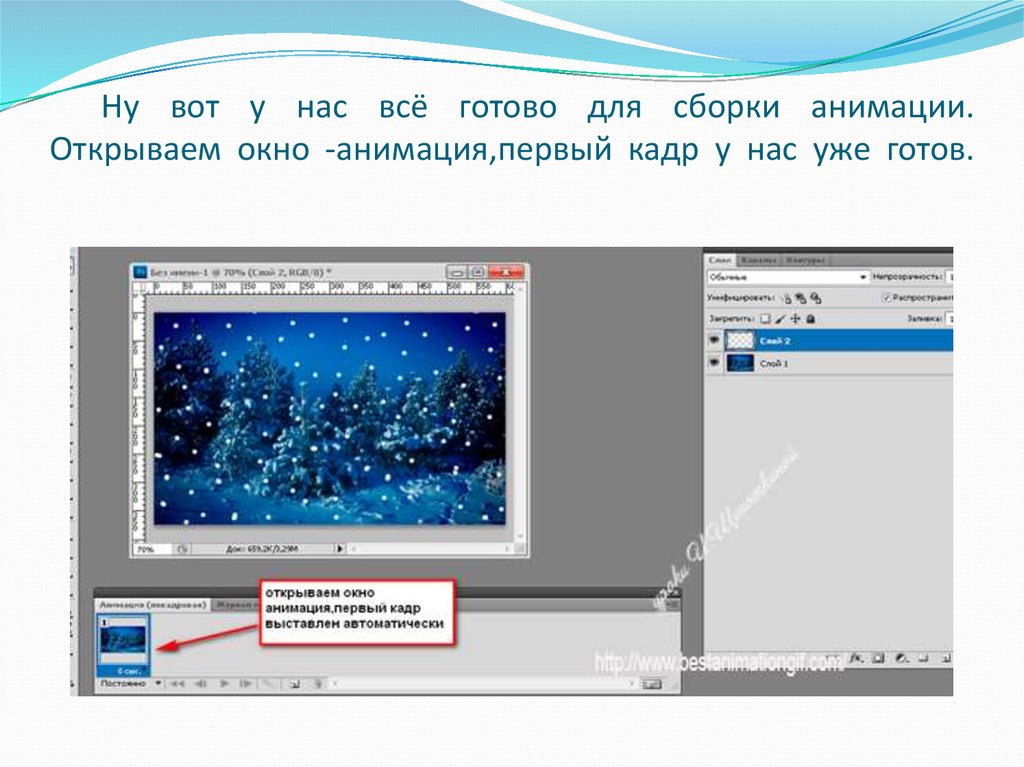


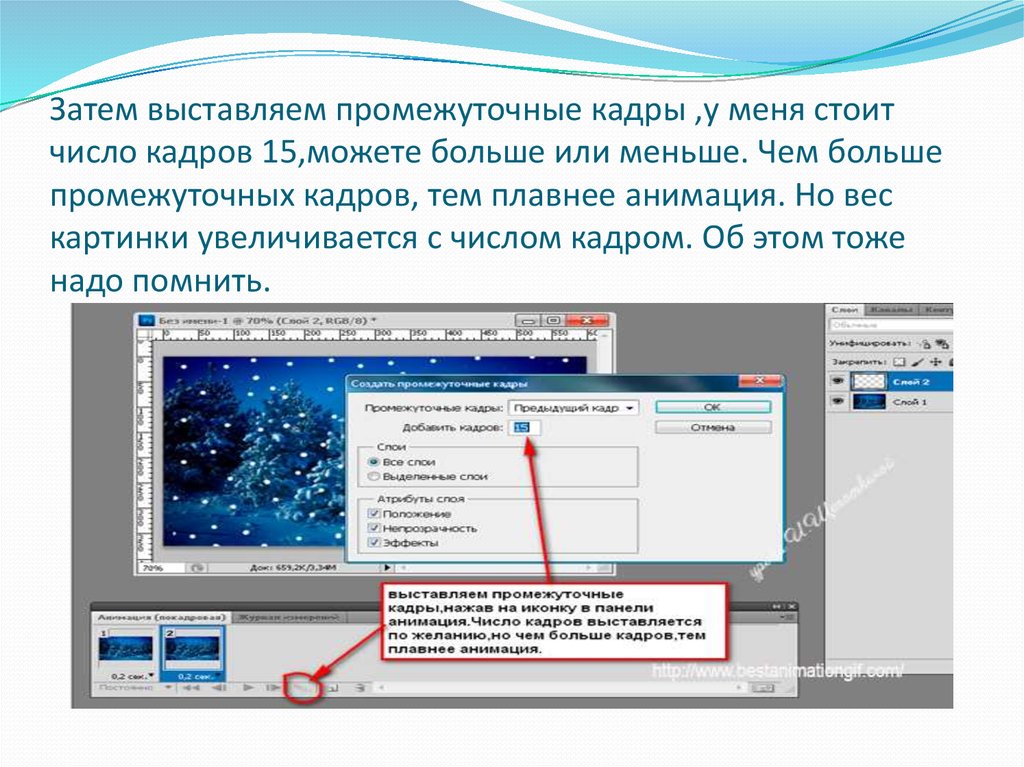
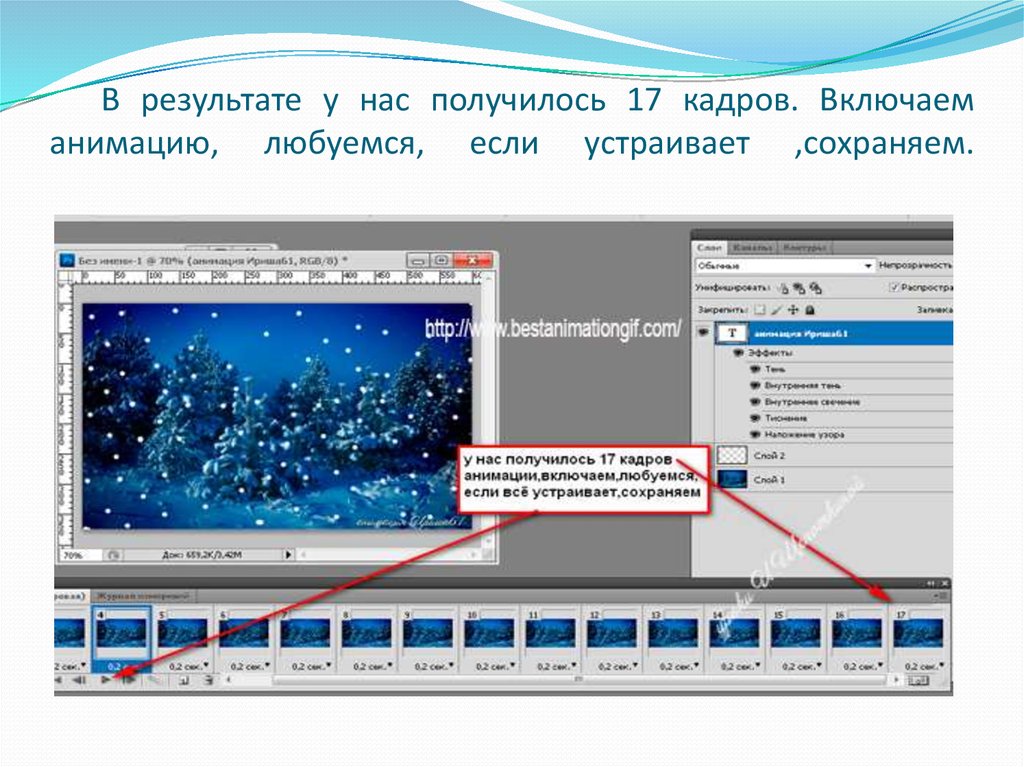
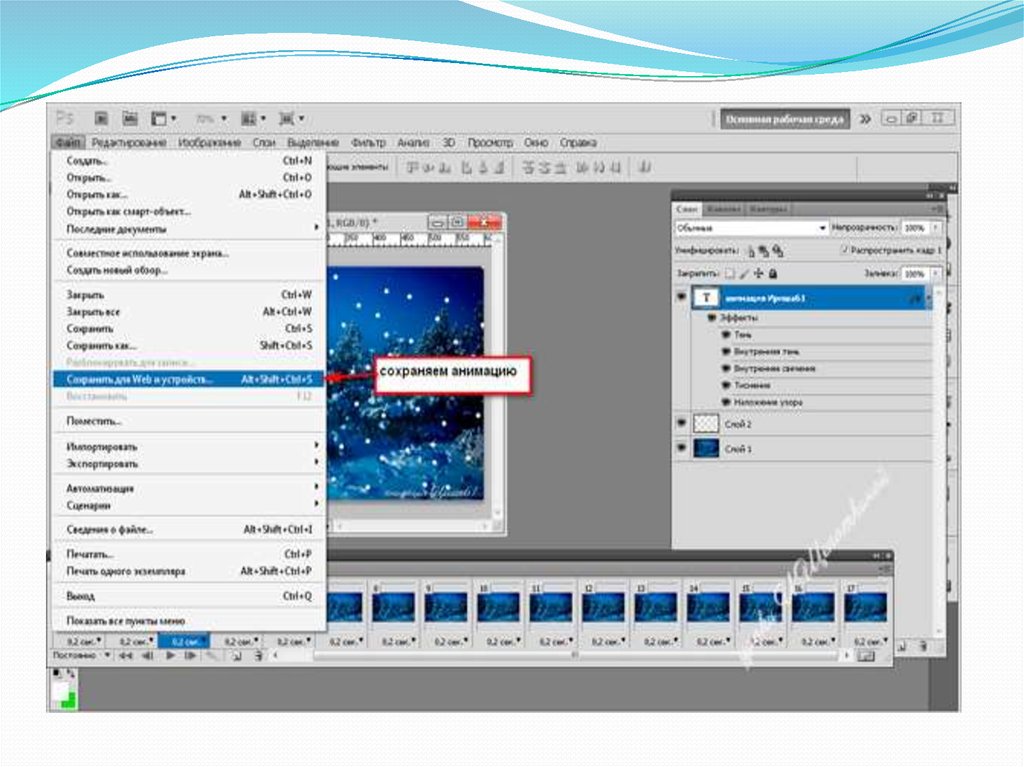

 informatics
informatics








