Similar presentations:
RS24 – просто и удобно! RS24 за 5 минут!
1.
RS24 – простои удобно!
RS24 за 5
минут!
2.
Промо-акцииНа домашней странице транслируются текущие промо-акции, проходящие в
интернет-магазине. Для
получения более подробной информации
перейдите в раздел акции.
3.
Промо-акцииВыберите интересующую акцию и кликните на баннер или название, чтобы
перейти к подробному описанию. Чтобы сразу перейти к списку акционных
позиций – нажмите «Посмотреть акционные товары».
4.
Промо-акцииЛюбые вопросы, пожелания или претензии по промо-акциям интернетмагазина просим Вас отправлять на e-mail – [email protected].
5.
ФотографииНа карточке товара в интернет-магазине Вам доступны изображения товара,
сделанные с разных ракурсов, подробно демонстрирующие особенности и
внешний вид изделия.
6.
Технические характеристикиНа карточке товара в интернет-магазине Вам доступны основные
технические характеристики. При нажатии на кнопку «Показать все
технические характеристики»
Вы переместитесь в нижнюю часть
страницы, где представлены все технические характеристики по конкретной
позиции.
7.
Описание товараНа карточке товара в интернет-магазине в нижней части страницы Вам
доступно описание товара от производителя. Описание товара включает в
себя рекомендации по использованию, конкурентные преимущества и
наиболее важные технические характеристики.
8.
АналогиНа карточке товара в интернет-магазине Вам доступен список аналогов
конкретной позиции. При нажатии на кнопку «Замена», которая
располагается в правой части экрана, Вы переместитесь на подборку
аналогов.
9.
Сопутствующие товарыНа карточке товара в интернет-магазине Вам доступен список
комплементарных товаров, которые могут дополнить Вашу корзину или
напомнить о необходимых сопутствующих товарах. Блок «С этим
покупают» располагается в нижней части страницы.
10.
Индивидуальная ценаПосле регистрации в интернет-магазине каждый раз при авторизации Вам
будет доступен просмотр Вашей индивидуальной цены в режиме онлайн
без дополнительных запросов и ожидания.
11.
Остатки онлайнНа карточке товара в интернет-магазине отображается текущее количество
данного товара в режиме онлайн. Нажмите кнопку «Посмотреть на всех
складах» и Вы увидите подробную информацию о наличии данной позиции
по всей России.
12.
Остатки онлайнВ форме «Доступное количество» отображается наличие на всех складах.
Ваш домашний склад всегда находится на верхней строчке. На данной
форме также доступна информация от производителя об остатках и
ориентировочных сроках поставки.
13.
КаталогДля поиска товаров по группам ETIM нажмите на кнопку «Каталог товаров».
14.
КаталогПри переходе в каталог Вы попадете на 15 наиболее популярных категорий.
Также в каталоге можно искать по названиям категорий или брендам. Для
удобства на навигационной панели можете выбрать букву, с которой
начинается категория или бренд, и нажать ее. После нажатия Вы
переместитесь в ту часть страницы, где представлены все возможные
варианты.
15.
КаталогПри первом нажатии на категорию I уровня Вам становится доступным
полный перечень категорий II уровня. При повторном нажатии Вы
переходите на страницу, где представлен полный ассортимент категории I
уровня. При нажатии на категорию II уровня Вам становится доступным
соответствующий перечень товаров.
16.
КаталогЧтобы увидеть максимально полное количество фильтров для какой-либо
группы товаров, Вам необходимо выбирать категории II уровня (напр.
одной из категорий II уровня, относящихся к категории I уровня «Лампы»,
является «Лампа светодиодная»).
17.
Личный кабинетПосле авторизации при наведении на слово «Личный кабинет» во
всплывающем окне отображаются контакты Вашего личного менеджера.
Нажмите кнопку «Личный кабинет» и Вы попадете в раздел, где Вам будут
доступны различные сервисы интернет-магазина.
18.
Личные данныеВ личном кабинете Вы имеете возможность изменить пароль и свои
личные данные, кроме логина (необходимо обратиться к менеджеру). Также
в личном кабинете Вы можете перейти в любой из разделов.
19.
История заказовВ разделе «История заказов» отображаются все заказы за всю историю
сотрудничества. Для поиска заказов укажите период или конкретное
значение. Для просмотра детализации нажмите на номер заказа.
20.
История заказовЕсли Ваша компания имеет несколько учетных записей (несколько
сотрудников работают в RS24), Вы можете отфильтровать все заказы,
относящиеся только к Вашему логину.
21.
ЗаказВ форме «Сведения о заказе» доступна информация о позициях, их
количестве и цене.
22.
Счет на оплатуВ форме «Сведения о заказе» Вы можете сформировать счет на оплату,
сохранив на компьютер или отправив на e-mail. По данному счету можно
оплатить заказ, не дожидаясь выставления счета менеджером, тем самым
сэкономив время.
23.
Сертификаты к заказуВ форме «Сведения о заказе» Вы можете сформировать перечень всех
сертификатов к позициям в данном конкретном заказе, сохранив его на
компьютер или отправив на e-mail.
24.
Сертификаты к позицииВыгрузка сертификатов и другой информации по конкретной позиции
доступна в блоке «Документация» на карточке товара.
25.
Дебиторская задолженностьВ разделе «Документы» можно увидеть
задолженность по Вашему юридическому лицу.
текущую
дебиторскую
26.
Акт сверкиВ разделе «Документы» выберите подраздел «Акт-сверки» и получите
детализированный отчет за любой интересующий Вас период.
27.
Счет-фактуры и платежиВ разделе «Документы» выберите подразделы «Счета-фактуры» или
«Платежи» и загрузите финансовые документы за всю историю
сотрудничества. Поиск документов можно осуществить, указав период или
конкретное значение. Чтобы посмотреть детализацию – необходимо нажать
на номер конкретного документа.
28.
Сохранение корзиныЕсли Вы регулярно заказываете один и тот же перечень (или незначительно
меняете его), для удобства Вы можете сохранить данную корзину однажды,
чтобы в дальнейшем размещать заказ уже из готового списка товаров.
29.
Сохранение корзиныПосле нажатия на кнопку «Сохранить корзину» Вам необходимо присвоить
имя корзине. Имя можно присвоить по любому критерию, который позволит
Вам в дальнейшем с легкостью вспомнить предназначение и наполнение
корзины (напр. время, локация, заказчик и другие).
30.
Сохранение корзиныДанная корзина с присвоенным именем отобразится в списке сохранённых
корзин. Данный список можно просмотреть в любое время из корзины
интернет-магазина (после авторизации).
31.
Сохранение корзиныДля оформления заказа в неизменном виде (по количеству и
наименованиям) – нажмите «Оформить». Если в заказ необходимо внести
изменения – нажмите «Обновить» и, перейдя в текущую корзину,
отредактируйте его по количеству и/или наименованиям. ВНИМАНИЕ!
Сохраненная
корзина,
из
которой
оформлен
заказ,
удаляется
автоматически. Чтобы воспользоваться данной корзиной в следующий раз,
перед редактированием или оформлением – сделайте копию данной
корзины, нажав кнопку «Копировать».
32.
Добавление спискомВ интернет-магазине доступно массовое добавление товаров списком при
наличии такового. Для этого Вам необходимо перейти в корзину и нажать
«Ввод позиций вручную».
33.
Добавление спискомДалее необходимо сохранить шаблон на компьютер, нажав на кнопку
«Скачать шаблон», или воспользоваться ранее сохраненной версией.
34.
Добавление спискомШаблон представляет из себя стандартную таблицу Excel, в которую можно
вставить информацию о позициях из Вашего исходного файла (напр.,
выгрузив из Вашей системы). Максимальное количество строк за одну
загрузку – 499. Допускается загрузка нескольких брендов одновременно.
Для успешной загрузки должны быть заполнены минимум два столбца у
каждой строки (столбец «Количество» ВСЕГДА и любой из трех остальных
столбцов на выбор) в зависимости от того, какая информация у Вас
имеется. ВНИМАНИЕ! При копировании обращайте внимание на
объединенные ячейки в исходном файле. В загружаемом шаблоне вся Ваша
информация должна располагаться исключительно в столбцах АВСD и
строках 1-500.
35.
Добавление спискомДалее в корзине нажмите кнопку «Загрузить из файла» и выберите
заполненный файл, нажав «Загрузить». Загрузка позиций в корзину может
занимать до 1 минуты. Строки, которые при загрузке были некорректно
заполнены, выделяются красным цветом с указанием типа ошибки.
36.
Присоединяйтесь!E-mail [email protected]
Phone +7 (4822) 32-83-14 доб. 1764





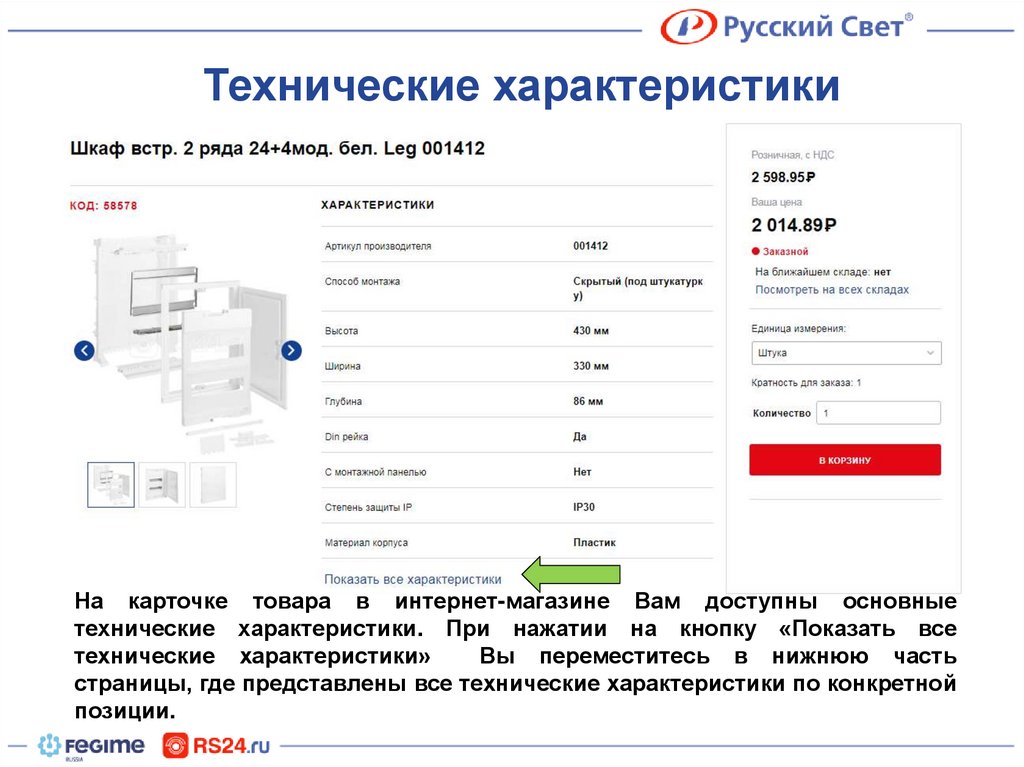
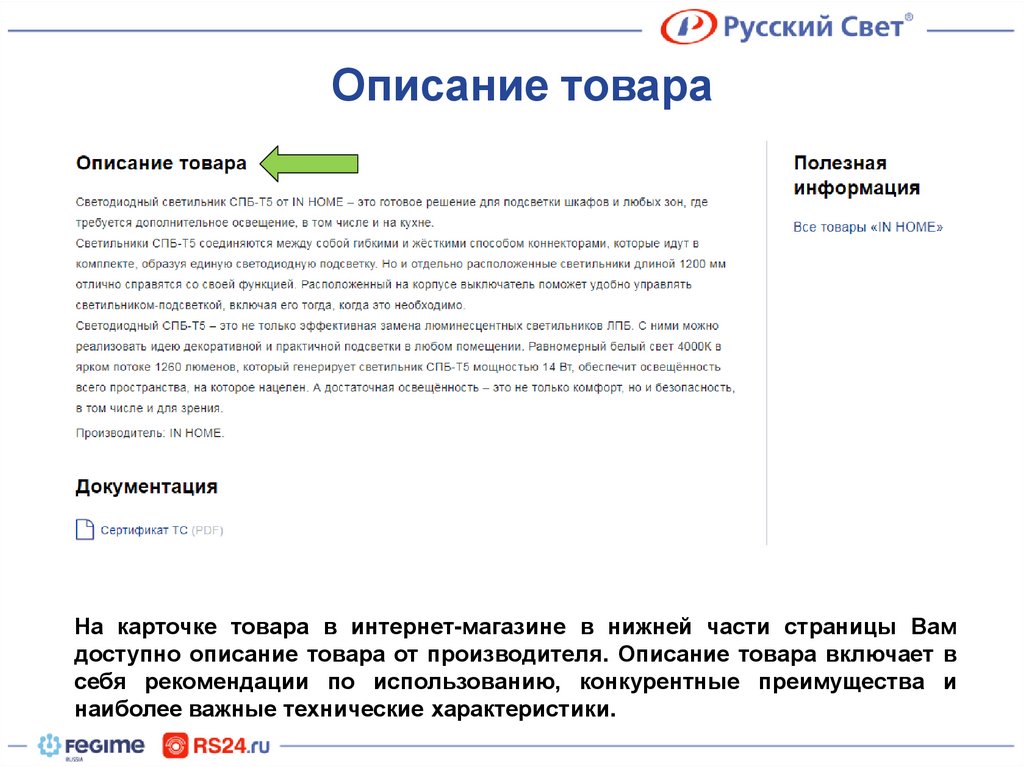

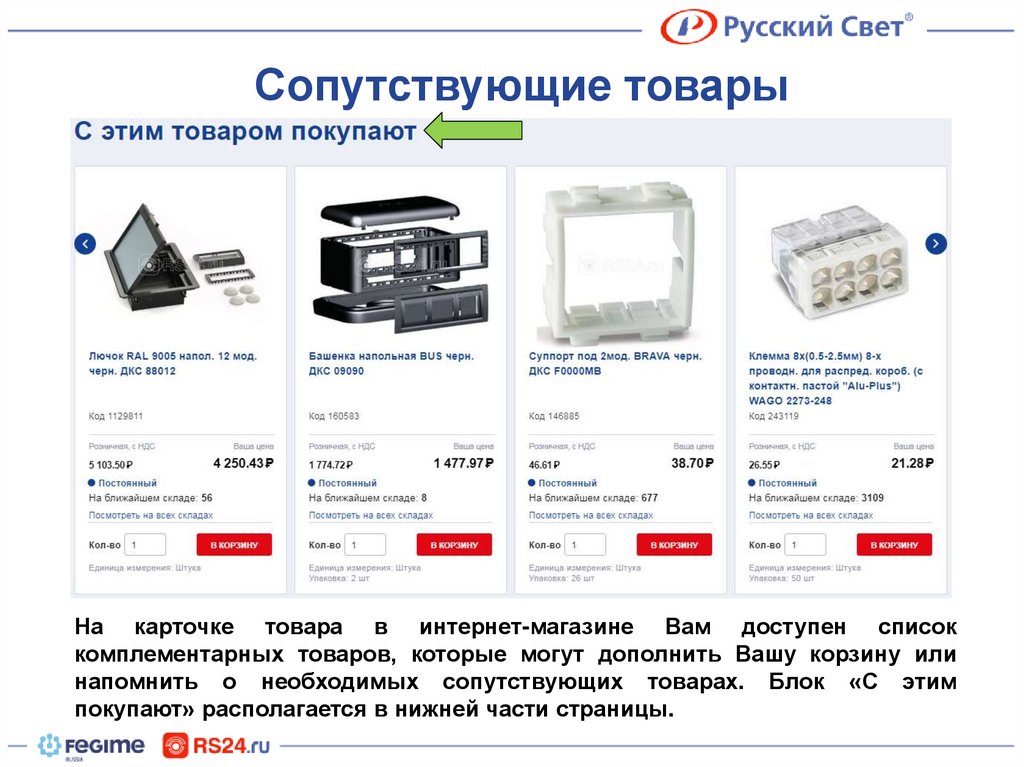

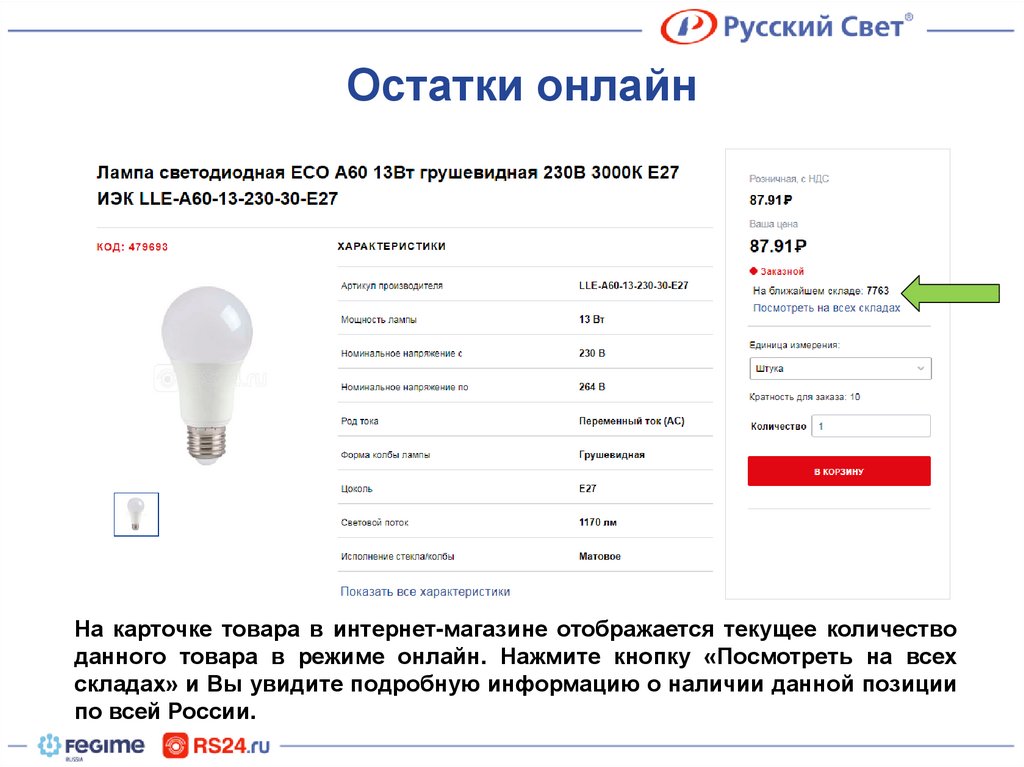
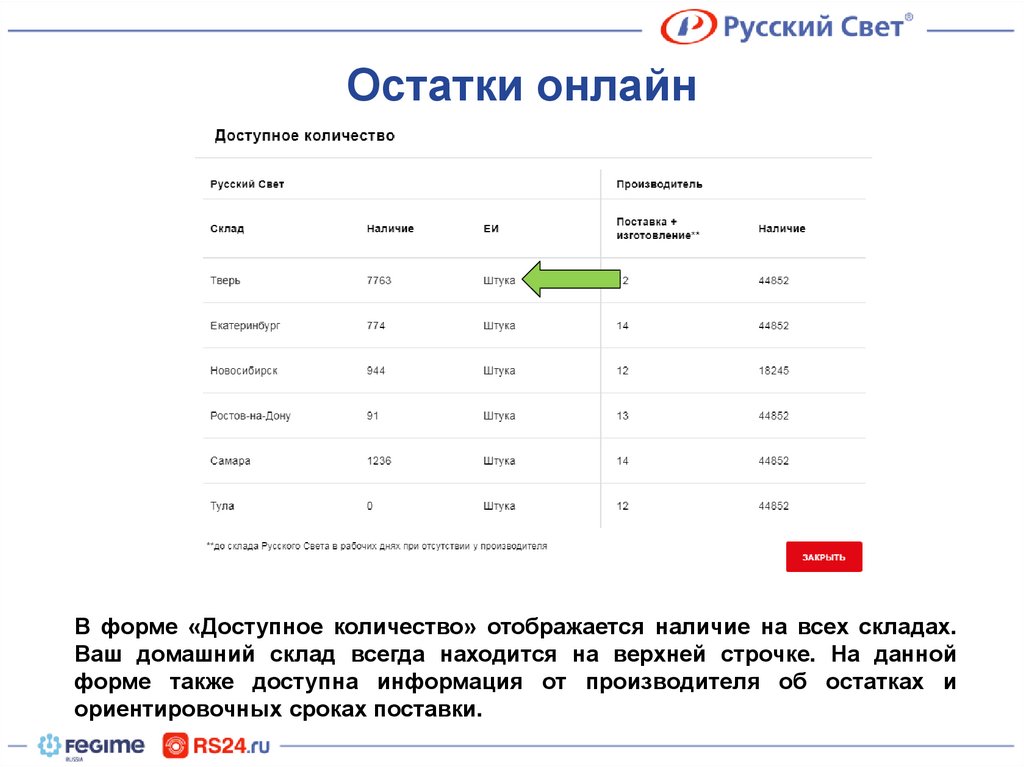
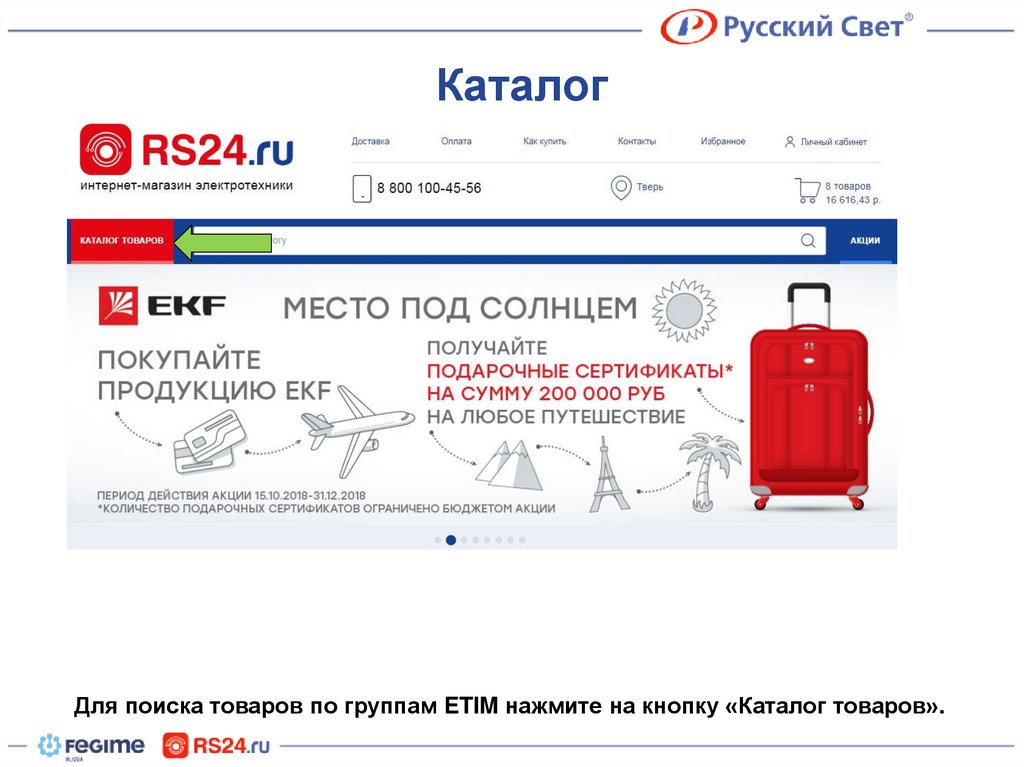
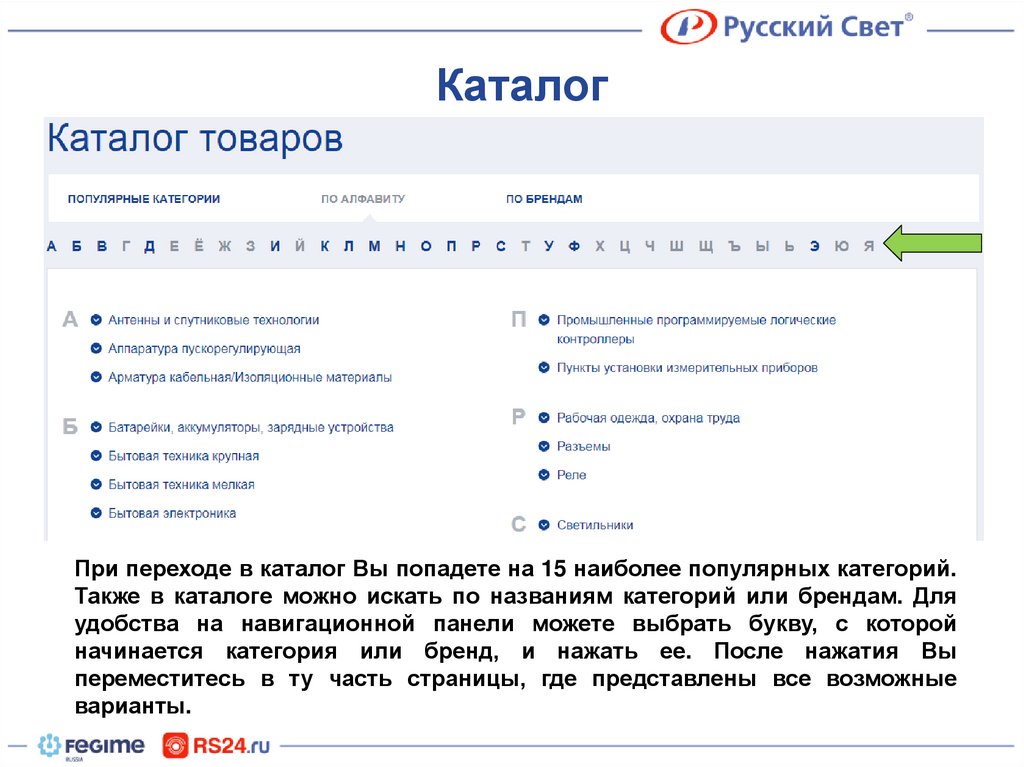
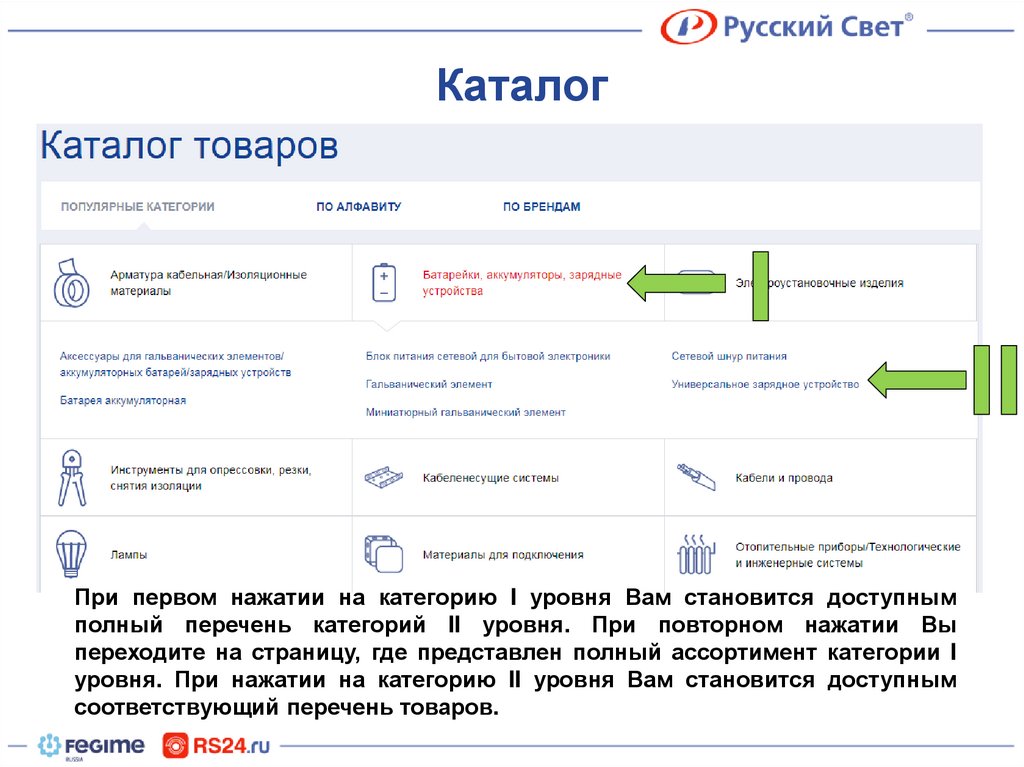
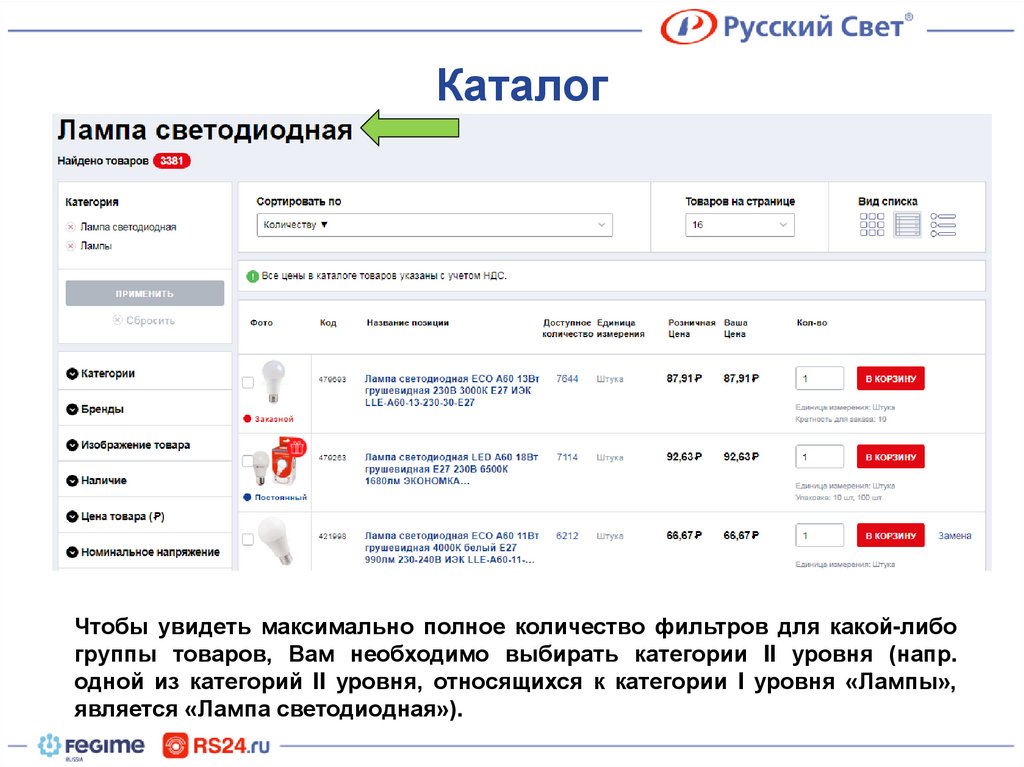

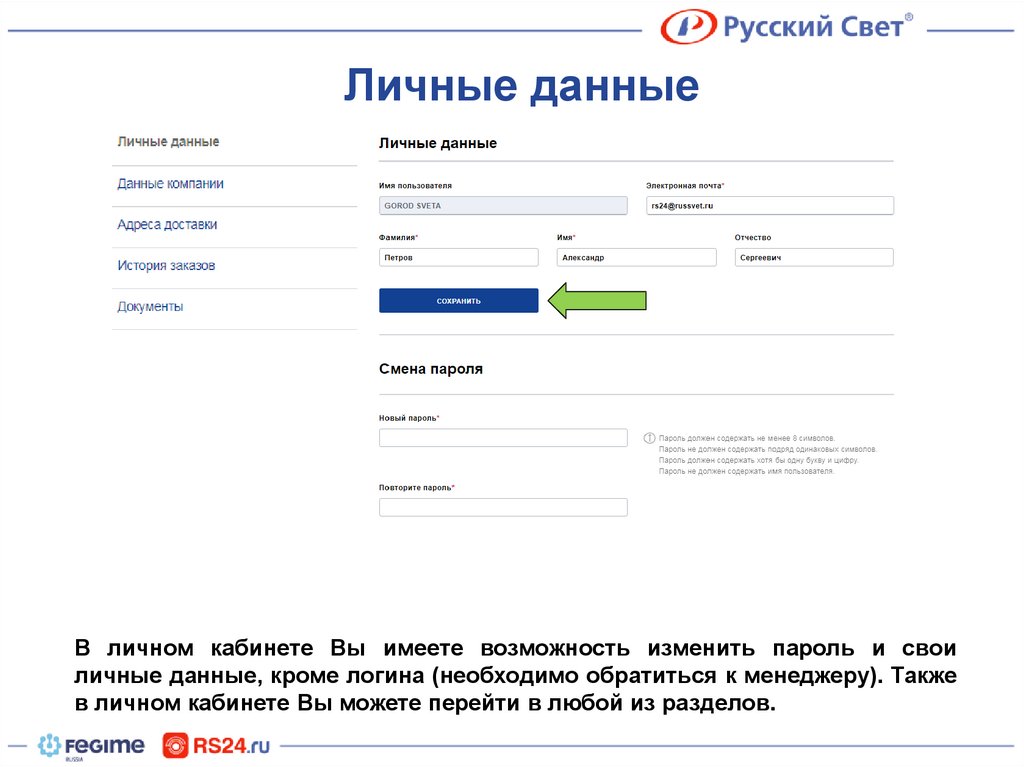
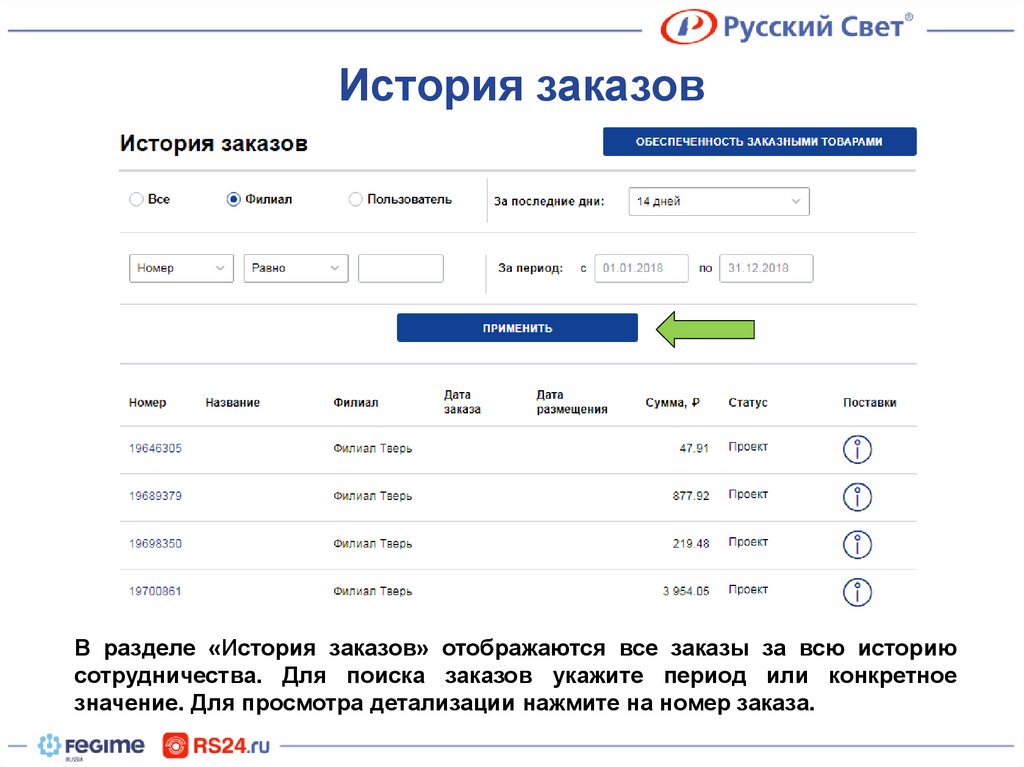
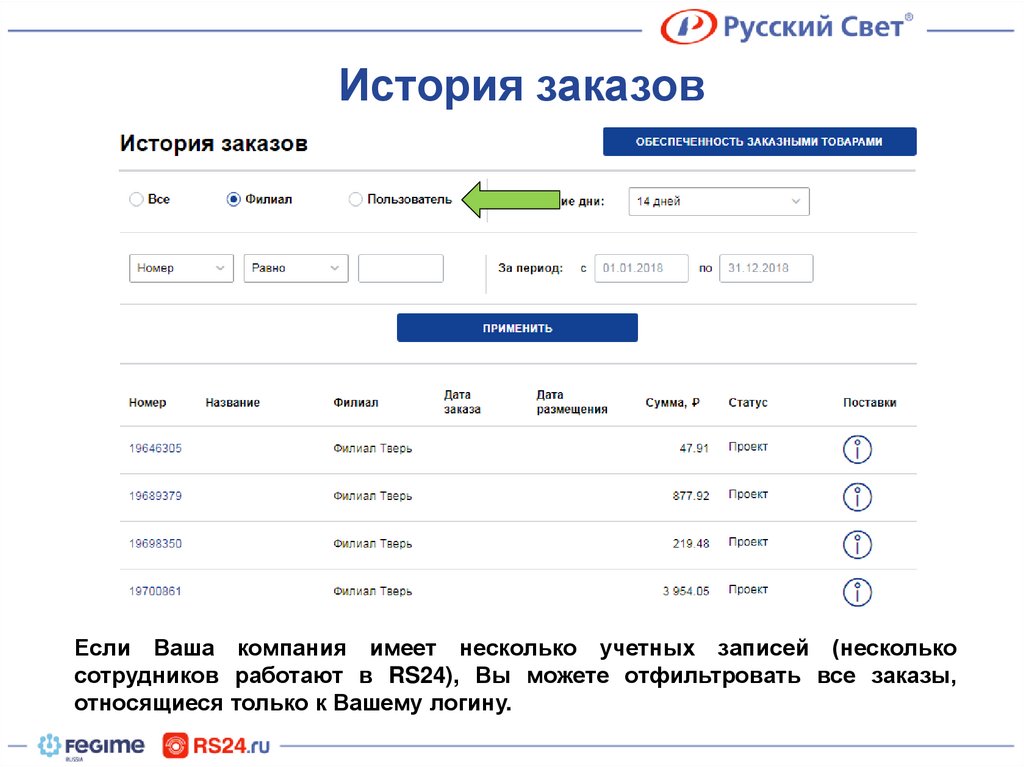
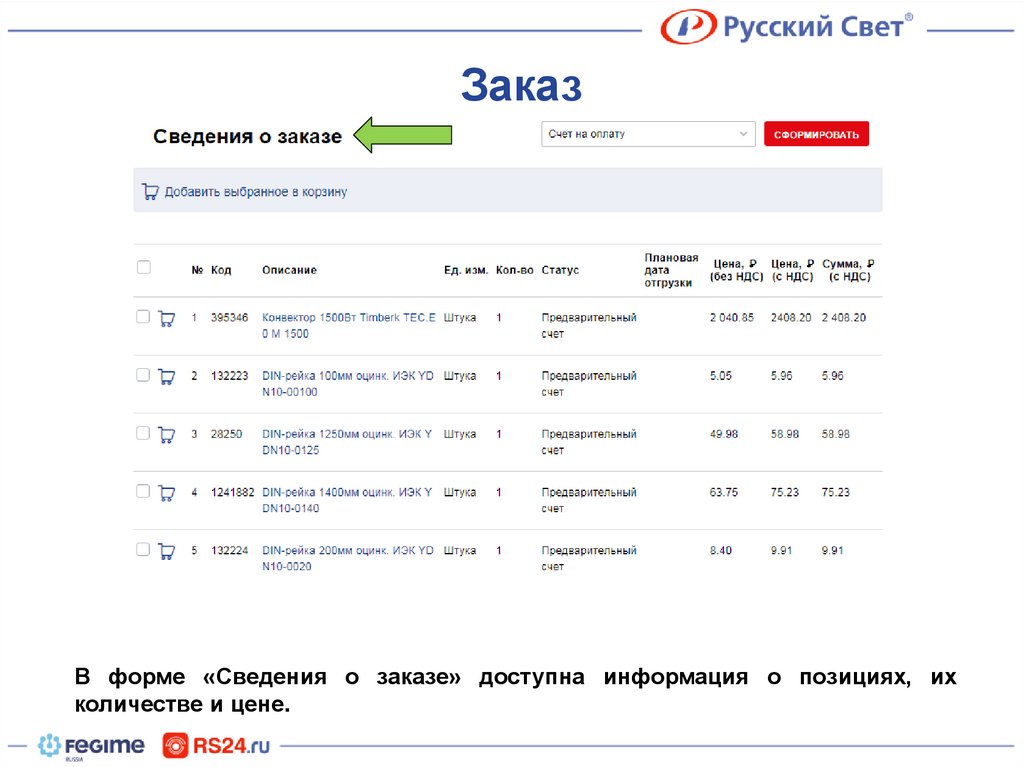
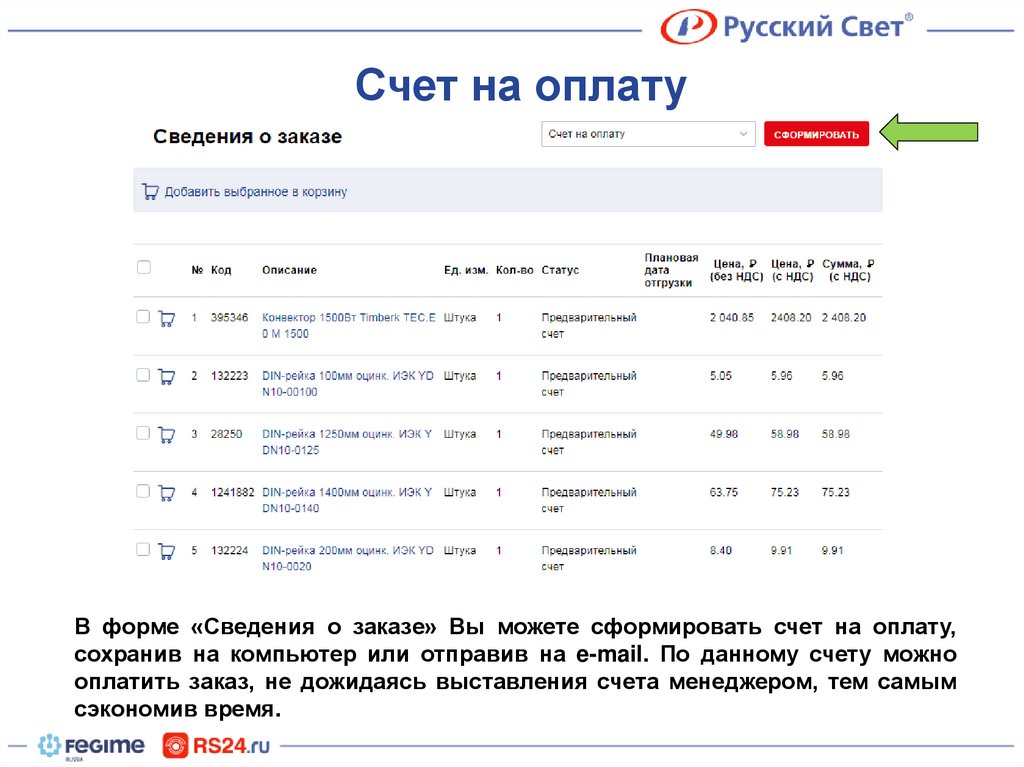
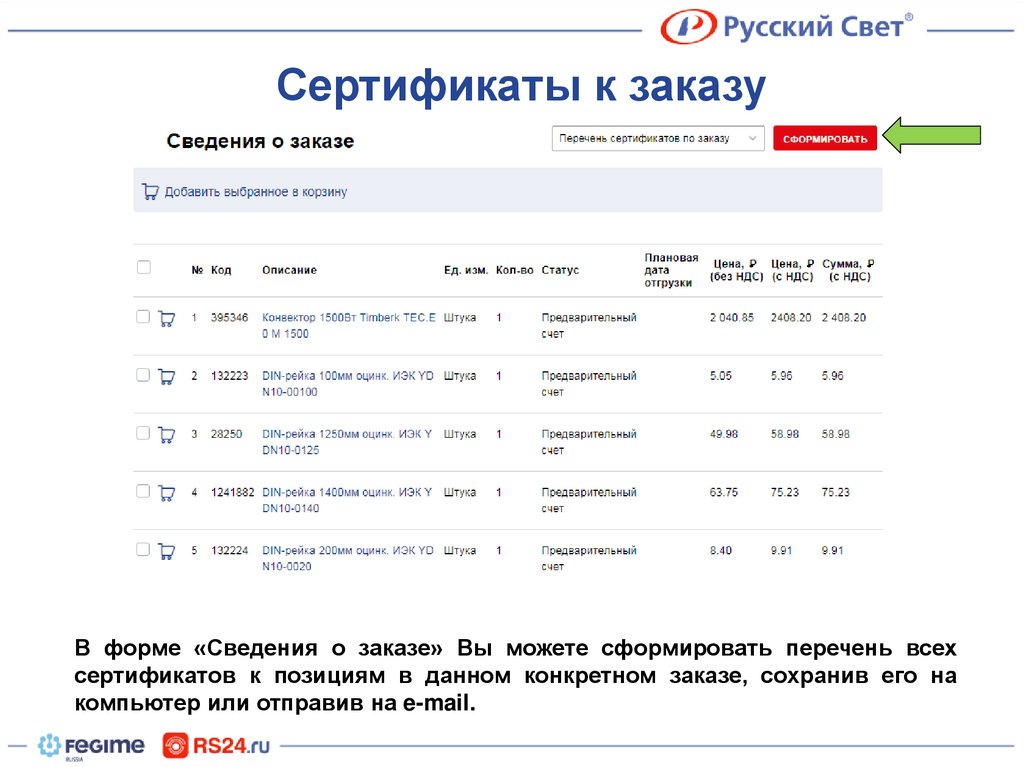
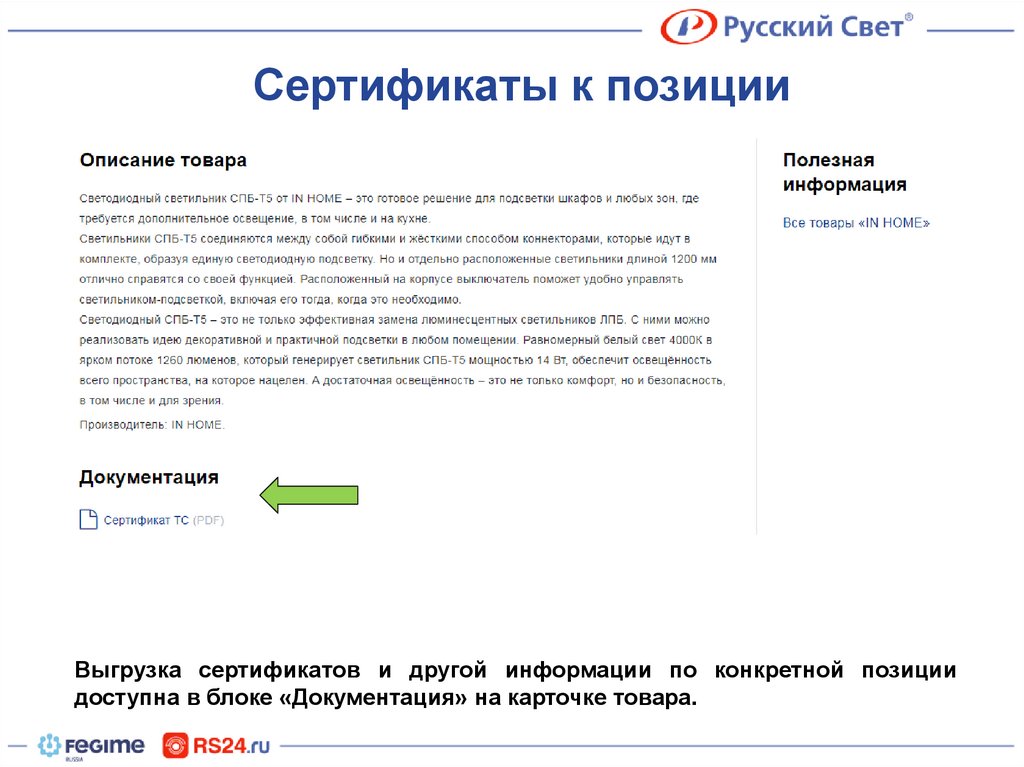
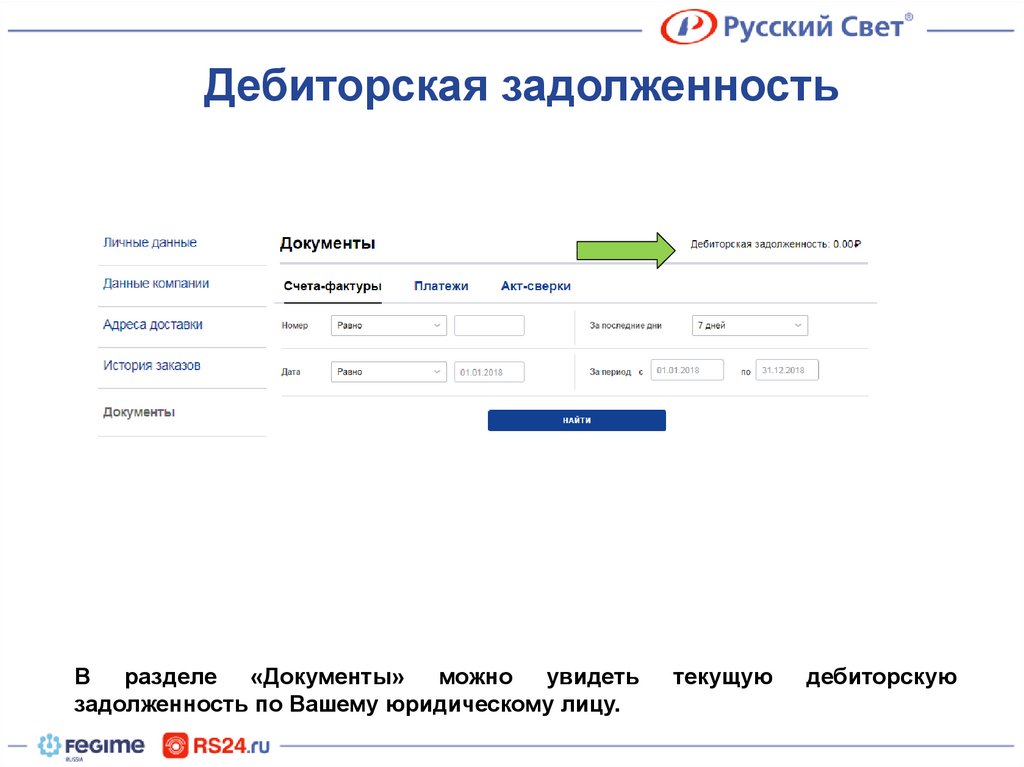
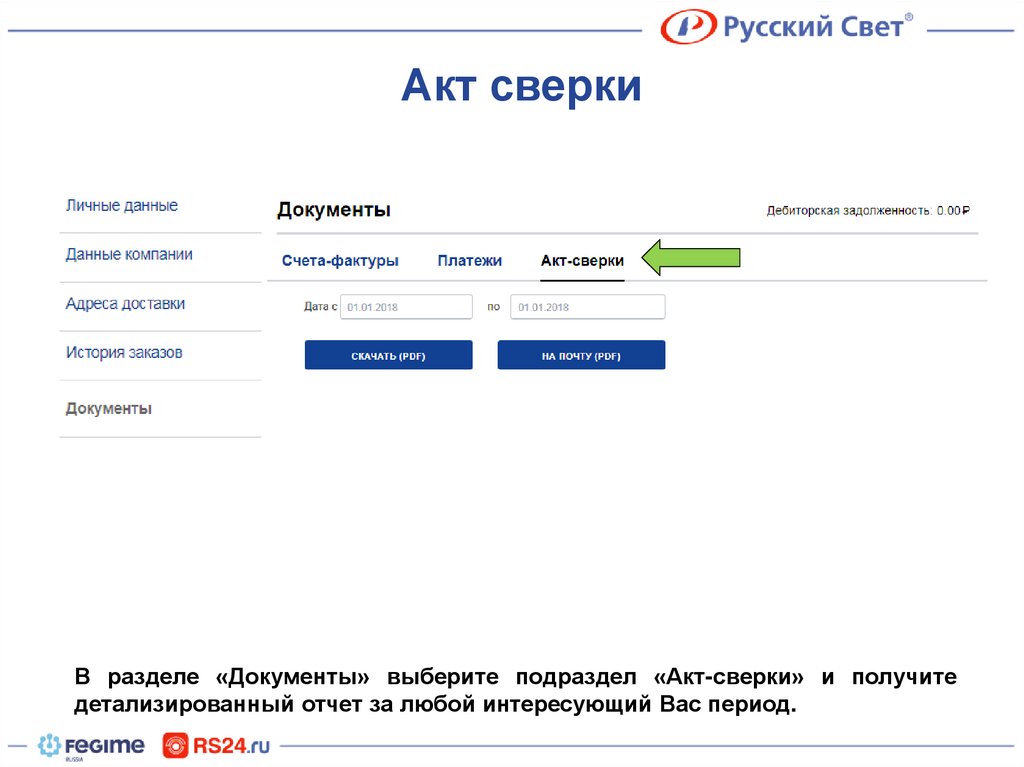


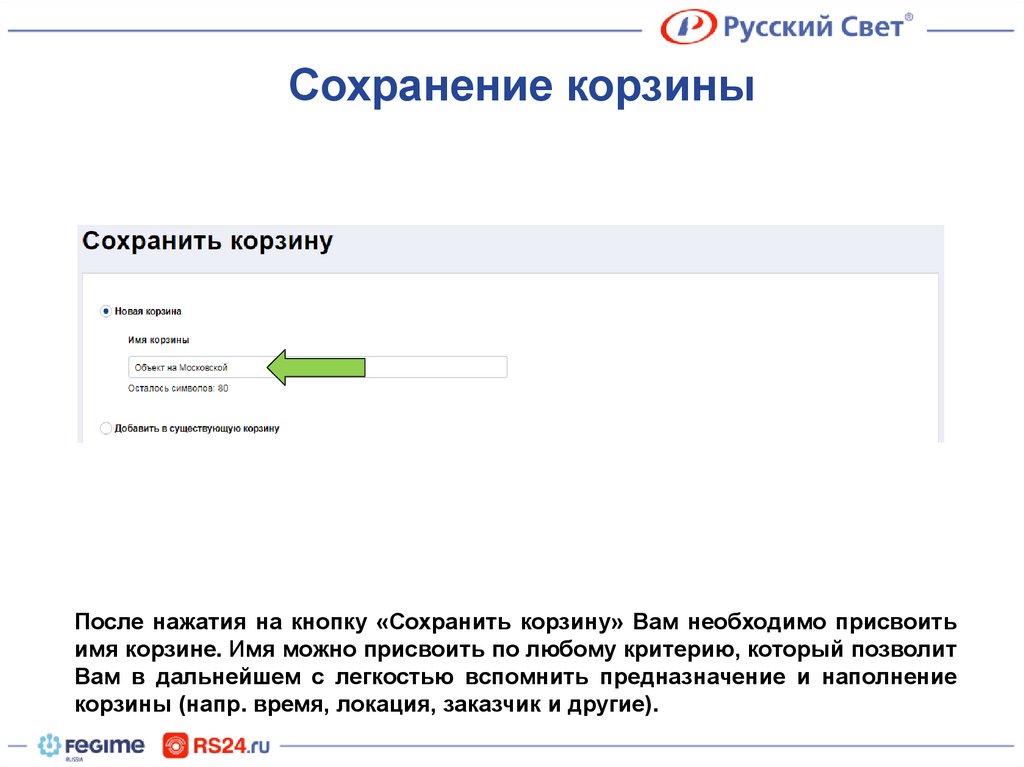

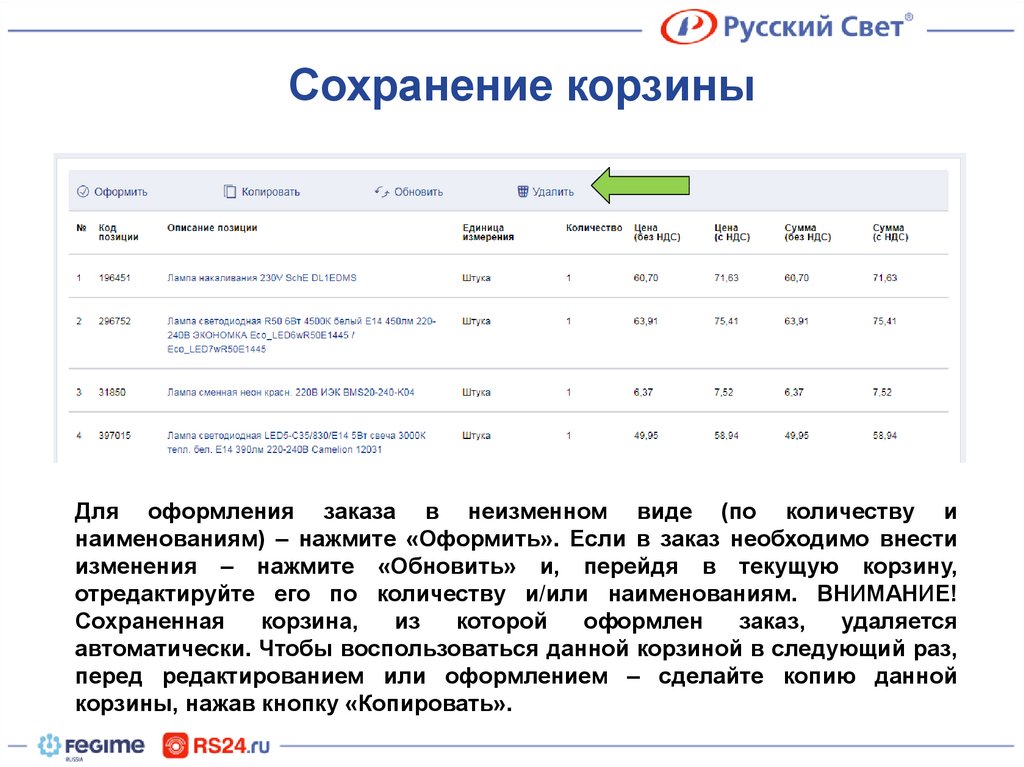
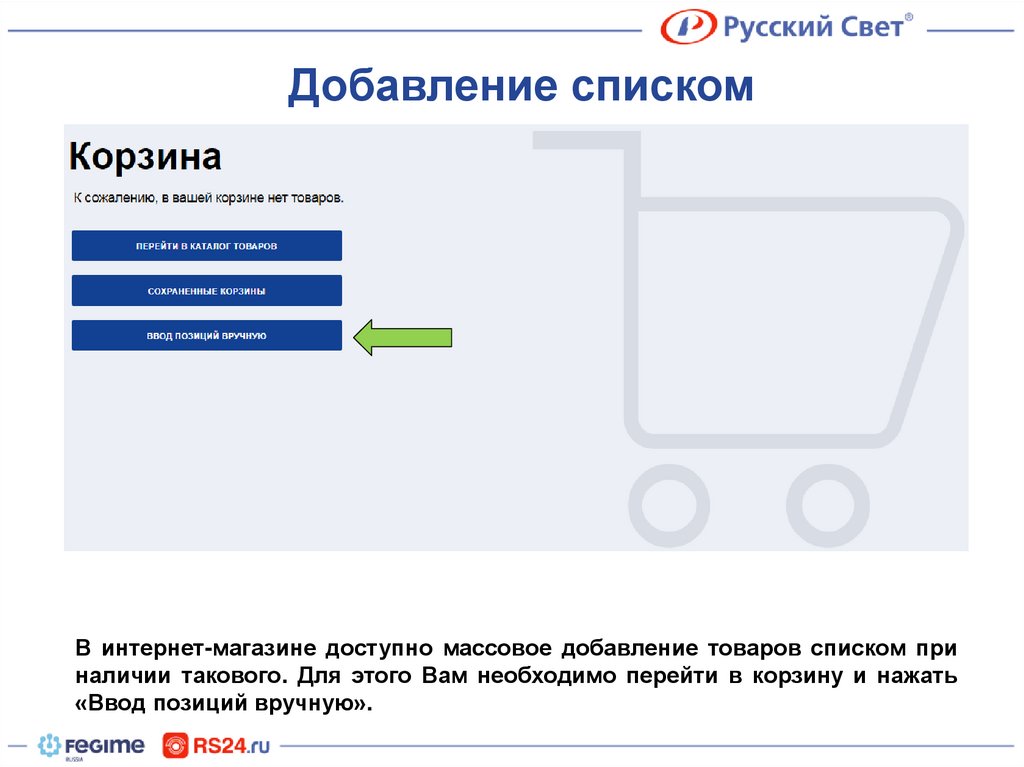


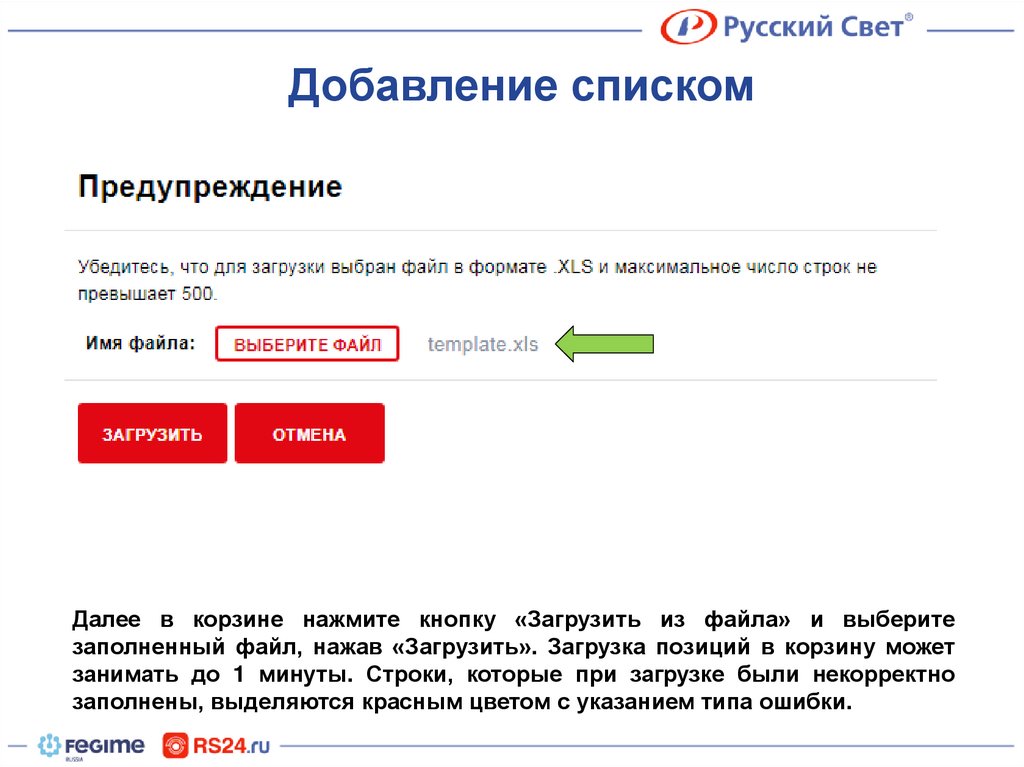

 marketing
marketing internet
internet








