Similar presentations:
Навчальний посібник 4 parag
1.
www.ekyrs.org2.
3.
Заходимо в закладку “Навантаження” та натискаєтекнопку “Створити”. Вибираємо зі списків, що випадають
Клас, Предмет, Тип, Вчителя та інші дані які відносяться до
даного навантаження. Після введення навантаження
натискаємо “Зберегти”.
4.
Вводимо всі дані, як і на попередньому малюнку, кількістьпідгруп вибираємо 2. Призначаємо для першої і другої
підгруп Вчителів, Приміщення, Цикл, Тип навантаження
(варіативна, інваріантна, факультатив, інше). Натискаємо
“Зберегти”, потім знову відкриваємо це навантаження.
5.
Заходимо в закладку“Розподіл учнів” та
розділяємо учнів по
підгрупах. Після розподілу
учнів натискаємо “Зберегти”.
6.
Створюємо навантаження для одного класу, ставимогалочку біля першої підгрупи, другу залишаємо пустою.
Потім відкриваємо другу та ставимо біля другої, перша
пуста. Для другого класу проводимо ті ж самі дії. Після чого
натискаємо “Зв’язки”.
7.
В “Зв'язки” натискаємо “+” та вибираємо “1 урок, різнікабінети”, а в Навантаження вибираємо першу підгрупу
цього класу і першу підгрупу другого класу та натискаємо
“Зберегти”. З'явиться навантаження, які зв'язані між собою.
8.
Автоматичне створення розкладу. В закладці “Розклад”вибираємо “Основне” та натискаємо “Автоскладання”.
Натискаємо “Да” в віконці “Підтвердження” – розклад
створиться автоматично з видаленням уроків, виставлених в
розклад раніше в ручному режимі чи автоматично.
Натискаємо ”Нет” в віконці “Підтвердження” – розклад
створиться автоматично, без видалення виставлених уроків.
9.
Для створення розкладу в напівавтоматичному режимізаходимо в закладку “Для Вчителів” натискаємо в
необхідному вам полі правою кнопкою миші та вибираємо,
для якого класу та який предмет буде читати даний вчитель.
Вибираємо Приміщення та натискаємо “Зберегти”.
10.
Після введення деяких предметів в ручному режимі іншіможемо вводити автоматично : натискаємо “Авто” та
натискаємо кнопку “Нет” в віконці “Підтвердження”.
11.
Створення розкладуЯкщо перейти на закладку “Для Вчителів” – там можна
побачити, як сформований розклад на даний тиждень для
вчителів.
12.
Створення розкладуПісля закінчення формування розкладу при переході на
закладку “Для учнів”, можна побачити, як сформований
розклад на даний тиждень для учнів.
13.
Створення розкладуПереходячи на закладку “За Приміщеннями” – там
побачимо зайнятість уроками приміщень на даний
тиждень.
14.
Для створення розкладу на наступні тижні можнаскопіювати розклад даного тижня, зайшовши в “Операції”
на натиснувши “Копіювати”. Перейшовши на наступний
тиждень, заходимо в “Операції” та натискаємо “Вставити”.
15.
Щоб перенести розклад в Excel або Html натискаємо“Експорт” та вибираємо куди і що перенести – “Всі
паралелі” або “По одній паралелі”.



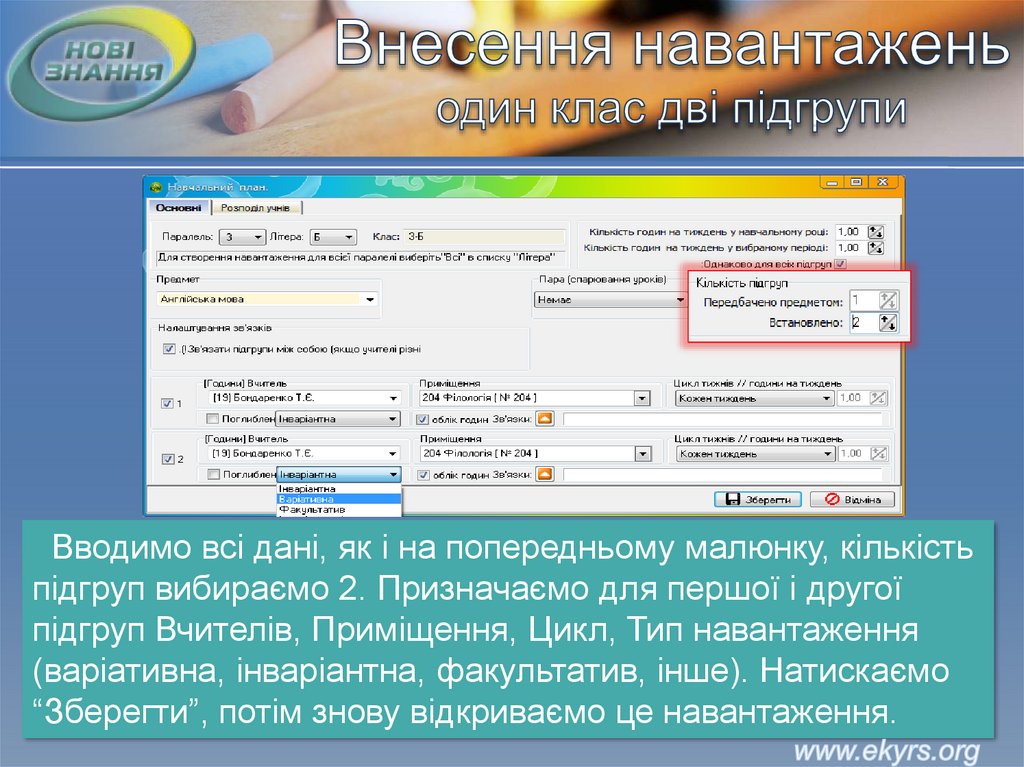
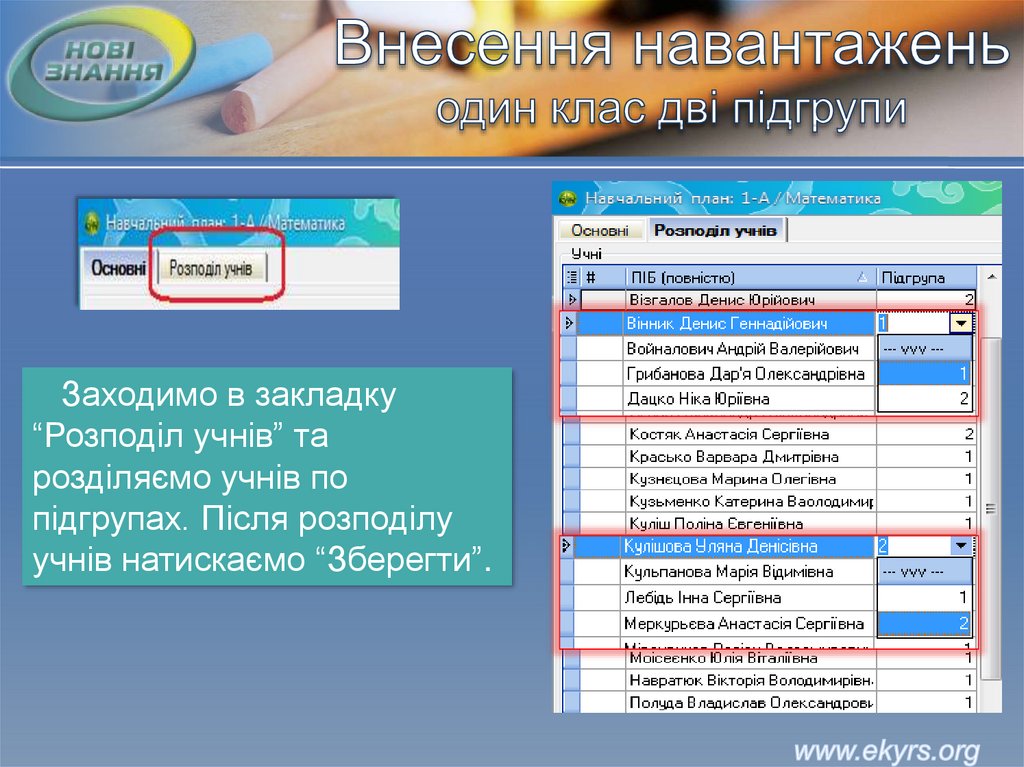
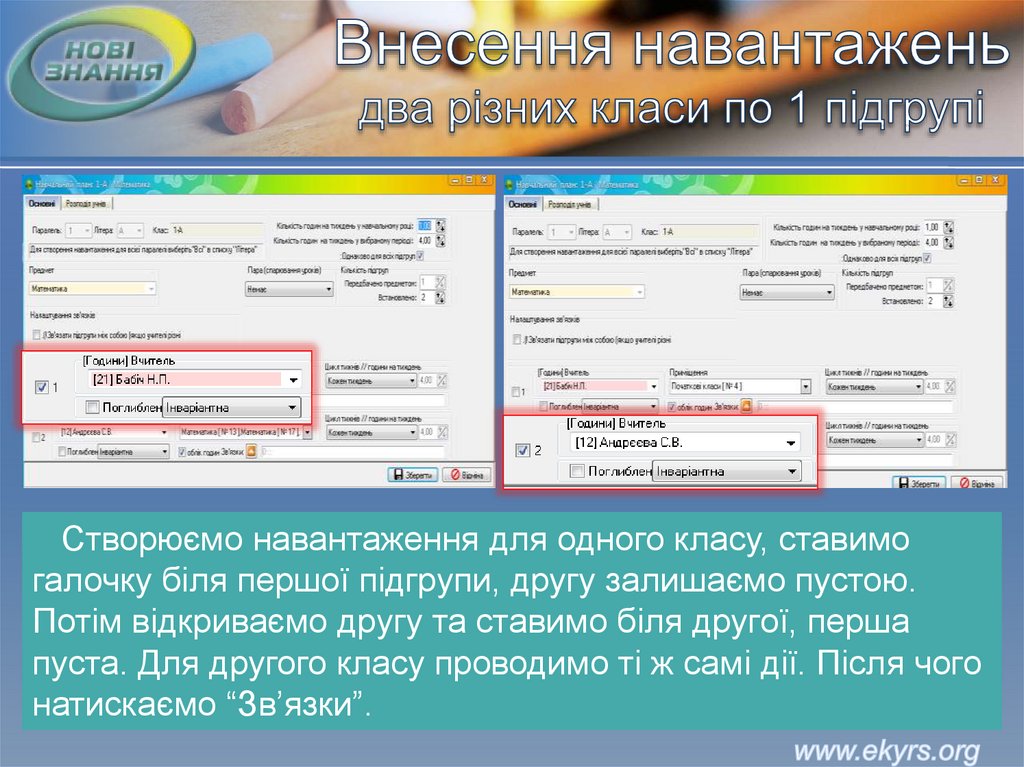

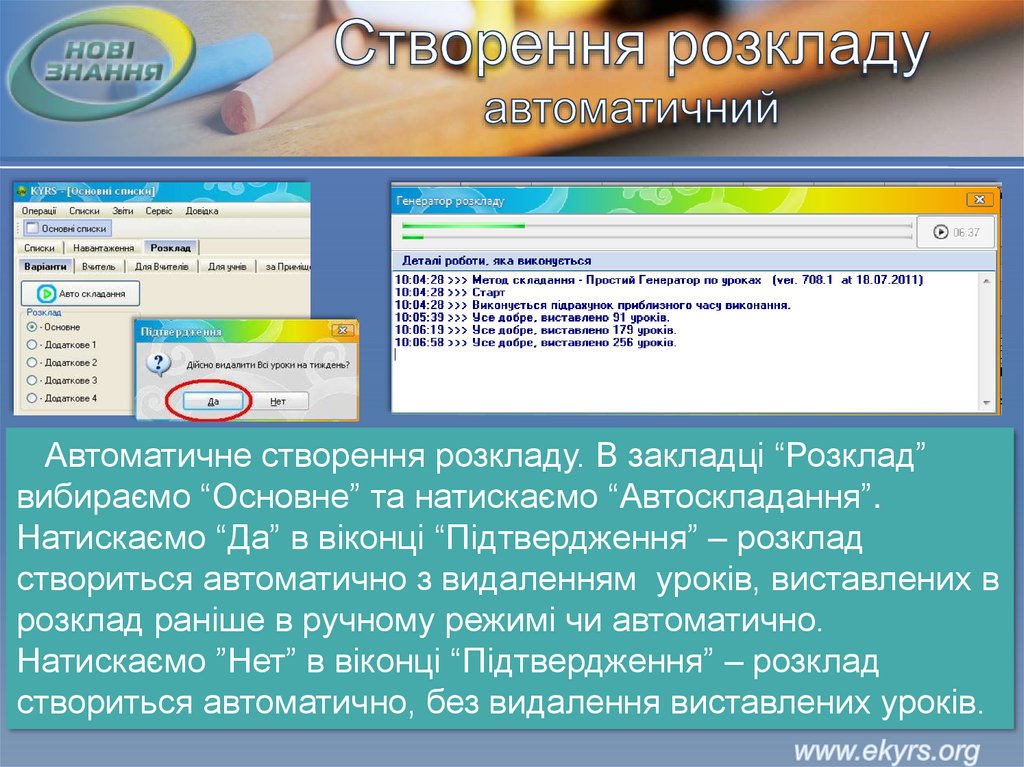









 software
software








