Similar presentations:
Графический пакет Adobe Photoshop
1. ГРАФИЧЕСКИЙ ПАКЕТ ADOBE PHOTOSHOP
2.
• Adobe Photoshop является основной программой позволяющейкачественно обрабатывать и корректировать фотоизображения.
• Помимо работы с фотографиями данный графический пакет
имеет мно- го других преимуществ, таких как:
1. Создание различной полиграфической продукции
(графический ди- зайн) – календари, визитки, плакаты и
т.д.
2. Возможность создания художественных произведений,
используя графический планшет.
3. Работа с векторной графикой.
4. Подготовка изображений для web–сайтов.
5. Работа с трехмерными моделями.
6. Создание видеороликов.
3.
• С появлением новых версий AdobePhotoshop, а также благодаря тому, что к
данной программе можно подключать
постоянно создаваемые фильтры для
различных эффектов, его возможности
постоянно обогащаются и позволяют
сделать
творческий
процесс
более
интересным и насыщенным.
4.
Основными элементами интерфейса даннойпрограммы являются главное меню (Menu
Bar), панель инструментов (Tools Palette),
параметры используемых команд (Options
bar), область для работы с изображениями
(Workspace), палитры (Palettes).
5.
• Элементы интерфейса Adobe Photoshop:• Главное меню (Menu Bar). В выпадающих пунктах данного
меню тематически сосредоточены практически все команды
и весь инструментарий данного графического редактора.
• Панель инструментов (Tools Palette). Панель с кнопками, в
которых сосредоточены наиболее часто используемые
команды.
• Параметры (Options bar). В зависимости от выбранной
команды, в данной панели появляются соответствующие
инструменты редактирования.
• Палитры (Palettes). В палитрах содержится основной
инструментарий для работы с изображениями: Color (Цвет),
Layers (Слои), Navigator (Навигатор) и т.д. Палитры могут
отображаться в развернутом и свернутом (Icon (Иконка))
видах.
6.
7. УСТАНОВКИ ADOBE PHOTOSHOP (ПУНКТ ГЛАВНОГО МЕНЮ EDIT (РЕДАКТИРОВАНИЕ)
Команды, отвечающие за изменение установокграфического редактора Adobe Photoshop, находятся в
пункте главного меню Edit (Редактирование).
Благодаря команде Keyboard Shortcuts (Клавиатурные
сокращения) пользователь может задать клавиатурные
сокращения (Shortcut) наиболее часто используемым
командам.
Команда Menus (Меню) открывает вторую вкладку окошка
Keyboard Shortcuts and menus (Клавиатурные
сокращения и меню). В данной вкладке регулируются
видимость (Visibility) и цвет (Color) команд (Application
Menus), содержащихся в пунктах главного меню (Menu
Bar), а также команд палитр (Palette Menus).
8.
Выпадающее меню Preferences (Установки) позволяетизменять различ- ные установки Adobe Photoshop:
1. Пункт меню General (Основные): Устанавливаются различные
вари- анты интерполяции изображения (Image Interpolation);
Включается протокол изменений (History Log) благодаря
которому в отдельном текстовом файле произойдет запись
всех действий пользователя; Активируется масштабирова- ние
колесиком мыши (Zoom with Scroll Wheel).
2. Пункт меню Performance (Выполнение): В подменю Memory
Usage (Использование памяти) устанавливается объем
оперативной памяти, используемой программой Adobe
Photoshop; Параметр History States (История дей- ствий)
контролирует количество действий в палитре History
(История).
3. Пункт меню Cursors (Курсоры) – устанавливается внешний вид
кур- соров.
9.
1. Пункт меню Transparency & Gamut (Прозрачность ицветовой охват) установки отображения прозрачных
областей.
2. Пункт меню Units & Rulers (Прозрачность и цветовой
охват): Задаются единицы измерения (Units), а также
разрешение по умолчанию для новых документов (New
Document Preset Resolutions).
3. Пункт меню Units, Grid, Slices & Count (Направляющие,
сетка и др.) – выбираются цвета вспомогательных
объектов.
10. ПУНКТ ГЛАВНОГО МЕНЮ FILE (ФАЙЛ)
Командами данного пункта меню являются:1. New (Новый) (Ctrl+N) – создание нового файла.
В открывшемся окошке New (Новый) задаются
следующие параметры: Name (Имя); Preset
(Набор) – заготовки для различных видов
изображений; Width (Ширина); Height (Высота);
Resolution (Разрешение); Color Mode (Цветовой
режим); Background Contents (Содержимое
фона) – White (Белый); Background Color
(Фоновый цвет); Transparent (Прозрачный); Color
Profile (Цветовой профиль); Pixel Aspect Ratio
(Пиксельная пропорция) – использование
неквадратных пикселов (для вывода на
различные видеоустройства).
11.
2. Open (Открыть) (Ctrl+O) – открытиеграфических файлов.
3. Browse (Обзор) – открытие браузера Adobe
Bridge.
4. Open As (Открыть как) – открытие файлов
определенного формата.
5. Open as Smart Object (Открыть как смарт–
объект). Смартобъект – внедрение
графического документа в изображение. С
помощью смартобъекта можно накладывать
на изображение различные фильтры с их
после- дующей корректировкой.
12.
6. Open Recent (Последние документы) –подменю с последними ис- пользуемыми
документами.
7. Close (Закрыть) – закрыть файл.
8. Close All (Закрыть все) – закрыть все
файлы.
9. Close and Go To Bridge (Закрыть и перейти в
Bridge) – закрыть все изображения и
перейти в браузер Adobe Bridge.
13.
10. Save (Сохранить) (Ctrl+S) – сохранение файла. Savea Copy (Как ко- пию) – сохранить копию файла.
11. Save As (Сохранить как) – сохранение файла под
другим именем.
12. Save for Web & Devices (Сохранить для Web и
устройств) – оптимизация изображения под веб
формат.
13. Revert (Восстановить) (F12) – возвращение
изображения к исходному состоянию.
14. Place (Поместить) – помещает в документ
графическое изображение (Смарт–объект).
15. Import (Импортировать) – импорт изображений
полученных со сканеров и цифровых
фотоаппаратов.
14.
16. Export (Экспортировать) – экспорт контуров вграфическую про- грамму Adobe Illustrator, экспорт
анимаций (Video Preview (Просмотр видео)).
17. Scripts (Сценарии) – использование различных
скриптов (сценари- ев). Например: Export Layers to
Files (Экспортировать слои в файлы) и т.д.
18. File Info (Сведения о файле) – информация о
текущем файле.
19. Page Setup (Параметры страницы) – основные
настройки для печати страницы.
20. Print (Печать) – печать изображений.
21. Print One Copy (Печать одного экземпляра).
22. Exit (Выход) (Ctrl+Q) – выход из программы.
15. ПУНКТ ГЛАВНОГО МЕНЮ VIEW (ПРОСМОТР)
В данном пункте меню располагаются команды по управлениюпро- смотром изображений.
Командами данного пункта меню являются:
1. Proof
Setup (Варианты цветопробы) – команда
выбора цветового профиля для отображения на мониторе.
2. Gamut Warning (Цветопроба) – при включении данной
команды на изображении выделятся цвета не
отображаемые при печати.
3. Zoom In (Увеличение) (Ctrl++) – увеличение изображения.
4. Zoom Out (Уменьшение) (Ctrl++) – уменьшение
изображения.
5. Fit on Screen (Показать во весь экран) (Ctrl+0) –
отмасштабировать изображение по границам рабочей
среды.
16.
6. Actual Pixels (Реальный размер) – отобразить реальныйразмер изображения.
7. Screen Mode (Режимы экрана) – варианты режимов
отображения.
8. Extras (Вспомогательные элементы) – отображение
вспомогательных элементов.
9. Show
(Показать)
–
отображение
различных
вспомогательных элементов, таких как: Layer Edges (Края
слоя); Selection Edges (Границы выделенных областей);
Grid (Сетку); Guides (Направляющие) и т.д.
10. Rulers (Линейки) – при активации данной команды
появляются «линейки» необходимые для создания
объектов заданных размеров и их точного расположения
в документе.
17.
11. Snap (Привязка) – включение режима привязки.12. Snap to (Привязать к) – активация различных
вариантов привязки: к направляющим (Guides); к
узлам сетки (Grid); к слоям (Layers); к границам
документа (Documents Bounds) и т.д.
13. Lock Guides (Закрепить направляющие).
14. Clear Guides (Удалить направляющие).
15. New Guide (Новая направляющая).
18. ПУНКТ ГЛАВНОГО МЕНЮ WINDOW (ОКНО)
В данном пункте меню располагаются команды по управлению внешним видом графической программы Adobe Photoshop.Командами данного пункта меню являются:
1. Arrange (Упорядочить) – данное подменю содержит команды
позво- ляющие определенным образом располагать документы,
открытые в Adobe Photoshop: Cascade (Каскад) – располагает одно
окно под другим и т.д.; Tile Horizontally (По горизонтали) –
размещает изображения выравнивая их по го- ризонтали; Tile
Vertically (По вертикали) – размещает изображения выравни- вая
их по вертикали; Arrange Icons (Упорядочить значки) –
упорядочивает свернутые окна с изображениями; Match Zoom
(Подобрать масштаб) – масштабирует все изображения согласно
выбранному; Match Location (Подобрать расположение) –
совмещает фрагменты изображений согласно выбранному; Match
Zoom and Location (Подобрать масштаб и расположение).
19.
2. Workspace (Рабочая среда) – изменяет интерфейс взависимости от необходимых действий над
изображением: Web Design (Web–дизайн) – создание
сайтов; Painting and Retouching (Рисование и
ретуширование) и т.д. Default Workspace (Рабочая среда
по умолчанию) – возврат к изначальному интерфейсу.
3. Помимо использования различных заготовок
пользователь может самостоятельно создавать удобные
для себя виды интерфейса и сохранять их при помощи
команды Save Workspace (Сохранить рабочую среду).
4. Помимо вышеперечисленных команд в данном пункте
меню располагаются команды по активации всех палитр
используемых в программе Adobe Photoshop.
20. ПУНКТ ГЛАВНОГО МЕНЮ HELP (СПРАВКА)
Вданном
пункте
меню
находится
информация о программе (About Photoshop
(О программе Photoshop)), а также
справочная система (Photoshop Help
(Справка по Photoshop)) содержащая в себе
руководство по использованию данного
редактора.
21. ПАЛИТРЫ NAVIGATOR (НАВИГАТОР), INFO (ИНФО), HISTORY (ИСТОРИЯ),
Палитра Navigator (Навигатор) позволяетмасштабировать изображение (ползунок
масштабирования) и посмотреть любую
часть увеличенного изображения.
22.
23.
Палитра Info (Инфо) позволяет получитьинформацию о цвете пикселя изображения
в цветовых системах RGB и CMYK,
координаты положения курсора, а также
ширину (W) и высоту (H) выделенной
области.
24.
25.
В палитре History (История) хранится информация повсем действиям, сделанным в текущем документе. С
помощью значка Delete Current State (Удалить
текущее состояние) можно удалить выбранное
действие (все последующие действия удалятся
вместе с ним). Команда Create New Snapshot (создать
новый документ на основе текущего состояния)
позволяет
создать
снимок
фиксирующий
изображение на данном этапе. Команда Create New
Document From Current State (Создает новый
документ на основе текущего состояния) позволяет
создать новый документ фиксирующий текущее
действие.





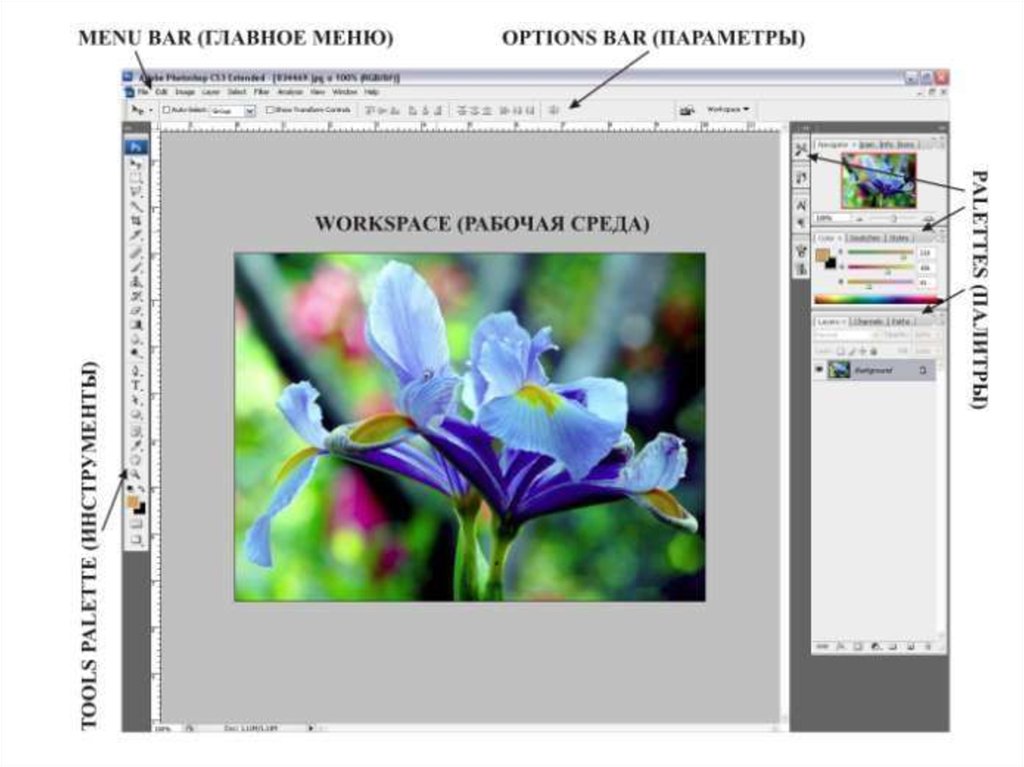



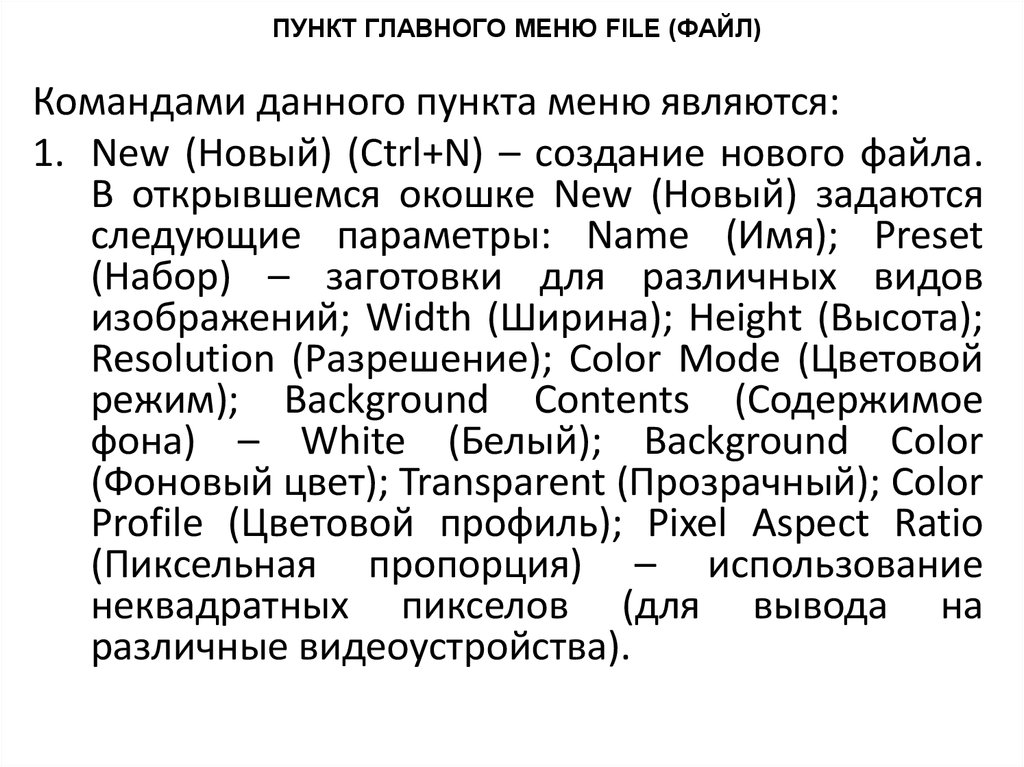


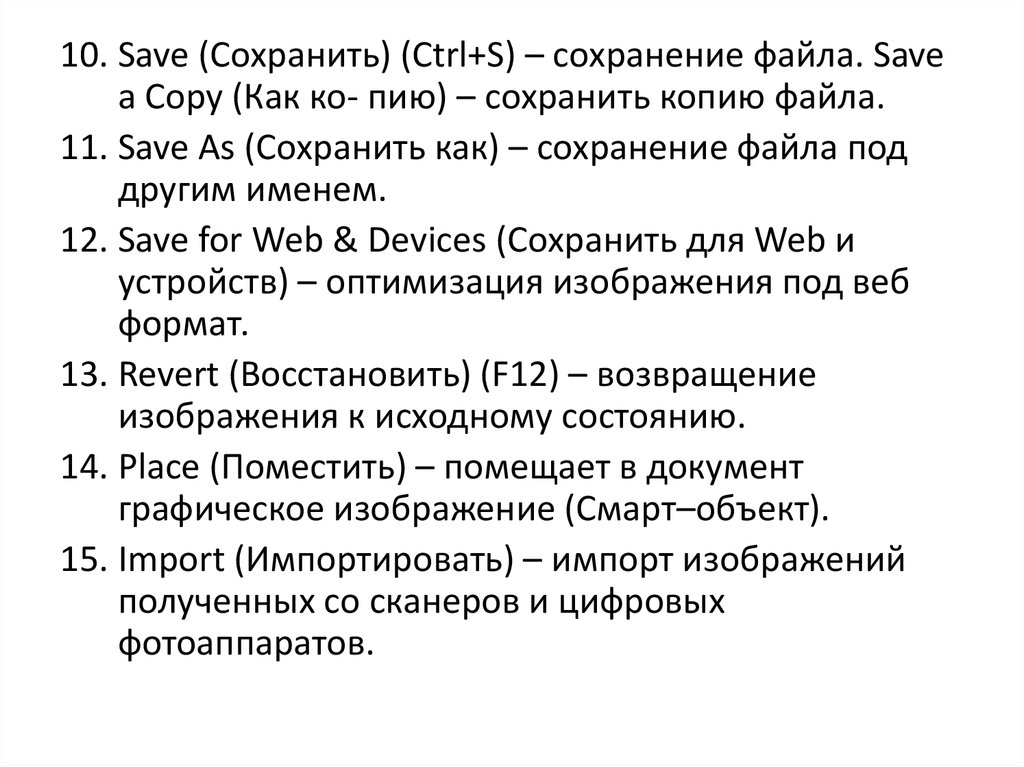


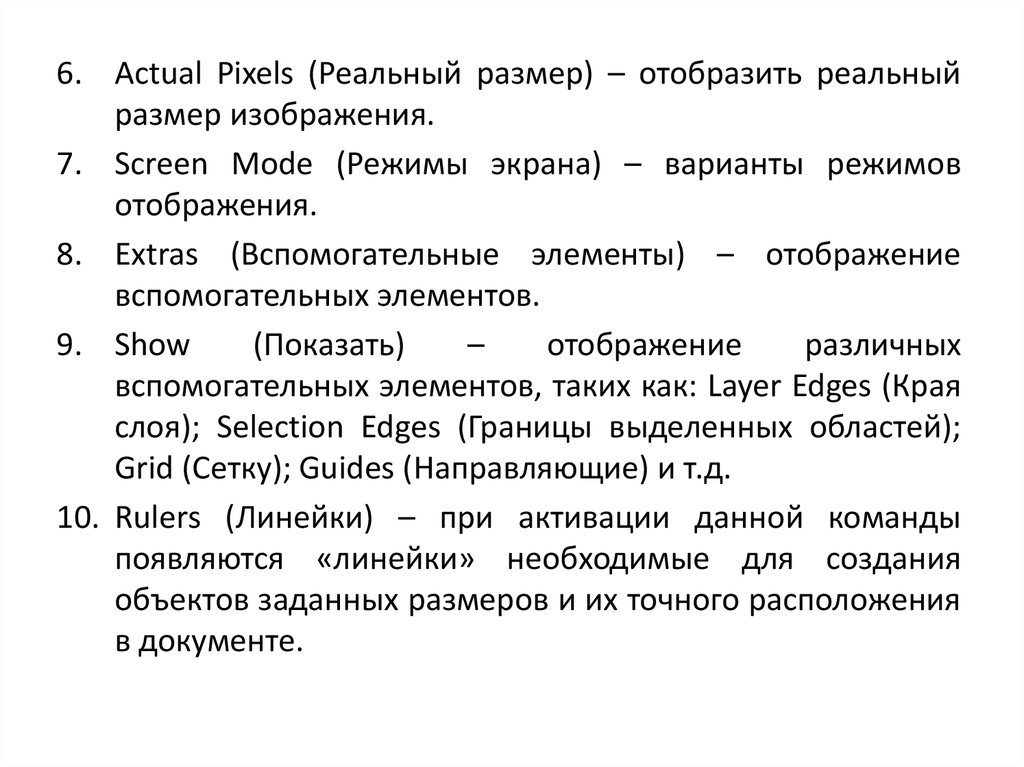


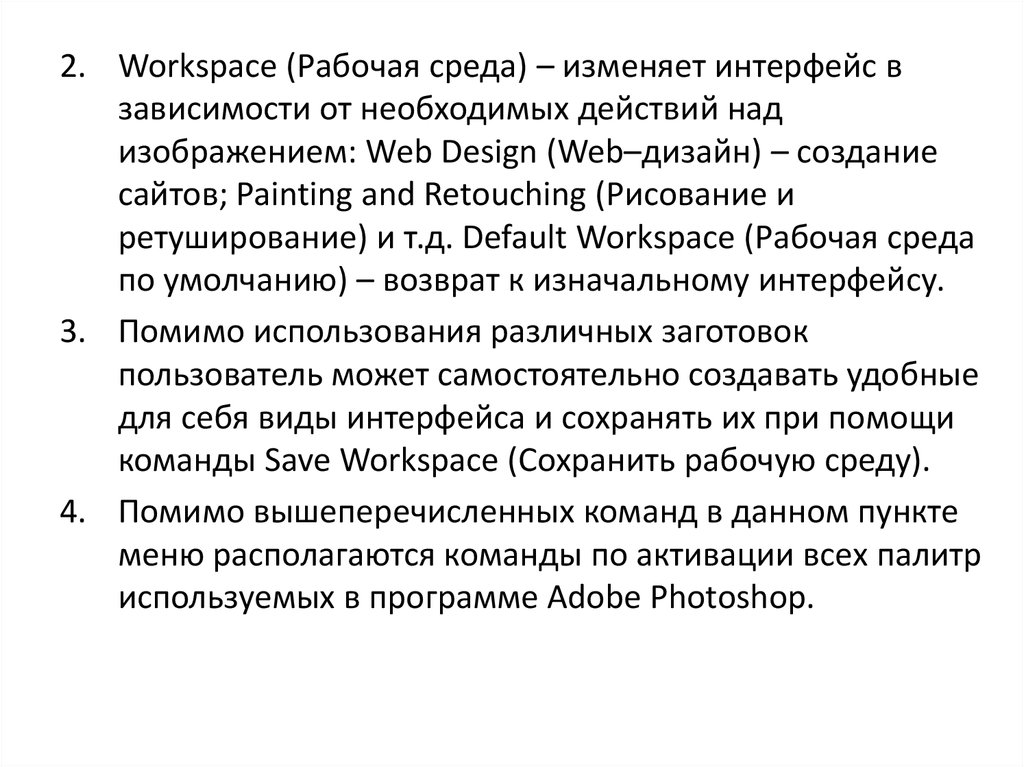





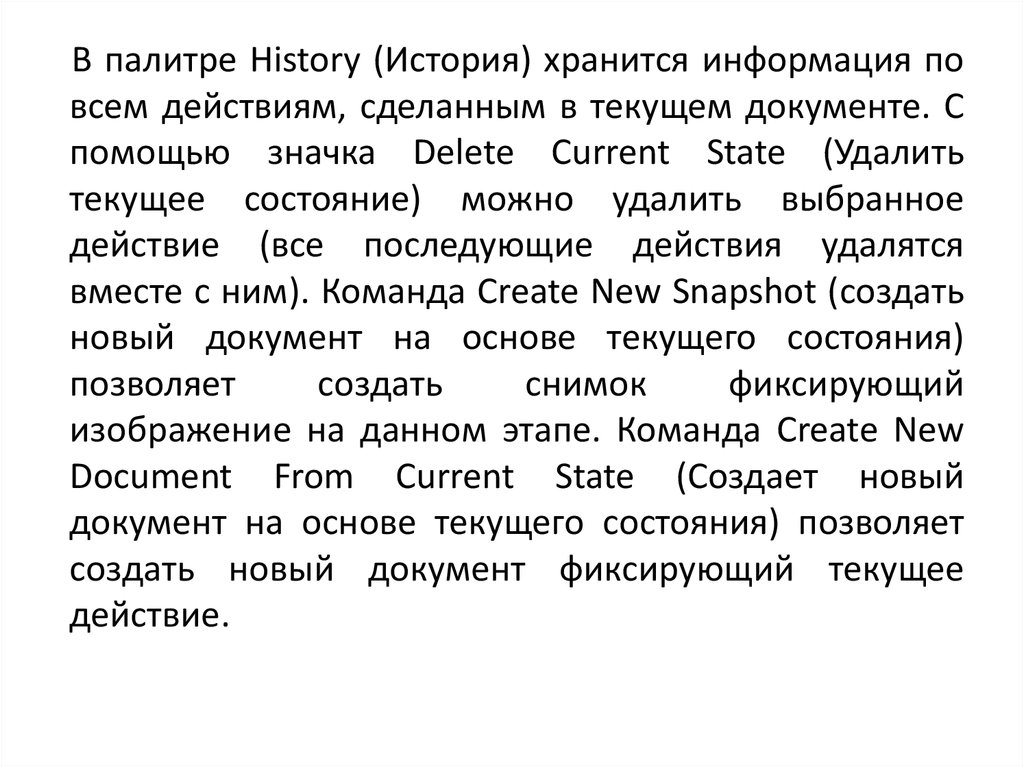

 software
software








