Similar presentations:
Знакомство с редактором Visual Basic. Принципы создания собственных макросов. Средства отладки
1. Знакомство с редактором Visual Basic. Принципы создания собственных макросов. Средства отладки.
• Общие сведения.• Окно проводника проекта (Project
Explorer) и структура проекта VBA.
• Работа с редактором кода (Code Editor).
• Работа со справкой.
2. Создание макросов в редакторе Visual Basic
Для ввода команд и формирования программы, т.е. созданиямакроса необходимо открыть специальное окно - редактор
программ на VBA, встроенный в Microsoft Excel.
• В старых версиях (Excel 2003 и старше) для этого идем в
меню Сервис - Макрос - Редактор Visual Basic (Toos - Macro Visual Basic Editor).
• В новых версиях (Excel 2007 и новее) для этого на вкладке
Разработчик (Developer) служит кнопка Редактор Visual Basic
(Visual Basic Editor)
3.
Интерфейс редактора VBA и большинство файлов справки непереводятся компанией Microsoft на русский язык
Но много информации по VBA можно найти на официальном сайте
https://msdn.microsoft.com/ru-ru
4.
Всего в редакторе Visual Basic предусмотрено 9дополнительных окон.
• Project Explorer – окно проводника проекта. По умолчанию оно
открыто и находится в левой части окна редактора Visual Basic. В
нем можно просмотреть компоненты проекта и выполнить
множество операций.
• UserForm – окно формы. Появляется тогда, когда вы редактируете
пользовательскую форму при помощи дизайнера форм.
• Toolbox – панель инструментов управления. Из нее можно
добавить элементы управления в форму или в сам документ.
Появляется вместе с окном формы.
• Properties – одно из самых важных окон. Через него можно
просмотреть свойства элемента управления или компонента
проекта и изменить их.
5.
• Code – окно программного кода. В этом окне выполняетсяосновная работа по написанию кода макроса. При открытии
программного модуля открывается автоматически.
• Object Browser – обозреватель объектов. Необходим для
получения информации о классах, доступных программе.
• Watch – окно контролируемых выражений. Используется во время
отладки для отслеживания значений выбранных переменных
программы и выражений.
• Locals – окно локальных переменных. Нужно для отслеживания во
время отладки значений переменных текущей процедуры;
• Immediate – окно для немедленного выполнения команд в ходе
отладки. Оно позволяет выполнить отдельные строки
программного кода и немедленно получить результат.
Чтобы найти какое-либо окно нужно выбрать в меню View
соответствующую команду, и если окно было скрыто, оно появится в
редакторе.
6. Особенности главного меню VBA-редактора
File (Файл) — служит для работы с файлами.File • Save — сохраняет файл.
File • Import File — позволяет импортировать внешний файл в редактор.
Например, таким образом можно добавить в свой проект модуль.
File • Export File — экспортирует данные из редактора во внешний файл.
Например, этой командой можно сохранить редактируемую форму и
передать ее другому разработчику.
Edit (Правка) — содержит команды для правки. Помимо стандартных
команд отмены и возврата последнего действия ( Undo, Redo ),
вырезания, копирования, вставки ( Cut, Copy, Insert ), поиска ( Find ), это
меню содержит несколько особенных команд. В частности, это List
Properties/Methods (Список Свойств/Методов) и другие.
View (Вид) — cодержит команды для отображения различных окон
редактора. Названия команд соответствуют названиям окон.
7.
Insert (Вставка) — служит для вставки в проект форм, модулей, процедур,файлов и модулей класса. Эти команды продублированы на панели
инструментов редактора.
Format (Форматирование) — служит для управления расположением
элементов управления на формах.
Debug (Отладка) — содержит команды, позволяющие отлаживать
программы.
Run (Запуск) — содержит команды для управления выполнением
программ.
Run • Sub/User Form (Запуск • Процедура/Форма) запускает на
выполнение активную процедуру или форму (рядом с этой командой
стоит характерный зеленый треугольник).
Run • Break (Запуск • Приостановить) — приостанавливает выполнение.
Run • Reset (Запуск • Перезапуск) – останавливает выполнение.
8.
Tools (Инструменты) — содержит средства для настройкисвойств редактора, подключения дополнительных библиотек
объектов.
Add-Ins (Дополнения) — позволяет управлять дополнениями.
По умолчанию это меню содержит лишь одну команду,
запускающую менеджер дополнений.
Window (Окно) — стандартные команды для работы с окнами.
Help (Помощь) — помощь по VBA.
9.
• Макросы (т.е. наборы команд на языке VBA) хранятся впрограммных модулях.
• В любой книге Excel мы можем создать любое количество
программных модулей и разместить там наши макросы.
• Один модуль может содержать любое количество макросов.
• Доступ ко всем модулям осуществляется с помощью окна Project
Explorer в левом верхнем углу редактора (если его не видно,
нажмите CTRL+R).
• Программные модули бывают нескольких типов для разных
ситуаций.
10.
• Обычные (стандартные) модули - используютсяв большинстве случаев, когда речь идет о
макросах.
• Для создания такого модуля выберите в меню
Insert - Module. В появившееся окно нового
пустого модуля можно вводить команды на VBA,
набирая их с клавиатуры или копируя их из
другого модуля, и т.д.
11.
• Модуль Эта книга - также виден в левом верхнем углуредактора Visual Basic в окне, которое называется
Project Explorer.
• В этот модуль обычно записываются макросы, которые
должны выполнятся при наступлении каких-либо
событий в книге (открытие или сохранение книги,
печать файла и т.п.)
12.
• Модуль листа - доступен через Project Explorer ичерез контекстное меню листа, т.е. правой кнопкой
мыши по ярлычку листа - команда Исходный текст
(View Source).
• Сюда записывают макросы, которые должны
выполняться при наступлении определенных событий
на листе (изменение данных в ячейках, пересчет
листа, копирование или удаление листа и т.д.)
13.
Окно проводника проекта (ProjectExplorer)
• В окне Project Explorer представлено дерево компонентов
приложения VBA.
• Самый верхний уровень — это проект (Project), которому
соответствует документ Word, рабочая книга Excel, презентация
PowerPoint и прочие файлы, с которыми работает данное
приложение.
• Например, если вы открыли редактор Visual Basic из Word, то в
Project Explorer будут представлены все открытые в настоящее
время файлы Word и еще шаблон Normal.dot. Если редактор Visual
Basic открыт из Excel, то в Project Explorer будут открытые книги
Excel и книга PERSONAL.XLS.
14.
• Помимо того, что обычно содержится в документах Office,каждый проект (который и есть документ) — это
одновременно и контейнер для хранения стандартных
модулей, модулей классов и пользовательских форм.
• Добавить в проект каждый из этих компонентов можно при
помощи меню Insert или через контекстное меню в Project
Explorer.
• При работе макрорекордера в Excel автоматически
создается стандартный модуль Module1, куда и
записываются все создаваемые макрорекордером
макросы.
15.
Стандартные (обычные) модули — это просто блоки с текстовымпредставлением команд VBA. В них может быть только два раздела:
раздел объявлений уровня модуля (объявление переменных и
констант уровня модуля);
раздел методов модуля (расположение процедур и функций).
В большинстве проектов VBA используется только один стандартный
модуль, куда и записывается весь код.
Создавать новые стандартные модули (Insert –Module) есть смысл для:
• удобства экспорта и импорта;
• повышения производительности. При вызове любой процедуры
модуля происходит компиляция всего модуля, поэтому иногда
выгоднее разместить процедуры в разных модулях, чтобы
компилировать только нужный в данный момент код;
• улучшения читаемости. Если ваше приложение выполняет разные
группы задач, то код, относящийся к каждой группе, лучше
поместить в свой модуль.
16.
• Модули классов позволяют создавать свои собственныеклассы, по которым можно создавать свои собственные
объекты.
• Создать модуль класса можно с помощью контекстного меню
Insert - Class Module.
• Пользовательские формы являются одновременно
хранилищем элементов управления (кнопок, переключателей,
полей ввода и прочего) и программного кода, который
относится к ним, самой форме и происходящими с ними
событиями.
• Создать пользовательские формы можно с помощью
контекстного меню Insert – UserForm.
17.
Еще одна полезная возможность Project Explorer — настройкасвойства проекта.
Для этого нужно щелкнуть правой кнопкой мыши по узлу VBAProject и
в контекстном меню выбрать Project Properties (окно свойств проекта
можно открыть и через меню Tools | Project Properties).
В этом окне можно:
• изменить имя проекта;
• ввести описание проекта, информацию о файле справки и
параметры, которые будут использоваться компилятором;
• защитить проект, введя пароль.
18.
Обязательно подумайте, где вам будетнужен создаваемый код — только в одном
документе или во всех документах данного
приложения.
Если он будет нужен только в одном
документе, используйте стандартный
программный модуль этого документа.
Если во всех, то используйте программные
модули проекта PERSONAL.XLS.
19. Работа с редактором кода (Code Editor)
В редакторе кода выполняется основная часть работы попрограммированию.
Открыть окно редактора кода можно множеством способов:
• выбрать нужный элемент (в Project Explorer, в дизайнере форм и
т.п.) и в контекстном меню выбрать View -> Code;
• нажать на кнопку <F7>;
• выбрать View -> Code из меню;
• дважды щелкнуть по объекту модуля в Project Explorer (или
выделить его и нажать на кнопку <Enter>).
Редактор программного кода — это по сути обычный текстовый
редактор
20.
• В верхней части окна редактора кода находятся два списка.• Список слева — это список объектов. В нем вы можете выбрать
объект, к которому будет относиться ваш код. Если вы открыли
программный код модуля, то здесь будет только пункт (General).
Если открыта форма — в этом списке вы сможете выбрать саму
форму или любой ее элемент управления и записать для него код.
• Список справа — это список процедур/событий. В нем есть раздел
(Declarations) — объявления уровня всего модуля и список всех
процедур (макросов) для стандартного модуля или событий, если
создается код для формы. При выборе нужного события будет
автоматически создана нужная процедура, обрабатывающая это
событие.
21.
• Иногда в процессе написания программного кода в одном местевам в голову приходит идея, относящаяся к другой части кода. В
этом случае используют закладки.
• Закладка (как и в случае с обычной книгой) — это метка, при
помощи которой можно быстро найти нужное место. Работа с
закладками производится либо из панели инструментов Edit ,
либо через меню Edit -> Bookmark.
• Для того, чтобы включить или отключить закладку, нужно
установить указатель ввода на нужную строку и воспользоваться
командой Toggle Bookmark.
• Часто бывает очень удобно разделить окно редактирования на две
части — для просмотра разных частей модуля, для копирования и
т.п. Делается это при помощи линии разбивки — маленького
бегунка сразу над полосой прокрутки.
22. Основы объектно-ориентированного программирования
Программа (макрос, функция, процедура) создается вредакторе кода.
Во всех языках высокого уровня программный код состоит из:
Переменных
Выражений
Операторов
Управляющих структур
Функций
Классов и объектов
23.
• VBA является современным языком программирования,полностью оснащенным всеми необходимыми структурными
операторами и типами данных.
• Кроме того, в VBA применяются объекты, что делает его
использование при разработке прикладных программ более
понятным и легким.
• В объектно-ориентированном программировании данные и код,
который манипулирует этими данными, объединены в структуре,
называемой объектом. Объект обладает определенными
свойствами и методами.
• Свойства - это характеристики объекта, такие как размер, цвет,
положение на экране, или состояние объекта, например
доступность или видимость.
• Методы – это действия, выполняемые над объектом.
24.
Пример.• Worksheets(“Лист1”).Visible = False - С
помощью установки свойству Видимость
значения Ложь скрывается рабочий лист
“Лист 1”.
• Worksheets (“Лист 2”).Delete - При помощи
метода Delete удаляется рабочий лист
“Лист 2” .
25.
Программный объект может являться частью другого, большегопрограммного объекта.
Для доступа к свойствами и методам объекта, являющегося
составной частью более крупного объекта, нужно определить
каждый из сборных объектов, начиная с самого левого (большего
объекта), а затем поставить точку и указать следующий, составной
объект, затем опять ставится точка и определяется следующий
внутренний объект, пока не будет определен объект, к свойствам и
методам которого необходимо получить доступ. (аналог адреса)
Пример.
Workbooks("Kнигa1").Worksheets(“Лucm1").Ran
ge("A14").Font – Получаем доступ к рабочей
книге "Книга1", рабочему листу “Лист1",
шрифту ячейки "A14".
26.
Объектами Excel являются таблицы, рабочие книги, диаграммы,области ячеек и др.
Семейство представляет собой объект, содержащий несколько
других объектов, как правило, одного и того же типа.
Пример.
Семейство Workbooks объединяет все
открытые рабочие книги.
Обратиться к элементу семейства можно по имени или номеру.
Пример.
Worksheets (“Лист1”) или Worksheets (1)
27. Редактор кода VBA: получение списка свойств и методов, список параметров, автоматическое дополнение слов
В редактор кода встроено множество средств, которые облегчаютжизнь разработчику.
• Самое полезное средство — это получение списка свойств и
методов. В большинстве VBA-программ используются свойства и
методы различных объектов, при этом многие методы
принимают параметры. Помнить точное название каждого
свойства и метода, очередность передачи параметров
невозможно, а разыскивать каждый раз справку по этому
объекту в документации — непроизводительная трата времени.
28.
1. Чтобы получить список свойств и методов, доступных для объектадостаточно напечатать имя объекта и за ним — точку.
Этот способ работает если включен автоматический показ (он
включен по умолчанию), если автопоказ отключен, то можно
воспользоваться командой List Properties/Methods в меню Edit или
нажать <Ctrl>+<J>.
Выбрав нужное свойство/метод, нужно нажать на клавишу <Tab>.
Это средство работает и для пользовательских классов/переменных.
(Если не работает, необходимо проверить настройки параметра Auto
List Members в диалоговом окне Options меню Tools->Options).
29.
2. Получить список аргументов для метода и информацию о нихможно автоматически после того, как вы напечатали имя метода,
принимающего параметры.
Вручную вызвать список аргументов можно при помощи <Ctrl>+<I>.
Включить/отключить автоматический вывод аргументов можно
при помощи меню Tools->Options->Auto Quick Info.
Комбинация клавиш <Ctrl>+<Shift>+<I> — показывает информацию
о параметрах, список аргументов для самой внешней функции (в
случае вложенности).
30.
3. Список констант (то есть допустимые значения для данногосвойства) также появляется автоматически после того, как
напечатан знак равенства (=). Можно воспользоваться также
комбинацией <Ctrl>+<Shift>+<J>.
4. Ключевые слова VBA и имена доступных в данный момент
классов очень удобно вводить при помощи автоматического
дополнения слов (Complete Word).
Для этого достаточно нажать на <Ctrl>+<Пробел>. Можно
предварительно ничего не печатать, а можно впечатать одну-две
буквы.
31.
Еще несколько моментов, связанных с редактором кода:• если вы напечатаете одну строку кода с отступом, то тот же отступ
будет установлен для следующих строк. Изменить поведение
можно при помощи параметра Auto Indent в диалоговом окне
Options;
• если редактор кода распознает ключевое слово, он автоматически
делает его первую букву заглавным и выделяет синим цветом;
• часто бывает необходимо закомментировать или
раскомментировать несколько строк сразу. Для этой цели можно
включить отображение панели инструментов Edit и
воспользоваться кнопками Comment Block и Uncomment Block.
• если при создании процедуры вы пишете ключевое слово Sub или
Function, то редактор автоматически дописывает оператор End Sub
или End Function. Между процедурами вставляется строкаразделитель;
32.
• если при переходе на новую строку редактор кода обнаружитсинтаксическую ошибку, то вам будет выдано предупреждение.
Отменить предупреждения редактора можно, сняв флажок Auto
Syntax Check в диалоговом окне Options. Синтаксически
неверные строки в любом случае будут автоматически
выделяться красным цветом;
• в редакторе Visual Basic вполне допускается работа сразу с
несколькими окнами редактирования кода. Переход между
ними осуществляется по <Ctrl>+<Tab> или <Ctrl>+<F6> или
мышкой;
• по умолчанию редактор кода работает в режиме Full Module
View — показ всего содержимого модуля. Если вы хотите
просматривать процедуры по отдельности, переключитесь в
режим Procedure View. Кнопки для переключения — в левом
нижнем углу окна редактора кода.
33. Работа со справкой
Вызов окна справки производится из редактора Visual Basic:• по нажатию на кнопку <F1>.
• кнопкой Справка на панели инструментов Standard.
• установкой указателя мыши в нужное место в окне редактора
кода (например, на имя вызываемого метода или
используемого свойства) и нажатием на кнопку <F1>


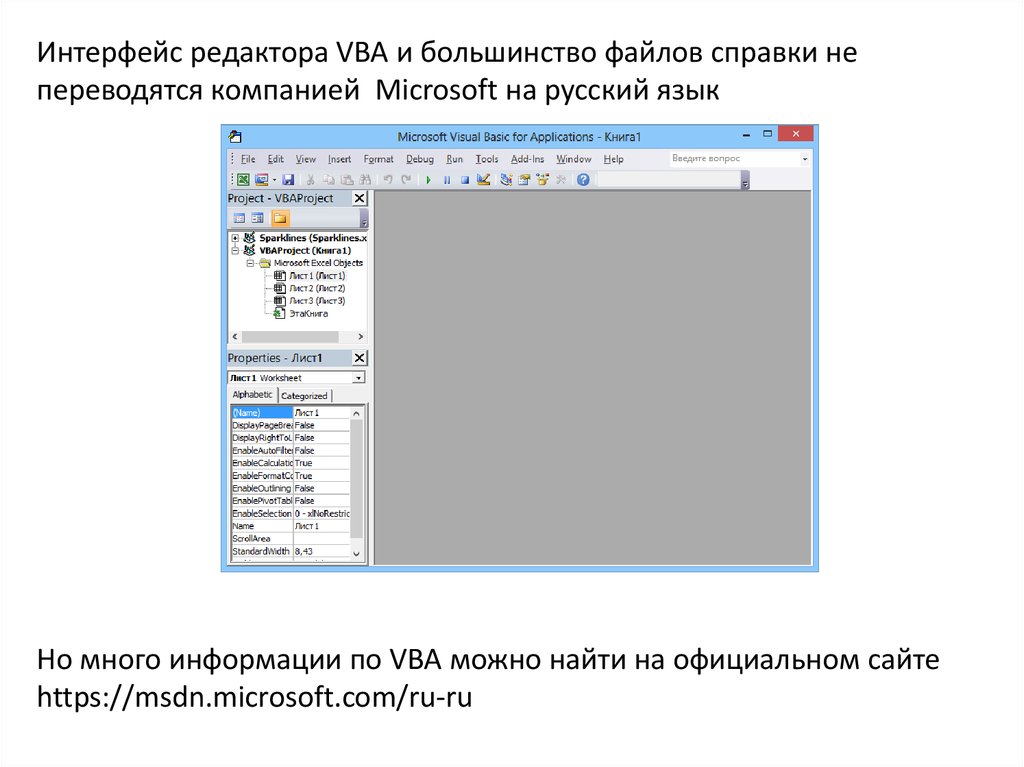
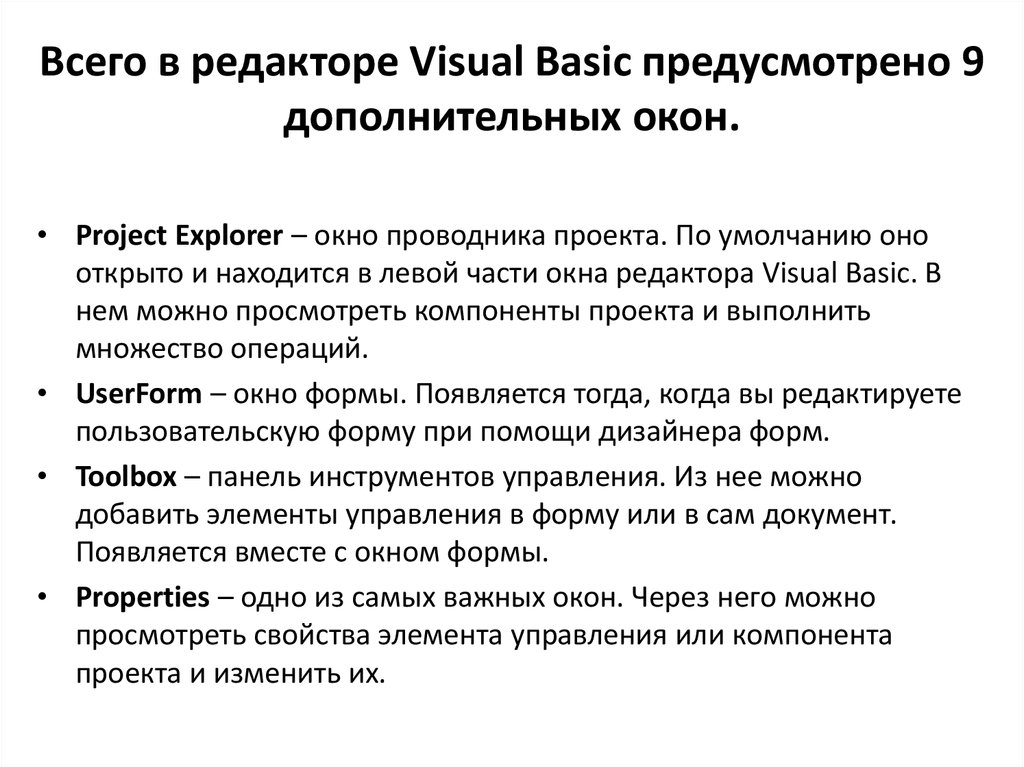


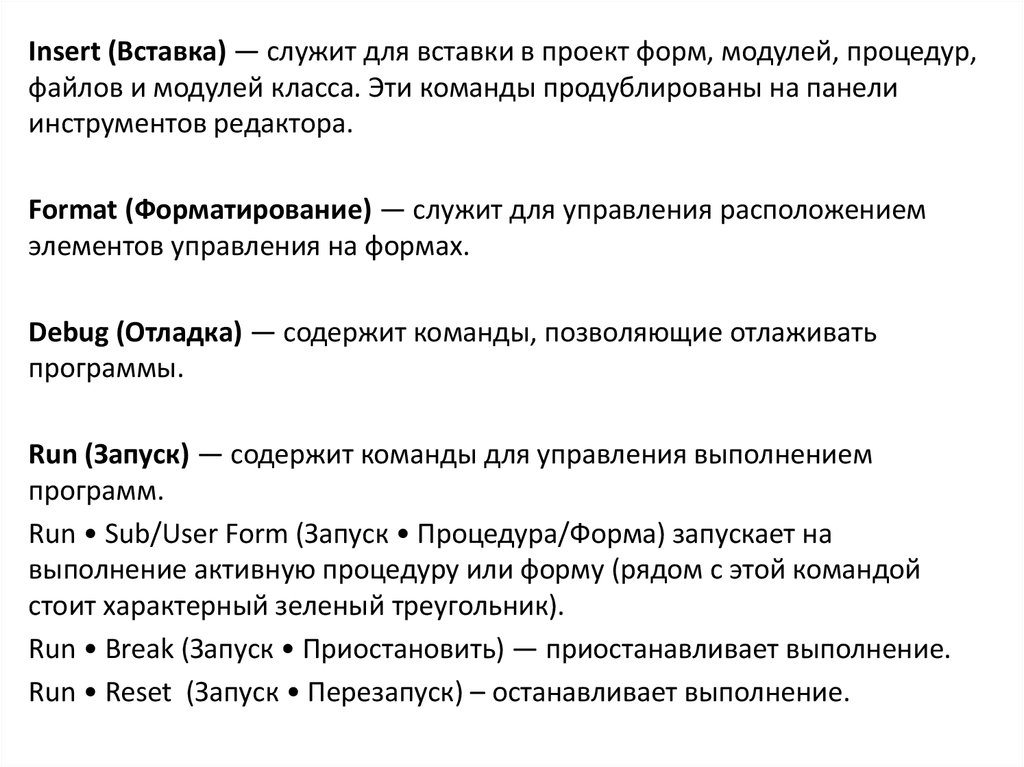
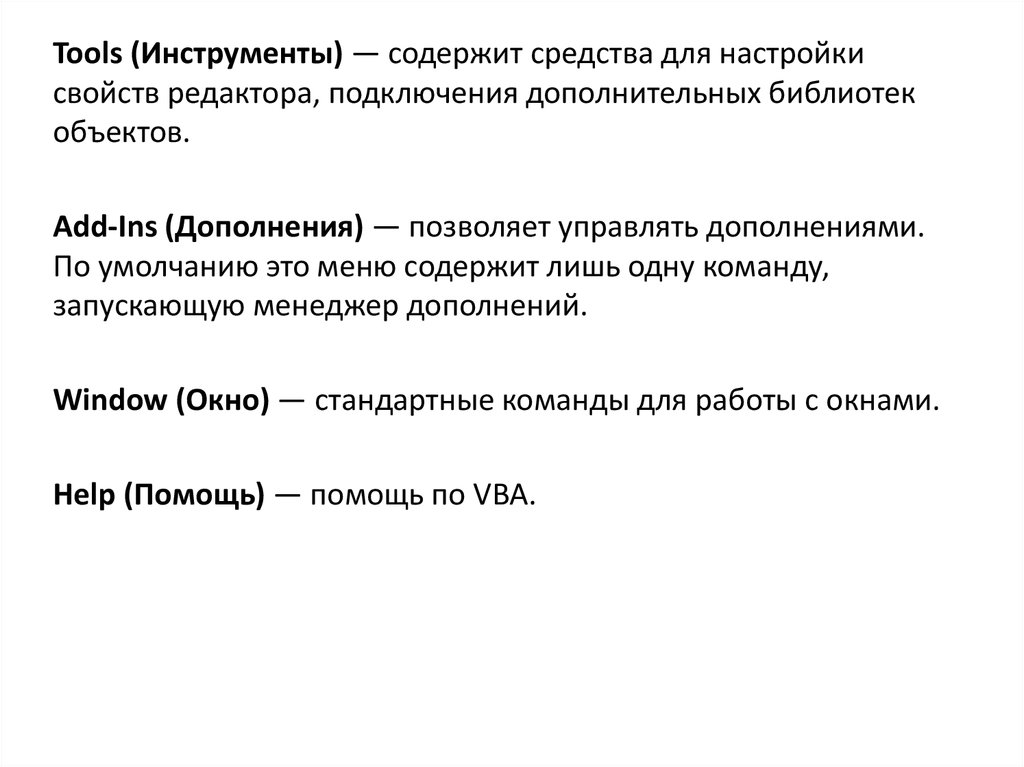

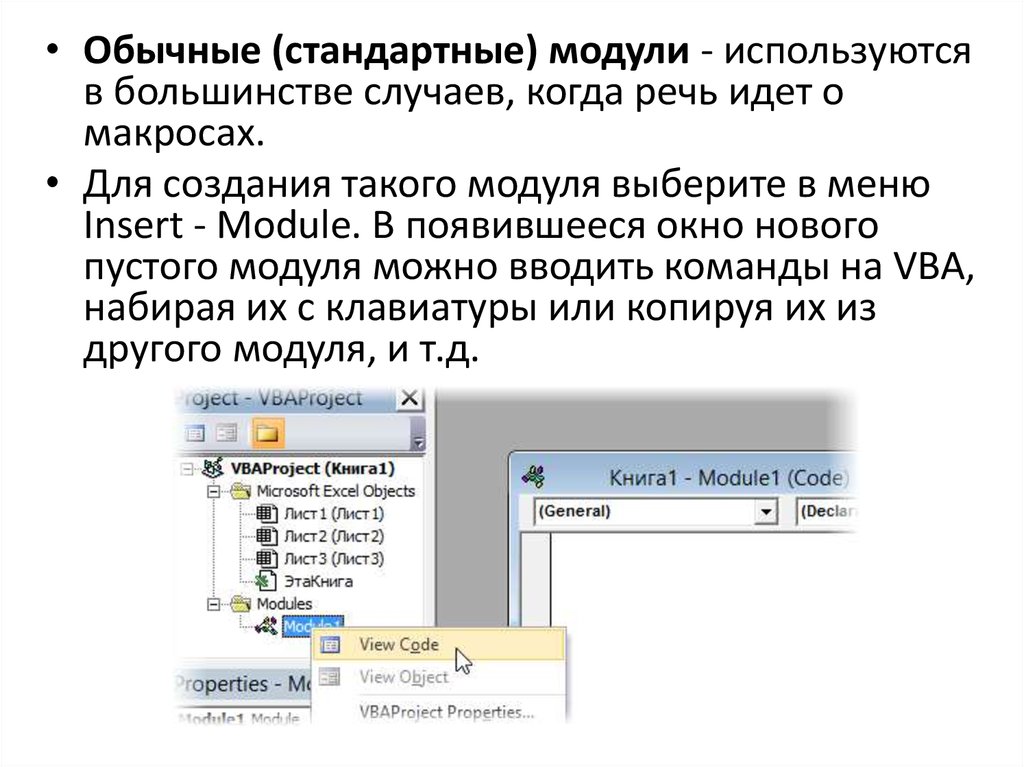

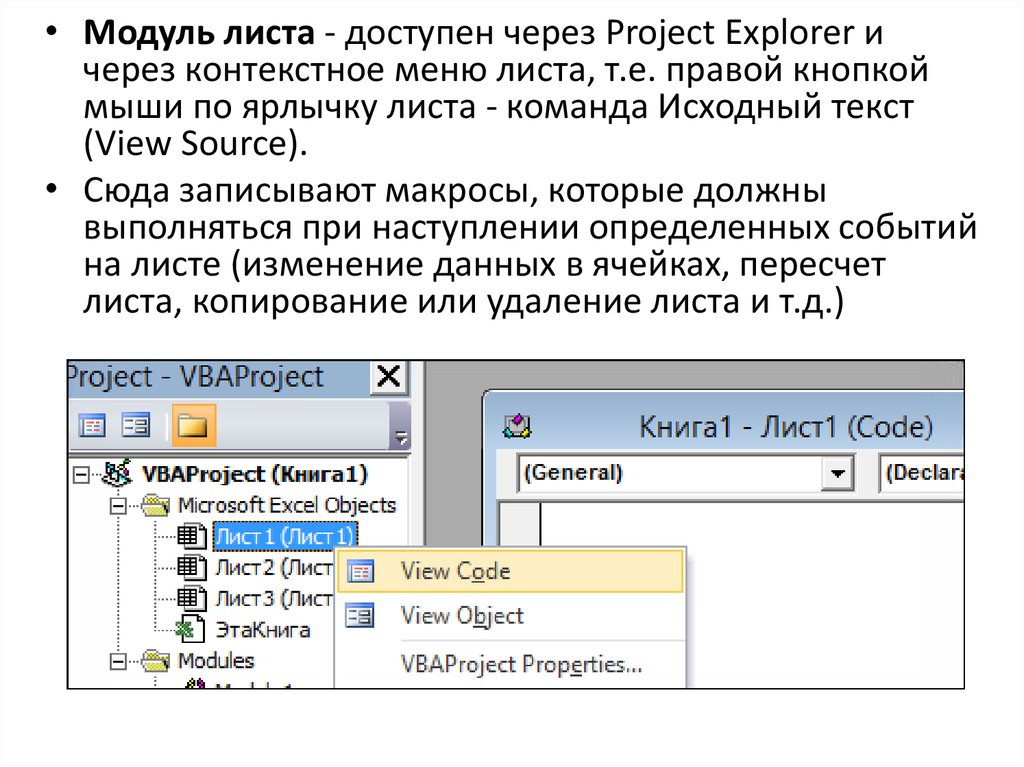



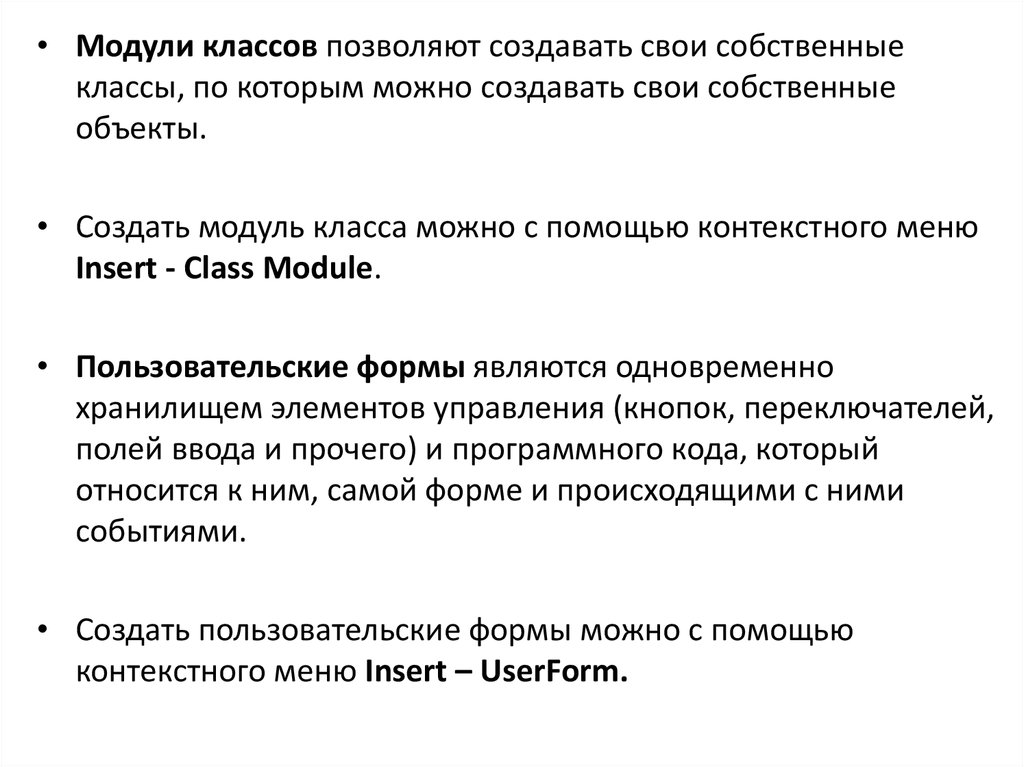



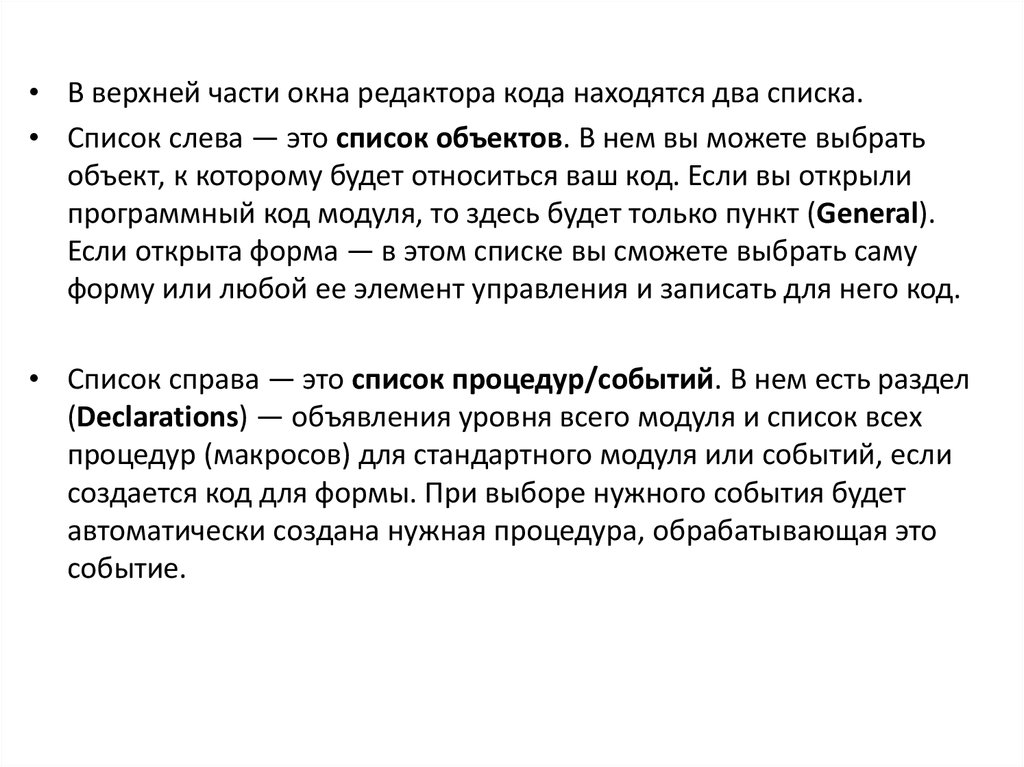
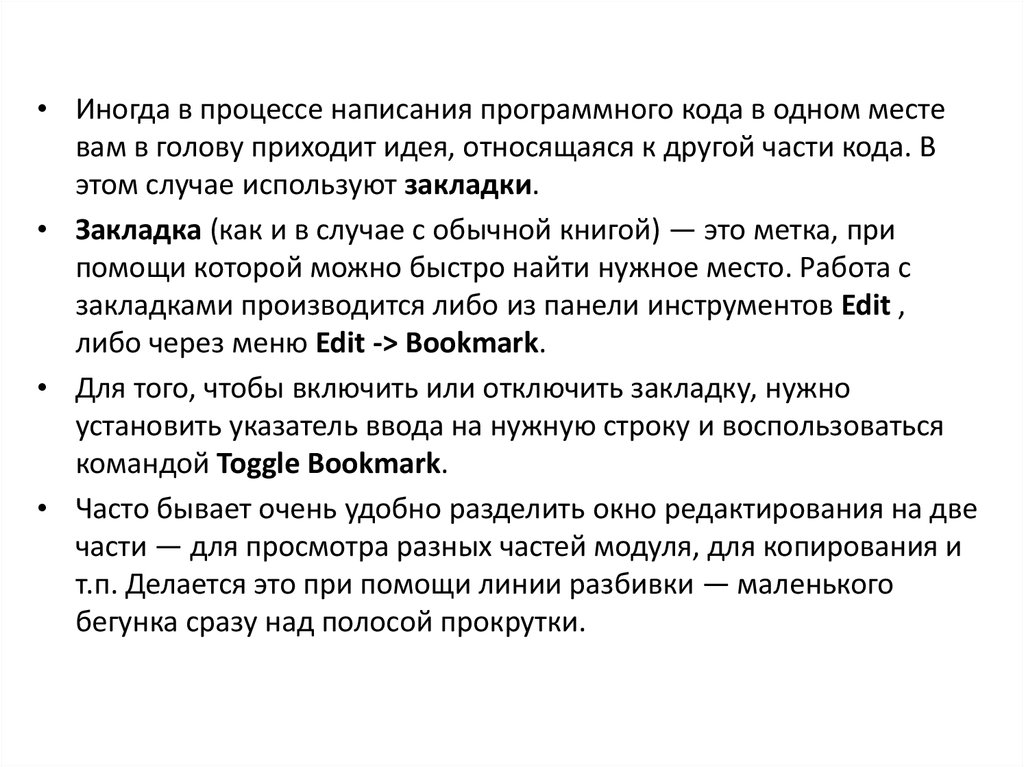


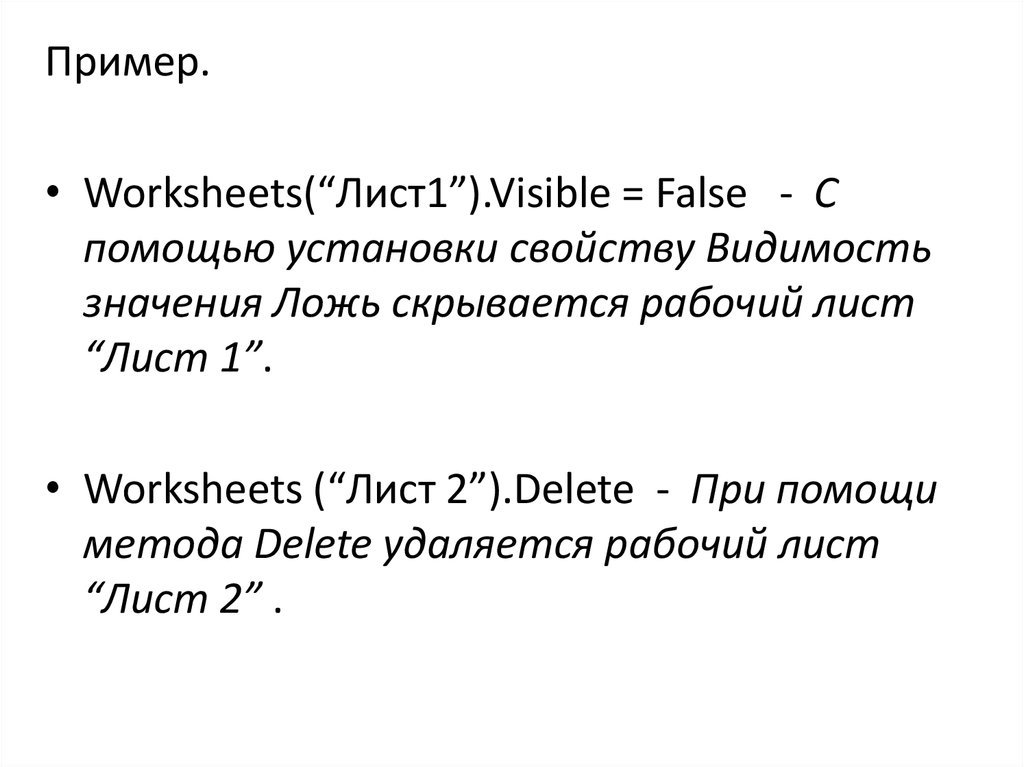

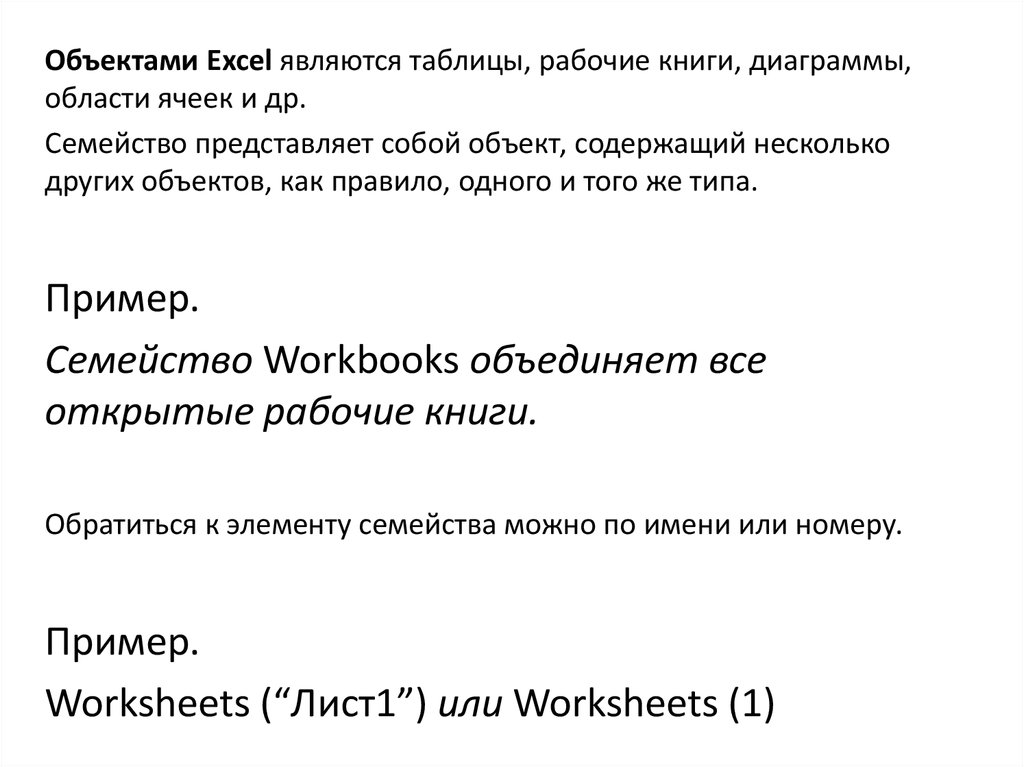


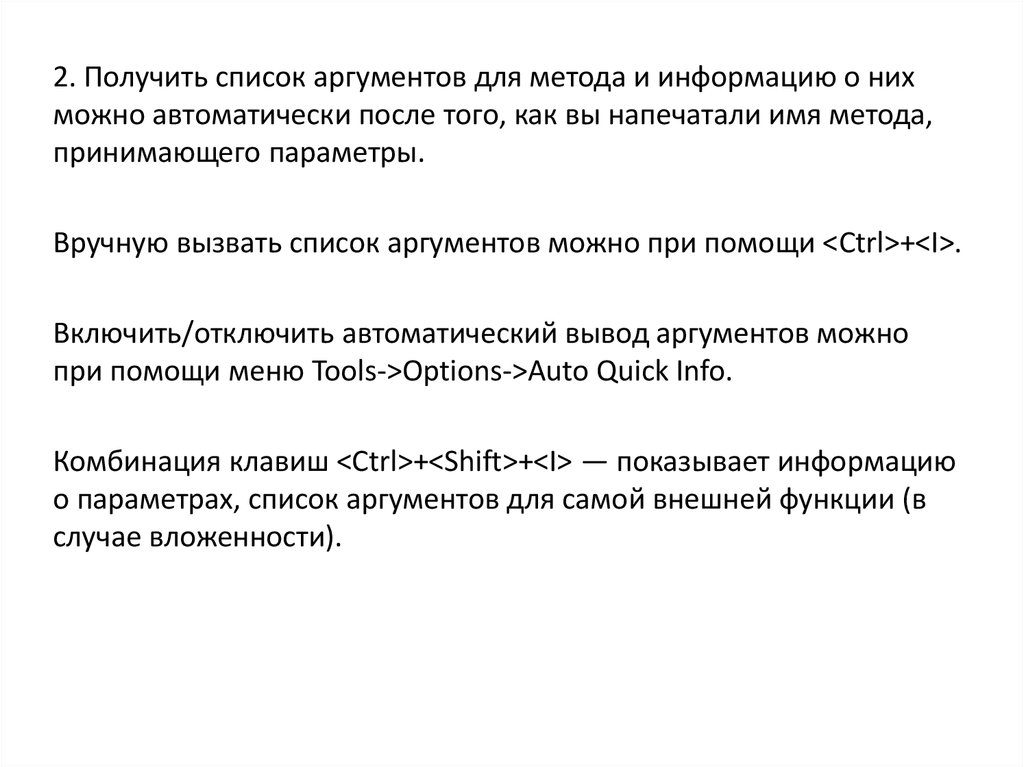
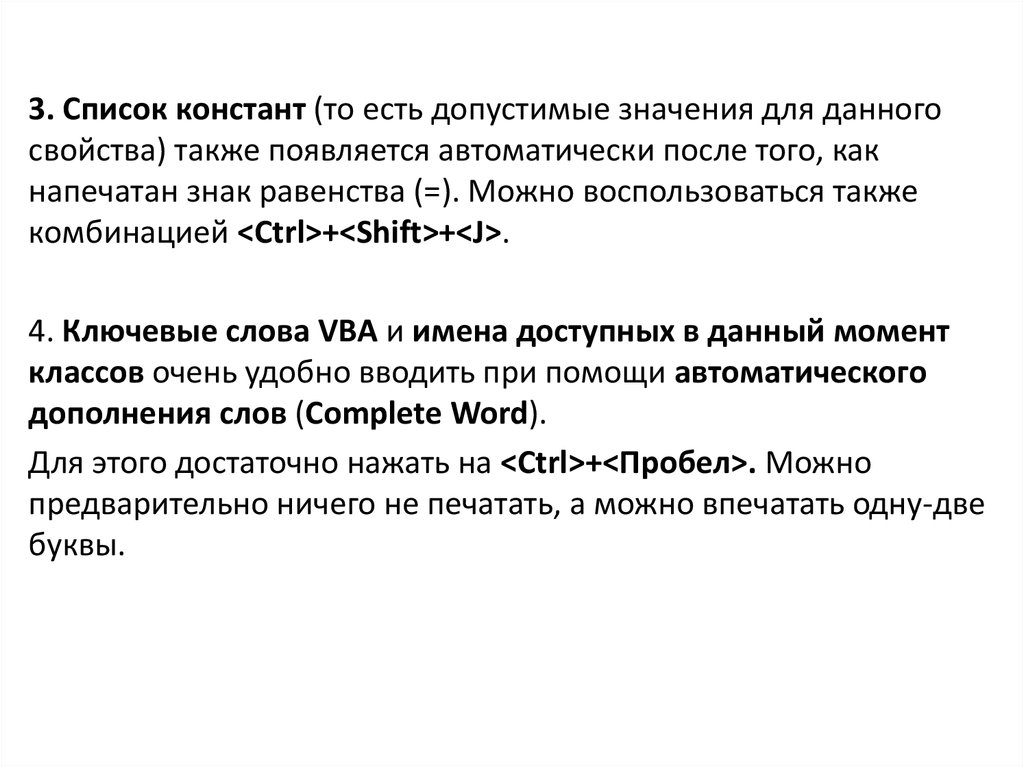



 programming
programming








