Similar presentations:
Назначение и применение системы. Программный пакет Photoshop
1.
Назначение иприменение
системы.
Программный пакет Photoshop – это приложение для
редактирования изображений на профессиональном
уровне. Программа позволяет создавать изображение с
нуля и обрабатывает уже созданные цифровые
изображения и готовые рисунки. Она даёт возможность
восстановить повреждённые фотографии, создать
коллаж и монтаж.
2.
Виды и форматыизображений
Форматы файлов представляют различные способы
сохранения изображения в файле на диске. Некоторые
форматы обеспечивают уникальные схемы сжатия
изображения, сохраняя изображение в таком виде, для
которого требуется меньше всего места на диске. Другие
форматы дают возможность обмениваться изображениями с
различными прикладными программами.
Photoshop поддерживает свыше 20 различных форматов
файлов из диалоговых окон Open и Save. Так же в
программе предусмотрен и собственный формат – PSD. Он
сохраняет все атрибуты, присвоенные изображению в
Photoshop и совместим с другими версиями программы.
Помимо этого формата, часто используются форматы TIFF,
JPEG и GIF для Web-изображений, а так же EPS.
Существует несколько типов форматов.
3.
Форматы специальногоBMP (Windows Bitmap – растровый рисунок Windows)
– собственный формат для программы Microsoft
назначения
Paint; он поддерживается многими программами
DOS. Количество цветов в формате поддерживаются
до 16 миллионов.
GIF (Graphics Interchange Format – формат
графического обмена) – он предназначен в качестве
сжатия файлов, чтобы быстрее передавать их по модему. Формат GIF использует механизм сжатия LZW,
и работает более чем с 256 цветами.
PCX – один из наиболее популярных графических
форматов фалов. Он не позволяет хранить
цветоделённые CMYK- изображения и цветовые профили, что делает невозможным его применение при
создании цветных публикаций.
4.
Форматы обменафайлами между
приложениями
Программа поддерживает объектно-ориентированные
файлы, сохранённые в формате EPS.
EPS (Encapsulated PostScript) – он представляет
собой описание изображения на языке PostScript,
предпочтительным для полиграфических целей. В
рамках данного формата возможно хранение
векторной и растровой графики, шрифтов, контуров
обтравки, кривых калибровок и т.д.
5.
Основные форматыФорматы JPEG и TIFF используются чаще всего
благодаря тому, что способны сжиматься и
поддерживаются практически всеми графическими
приложениями.
JPEG (Joint Photographic Experts Group- название
группы разработчиков) – наиболее эффективный
формат сжатия. Это метод сжатия с потерей данных,
который жертвует качеством изображения для
сохранения пространства на диске.
TIFF (Tagged Image File Format) – наиболее широко
поддерживаемый формат растровой графики,
который используется на платформах PC. TIFF
поддерживает до 24 каналов, это максимальное
количество, разрешённое в любом изображении
6.
Особенности растровыхизображений
В программе Photoshop термин растровый рисунок (или
битовое изображение) применяется только к чёрно-белым
изображениям.
В растровых изображениях для их представления
используется прямоугольная сетка из элементов
изображения (пикселей). Каждому пикселю соответствует
определенное расположение и значение цвета. При работе
с растровыми изображениями редактируются пиксели, а не
объекты или фигуры. Растровые изображения – самый
распространенный способ передачи таких не
растрированных изображений, как фотографии или
цифровые рисунки, поскольку он позволяет наиболее
эффективно передавать тонкие градации цвета и тонов.
7. Рабочая область
При открытиипрограммы на экране
появляются:
-Падающее меню;
-Панель свойств;
-Панель инструментов;
- Плавающие палитры;
Количество и
наименование палитр
зависит от
пользователя.
Все элементы можно
закрывать, сворачивать
и перемещать по всей
области экрана
8. Строка «Заголовок»
1.2.
3.
4.
5.
6.
7.
8.
9.
-Свернуть, развернуть окно программы. Возможно закрытие
программы
- Запускает программу Bridge
-просмотр вспомогательных элементов (линейка, сетка)
-указывает текущий масштаб
-Инструмент «Рука»
-Инструмент «Масштаб»
-Инструмент «Поворот вида»
-Упорядочить документы
-Режим экрана
9. Строка «Заголовок»
10. – Позволяет менять рабочую среду (рисование, Web и т.д.)11. – Свернуть окно
12. – Восстановить окно
13. – Закрыть программу
10.
Панельинструментов
Панель инструментов делится на несколько групп:
-Группа выделения
-Группа рисования.
-Графическая группа.
-Группа редактирования
11.
Панельинструментов
«Перемещение» - перемещает, вращает
и трансформирует объект;
«Область выделения» - прямоугольная,
овальная, горизонтальная и
вертикальная строка (1 px). +Shift –
правильная фигура (квадрат,
окружность), +Alt – рисование от центра;
«Лассо» - позволяет провести
выделение произвольной формы.
«Прямоугольное лассо» - выделяет
объект прямыми отрезками. «Магнитное
лассо» - выделяет объект, используя
ширину зоны поиска, в пределах которой
определяются края перехода. Такую зону
задаёт пользователь от 0 до 100;
«Быстрое выделение» - выделяет
объект, при перемещении курсора по
объекту и может захватывать разные
цвета и оттенки. «Волшебная палочка» выделяет все области одного цвета по
всему документу, при одном нажатии;
12.
Инструмент«Перемещение»
«Инструмент Перемещение находится на панели
инструментов и имеет вид чёрного треугольника с
перекрестием .
Теперь достаточно установить галочку вверху, на панели
настроек, в параметре Автовыбор Слой (Auto Select
Layer), достаточно просто кликать по объекту, а нужный
слой выберет сама программа.
13.
Инструмент«Свободная
трансформа
ция»
1 – параметр, позволяющий изменить место
положение точки, относительно которой будет
проходить трансформация (по умолчанию – это
центр).
2 – параметр, позволяющий задавать точный
масштаб трансформации по ширине и высоте.
3 – параметры изображения (высота и ширина),
цепочка позволяет сохранять пропорции, или
отменять (в зависимости от того, целая она или
ра-зорванная).
4 - параметр позволяет повернуть изображение
на заданный угол. При вводе положительных
значений угла изображение повернется по
часовой стрелке, при вводе отрицательных –
против часовой.
5 - группа параметров, позволяющая
изображению менять наклон на заданный угол в
горизонтальной и вертикальной плоскости
14.
Прямоугольноевыделение
15.
Что такое выделеннаяобласть?
по которым Photoshop
различает активные и неактивные
Выделенная область – это изображение в градациях серого,
участки изображения.
Редактировать изображения можно двумя способами —
глобально и локально.
• Глобальное редактирование влияет на все изображение или
активный слой.
Так, например, применяя фильтры к изображению –
применяется именно глобальное редактирование.
• При локальном редактировании перед применением
фильтра создается выделенная область.
При отсутствии выделенной области программа всегда будет
работать глобально и изменяет все пиксели активного слоя.
16.
ОригиналГлобальное
Локальное
17.
Применение к выделенной областирастушёвки с радиусом 50 пикселей
Изображение в градациях серого, созданное
программой для учёта активных (белых) и
неактивных (чёрных) областей
18.
Типы выделенныхобластей
Тип
Фигуры и формы
Пример
Дорожные знаки
Инструмент или приём
Прямоугольная область
(Rectangular Marquee)
Овальная область (Elliptical
Marquee
Цветовой тон и цвет Фрукты, скульптуры
Света и тени
Яркая одежда
Лассо (Lasso)
Перо (Pen)
Границы и мелкие
детали
Волосы и мех
Извлечь (Extract)
Маска яркости и Вычисления
(Calculations)
Прозрачность и
освещение
Стеклянная посуда и
дым
Маски каналов и команда
Вычисления (Calculations)
Противоположност
и и контраст
Объект на
контрастном фоне
Все вышеперечисленное
19.
Фигуры иформы
Создание выделенной области в этом случае, является
простой задачей, так как границы объекта чётко определены.
Такие области обладают геометрической формой или
образованны из кривых линий.
Антикварный знак – пример
выделенной области на основе фигуры.
Груша – пример органической формы
20.
Цветовой тон иИзображение делятся на три основные
цвет
группы цветовых тонов:
• тени
• средние оттенки
• света.
Для редактирования выделяются конкретные
цветовые тона.
Цветовые выделенные области базируются
на цвете.
21.
22.
Овальное
выделен
ие
23.
Лассо24.
Lasso Tool (Лассо) – позволяет провестивыделение произвольной формы. Выделение
производится перетаскиванием курсора при
нажатой левой кнопкой мыши.
Magnetic Lasso tool – (Магнитное лассо).
Позволяет сделать выделение, по границам
контрастности. В процессе выделения программа
автоматически выставляет опорные точки.
Нажатием клавиши Backspace, можно удалить
последнюю опорную точку и продолжать
выделение. Многократное нажатие этой клавиши
будет поэтапно удалять опорные точки.
25.
Прямолинейноелассо
26.
Магнитноелассо
27.
Быстроевыделен
ие
28.
«Волшебная палочка»
Magic Wand – (Волшебная
палочка) – инструмент
выделения сплошных областей
залитых одним цветом.
29.
«Рамка»Кадрирова
ние
«Рамка» или «Кадрирование» - позволяет
обрезать изображение до нужного размера.
Размер 6,7 см* 9,6 см
Размер 22,9 см * 14,8 см
30.
«Кадрированиеперспективы»
«Кадрирование перспективы»
- перспективное изображение
при кадрировании
максимально приближает к
фронтальному.
31.
«Выделени«Раскрой
е
ка»
фрагмента»
«Раскройка» служит для «разрезания»
изображения на несколько элементов
для быстрой загрузки в Интернете
«Выделение фрагмента» позволяет
изменить или трансформировать
любой выделенный фрагмент
32.
«Пипетка» - c«Пипетк
а»
помощью этого
инструмента
можно
копировать
атрибуты
заливки (1 pixel)
«Пипетка 3Dматериал» новинка CS6,
копирует
материалы 3D.
33.
«Цветовойэталон»
34.
«Цветовой эталон»35.
Палитра«Инфо»
36.
«Линейка»37.
«Линейка»«Линейка» - инструмент,
который может измерять
расстояния и
выравнивать слой без
ввода угла
38.
«Комментарий»
«Комментарий» - в
палитре отображается
краткая запись о
представленном
изображении.
39.
«Счётчик»«Счётчик» инструмент, который
нумерует элементы
40.
Панель инструментов«Точечная восстанавливающая кисть» - кисть
применяется для быстрого устранения небольших
проблемных областей на изображении. В скрытой
вкладке: «Восстанавливающая кисть», «Заплатка»,
«Перемещение с учётом содержимого», «Красные
глаза»
«Кисть» - служит для рисования. «Карандаш»,
«Замена цвета», «Микс-кисть»
«Штамп» - работает также как и точечная
восстанавливающая кисть. «Узорный штамп» создаёт узоры
«Архивная кисть» использует в качестве входных
данных указанное архивное состояние области или
снимок. «Архивная художественная кисть»
«Ластик» - удаляет. «Фоновый ластик» - удаляет
область ограниченную числовым значением.
«Волшебный ластик» - удаляет всё изображение
одного цвета
«Градиент» - состоит из нескольких цветов.
«Заливка» - заливает цветом некоторую область.
«Выбор 3D-материала» - новинка CS6
«Размытие» - размывает изображение. «Резкость» усиливает резкость пикселей. «Палец» размазывает изображение
«Осветлитель», «Затемнитель», «Губка» усиливают или ослабляют выделенную область на
изображении







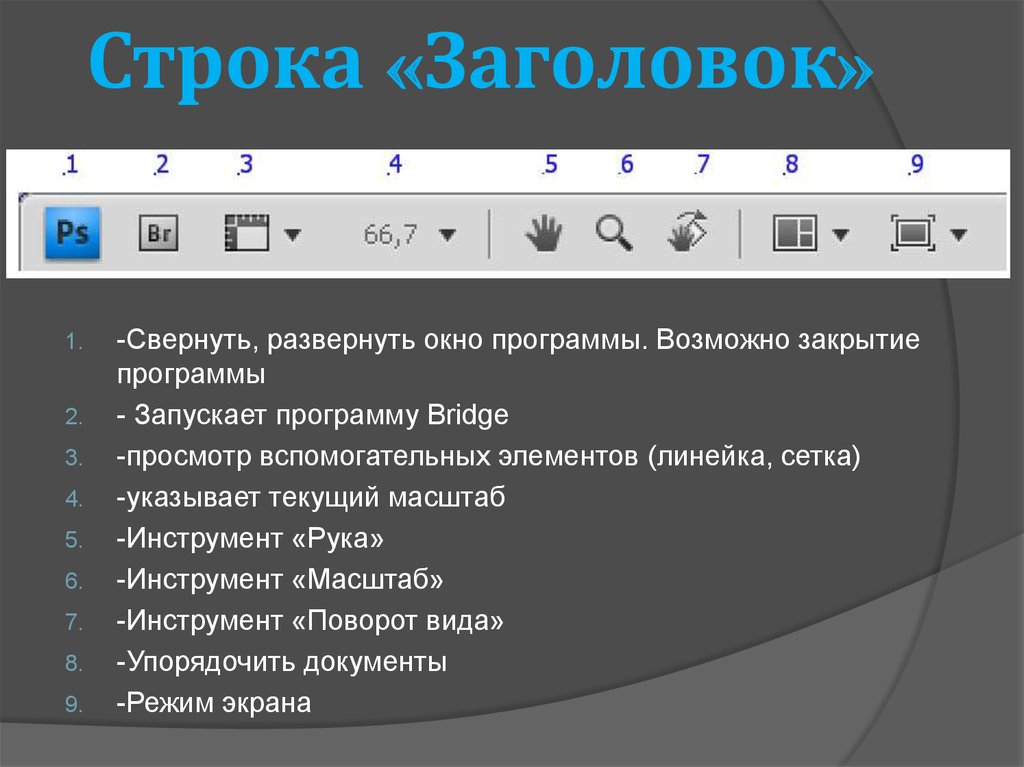


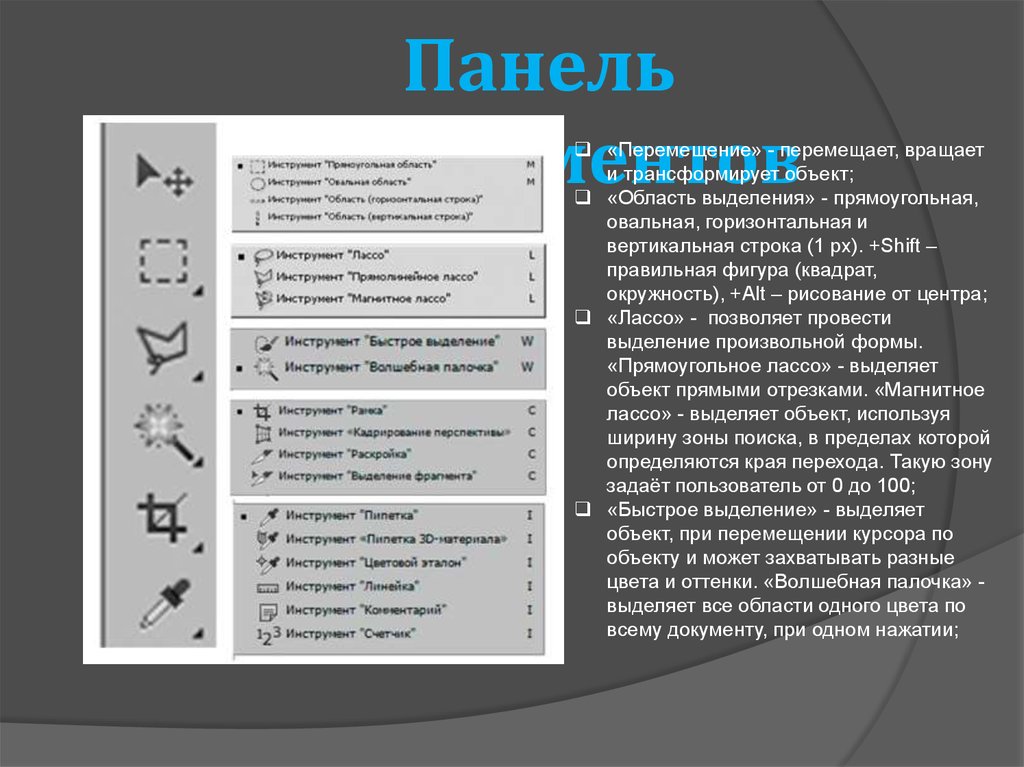





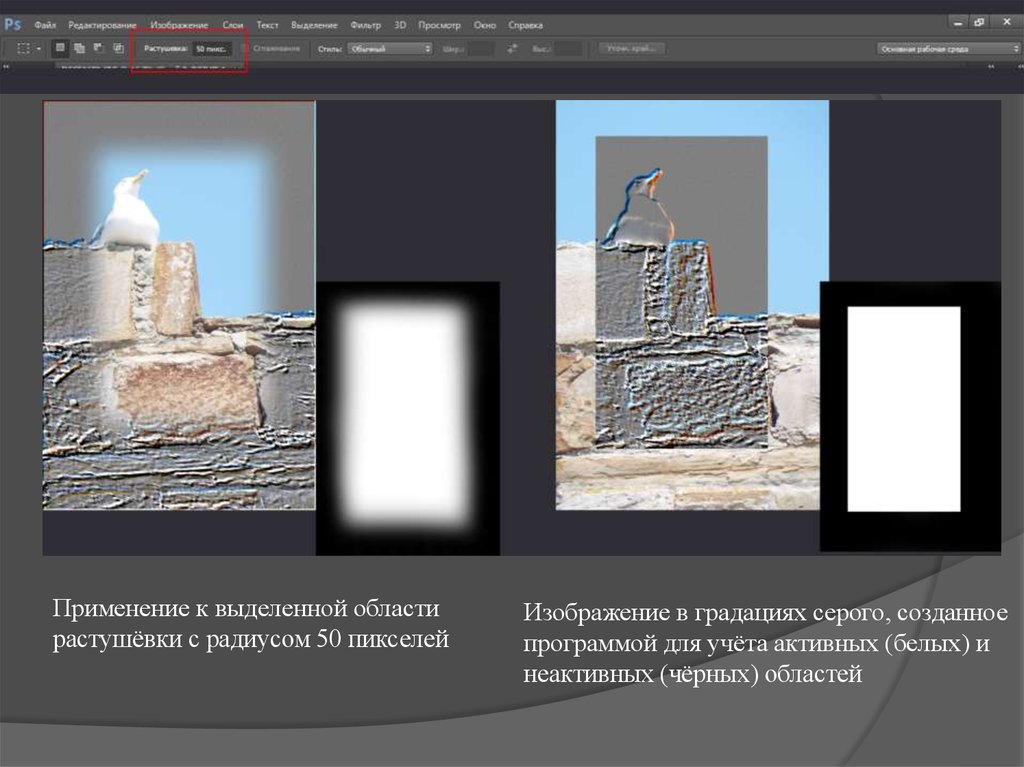
















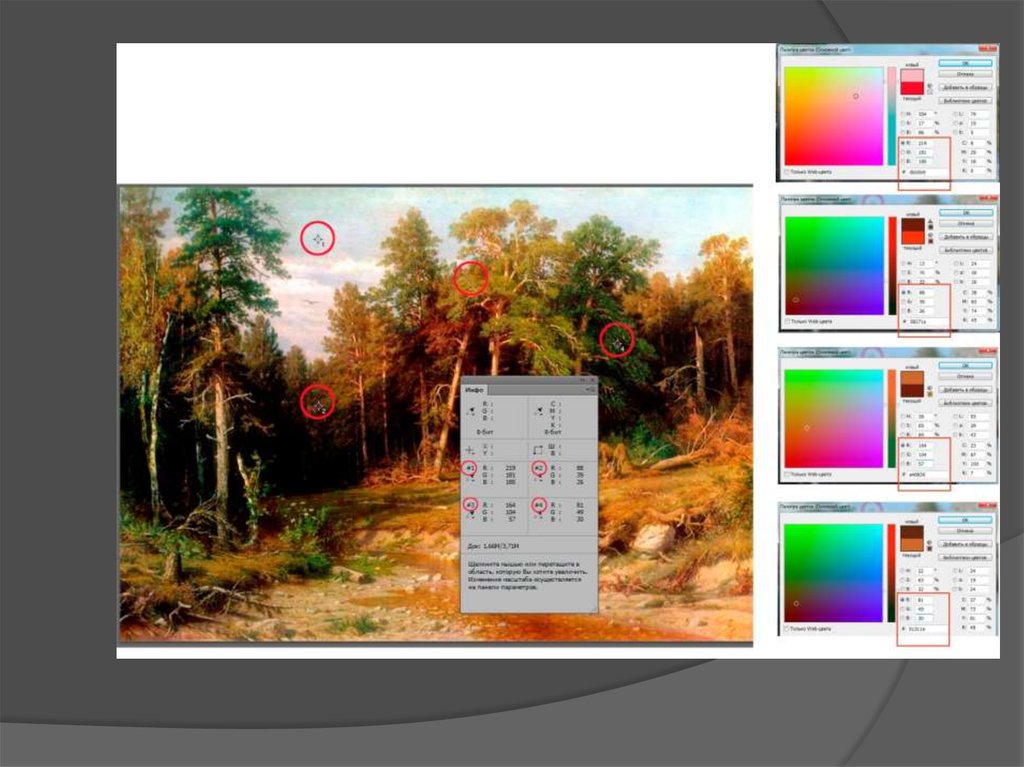






 software
software








